Całkowicie odinstalowałem DriverPack Cloud w systemie Windows 7

Początkowo DriverPack Cloud miał być dobrym rozwiązaniem dla tych użytkowników, którzy chcą automatycznie zoptymalizować swój komputer, powierzając oprogramowanie do monitorowania aktualizacji sterowników i usuwania śmieci. Jednak polityka firmy deweloperskiej jest bardzo nachalna, a samo oprogramowanie jest często instalowane na komputerze bez wiedzy użytkowników. To wywołuje oburzenie ze strony właścicieli systemów operacyjnych i powoduje chęć pozbycia się tego niepotrzebnego narzędzia. W ramach dzisiejszego artykułu zademonstrujemy niedrogie sposoby całkowitego usunięcia DriverPack Cloud z systemu Windows 7.
Spis treści
Całkowicie odinstaluj DriverPack Cloud w systemie Windows 7
Bardzo często DriverPack Cloud dostaje się do komputera wraz z niezbędnymi lub reklamowymi aplikacjami z powodu nieuwagi użytkownika. Można go również dodać do systemu wraz ze złośliwymi plikami poprzez zwykłą infekcję. Powód pojawienia się tego oprogramowania nie jest tak ważny, ponieważ metody odinstalowania pozostają takie same. Proponujemy rozważyć trzy programy, które pozwalają szybko poradzić sobie z zadaniem, a także na końcu artykułu poświęcimy czas na procedurę ręczną.
Metoda 1: CCleaner
Bezpłatna aplikacja o nazwie CCleaner jest używana przez wielu użytkowników na całym świecie. Jego główna funkcjonalność pozwala szybko zoptymalizować rejestr, usunąć śmieci nagromadzone na partycji systemowej dysku twardego i szybko usunąć niepotrzebne oprogramowanie. Dzięki DriverPack Cloud to rozwiązanie jest również w stanie poradzić sobie w następujący sposób:
- Kliknij powyższy link, aby pobrać i zainstalować CCleaner. Po uruchomieniu przejdź do sekcji „Narzędzia” , klikając odpowiednią ikonę w lewym panelu.
- Znajdź niezbędne oprogramowanie i wybierz je jednym kliknięciem lewym przyciskiem myszy.
- Po prawej stronie aktywowane są akcje. Kliknij pierwszą opcję „Odinstaluj” .
- Zostanie otwarte standardowe okno usuwania chmury DriverPack. W nim kliknij odpowiedni przycisk.
- Zaznacz pole obok „Dane użytkownika”, a dopiero potem wybierz „Odinstaluj” .
- Oczekuj, że proces się zakończy.
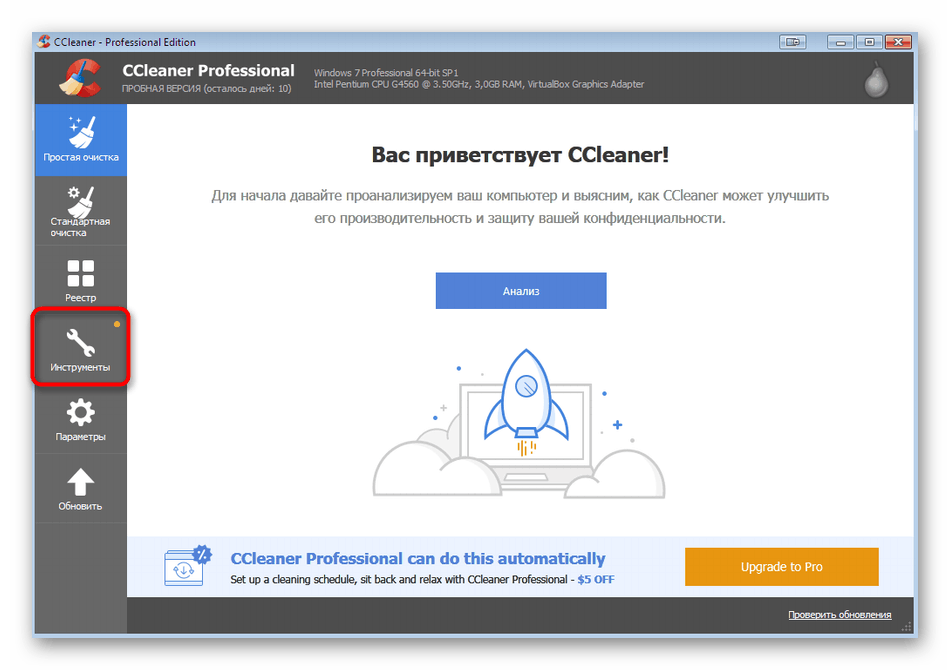
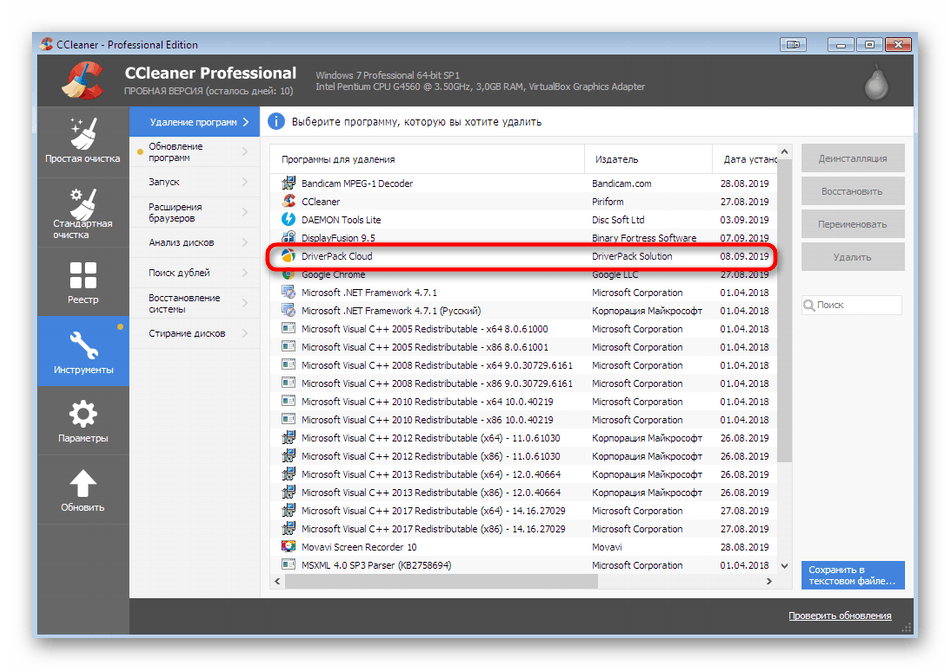
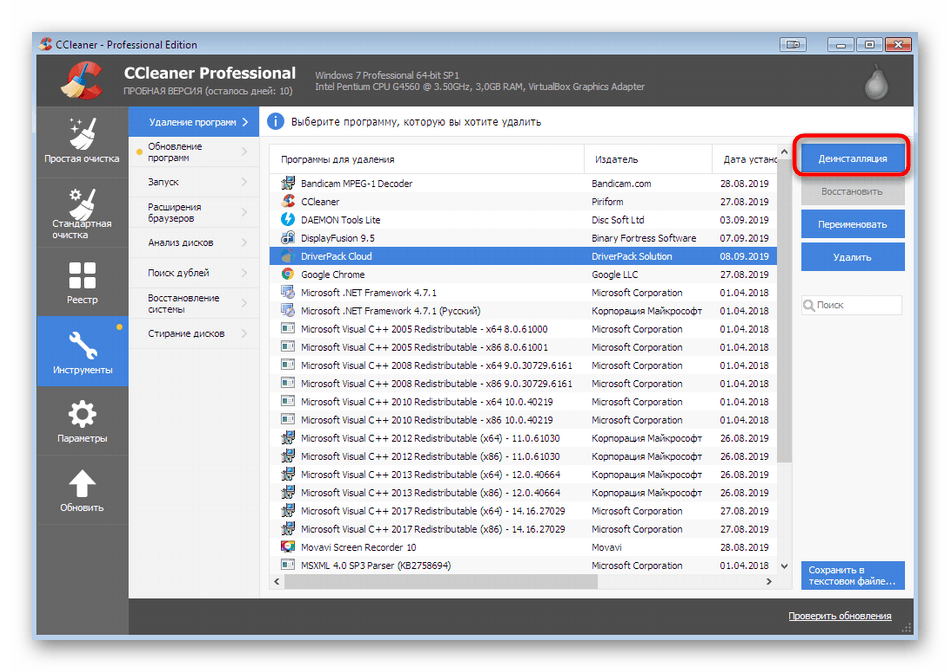
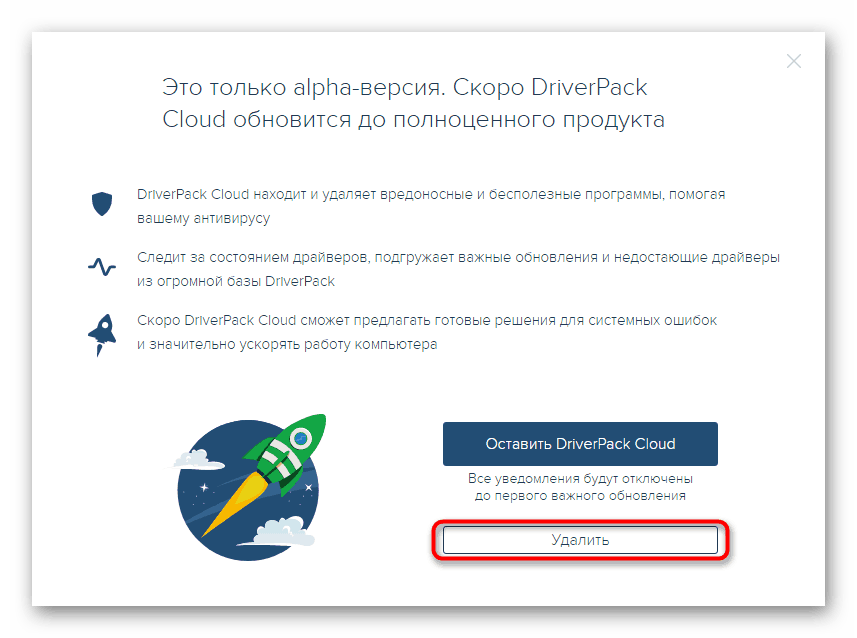
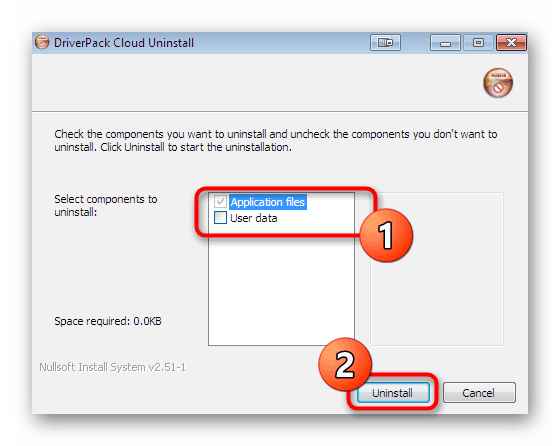
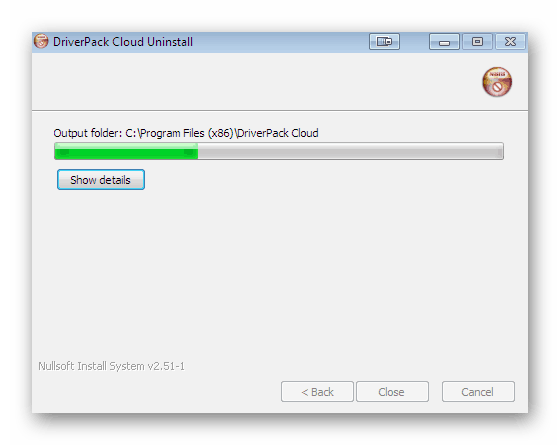
Niestety, CCleaner nie gwarantuje całkowitego czyszczenia ogonów po usunięciu oprogramowania. Oczywiście możesz uruchomić wbudowane narzędzie optymalizacyjne, ale najlepszym sposobem jest ręczne wyszukiwanie i usuwanie pozostałych plików, jak opisano bardziej szczegółowo w metodzie 4 .
Metoda 2: Revo Uninstaller
Revo Uninstaller to jeden z najpopularniejszych darmowych programów, który pozwala usunąć nawet to oprogramowanie, które nie jest odinstalowane przez standardowe narzędzie systemu operacyjnego. W przypadku chmury DriverPack to rozwiązanie będzie również bardzo przydatne, ponieważ dodatkowo czyści wszystkie pliki użytkownika i pozostałe klucze rejestru.
- Po udanej instalacji otwórz Revo Uninstaller i za pomocą panelu u góry przejdź do sekcji „Odinstaluj” .
- Tutaj kliknij lewym przyciskiem myszy, aby podświetlić dzisiejszą aplikację.
- Następnie kliknij „Usuń” .
- Spodziewaj się, że utworzysz punkt przywracania systemu.
- Następnie zostanie zaoferowane skanowanie systemu operacyjnego w poszukiwaniu pozostałych plików. Domyślne ustawienie to Umiarkowane . Zalecamy również jego użycie.
- Jednocześnie w nowym oknie otwiera się standardowe okno usuwania chmury DriverPack, w którym należy postępować zgodnie z prostymi instrukcjami.
- Poczekaj, aż foldery zostaną zeskanowane pod kątem pozostałych ogonów po usunięciu.
- Teraz zobaczysz listę wszystkich znalezionych wpisów w rejestrze. Kliknij przycisk „Usuń” , aby usunąć je wszystkie.
- Dodatkowo pojawią się pliki i foldery utworzone przez program w systemie. Wskazane jest natychmiastowe pozbycie się ich wszystkich, aby później nie wyszukiwać każdego obiektu osobno.
- Na koniec pozostaje tylko kliknąć „Zakończ” . Jeśli po usunięciu nadal są wyświetlane pliki lub katalogi, uruchom ponownie komputer, aby kontynuować normalną pracę w nowej sesji bez niepotrzebnych elementów.
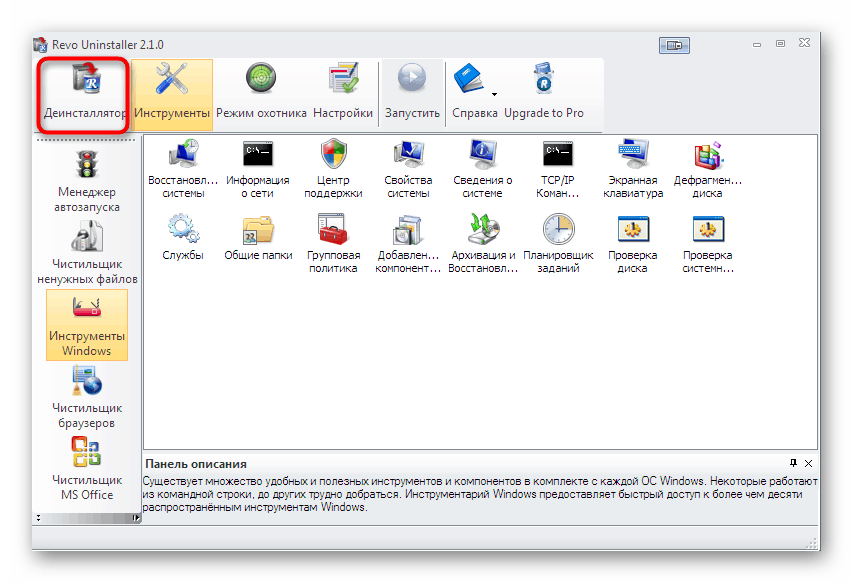
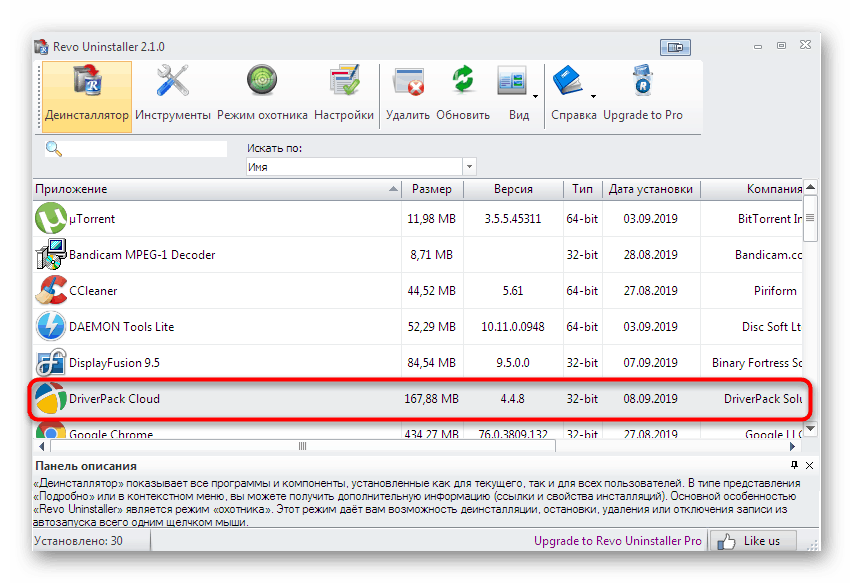
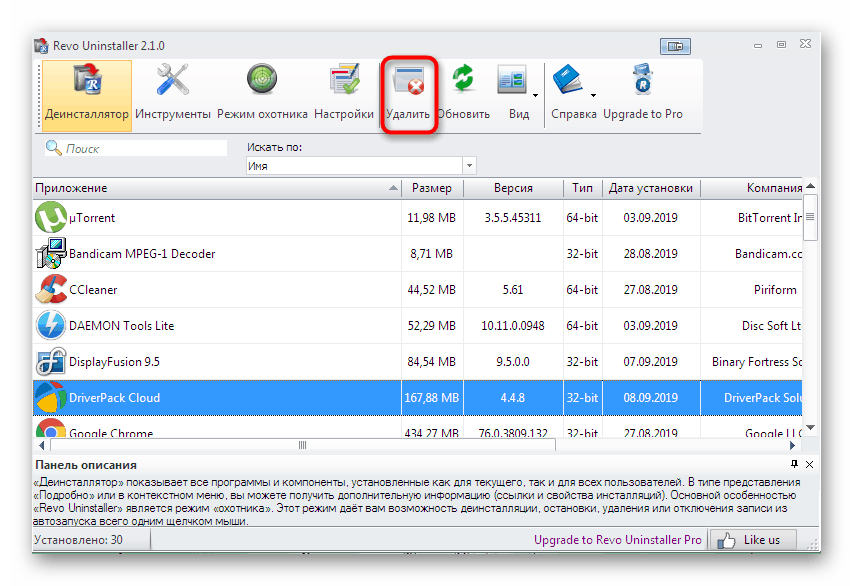
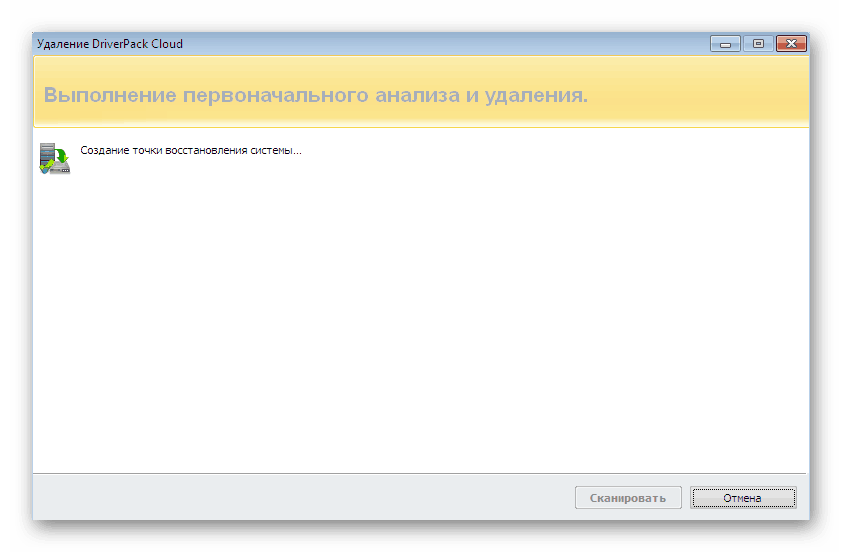
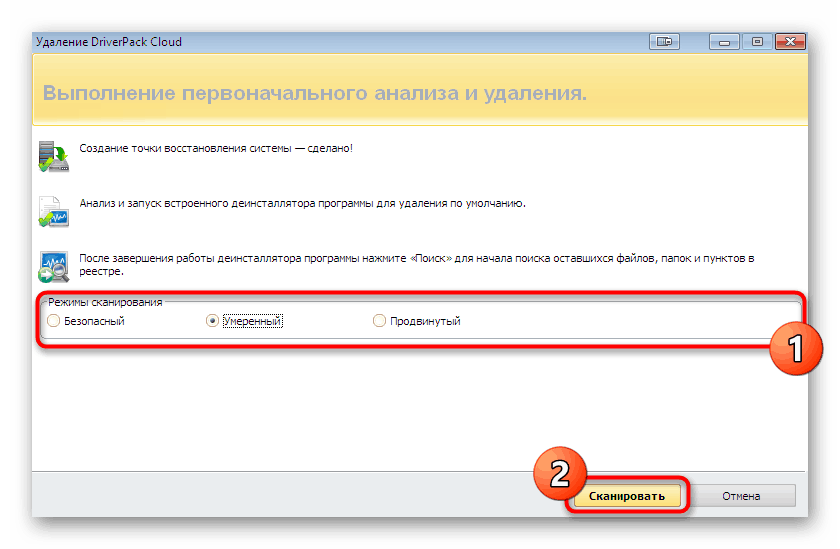
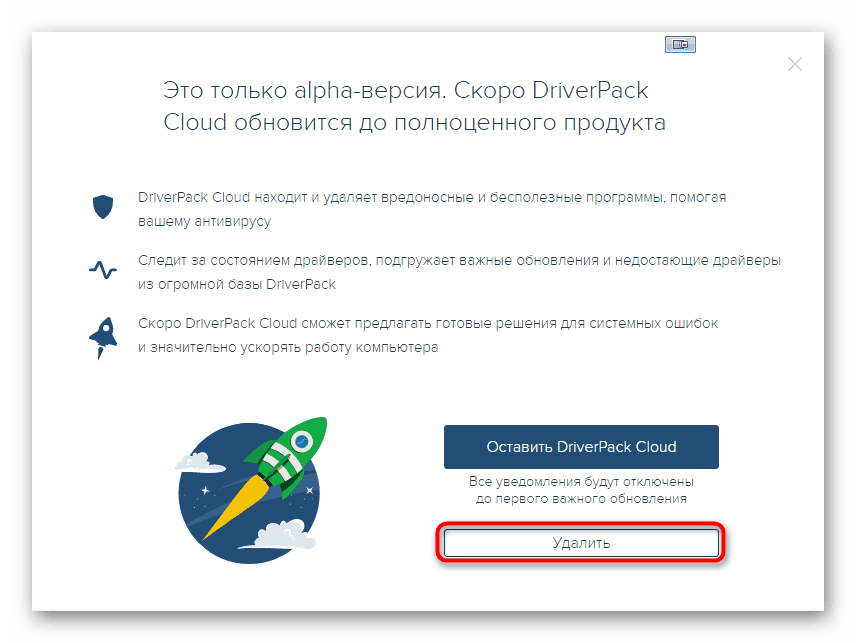
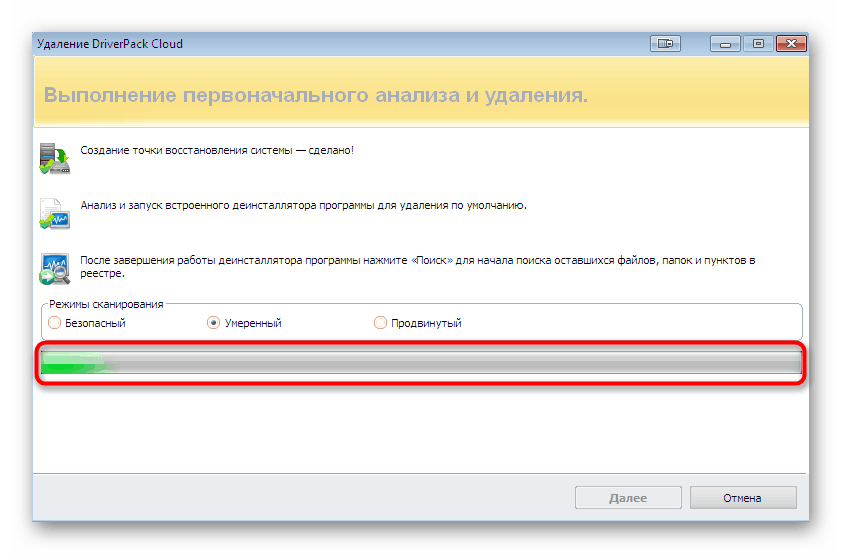
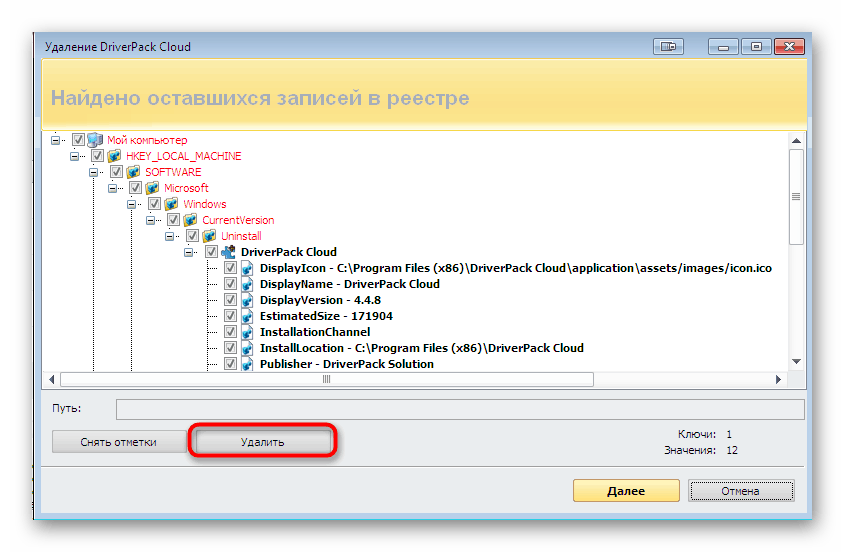
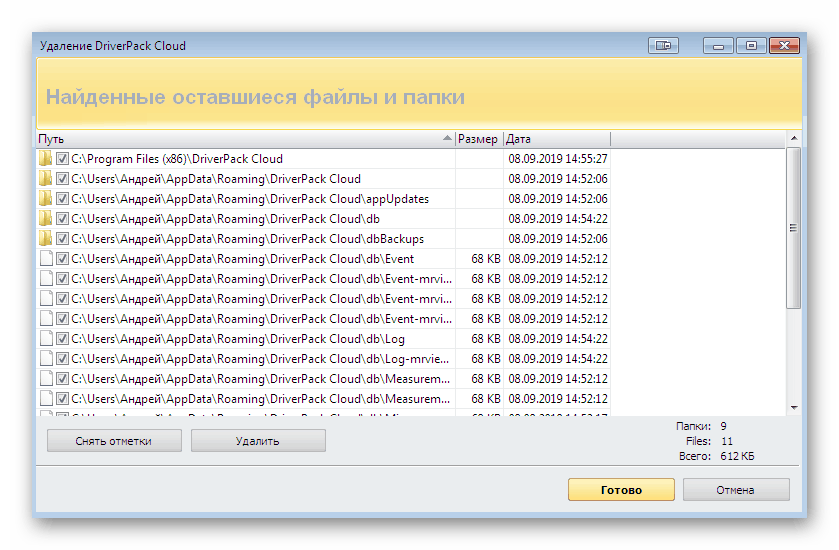
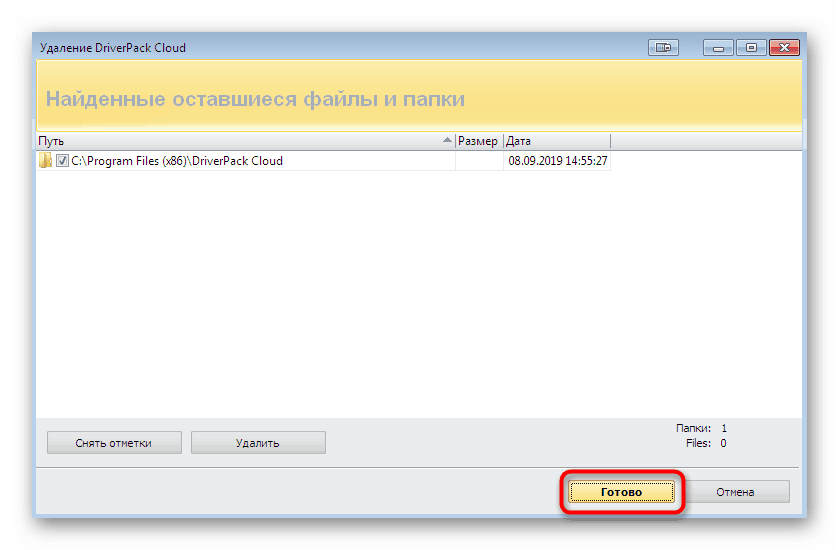
W ten sposób proste oprogramowanie jest usuwane przez Revo Uninstaller z czyszczeniem absolutnie wszystkich ogonów. Możemy bezpiecznie polecić to narzędzie do użytku i uznać je za jedno z najlepszych. Jeśli chcesz stale pracować z tą aplikacją, zapoznaj się dodatkowo z materiałami szkoleniowymi na ten temat, klikając poniższy link.
Więcej informacji: Jak korzystać z Revo Uninstaller
Metoda 3: Ashampoo Uninstaller
Z jakiegoś powodu niektórzy użytkownicy nie są zadowoleni z żadnej z omówionych wcześniej aplikacji. W takim przypadku zwróć uwagę na ostatnie dodatkowe narzędzie o nazwie Ashampoo Uninstaller. Jest płatny, ale okres próbny wystarczy, aby nie tylko usunąć DriverPack Cloud, ale także zapoznać się ze wszystkimi funkcjami rozwiązania.
- Przy pierwszym uruchomieniu Ashampoo Uninstaller pojawia się okno powitalne informujące o rozpoczęciu okresu próbnego. W nim kliknij „Kontynuuj zapoznawanie się”.
- W samym oprogramowaniu zwróć uwagę na dolny panel „Ostatnio zainstalowane aplikacje”. Niezbędny obiekt może zostać w nim wyświetlony, dlatego pozostaje tylko kliknąć „Usuń” . Jeśli go nie ma, przejdź do sekcji „Aplikacje” .
- Znajdź DriverPack tutaj i zaznacz go kleszczem. Jednocześnie zaznacz inne oprogramowanie, które oczywiście chcesz usunąć.
- Po podświetleniu rozpocznij proces odinstalowywania.
- Pamiętaj, aby zaznaczyć „Wykonaj dodatkowe gruntowne czyszczenie” i kontynuować.
- Pojawi się nowe okno, poniżej którego zostanie zaznaczone „Użyto oryginalnego skryptu odinstalowującego”.
- Oznacza to, że teraz otworzy się okno samego programu, z którym już jesteś zaznajomiony. Aby rozpocząć, wykonaj standardową deinstalację.
- Następnie kliknij „Oryginalny proces został zakończony”.
- Zaznacz wszystkie znalezione przedmioty do głębokiego czyszczenia.
- Rozpocznij tę operację, klikając przycisk „Wykonaj zaawansowane czyszczenie” .
- Na koniec procesu zostaniesz powiadomiony, że program został pomyślnie odinstalowany, a liczba usuniętych obiektów zostanie wyświetlona na dole.
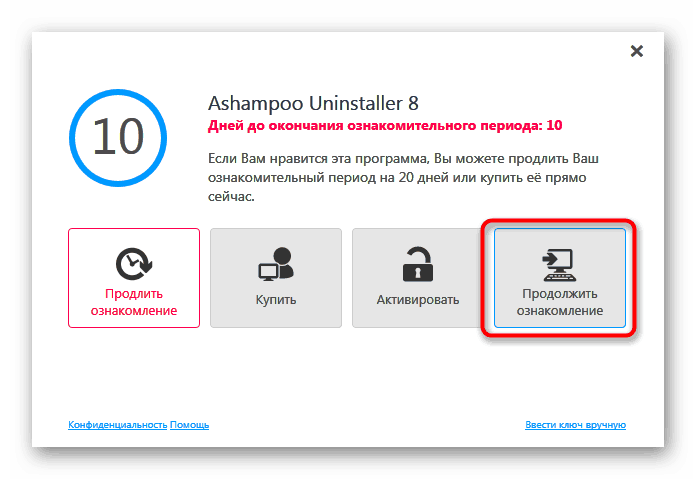
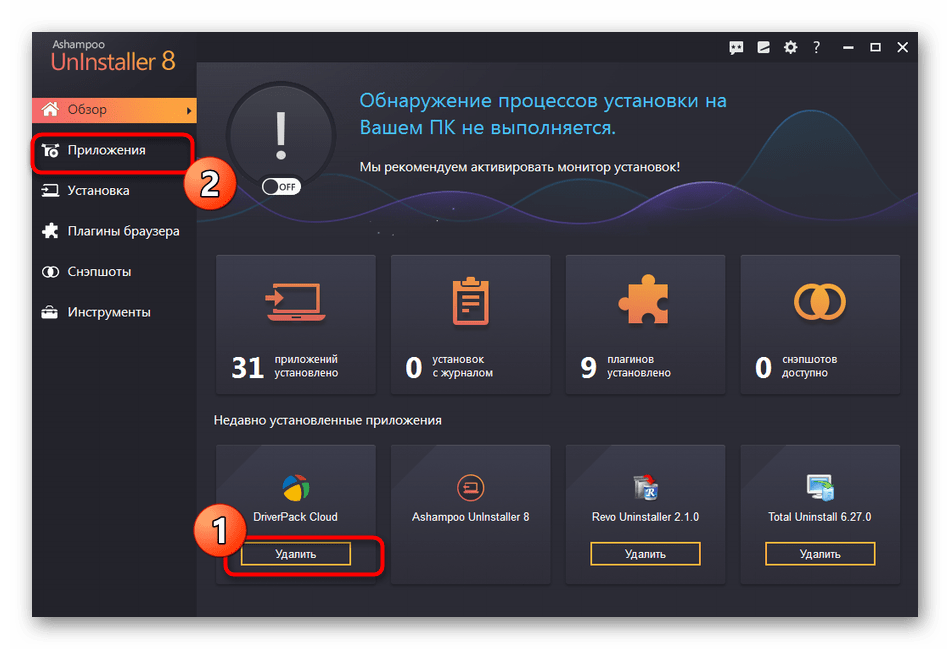
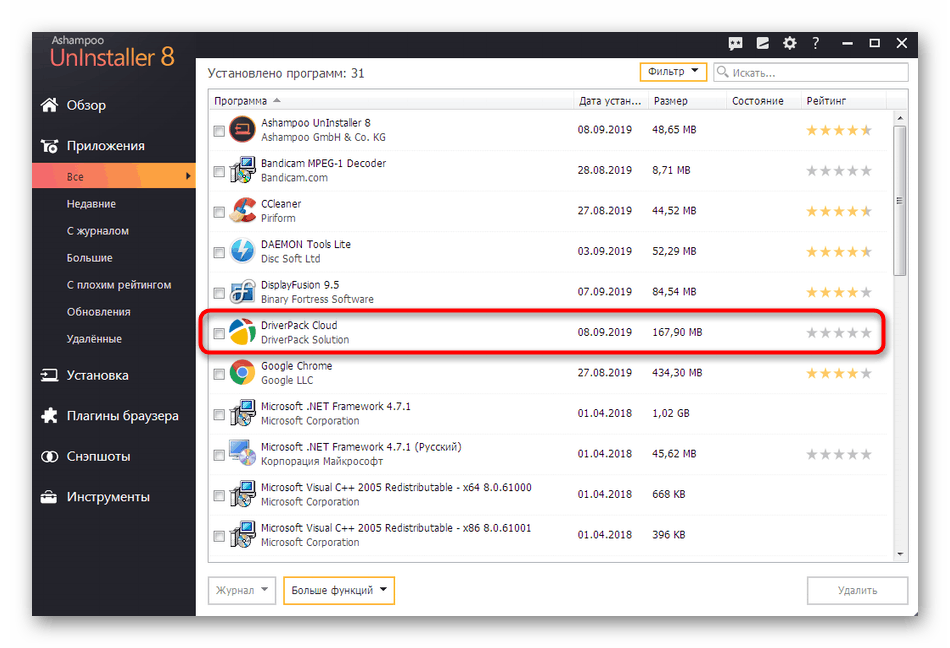
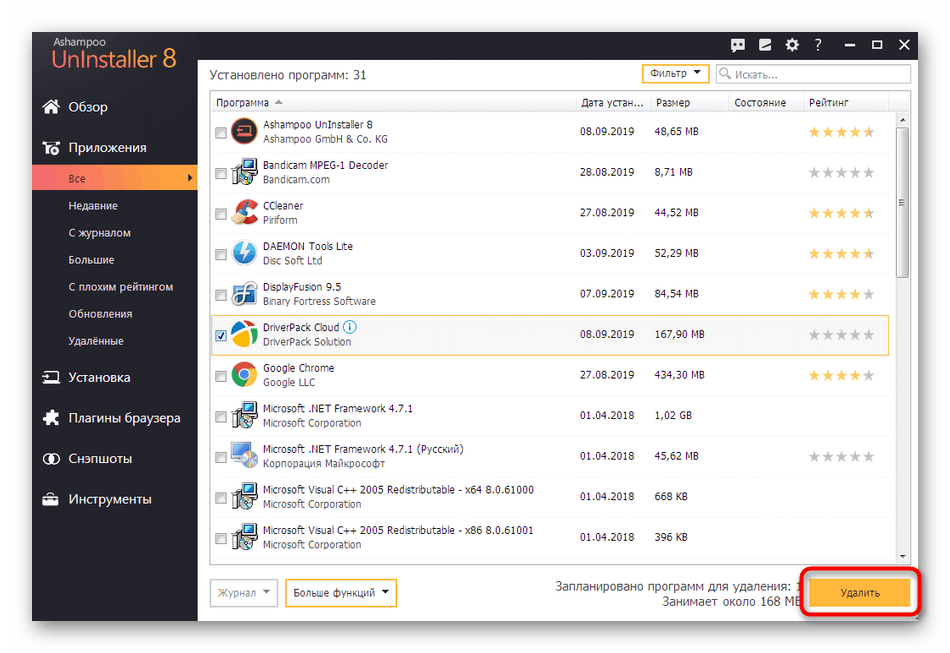
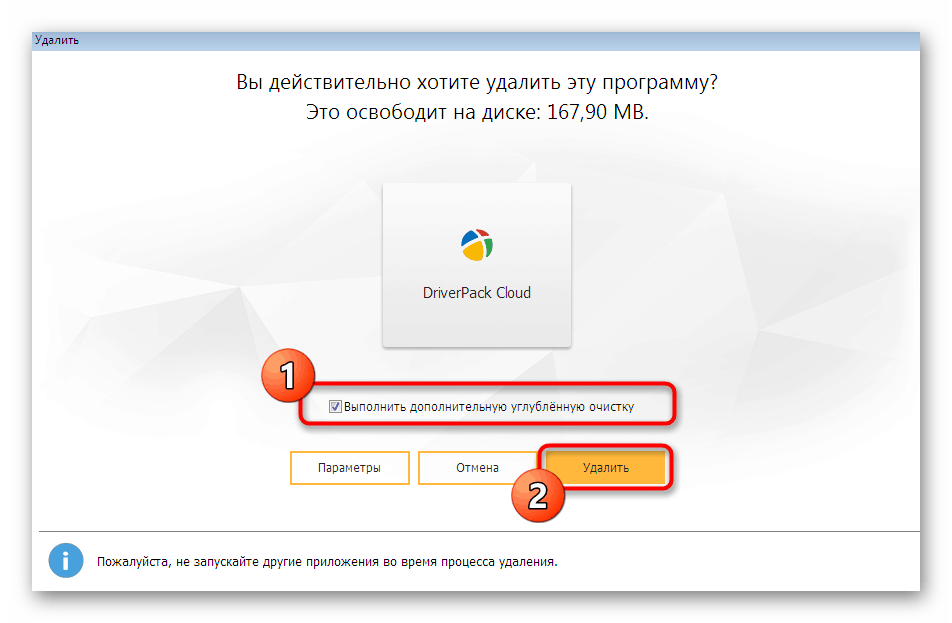
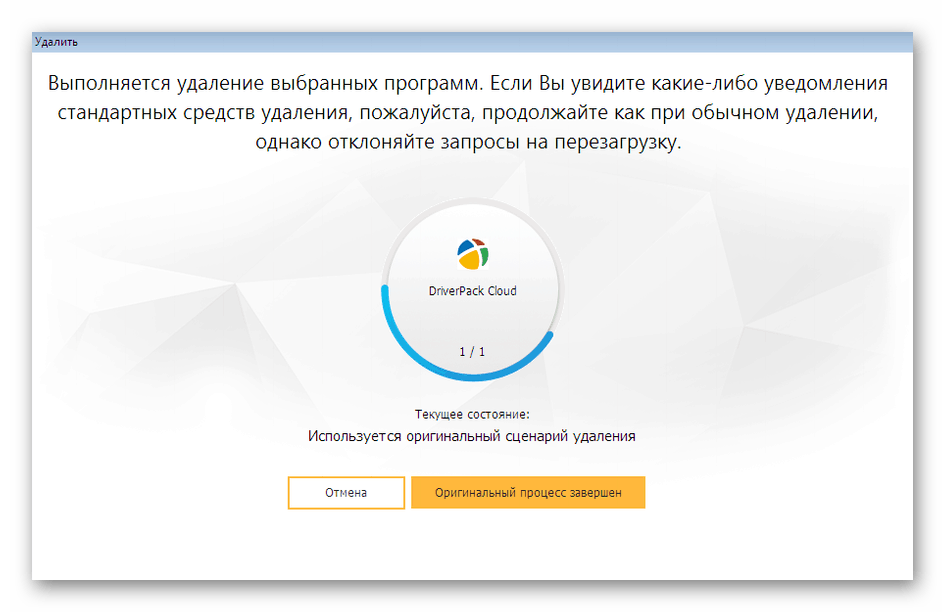
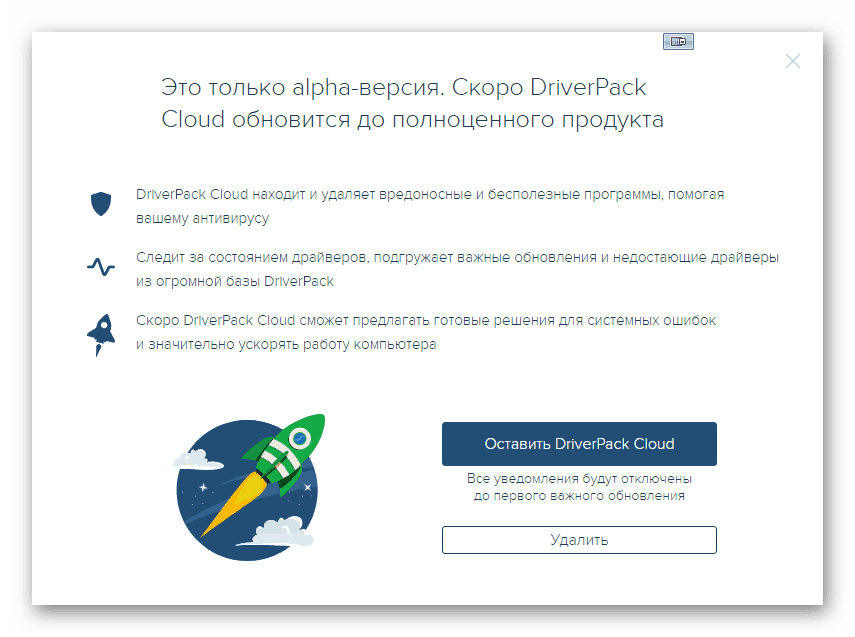
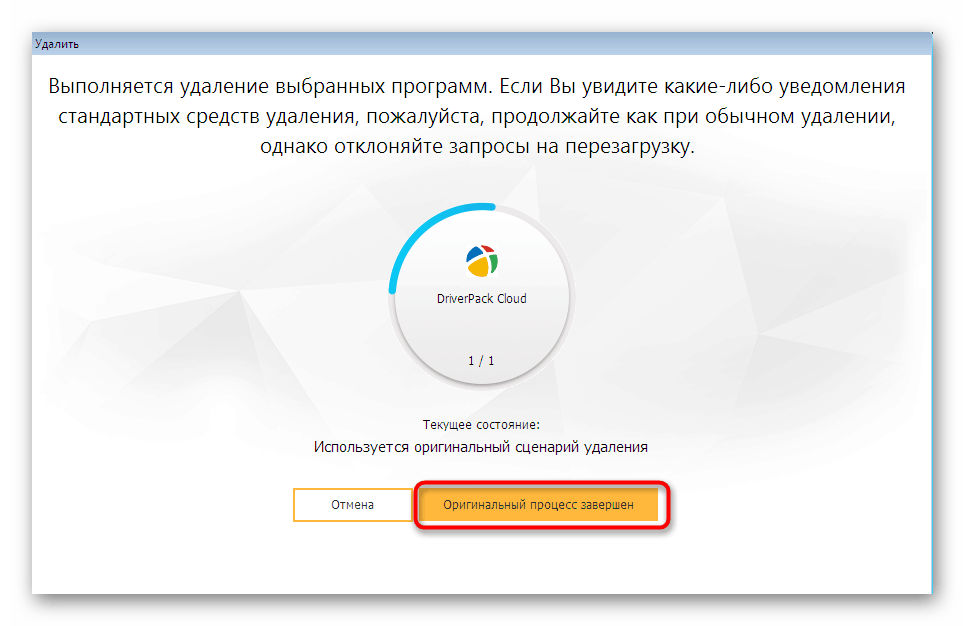
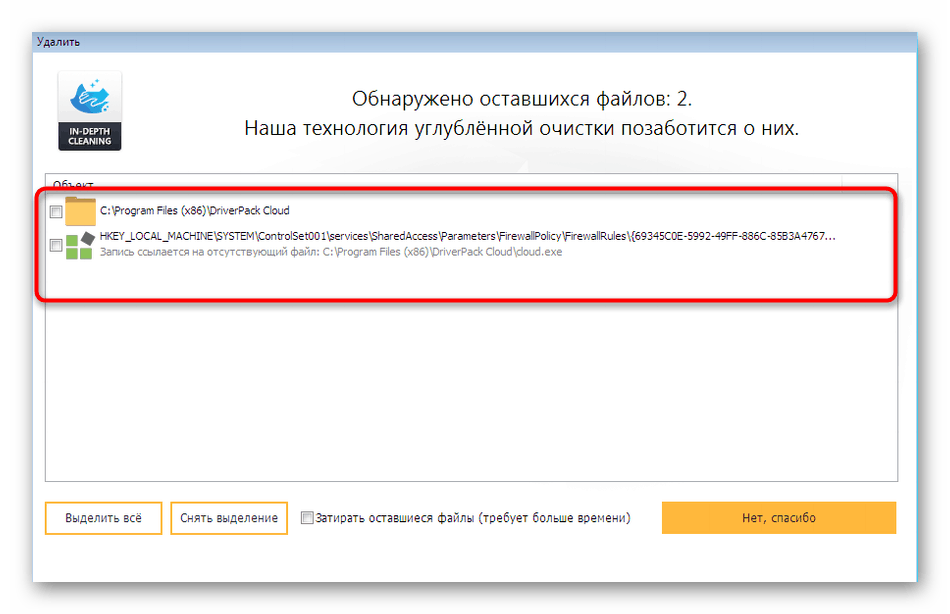
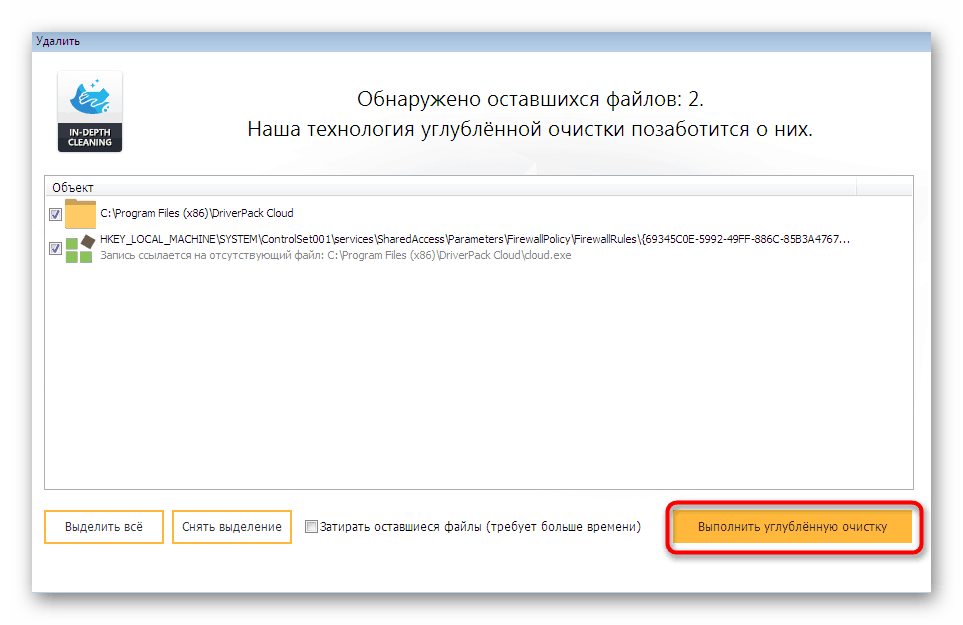
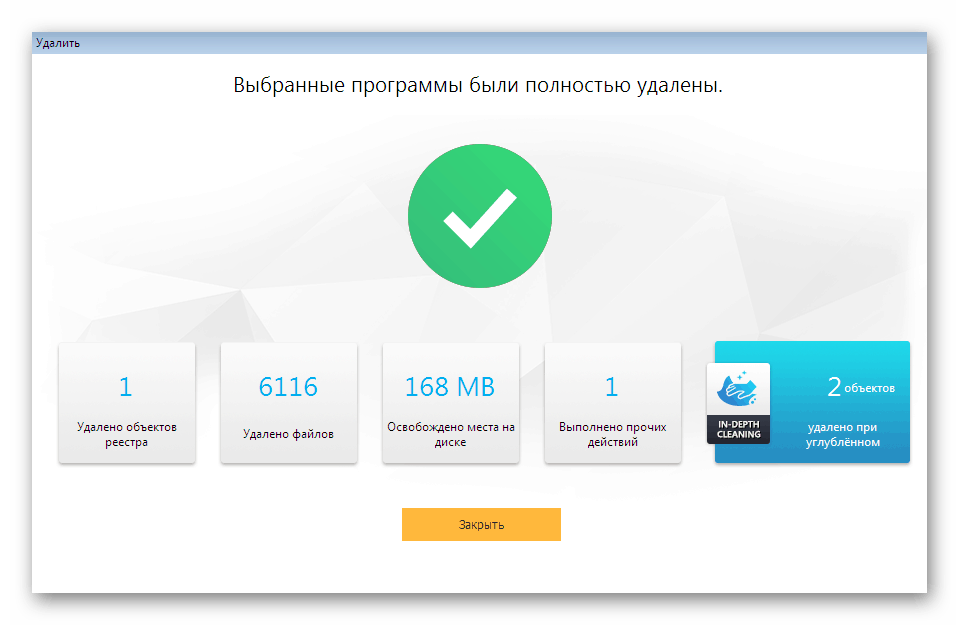
Powyżej przedstawiliśmy Ci tylko trzy rozwiązania innych firm, które pozwalają odinstalować programy. W rzeczywistości jest ich wciąż ogromna liczba. Jednak wszystkie z nich działają w przybliżeniu według tego samego algorytmu i tylko czasami różnią się unikalnymi funkcjami. Jeśli chcesz zapoznać się z takim oprogramowaniem, przejdź do szczegółowej recenzji na naszej stronie internetowej, korzystając z linku poniżej.
Więcej informacji: Programy do usuwania programów, które nie zostały usunięte
Metoda 4: Standardowe narzędzie systemu operacyjnego
Płynnie przełącz się na standardowe narzędzie wbudowane w system Windows 7. Jest to nieco trudniejsze do wykonania, ponieważ będziesz musiał ręcznie wyczyścić pozostałe pliki. Jest to jednak jedyna opcja, aby całkowicie odinstalować bez użycia programów od zewnętrznych programistów, a cały proces wygląda następująco:
- Otwórz „Start” i przejdź do „Panelu sterowania” .
- Tam wybierz kategorię „Programy i funkcje” .
- Kliknij dwukrotnie linię za pomocą DriverPack Cloud.
- W wyświetlonym oknie kliknij „Usuń” i postępuj zgodnie z wyświetlanymi instrukcjami.
- Po zakończeniu uruchom Eksploratora i wyszukaj wszystkie elementy związane z DriverPack.
- Kliknij znaleziony obiekt prawym przyciskiem myszy, aby otworzyć menu kontekstowe.
- W nim wybierz opcję „Usuń” i powtórz to samo z absolutnie wszystkimi elementami.
- Teraz przejdź do edytora rejestru, aby wyczyścić klucze. Zadzwoń do standardowego narzędzia „Uruchom” za pomocą klawiszy Win + R , wpisz
regediti naciśnij klawisz Enter . - Po wyświetleniu okna Kontrola konta użytkownika wybierz opcję Tak .
- W edytorze rejestru rozwiń menu „Edycja” i kliknij „Znajdź” lub użyj znanej kombinacji klawiszy Ctrl + F.
- Wpisz „driverpack” w polu i rozpocznij procedurę wyszukiwania.
- Usuń absolutnie wszystkie znalezione klucze i poruszaj się między nimi za pomocą F3 .
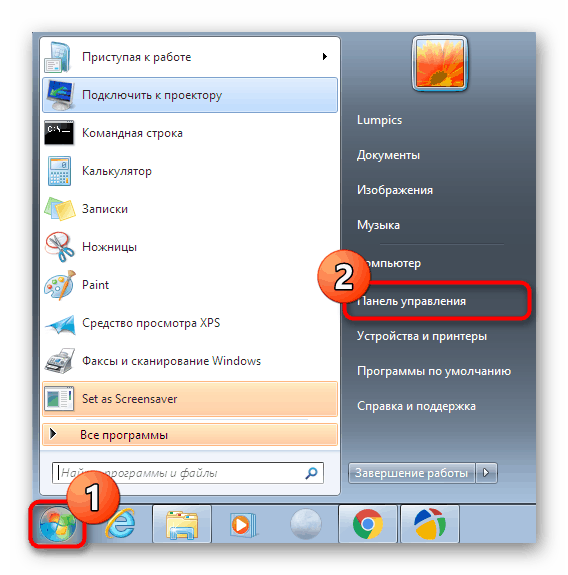
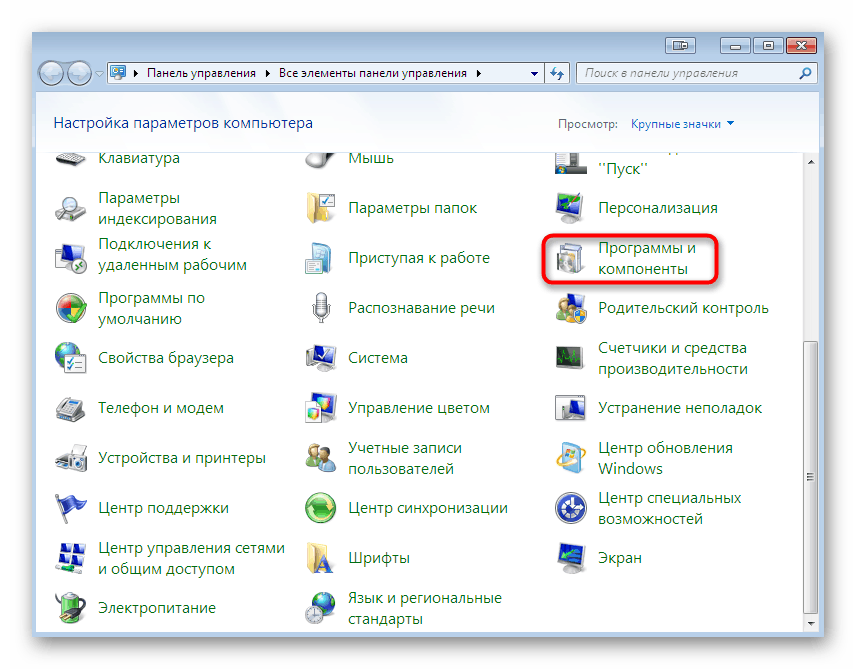
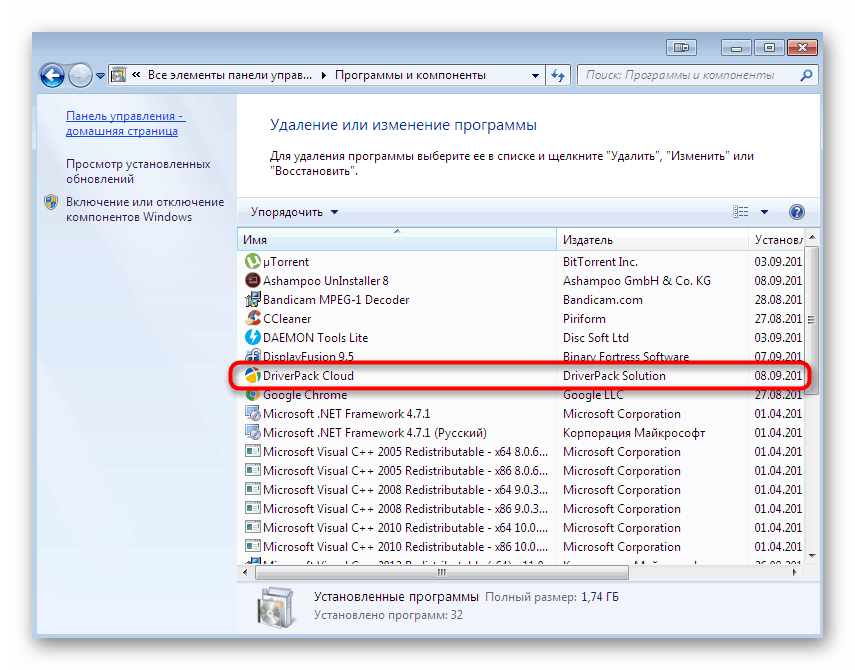
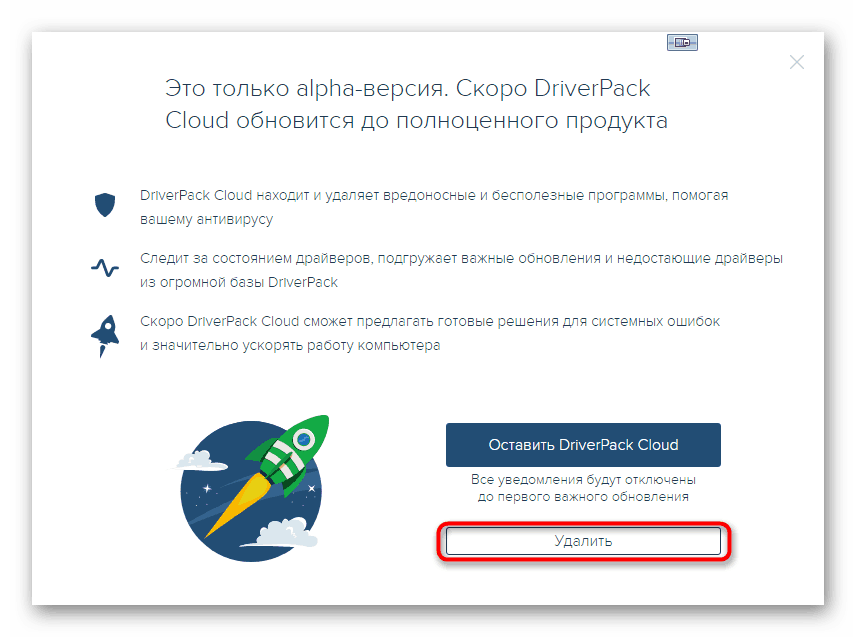
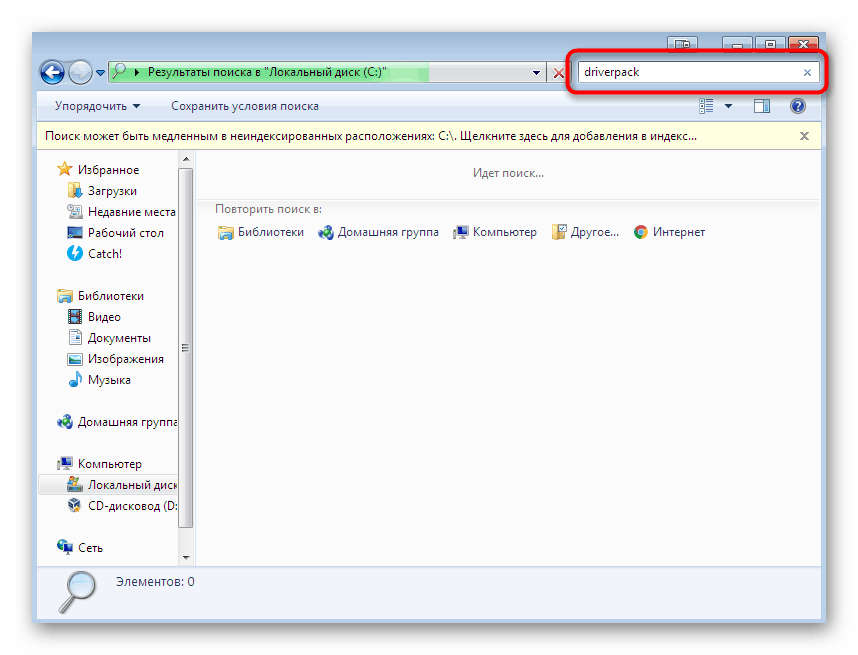
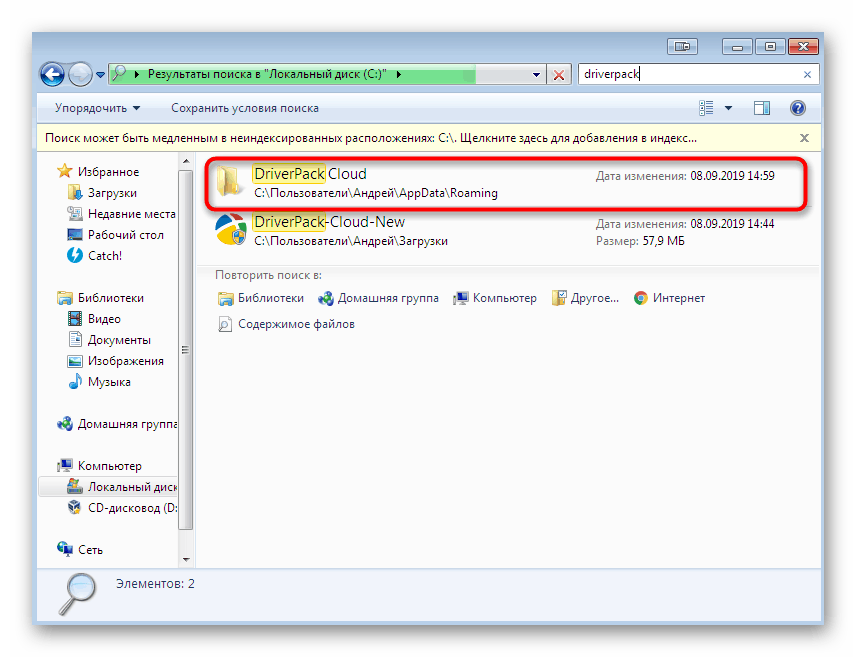
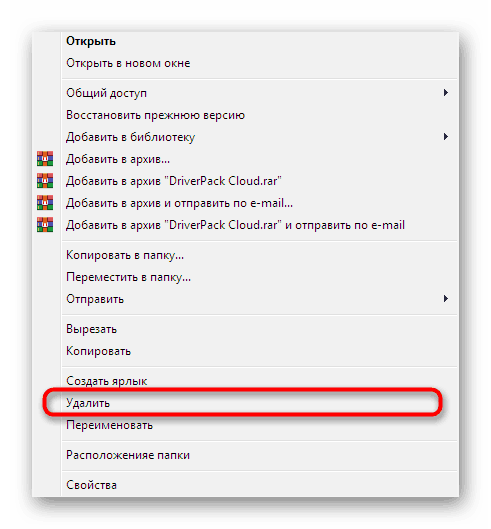
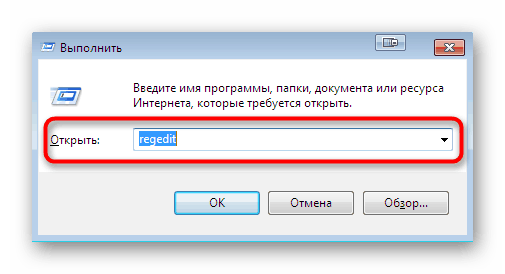
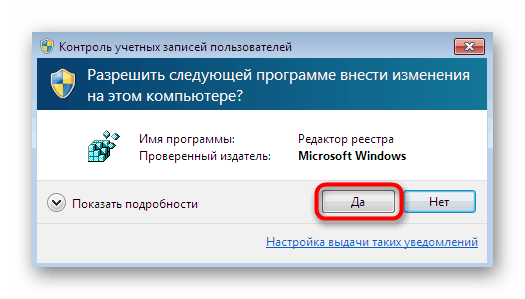
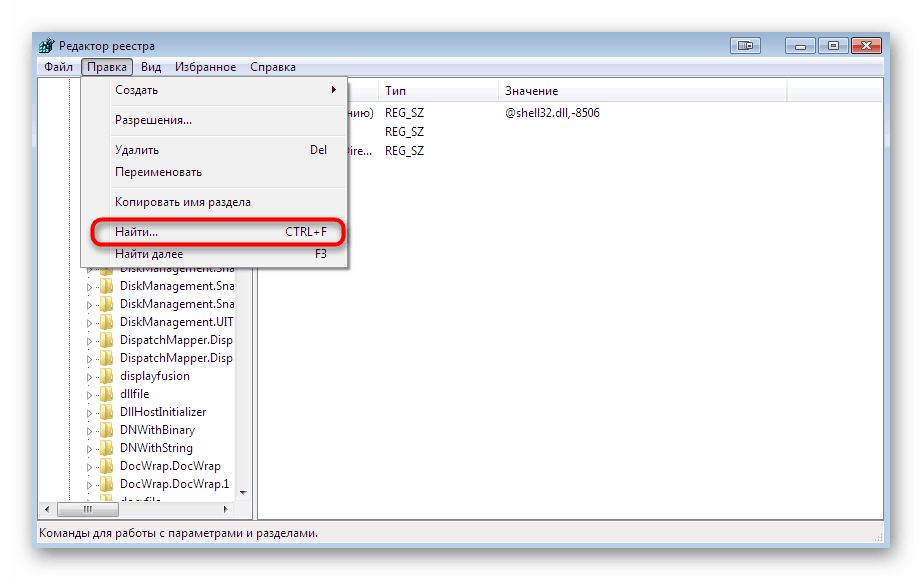
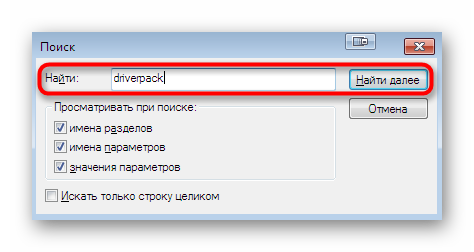
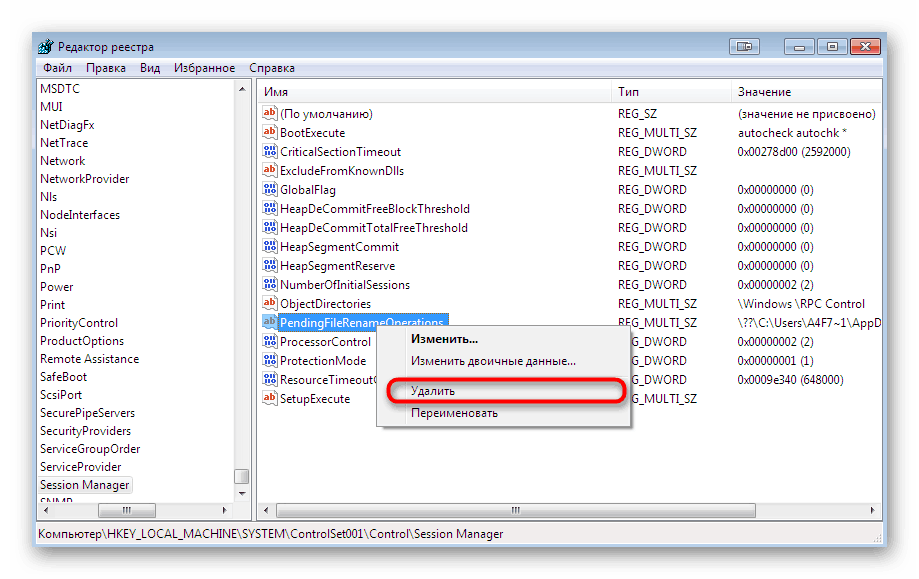
Pod koniec tego materiału chcemy zauważyć, że czasami DriverPack Cloud dostaje się na komputer wraz z wirusami, które nawet po usunięciu tego programu kontynuują swoją aktywność i mogą go ponownie zainstalować. Aby tego uniknąć, natychmiast po odinstalowaniu zaleca się przeskanowanie komputera w poszukiwaniu zagrożeń i usunięcie ich wszystkich, jeśli zostaną wykryte. Aby uzyskać szczegółowe instrukcje na te tematy, zobacz materiał poniżej.
Więcej informacji: Walka z wirusami komputerowymi
Znasz już standardowe i zewnętrzne metody usuwania DriverPack Cloud z komputera. Musisz dokładnie przestudiować przedstawione instrukcje, aby znaleźć ten, który będzie optymalny. Następnie natrętna aplikacja powinna opuścić system operacyjny na zawsze.