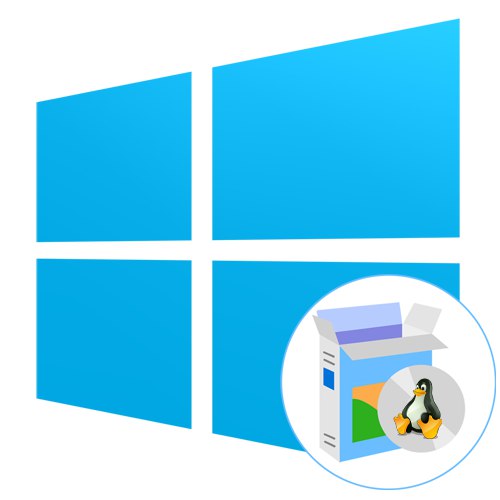
Krok 1: Partycjonowanie miejsca na dysku w systemie Windows 10
Prawidłowa instalacja dwóch systemów operacyjnych obok siebie jest możliwa tylko wtedy, gdy miejsce na dysku jest odpowiednio podzielone. Nośnik lokalny musi mieć nieprzydzielone miejsce, które nie ma żadnego systemu plików i nie zawiera pojedynczych elementów. Domyślnie nie ma takiej przestrzeni, więc będziesz musiał ją utworzyć samodzielnie, kompresując partycję dysku twardego. W systemie Windows 10 robi się to w następujący sposób:
- Po załadowaniu systemu operacyjnego kliknij prawym przyciskiem myszy "Początek" iw wyświetlonym menu kontekstowym wybierz "Zarządzanie dyskiem".
- Po przejściu do odpowiedniego menu wybierz jedną z istniejących sekcji. Najlepszy jest ten, na którym przechowywane są pliki osobiste lub tylko partycja z dużą ilością wolnego miejsca. Kliknij tę sekcję prawym przyciskiem myszy i znajdź parametr „Zmniejsz głośność”.
- Poczekaj na zakończenie operacji żądania przestrzeni kompresji.
- W wyświetlonym oknie ustaw optymalny rozmiar skompresowanego miejsca w megabajtach. To właśnie zostanie w przyszłości przydzielone dla drugiego systemu operacyjnego.
- Po wykonaniu tej operacji zobaczysz, że część dysku jest zaznaczona na czarno i ma atrybut „Nie przydzielono”.
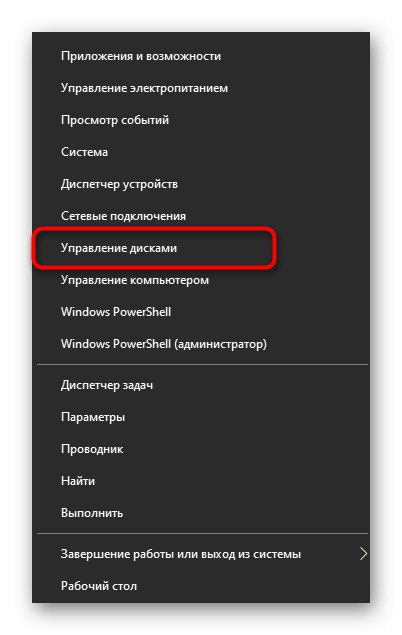
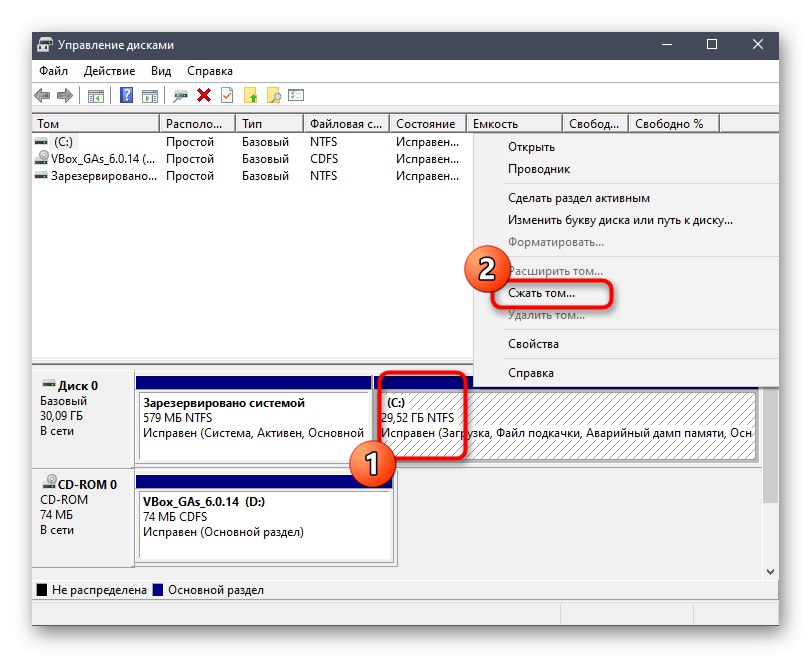
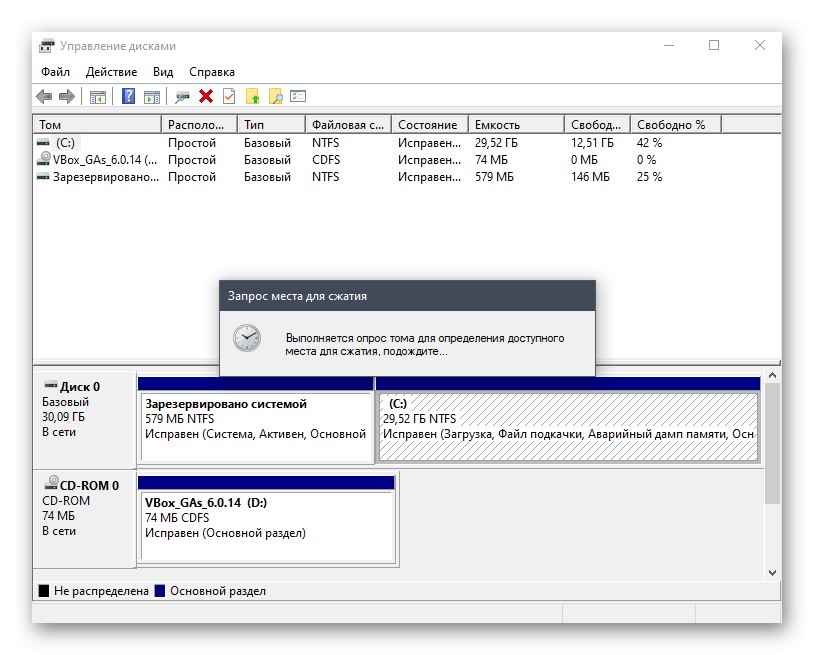
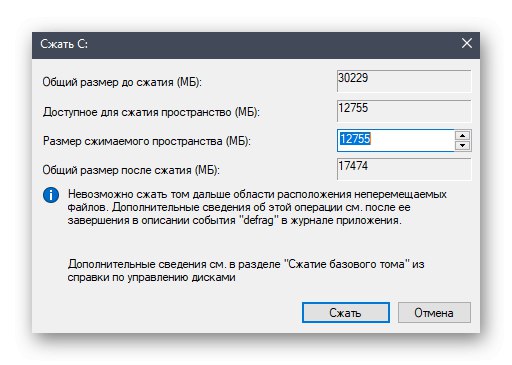

Nie musisz już wykonywać żadnych akcji z tą przestrzenią, ponieważ potrzebujemy tego dokładnie w tej formie. Następnie dystrybucja Linuksa automatycznie utworzy nowy wolumin logiczny i zdefiniuje dla niego system plików.
Krok 2: Wybierz i pobierz dystrybucję Linuksa
Jak wiecie, obecnie w Internecie istnieje ogromna liczba różnych dystrybucji Linuksa, które były oparte na popularnych asemblerach, na przykład Debian lub RedHat. Zalecamy przeczytanie osobnych materiałów na temat wyboru systemu operacyjnego na naszej stronie, jeśli nie wiesz jeszcze, którą dystrybucję chcesz zainstalować obok Windows 10.
Więcej szczegółów:
Popularne dystrybucje Linuksa
Wybór dystrybucji Linuksa dla słabego komputera
Dzisiaj zdecydowaliśmy się wziąć za przykład jedną z najbardziej obiecujących i lakonicznych dystrybucji pod względem wyglądu, zwaną Elementary OS. Rzućmy okiem na to, w jaki sposób obraz jest pobierany, a ty, zaczynając od funkcji oficjalnej strony internetowej wybranego zespołu, wykonasz tę samą operację, otrzymując plik ISO na swój komputer w celu jego dalszego nagrania.
- Wejdź na oficjalną stronę producenta Linuksa i otwórz sekcję pobierania. W przypadku Elementary OS programiści oferują pobranie dowolnej ceny. Jeśli określisz 0wtedy możesz pobrać plik za darmo.
- Naciśnij przycisk "Pobieranie"aby przejść do wyboru wersji dystrybucyjnej.
- Możesz pobrać najnowszą stabilną wersję bezpośrednio z serwera lub wybrać dowolną inną obsługiwaną i na przykład pobrać przez torrent.
- Wybierz miejsce do pobrania obrazu i poczekaj na koniec tej procedury. Następnie przejdź do następnego kroku.
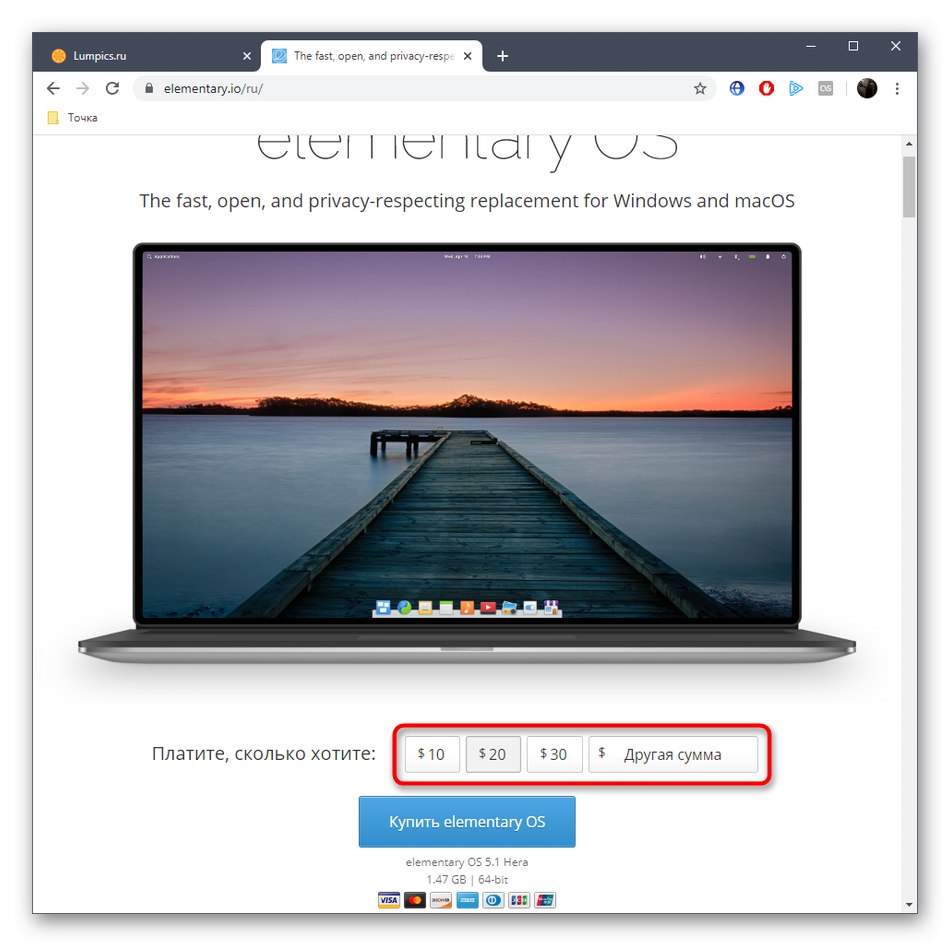
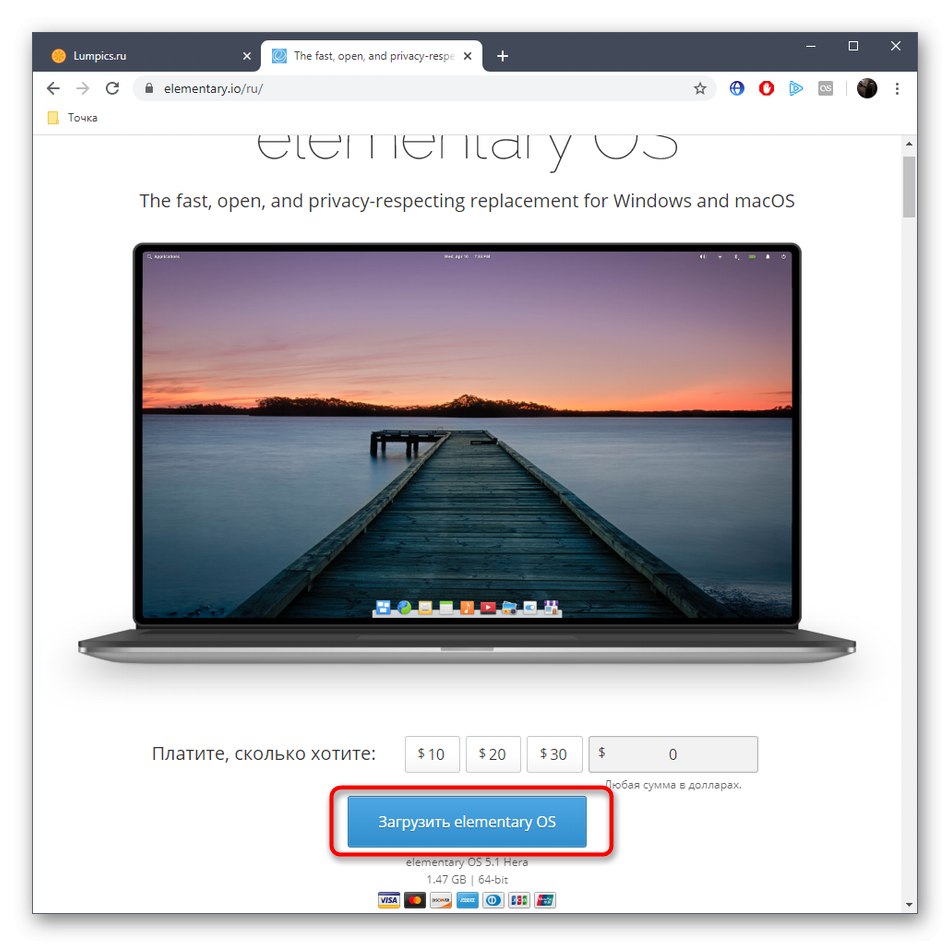
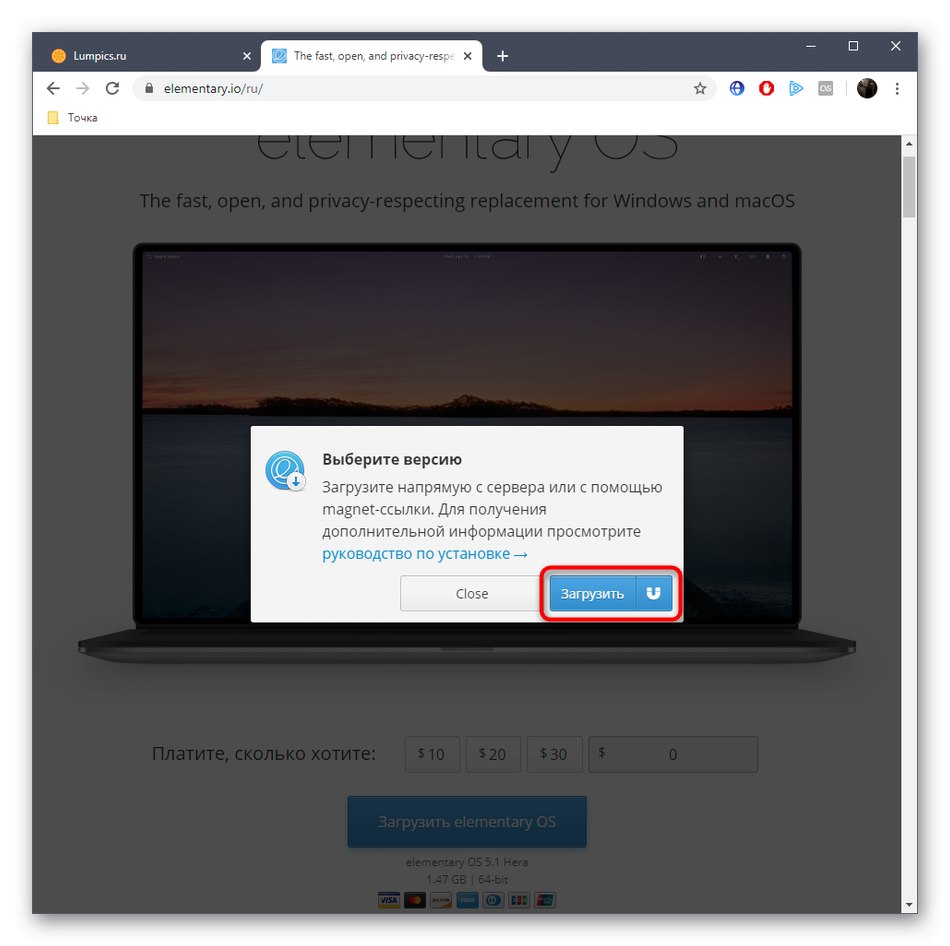
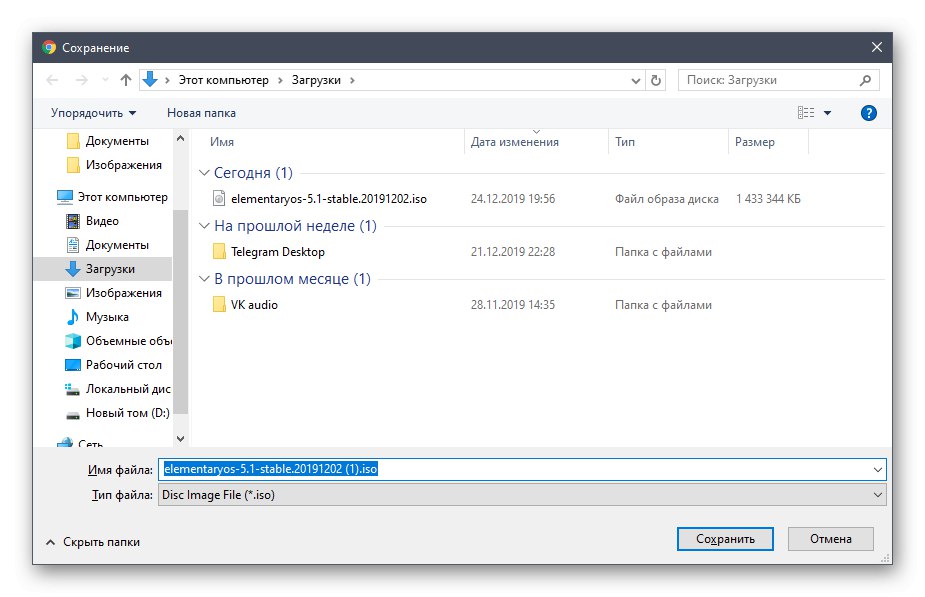
Krok 3: Utwórz bootowalną pamięć USB i skonfiguruj BIOS
Niestety, nie możesz po prostu pobrać wynikowego obrazu, aby kontynuować instalację systemu. Aby to zrobić, należy najpierw zapisać go na nośniku wymiennym, którym jest najczęściej dysk flash USB. To sprawia, że jest to urządzenie startowe, które BIOS odczytuje jako pełny dysk z plikami instalacyjnymi. Aby uzyskać więcej informacji na temat realizacji tego procesu, przeczytaj osobny materiał na naszej stronie internetowej, klikając poniższy link.
Więcej szczegółów: Przewodnik po nagrywaniu obrazu ISO na dysk flash
Ponadto zauważamy, że w większości przypadków takie urządzenie uruchamia się poprawnie po włączeniu komputera, ale czasami trzeba do tego skonfigurować BIOS, ustawiając priorytet urządzenia. W naszej witrynie znajduje się również artykuł zawierający wskazówki na ten temat. Sprawdź, jeśli nagle pojawią się problemy z pobieraniem.
Więcej szczegółów: Konfigurowanie systemu BIOS do uruchamiania z dysku flash USB
Krok 4: przygotowanie i instalacja
Najważniejszym krokiem w dzisiejszym materiale jest instalacja Linuksa razem z Windows 10. Wiesz już, co wzięliśmy jako przykład z Elementary OS. Ta decyzja została podjęta nie tylko ze względu na zapotrzebowanie na samą dystrybucję, ale także ze względu na jej graficzny instalator, który ma wiele podobieństw do innych narzędzi w różnych zespołach. Pozostaje tylko postępować zgodnie z instrukcjami, biorąc pod uwagę funkcje wybranego systemu operacyjnego, aby poradzić sobie z zadaniem bez żadnych trudności.
- Włóż bootowalną pamięć flash USB do wolnego gniazda i włącz komputer. Zostaniesz powiadomiony o załadowaniu podstawowego systemu operacyjnego w ciągu trzech sekund.
- W oknie powitalnym wybierz optymalny język i kliknij „Zainstaluj elementarne”.
- Skorzystaj z listy, aby określić, który układ klawiatury jest dla Ciebie wygodny. Tutaj możesz to sprawdzić w specjalnie wyznaczonej linii.
- Kolejne okno odpowiada za wybór składników do pobrania. Domyślnie obok pozycji znajduje się znacznik wyboru Pobierz aktualizacje podczas instalowania elementary... Zalecamy, aby go nie usuwać, ale aktywować drugi element z własnej woli.
- Główną czynnością, którą należy wykonać, jest wybór rodzaju instalacji. Zaznacz pole tutaj „Zainstaluj elementary obok Windows 10”, a następnie kliknij przycisk, aby zainstalować.
- Potwierdź partycjonowanie wolnego miejsca, tworząc nowy system plików.
- Wybierz aktualną strefę czasową. Jest to wymagane do pomyślnej synchronizacji czasu.
- Ostatnim krokiem jest utworzenie konta użytkownika. Otrzyma uprawnienia roota.
- Następnie instalacja zestawu dystrybucyjnego rozpocznie się natychmiast. W tym czasie nie wyłączaj komputera, w przeciwnym razie cały proces pójdzie na manowce.
- Po zakończeniu pojawi się powiadomienie. W nim kliknij "Przeładować", a następnie możesz wyjąć bootowalny dysk flash USB ze złącza, ponieważ nie będziemy go już potrzebować.
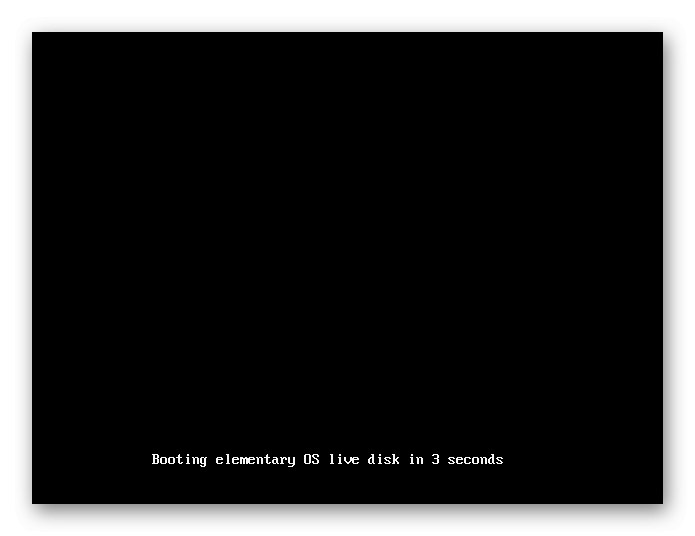
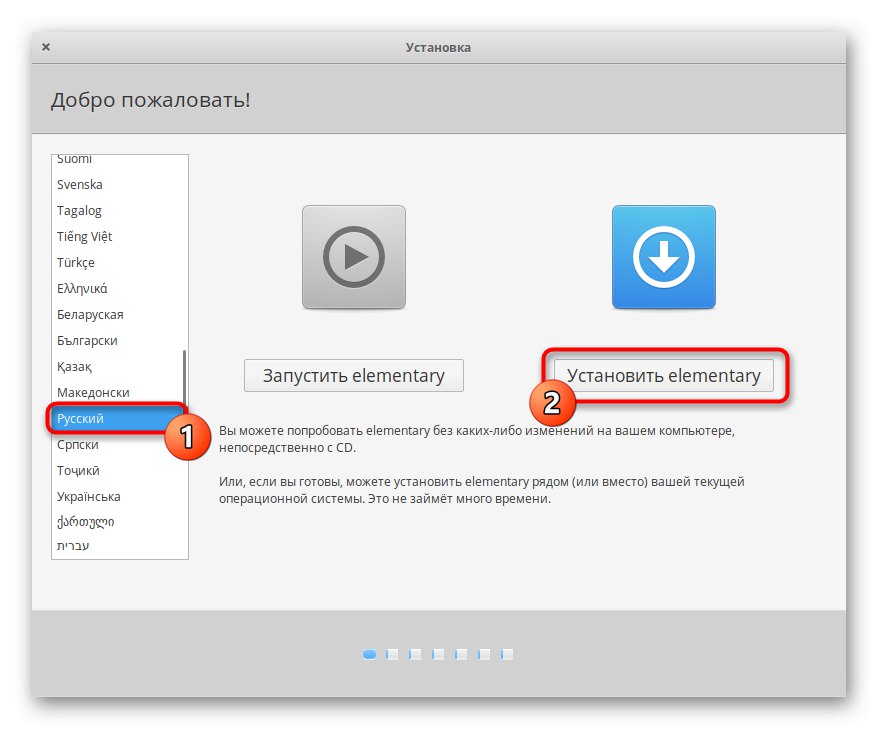
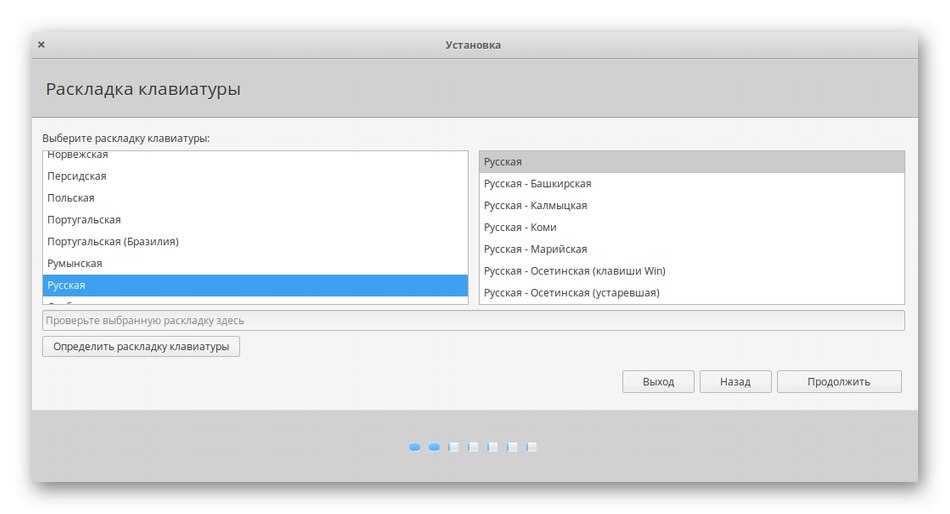
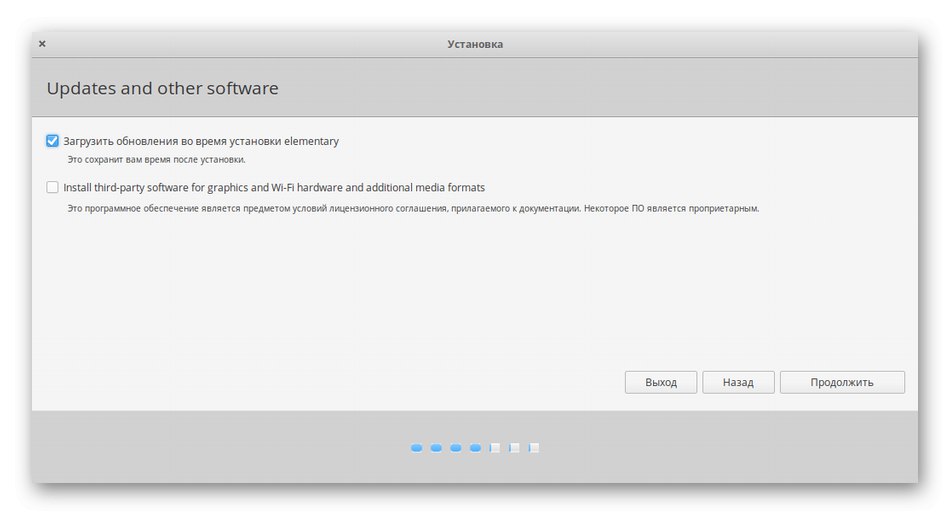
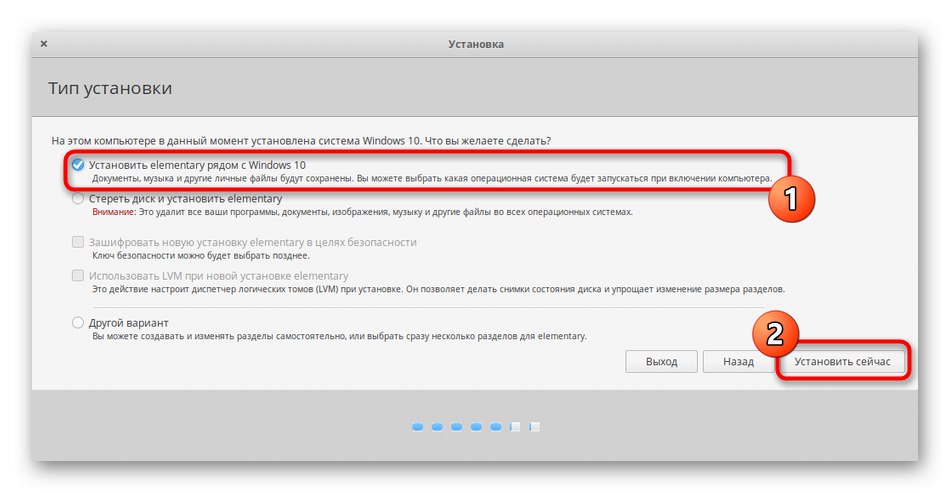
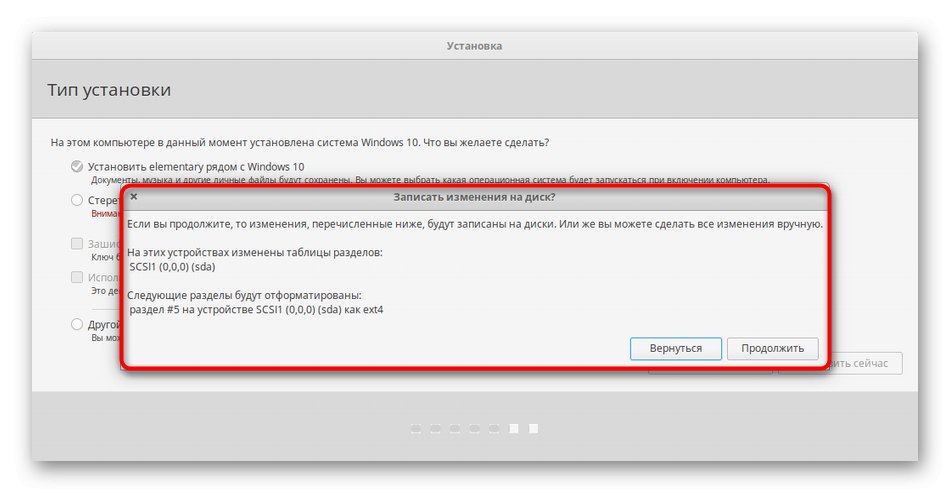
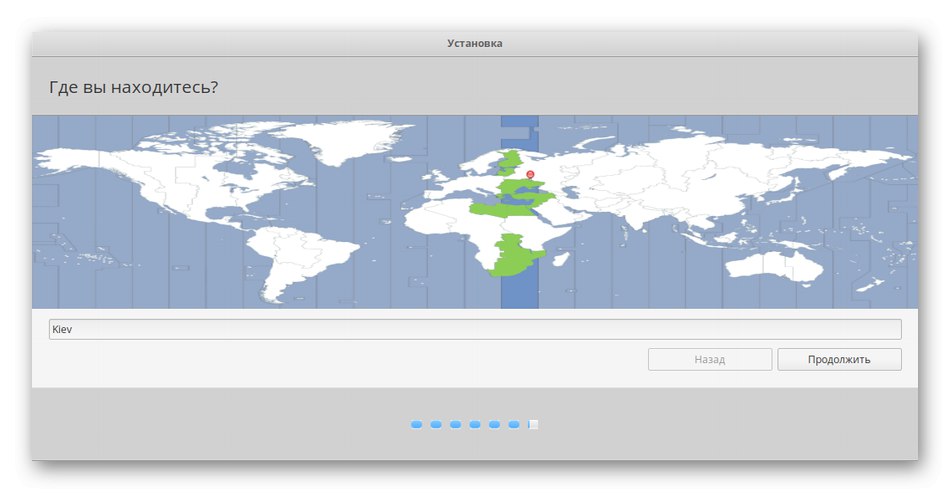
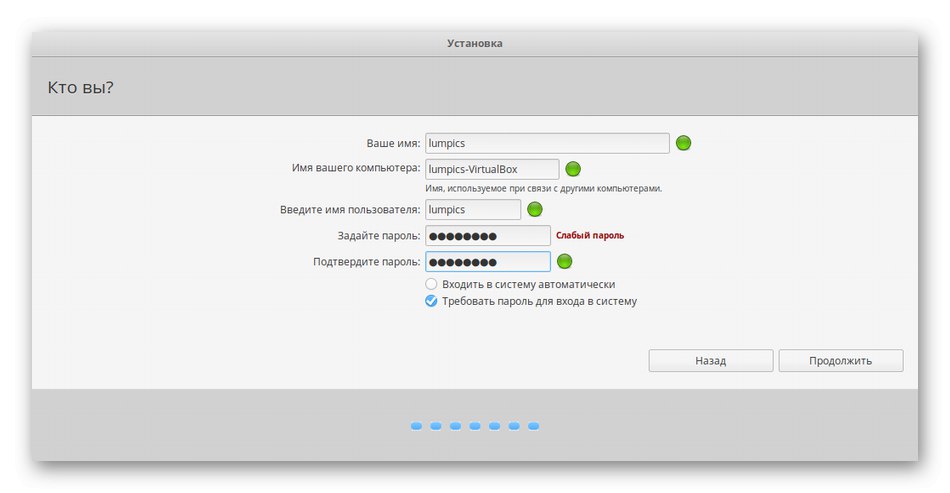
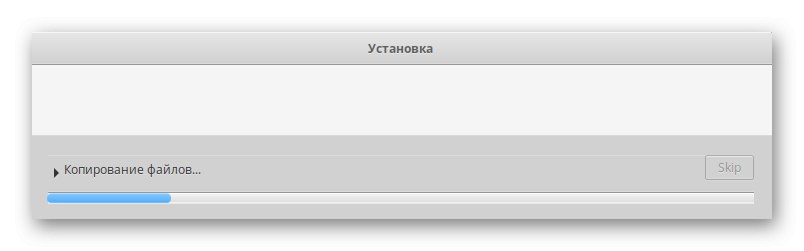
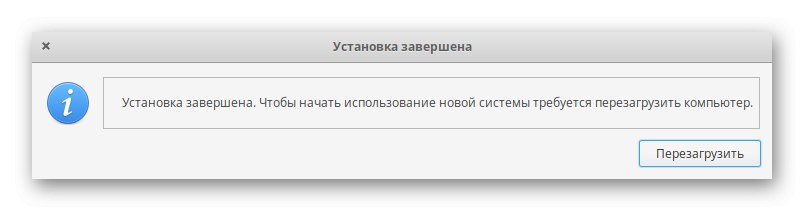
Krok 5: Uruchom Linuksa i używaj go razem z Windowsem
Jedyne, co pozostało, to wykonać pierwsze uruchomienie, aby upewnić się, że Linux działa poprawnie. Standardowy program ładujący zmieni teraz swój wygląd. Tym razem będzie można wybrać, który system operacyjny ma zostać włączony. Strzałki na klawiaturze służą do poruszania się, a aktywacja następuje po naciśnięciu klawisza Wchodzić.
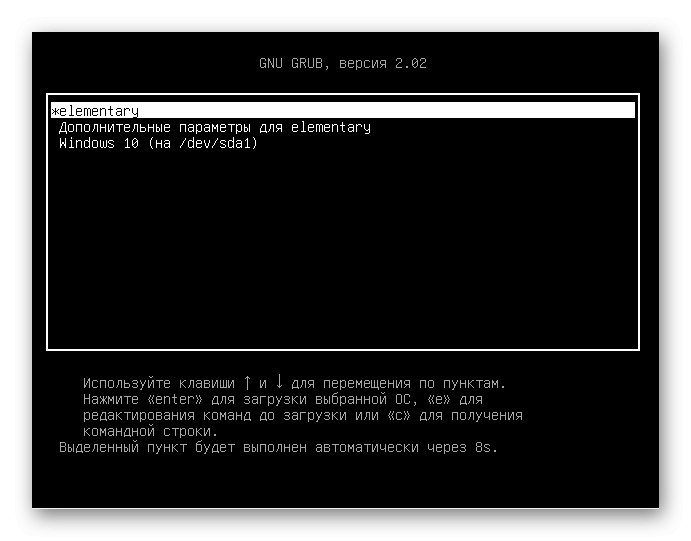
Jak widać, pojawiło się okno autoryzacji w Elementary OS, co oznacza, że wszystkie poprzednie akcje zostały wykonane poprawnie. Teraz możesz zalogować się do swojego profilu i rozpocząć interakcję z nowym systemem operacyjnym.
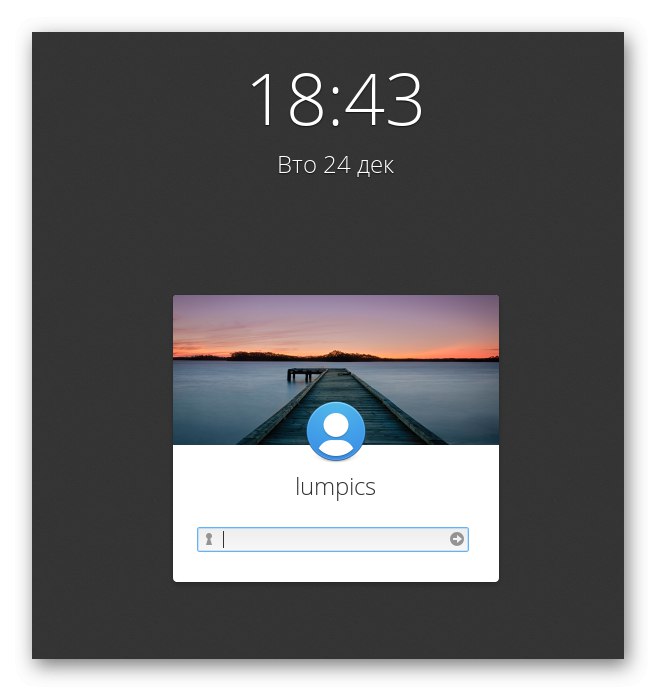
Wielu użytkowników, którzy dopiero zaczynają poznawać Linuksa, nie wie jeszcze, jak wykonywać określone czynności, na przykład instalować programy lub tworzyć nowe konta, ponieważ zarządzanie znacznie różni się od tego samego systemu Windows. Dlatego zachęcamy do zapoznania się z samouczkami dotyczącymi nauki o Linuksie, klikając poniższe linki.
Przeczytaj także:
Instalowanie i konfigurowanie serwera plików w systemie Linux
Konfigurowanie serwera pocztowego w systemie Linux
Synchronizacja czasu w systemie Linux
Zmiana haseł w systemie Linux
Uruchom ponownie Linuksa za pomocą konsoli
Przeglądanie listy dysków w systemie Linux
Zmień użytkownika w systemie Linux
Zakończenie procesów w systemie Linux
Interfejs graficzny Linuksa nie zastępuje całkowicie konsoli, więc prędzej czy później będziesz musiał zwrócić się do klasycznej aplikacji "Terminal"aby wprowadzać tam polecenia. W naszej witrynie znajdują się również samouczki dotyczące interakcji z popularnymi standardowymi narzędziami konsoli.
Przeczytaj także:
Często używane polecenia w terminalu Linux
Komenda ln / odnaleźć / ls / grep / PWD / PS / Echo / dotknąć / df w Linuksie
Dziś dowiedziałeś się o zasadach instalacji Linuksa obok Windows 10. Podczas wykonywania tego zadania najważniejsze jest określenie prawidłowego typu instalacji, aby przypadkowo nie usunąć plików użytkownika Windows lub w ogóle nie zepsuć tego systemu operacyjnego. Jeśli wybrano inną dystrybucję i zasada jej instalacji nie jest jasna, radzimy zwrócić uwagę na inne nasze poradniki.
Czytaj więcej: Instalacja ArchLinux / Astra Linux / CentOS 7 / Kali Linux / Debian 9 / Linux Mint