
Menedżer plików jest podstawą graficznego komponentu systemu operacyjnego, który jest odpowiedzialny za interakcję z plikami i wykonywanie innych operacji za pomocą oprogramowania. W systemie Linux prawie wszystkie funkcje dostępne za pośrednictwem standardowego terminala są przenoszone przez programistów do menedżerów plików, co zapewnia łatwość obsługi systemu operacyjnego. W dzisiejszej recenzji skupimy się na najpopularniejszych FM-ach, które są w domenie publicznej i mogą być zainstalowane na prawie każdej dystrybucji tej platformy.
Delfin
Narzędzie o nazwie Dolphin uruchamia listę menedżerów plików. Teraz otrzymujesz go automatycznie po zainstalowaniu powłoki KDE, co oznacza, że jest tam oficjalnie używany jako FM. Jeśli znasz już powłokę graficzną KDE, wiesz, że był to Konqueror, który działa również jako przeglądarka. Wielu użytkowników narzekało, że to oprogramowanie jest zbyt skomplikowane dla początkujących użytkowników, a właśnie taki kontyngent najczęściej korzysta z FM, odmawiając pracy przez konsolę. W efekcie od ponad dziesięciu lat to Dolphin jest głównym składnikiem wspomnianej muszli.
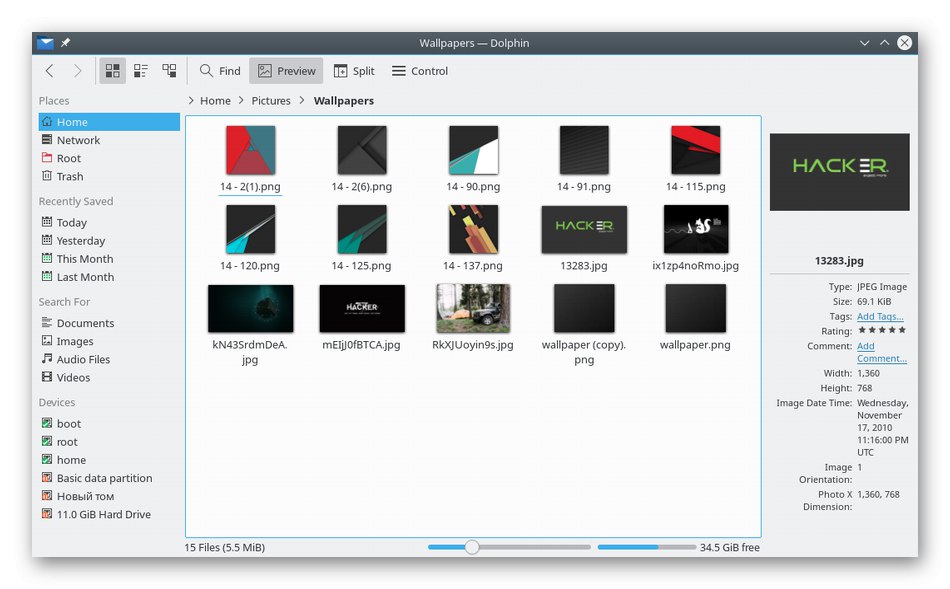
W tej chwili rozwój Dolphina został przerwany, ponieważ trwają prace nad nową wersją powłoki graficznej, w której najprawdopodobniej zostanie użyty inny menedżer plików. Jednak teraz nic nie stoi na przeszkodzie, aby zainstalować to oprogramowanie z oficjalnych repozytoriów i bezpiecznie pracować z nim na komputerze. Jedną z głównych zalet Dolphin jest obecność trybu bułki tartej w pasku adresu, który umożliwia podgląd wszystkich przejść do ostatniego katalogu. Istnieje również funkcja podglądu obiektów po najechaniu na nie kursorem, sortowanie plików według różnych parametrów, możliwość otwierania ich w osobnych zakładkach czy podzielenie okna menedżera na dwie kolumny. Wszystko to sprawia, że omawiane narzędzie jest wielofunkcyjne i wygodne dla tych użytkowników, którzy są przyzwyczajeni do interakcji z plikami nie przez terminal, ale za pomocą interfejsu graficznego. Jeśli chcesz szybko zainstalować i wypróbować Dolphin, możesz to zrobić za pomocą polecenia sudo apt install dolphin... Jeśli zestaw dystrybucyjny nie pozwala na użycie takich poleceń, skorzystaj z oficjalnej strony FM, klikając w poniższy link.
Przejdź do pobrania Dolphin z oficjalnej strony
Podwójny dowódca
Nazwa menedżera plików Double Commander mówi sama za siebie - jest zaimplementowany w postaci dwóch paneli. Jeśli w niektórych interfejsach graficznych użytkownik ma możliwość wybrania opcji separacji, to tutaj jest ona domyślnie włączona, co stwarza większy komfort podczas długotrwałej pracy z różnymi obiektami. Ten system FM nie jest używany standardowo w żadnym zestawie dystrybucyjnym, ale jest dystrybuowany bezpłatnie na oficjalnej stronie internetowej. Każdy użytkownik może wprowadzić polecenie instalacji lub pobrać archiwum z oficjalnej strony. Po wejściu następuje przejście do tego menedżera plików doublecmd do konsoli.
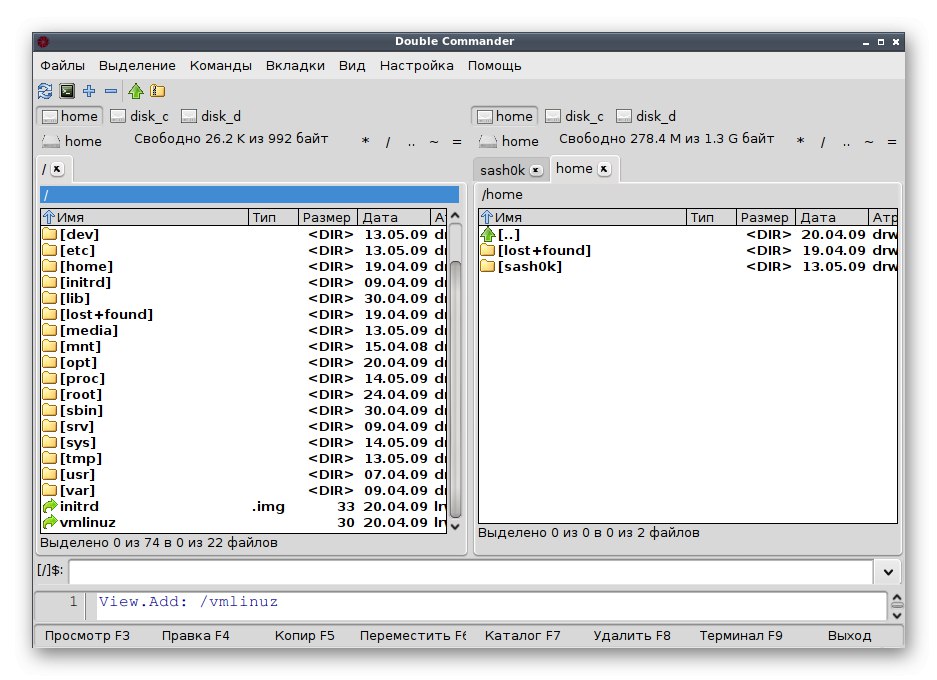
Porozmawiajmy o głównych cechach tego rozwiązania. Oprócz dwóch paneli Double Commander obsługuje Unicode, co oznacza, że nie będzie problemów z wyświetlaniem nazw plików, katalogów i programów, ponieważ ta technologia jest właśnie odpowiedzialna za obsługę znaków w prawie wszystkich językach świata. Jeśli chodzi o wykonywanie operacji, wszystko to odbywa się w tle, dlatego jest ukryte przed oczami zwykłego użytkownika. Jest wbudowany edytor tekstu, przeglądarka plików w różnych formatach, na przykład binarnych, a także otwieranie różnych obrazów. Aby współpracować z bibliotekami, Double Commander oferuje masową zmianę nazwy, obsługę kart, edycję kolumn i synchronizację katalogów. Bardziej doświadczeni użytkownicy będą zainteresowani obsługą archiwizatorów konsoli oraz możliwością korzystania ze skryptów Lua. Jeśli chcesz zainstalować Double Commander na swoim komputerze, skorzystaj z jednego z poniższych źródeł.
- Oficjalne repozytorium:
sudo apt install doublecmd-qt lub sudo apt install doublecmd-gtk; - Niestandardowe repozytoria:
wget -nv https://download.opensuse.org/repositories/home:Alexx2000/xUbuntu_18.10/Release.key -O Release.key,sudo apt-key add - <Release.key,sudo sh -c "echo 'deb http://download.opensuse.org/repositories/home:/Alexx2000/xUbuntu_18.04/ /'> /etc/apt/sources.list.d/home:Alexx2000.list",sudo apt-get update,sudo apt install doublecmd-qt5, sudo apt upgrade(każde polecenie należy wykonać po kolei); - Archiwum z oficjalnej strony.
Przejdź do pobrania Double Commander z oficjalnej strony
Dowódca GNOME
Następnym menedżerem plików jest GNOME Commander. Jest open source i jest preferowany do instalacji w środowisku GNOME, jak sugeruje nazwa FM. Doświadczeni użytkownicy docenią obsługę FTP, SFTP i WebDAV, podczas gdy początkujący i hobbystów otrzymają te same funkcje, które powinien mieć dobry interfejs graficzny. Tutaj znajduje się menu kontekstowe dostępne po kliknięciu prawym przyciskiem myszy. Możesz w nim bez problemu korzystać ze wszystkich opcji, do których przywykłeś w takich narzędziach do zarządzania. Dodatkowo odnotowujemy aktualną historię, w której zapisywane są ostatnio odwiedzane foldery oraz szybkie przeglądanie zdjęć i dokumentów tekstowych, w tym wyświetlanie metadanych dla najpopularniejszych formatów plików.
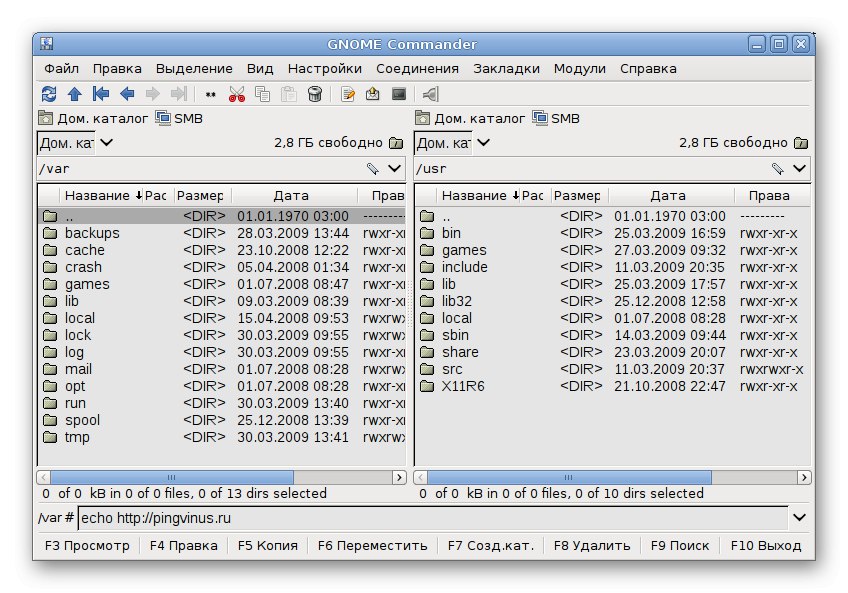
Jeśli bardziej szczegółowo przyjrzymy się wszystkim wbudowanym funkcjom, nie możemy zignorować wbudowanej linii poleceń, obsługi popularnych języków, implementacji niestandardowych skrótów klawiszowych i narzędzi do wszelkiego rodzaju interakcji z plikami (zmiana nazwy, wyszukiwanie, porównanie, sortowanie i wyszukiwanie według określonych parametrów). Doświadczonych użytkowników zainteresuje obsługa skryptów napisanych w popularnym języku Python, a także możliwość implementacji niestandardowych wtyczek. Interfejs GNOME Commander jest podzielony na dwa panele, co pozwala na umieszczenie absolutnie wszystkich niezbędnych informacji. Realizacja jego wyglądu jest standardowa, nie ma specjalnych niuansów w tym zakresie. Aby pobrać i zainstalować, użyj jednej z następujących metod:
- Sklep z aplikacjami wbudowany w zestaw dystrybucyjny;
- Komenda
sudo apt-get install gnome-commander; - Pobieranie archiwum z oficjalnej strony.
Idź do pobrania GNOME Commander z oficjalnej strony
Krusader
Krusader to jeden z najbardziej zaawansowanych istniejących menedżerów plików. Oczywiście można go podzielić na dwa panele, ale to nie jest jego główna zaleta. Został opracowany prawie dwadzieścia lat temu w jednym celu - aby stworzyć alternatywę dla Total Commander dla systemu Linux, ponieważ w tamtym czasie nie istniało żadne oprogramowanie do zarządzania obiektami. Przez wiele lat rozwoju twórcom udało się uczynić Krusadera zaawansowanym FM-em obsługującym zamontowane systemy plików, pozwalającym na przeglądanie i edycję tekstu poprzez wbudowane narzędzie, synchronizację katalogów, porównywanie plików po zawartości oraz pozwalające na dowolne zarządzanie elementami obecnymi w systemie.
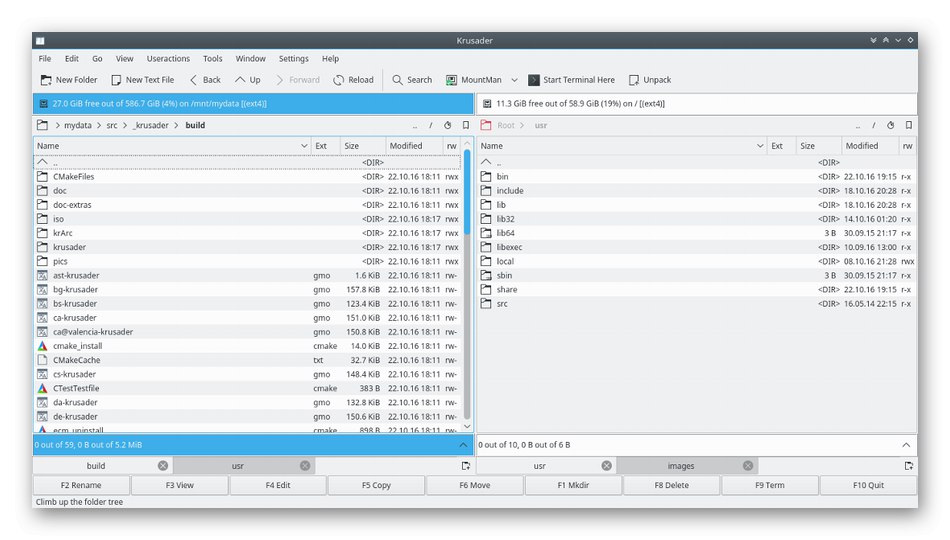
Oprócz wszystkiego Krusader ma wbudowane narzędzie do pracy z archiwami, pozwala ustawić ogromną liczbę niestandardowych skrótów klawiszowych. Doświadczonym użytkownikom spodoba się tutaj możliwość montowania partycji, masowej zmiany nazwy za pomocą masek, a także polubienie wbudowanego emulatora terminala. Krusader ma wiele wersji, z których każda ma swoje unikalne cechy. Więcej szczegółowych informacji na temat wszystkich tych opcji można znaleźć na oficjalnej stronie internetowej, klikając poniższy link. Dodatkowo poniżej znajdziesz polecenia, które pozwalają zainstalować Krusadera w powłoce graficznej.
- Debian:
sudo apt-get install krusader; - Gentoo:
emerge krusader; - Fedora:
dnf zainstaluj krusader; - Mageia:
urpmi krusader.
Idź do pobrania Krusadera z oficjalnej strony
Łodzik
Najpopularniejsza dystrybucja Linuksa, Ubuntu, jest obecnie dostępna w powłoce graficznej GNOME. Menedżer plików Nautilus jest odpowiednio oficjalną aplikacją tego środowiska graficznego, uzyskaną wraz z nim podczas instalacji systemu operacyjnego. Ma wszystko, czego może potrzebować zwykły i zaawansowany użytkownik. Jeśli dopiero przechodzisz z systemu Windows i chcesz maksymalnie uprościć interakcję z Linuksem, zmniejszając liczbę połączeń z terminalem do minimum, Nautilus jest właśnie rozwiązaniem, które powinno Cię zainteresować.
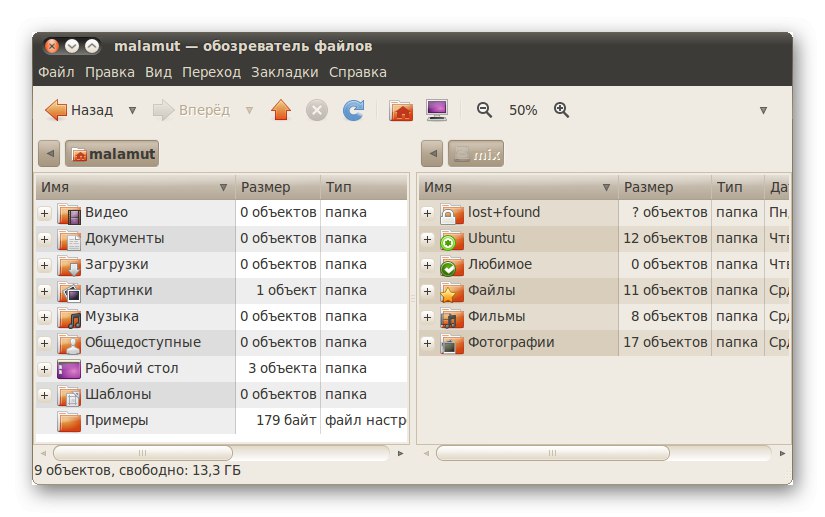
Wśród ciekawych funkcji Nautilusa warto zwrócić uwagę na możliwość podglądu plików w postaci ikon, różne reprezentacje obiektów w katalogach, np. Listę czy ikony o różnych rozmiarach, zapisywanie historii odwiedzanych folderów, co pozwala w każdej chwili dowiedzieć się, do którego katalogu w danym momencie nawigowano. Gdy użytkownik korzysta z FTP, Nautilus przydaje się do przeglądania zawartości witryny za pośrednictwem GVFS. Jeśli chcesz zainstalować tego menedżera plików w innej powłoce, użyj poniższego kodu.
sudo add-apt-repository ppa: gnome3-team / gnome3
sudo apt-get update && sudo apt-get install nautilus
MuCommander
Następnie sugerujemy zapoznanie się z interfejsem graficznym do zarządzania plikami w systemie operacyjnym, który nazywa się MuCommander. Ten FM, podobnie jak wiele innych, prezentowany jest również w formie dwupanelowej, do której wielu użytkowników jest od dawna przyzwyczajonych. Program został napisany w całości w Javie, więc przygotuj się na dodanie elementów Java Runtime Environment do swojej dystrybucji przed instalacją. Pozycje menu i cała inna zawartość tego oprogramowania zostały przetłumaczone na język rosyjski, co pozwoli początkującym szybko zrozumieć sterowanie. W dużej mierze ta opcja jest skierowana specjalnie do doświadczonych użytkowników, o czym szczegółowo omówimy w następnym akapicie, gdy będziemy mówić o zaletach i wadach. Teraz proponujemy przyjrzeć się obrazowi okna MuCommandera, aby poznać jego interfejs.
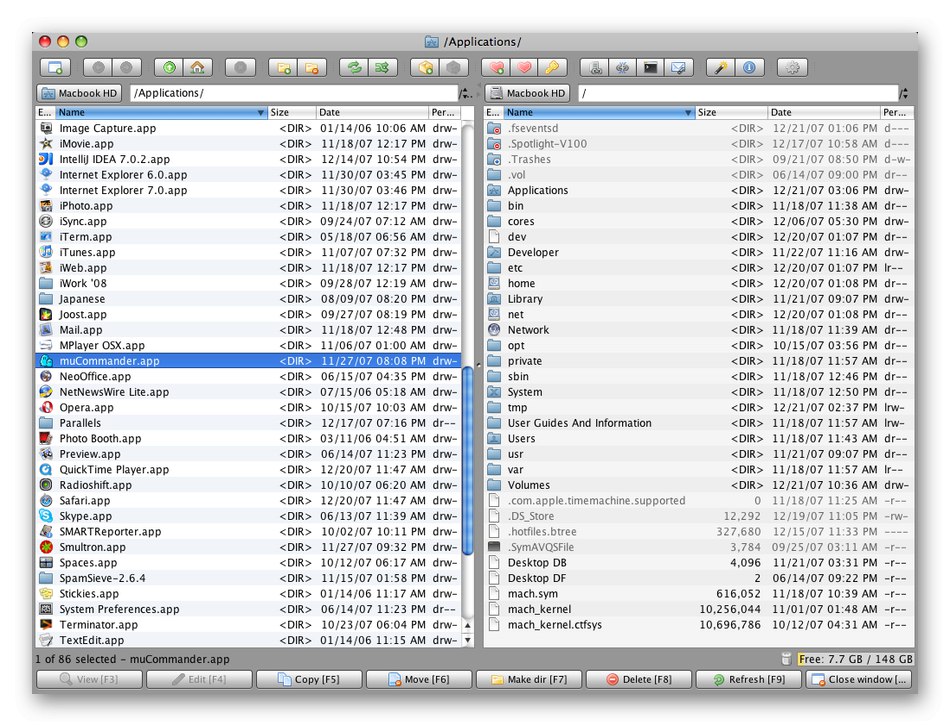
Przejdźmy teraz do wad i zalet. Porozmawiajmy najpierw o pozytywach. Polegają na pracy z dyskami lokalnymi, do których należą: FTP, SFTP, Samba, NFS, HTTP i Bonjour. Posiada wbudowane narzędzie do otwierania i edycji archiwów, panel nawigacyjny, drzewo katalogów, a także umożliwia zmianę nazw obiektów w grupach. Wady obejmują niedoskonałą funkcję wyszukiwania plików i minimalną implementację Drag & Drop, czyli pliki można kopiować tylko do określonego katalogu. Jak dotąd nie ma oficjalnych repozytoriów, z których byłoby możliwe pobranie MuCommandera do instalacji przez terminal, dlatego poniżej podajemy link do oficjalnej strony, z której archiwum jest pobierane do dalszej instalacji.
Przejdź do pobrania MuCommandera z oficjalnej strony
PCManFM
Jeśli wolisz pracować z dystrybucjami Linuksa w powłoce graficznej LXDE, to menedżer plików PCManFM jest już Ci znany, ponieważ jest to standardowe rozwiązanie dla tego środowiska. Zalecamy innym użytkownikom przeczytanie dalszych informacji o tym FMie, ponieważ jego funkcjonalność jest bardzo rozbudowana, a interfejs jest wykonany w najwygodniejszej formie i przypomina nieco słynnego Nautilusa. Doświadczeni użytkownicy dzięki PCManFM będą mogli z łatwością uzyskać dostęp do zdalnych systemów plików przy użyciu odpowiednich argumentów przejścia. Ponadto będą potrzebować emulatora terminala i obsługi instalacji niestandardowych wtyczek.
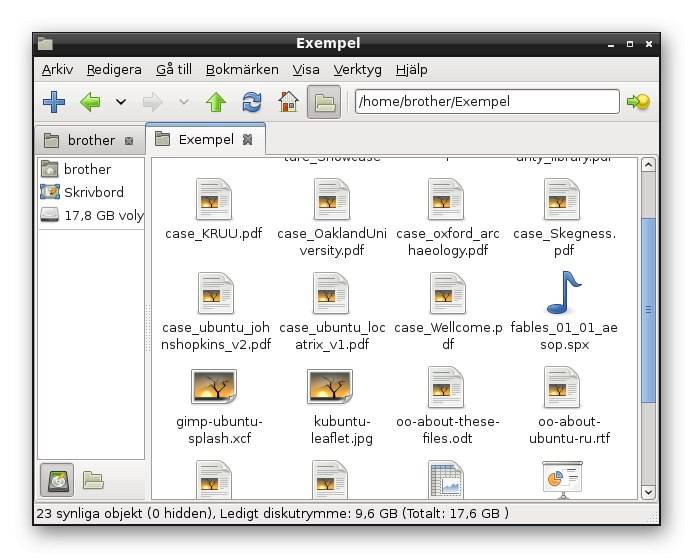
Zwykli użytkownicy PCManFM również mogą być zainteresowani. Funkcja Drag & Drop jest tutaj w pełni zaimplementowana, więc nie będzie problemów z przesuwaniem obiektów. Nowością jest kosz, który umożliwia przechowywanie plików do czasu ich trwałego usunięcia. Wyjaśnijmy, że w wielu menedżerach plików taki komponent jest po prostu nieobecny, a obiekty są natychmiast usuwane na zawsze. Umożliwia skonfigurowanie skojarzeń obiektów, które pozwolą Ci wybrać domyślny program do ich otwierania. Elastyczna konfiguracja okna głównego i menu systemowego aplikacji pozwoli na dostosowanie powłoki do dowolnych wymagań. Zalety Drag & Drop można wyliczać od bardzo dawna, dlatego zatrzymaliśmy się tylko na najważniejszej rzeczy i sugerujemy, aby dowiedzieć się wszystkiego o tym FMie na stronie deweloperów.
- Debian:
sudo apt-get install lxdea dla Lubuntu -sudo apt-get install lubuntu-core lubuntu-icon-theme lubuntu-limited-extras; - Fedora / CentOS:
yum install lxde; - Mandriva:
urpmi lxde-task; - Mageia:
urpmi task-lxde; - Foresight (conary):
conary install group-lxde-dist.
Thunar
Kolejny klasyczny menedżer plików zainstalowany w powłoce graficznej. Thunar był pierwotnie przeznaczony dla Xfce, zastępując Xffm. Twórcy podczas tworzenia skupili się na wydajności i łatwości zarządzania.Dodali możliwość instalowania niestandardowych wtyczek, aby zmaksymalizować funkcjonalność FM. Jeśli spojrzysz na poniższy zrzut ekranu, zauważysz, że Thunar jest bardzo podobny do wspomnianego wcześniej rozwiązania Nautilusa. Dzięki temu początkującym jest to jeszcze łatwiejsze do zrozumienia. Od czasu wydania (2009) Thunar przeszedł z wersji 1.0.0 do 1.8.1, która została wydana w 2018 roku. Teraz programiści nadal aktywnie pracują nad tym programem, udostępniając coraz więcej przydatnych innowacji.
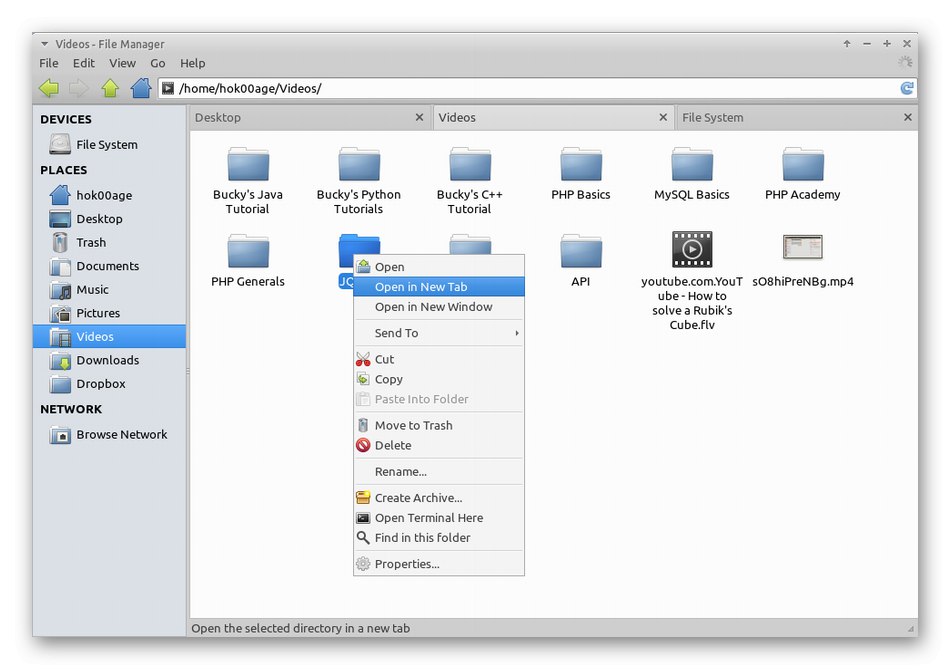
Thunar ma wszystkie standardowe opcje, o których już mówiliśmy powyżej, ale osobno chciałbym podkreślić możliwość zmiany właścicieli plików, co pomoże przy konfigurowaniu poziomów dostępu bez korzystania z konsoli. Z funkcji warto również wspomnieć o automatycznym montowaniu podłączanych nośników i wyświetlaniu szybkości kopiowania lub usuwania plików, co zostało dodane nie tak dawno. Oprócz niestandardowych wtyczek programiści sugerują używanie markowych. Porozmawiajmy krótko o głównych:
- Thunar Dropbox - dodaje opcje do menu kontekstowego dla szybkiej kontroli Dropbox... W związku z tym jest odpowiedni tylko dla tych użytkowników, którzy korzystają z tej usługi internetowej;
- Thunar-volman - wdraża interakcję z nośnikami wymiennymi;
- Wtyczka Thunar-archive-plugin - umożliwia tworzenie archiwów i rozpakowywanie plików;
- Thunar-vfs - umożliwia pracę z wirtualnymi systemami plików;
- Thunar vcs - integruje się z SVN i GIT.
FM domyślnie jest dostępne tylko dla posiadaczy powłoki Xfce i nie ma możliwości zainstalowania go osobno.
Wejdź na oficjalną stronę Thunar
Słonecznik
Sunflower to dość standardowy menedżer plików, który został napisany w całości w dobrze znanym języku programowania Python. Jest dystrybuowany bezpłatnie, w związku z tym jest open source. PyGTK i Python-gnome są tutaj używane do renderowania GUI, VTE jest emulatorem terminala, a biblioteka Python-notification jest odpowiedzialna za wyświetlanie powiadomień. Jeśli chodzi o standardową składnię Pythona, działa ona jako interpreter w Sunflower.
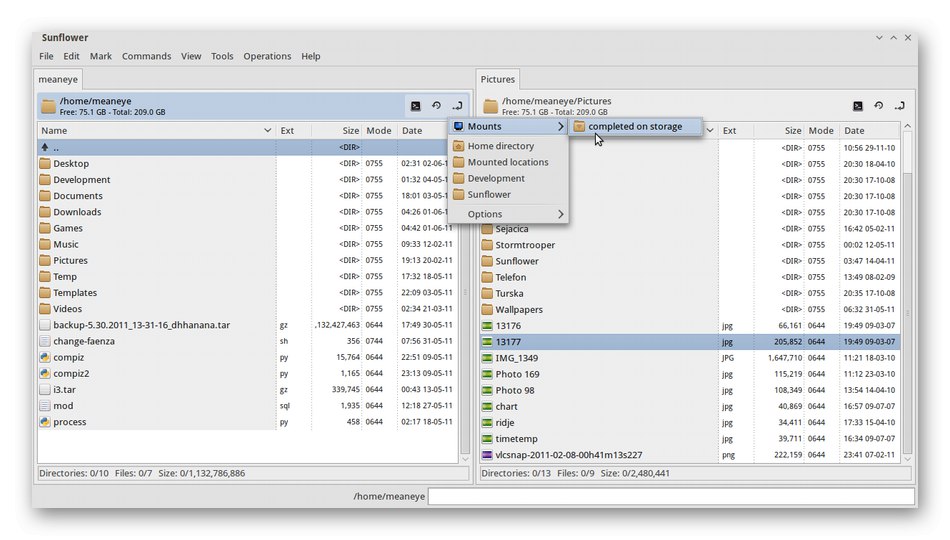
To FM obsługuje interfejs z wieloma zakładkami, samo okno jest zaimplementowane w postaci dwóch paneli. Z powyższych informacji wiesz już, że jest tu wbudowany emulator terminala. Funkcja Drag & Drop jest w pełni zaimplementowana, co pozwoli na bezproblemową interakcję z plikami, a programiści pozwalają także na tworzenie skrótów klawiaturowych upraszczających złożone czynności. Jeśli funkcjonalność Sunflower nie jest dla Ciebie wystarczająca, nic nie stoi na przeszkodzie, aby załadować obsługiwane niestandardowe wtyczki. Ten menedżer plików jest dystrybuowany jako pakiet archiwum, DEB lub RPM. Wszystko to jest dostępne do pobrania na firmowej stronie internetowej.
Idź do pobrania Sunflower z oficjalnej strony
XFE
Rozważmy pokrótce kolejny prosty FM, którego twórcy, jak sami mówią, stawiają na niskie zużycie zasobów systemowych. Jeśli interesuje Cię elastyczne dostosowywanie wyglądu, zdecydowanie powinieneś zwrócić uwagę na XFE. Zaimplementowano tu również funkcję przeciągania i upuszczania obiektów, która nie jest dostępna u niektórych innych przedstawicieli tego materiału. XFE ma również rosyjski język interfejsu, a także wbudowane polecenia do montowania dysków i obrazów.
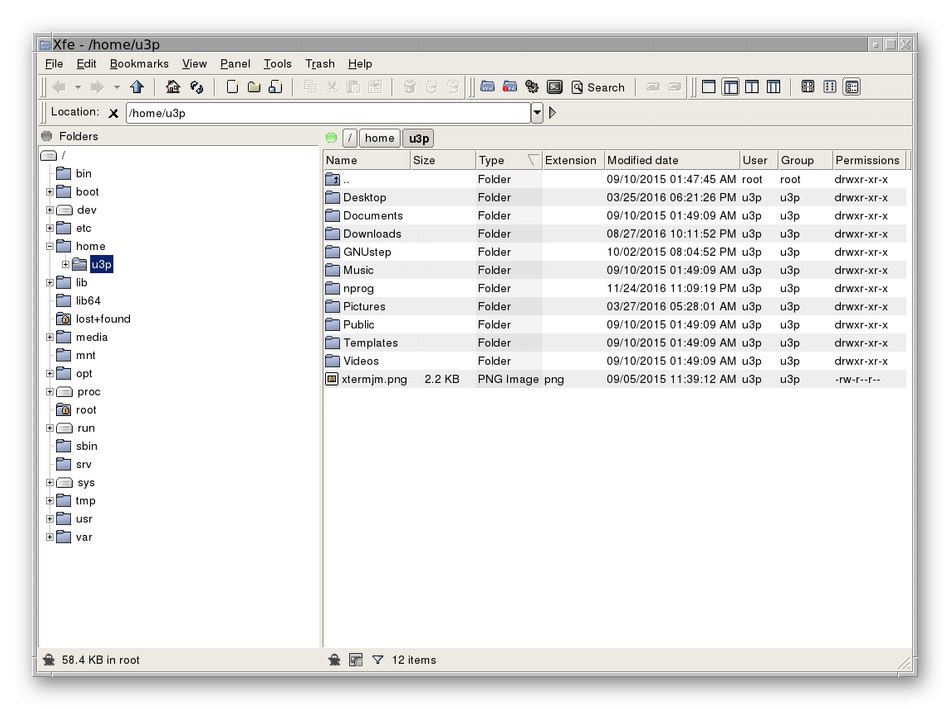
Oddzielnie, korzystając z przykładu Debiana, odnotujemy instalację XFE jako domyślnego menedżera plików. Powiedzmy, że masz zainstalowaną powłokę Nautilus. Następnie będziesz musiał wykonać następujące czynności:
sudo nano /usr/share/applications/nautilus-home.desktop
sudo nano /usr/share/applications/nautilus-computer.desktop
Otwierając edytor tekstu, zamień pola TryExec = nautilus i Exec = nautilus na TryExec = XFE i Exec = XFE... To samo dzieje się po drodze. /usr/share/applications/nautilus-folder-handler.desktop, ale ostateczna zmiana będzie wyglądać TryExec = XFE i Exec = XFE% U... Do instalacji XFE używane są oficjalne repozytoria, o których możesz przeczytać bardziej szczegółowo w dokumentacji zestawu dystrybucyjnego.
Dowódca północy
Midnight Commander to ostatni menedżer plików, o którym chcemy porozmawiać w dzisiejszym artykule. Jego osobliwość polega na implementacji za pomocą interfejsu tekstowego, który natychmiast zrazi użytkowników poszukujących pięknej powłoki.Ta opcja jest odpowiednia tylko dla niektórych użytkowników, którzy są zainteresowani wyglądem tekstowym lub dla tych, których możliwości urządzenia po prostu nie pozwalają na użycie powłok graficznych. Midnight Commander jest całkowicie otwartym oprogramowaniem FM jako część Projektu GNU. Doświadczeni użytkownicy będą mogli bez problemu edytować jego kod źródłowy.
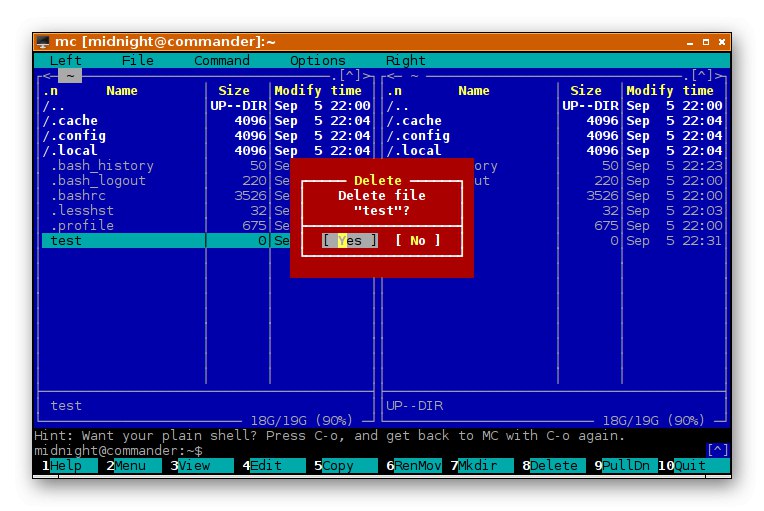
Sama funkcjonalność jest implementowana w taki sam sposób, jak w innych recenzowanych programach. Główna różnica polega na tekstowej reprezentacji absolutnie wszystkich elementów. Midnight Commander ma wbudowany edytor tekstu z podświetlaniem składni, obsługiwane jest kodowanie UTF-8, a także rosyjski język interfejsu. Użytkownik jest proszony o utworzenie katalogu dla wybranych katalogów, który będzie wywoływany przez naciśnięcie klawisza skrótu Ctrl + ... Osobno chciałbym porozmawiać o edytorze tekstu, ponieważ tutaj jest to jeden z głównych komponentów. Jest wywoływane przez kliknięcie F4, ale możesz też uruchomić go za pomocą konsoli, wpisując mcedit [-bcCdfhstVx?] [+ lineno] plik... Każdy z atrybutów określonych w tym poleceniu ma inne znaczenie:
- plik - lokalizacja edytowanego pliku;
- + len - przeskocz do określonej linii pliku;
- -b - tryb czarno-biały;
- -C = ,: = ... - niestandardowy zestaw kolorów;
- -re - wyłączenie myszy;
- -fa - lokalizacja Midnight Commander;
- -V - wersja programu.
Użytkownik sam ma prawo zmienić wszystkie te atrybuty poprzez optymalizację konfiguracji uruchomienia edytora tekstu. Instalacja Midnight Commander odbywa się za pośrednictwem niestandardowych repozytoriów. Przeczytaj więcej na ten temat w witrynie menedżera plików.
Wejdź na oficjalną stronę Midnight Commander
W przypadku właścicieli Ubuntu lub Debian zalecamy użycie następujących poleceń do instalacji:
sudo add-apt-repository ppa: alexx2000 / doublecmd
sudo apt-get update
sudo apt-get install doublecmd-gtk
W tym artykule dowiedziałeś się o wielu menedżerach plików obsługiwanych w popularnych dystrybucjach Linuksa. Programiści zawsze koncentrują się na określonej kategorii użytkowników, dzięki czemu każdy może łatwo znaleźć najlepszą dla siebie opcję i zainstalować ją w środowisku graficznym.