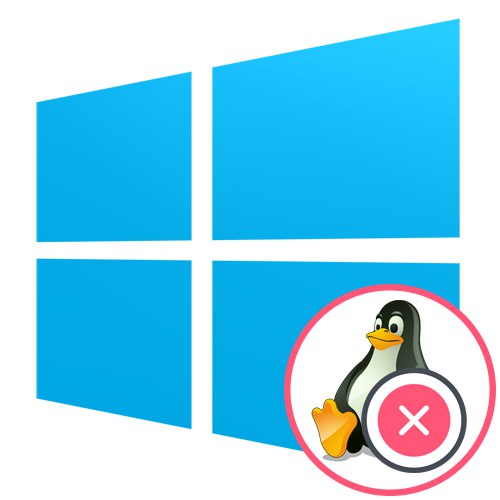
Krok 1: Oczyść miejsce na dysku
Obecnie wielu użytkowników aktywnie instaluje kilka systemów operacyjnych na jednym komputerze, co czasami powoduje konieczność usunięcia jednego z nich w przyszłości. Dzisiaj przyjrzymy się przykładowi odinstalowania dystrybucji Linuksa przy zachowaniu aktualnego stanu systemu Windows 10 i przywróceniu bootloadera. Warto zacząć od oczyszczenia miejsca na dysku, ale ta czynność może być następująca po kroku przywracania bootloadera, ponieważ nie ma fundamentalnego znaczenia w sekwencji.
- Uruchom system Windows 10, kliknij menu prawym przyciskiem myszy "Początek" i wybierz element "Zarządzanie dyskiem".
- W otwartym menu powinny znaleźć się wszystkie woluminy logiczne powiązane konkretnie z systemem Linux. Następnie pokażemy, jak je zidentyfikować.
- Kliknij przekrój prawym przyciskiem myszy i wybierz „Usuń wolumin”.
- Jak widać, pojawiło się powiadomienie, że ta partycja nie została utworzona przez system Windows, dlatego należy do systemu plików Linux. Potwierdź usunięcie i zrób to samo z pozostałymi partycjami.
- Przestrzeń uzyskała atrybut "Wolny"... W przyszłości możesz rozszerzyć istniejące woluminy lub utworzyć nowe przy użyciu tego konkretnego wolumenu, ale nie poprzestaniemy na tym, ale od razu zaproponujemy przejście do następnego kroku.
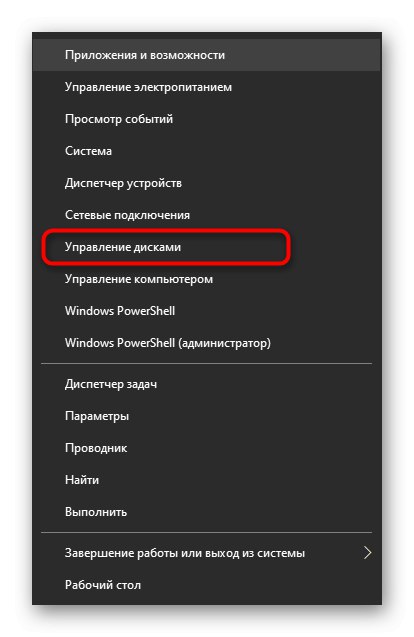
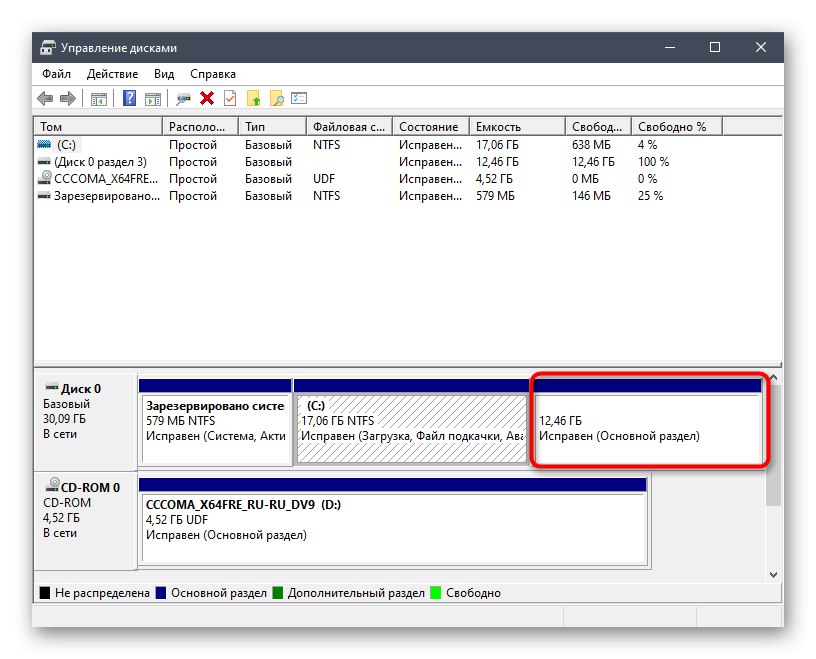
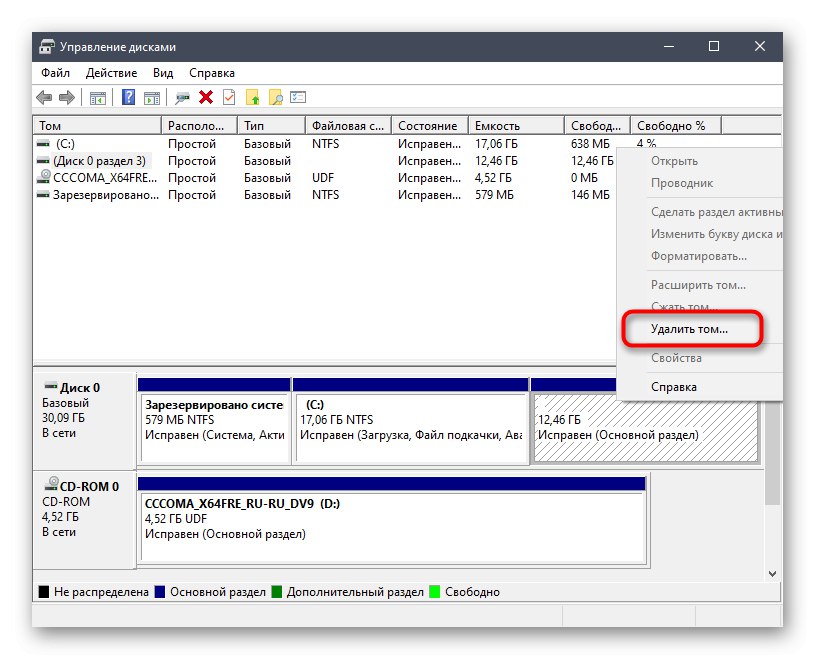
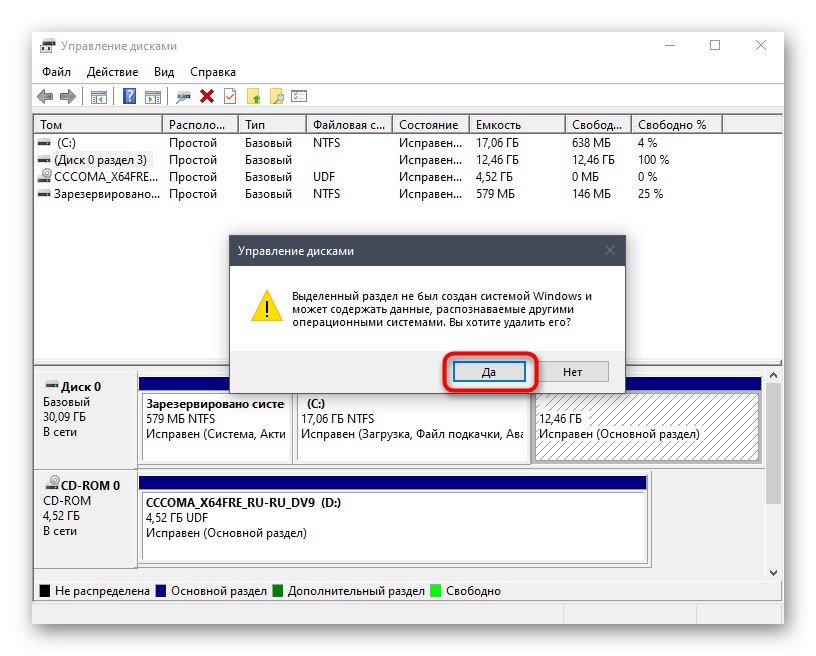
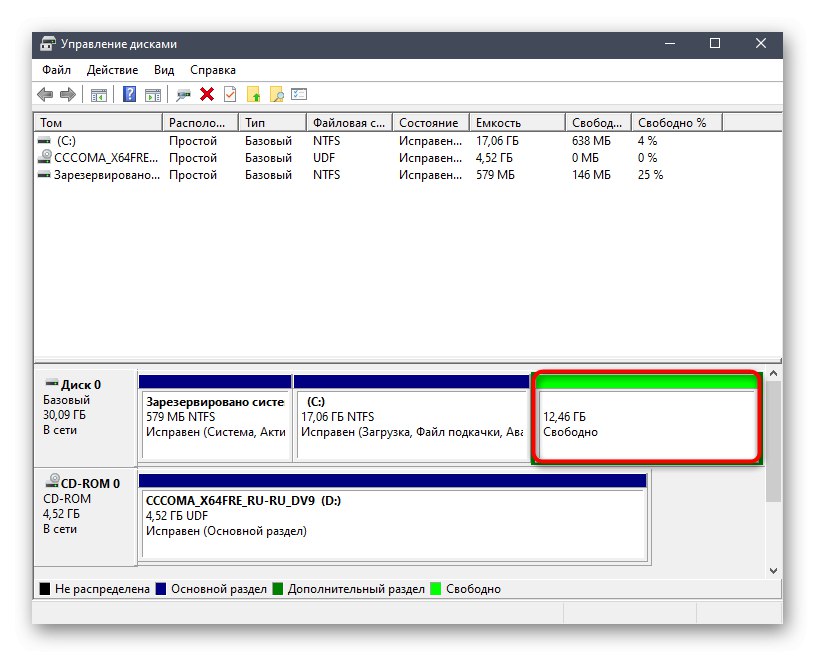
Krok 2: Utwórz bootowalną pamięć USB z systemem Windows 10
Ten krok jest obowiązkowy, ponieważ w przeciwnym razie nie będzie możliwe przywrócenie bootloadera niezbędnego do poprawnego działania systemu operacyjnego. Jego istota polega na pobraniu obrazu z systemu Windows 10, a następnie zapisaniu go na dysku flash USB, tworząc w ten sposób dysk rozruchowy. Przeczytaj więcej o tym procesie w innym materiale na naszej stronie internetowej, korzystając z poniższego łącza.
Więcej szczegółów: Przewodnik po nagrywaniu obrazu ISO na dysk flash
Następnie musisz uruchomić komputer za pomocą tego dysku flash. W większości przypadków dysk czyta poprawnie, ale czasami mogą wystąpić awarie związane z ustawieniem priorytetu nośnika pamięci w systemie BIOS. Możesz to naprawić za pomocą prostego ręcznego ustawienia, które zalecamy bardziej szczegółowo przeczytać poniżej.
Więcej szczegółów: Konfigurowanie systemu BIOS do uruchamiania z dysku flash USB
Krok 3: Napraw program ładujący systemu Windows 10
Ostatnim i najważniejszym etapem dzisiejszego materiału jest przywrócenie bootloadera wymaganego systemu operacyjnego tak, aby w przyszłości nie było problemów z jego ładowaniem. Przejdź do tego kroku dopiero po pomyślnym wykonaniu poprzedniego.
- Po uruchomieniu obrazu ISO w systemie Windows 10 pojawi się główne okno instalacji ustawień językowych. Wybierz optymalny język i przejdź dalej.
- W kolejnym oknie interesuje nas napis "Przywracanie systemu"... Kliknij go, aby otworzyć odpowiednie menu.
- Tutaj będą tylko trzy przyciski, kliknij "Rozwiązywanie problemów".
- W menu „Dodatkowe opcje” otworzyć Wiersz poleceń.
- W linii wpisz polecenie
bootrec / FixMbri kliknij Wchodzić. - Powiadomienie "Operacja zakończona pomyślnie" wskazuje prawidłowe zmiany w bootloaderze. Następnie wprowadź podobne polecenie
bootrec / FixBooti możesz zamknąć konsolę. - Kontynuuj standardowe uruchamianie systemu operacyjnego, aby upewnić się, że działa poprawnie.
- Dodatkowo możesz przez "Początek" Uruchom polecenie
msconfig. - W oknie, które zostanie otwarte, upewnij się, że bieżący system operacyjny jest wybrany jako domyślny.
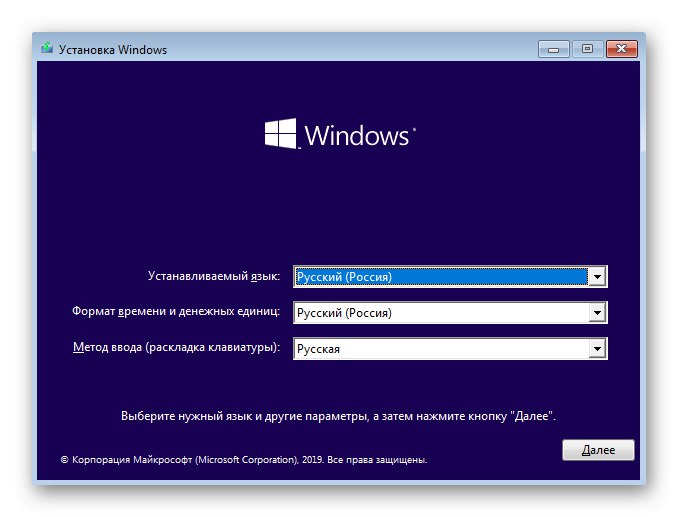
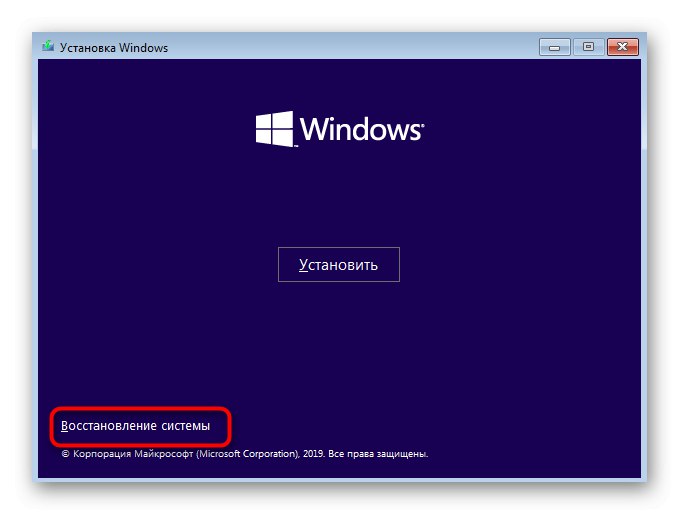
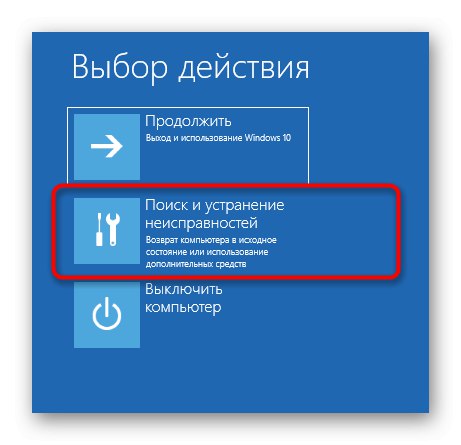
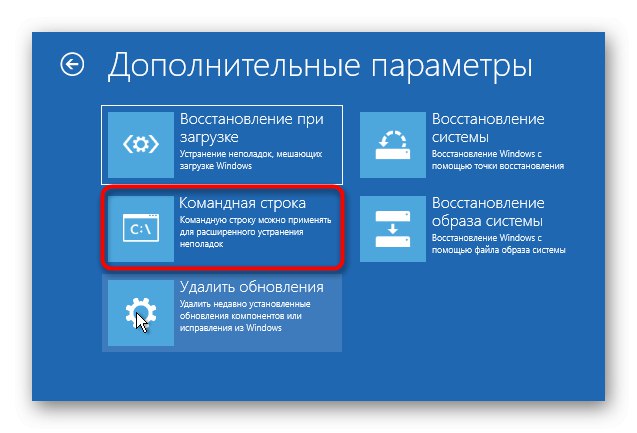
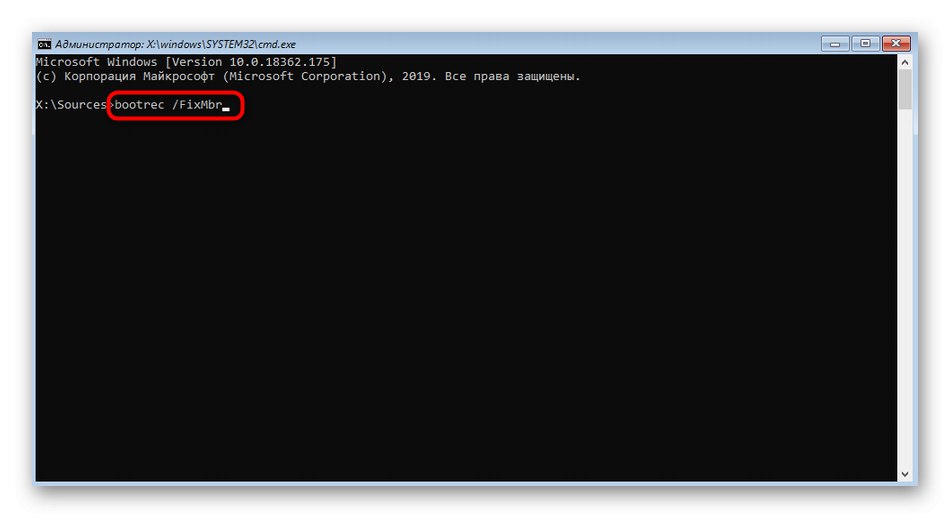
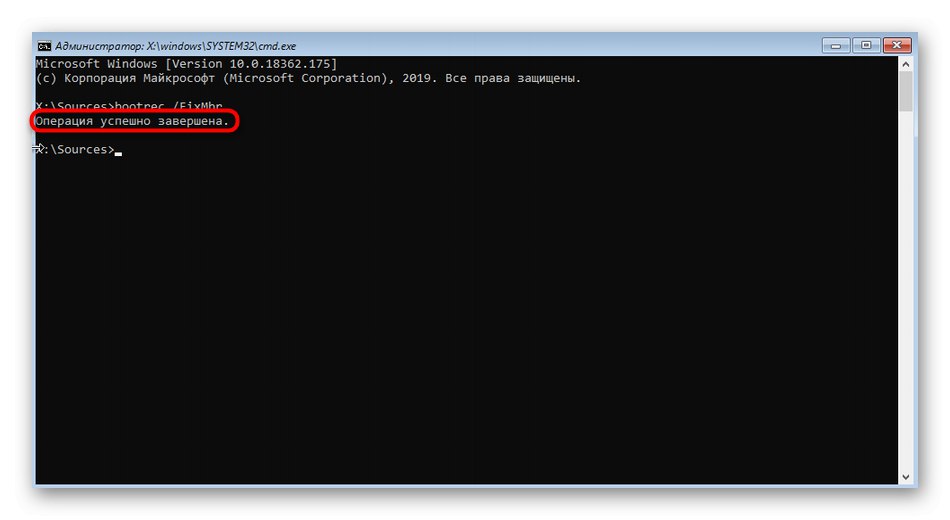
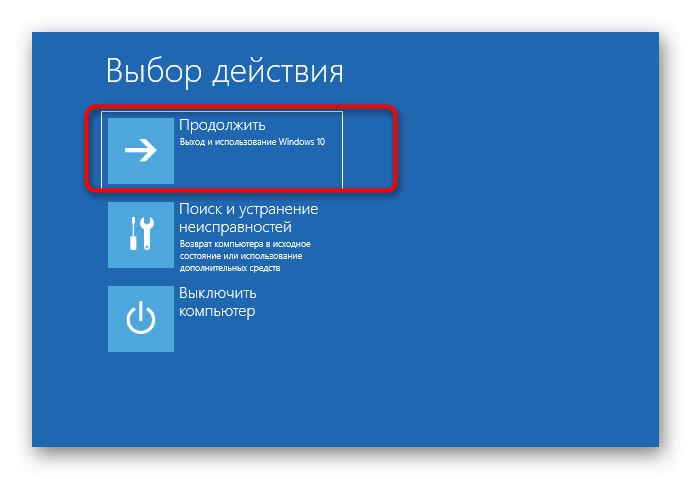
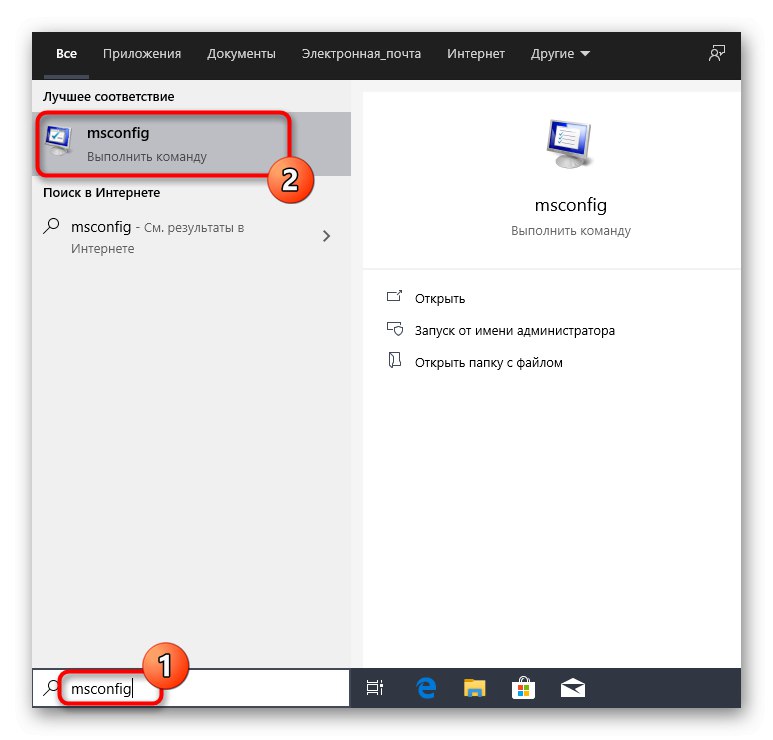
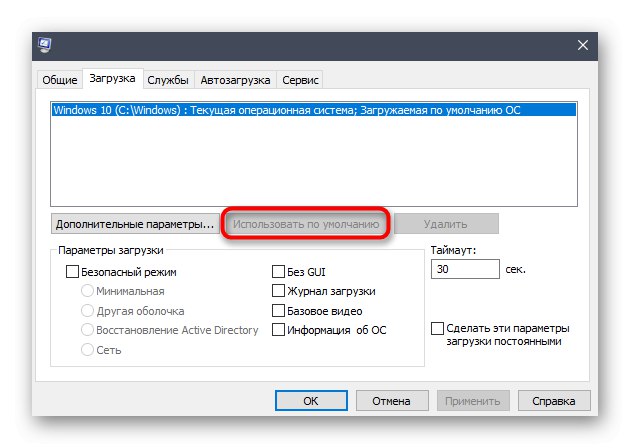
W tym artykule dowiedzieliśmy się, jak odinstalować Linuksa, zachowując Windows 10. Powyższe instrukcje są odpowiednie dla absolutnie wszystkich istniejących dystrybucji. Ważne jest tylko, aby wiedzieć, które logiczne partycje dysków twardych należą do nich, aby wykonać poprawne usunięcie z dalszym przydzielaniem wolnego miejsca na własne potrzeby.