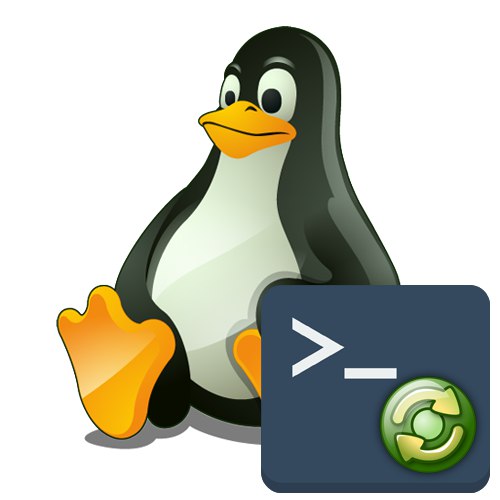Właściciele różnych dystrybucji Linuksa od czasu do czasu stają przed koniecznością ponownego uruchomienia systemu operacyjnego, co należy zrobić po wprowadzeniu jakichkolwiek zmian parametrów lub w przypadku pojawienia się problemów. Zwykle zadanie jest wykonywane za pośrednictwem interfejsu graficznego, ale ta opcja nie zawsze jest skuteczna w użyciu. Dlatego wielu ucieka się do wprowadzania poleceń terminala, które są odpowiedzialne za wysyłanie sygnału do ponownego uruchomienia. Dziś chcemy opowiedzieć o wszystkich dostępnych sposobach ponownego uruchomienia Linuksa za pomocą konsoli na przykładzie Ubuntu.
Ponowne uruchamianie Linuksa za pomocą konsoli
Jak już wiesz, dzisiejsze instrukcje będą oparte na Ubuntu, jednak właściciele innych dystrybucji również uznają je za przydatne, ponieważ różnice prawie nigdy nie są obserwowane. Jeśli nagle zobaczysz komunikat o błędzie podczas próby wprowadzenia polecenia, w kolejnych wierszach zostaną wyświetlone informacje o tym, dlaczego nie można było wykonać tego żądania. Skorzystaj z tych informacji, aby znaleźć alternatywę, na przykład w oficjalnej dokumentacji. Zwracamy się do rozważenia wszystkich metod i jest ich wystarczająca liczba.
Metoda 1: polecenie ponownego uruchomienia
O zespole restart prawdopodobnie słyszeli nawet najbardziej początkujący użytkownicy Linuksa. Cała jego istota polega na wysłaniu bieżącej sesji do restartu, a dodatkowe argumenty nie są podawane.
- Otwórz menu aplikacji i uruchom stamtąd "Terminal"... Aby to zrobić, możesz użyć innej wygodnej opcji, na przykład standardowego klawisza skrótu Ctrl + Alt + T..
- Uruchom ponownie akcję w restart musi być wykonane w imieniu superużytkownika, więc wiersz wejściowy wygląda następująco:
sudo reboot. - W związku z tym będziesz musiał potwierdzić swoje konto, zapisując z niego hasło. Należy pamiętać, że wprowadzone znaki hasła nigdy nie są wyświetlane w konsoli.
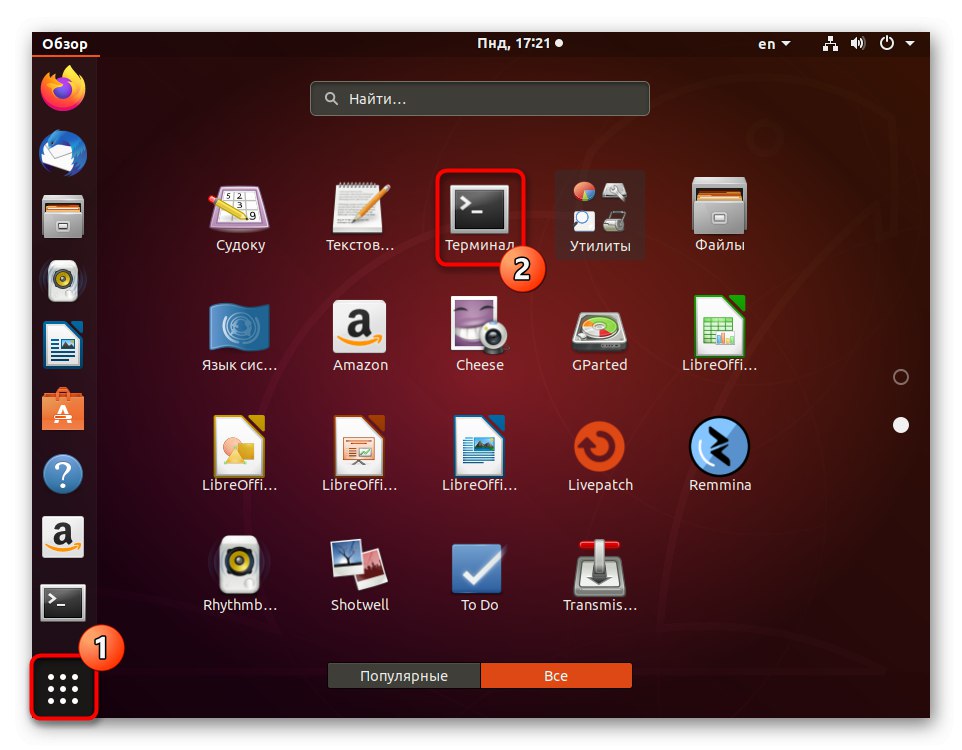
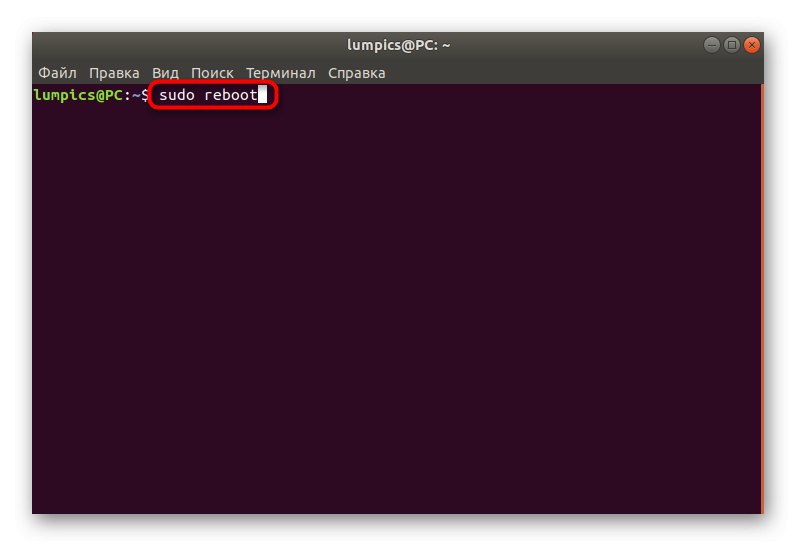
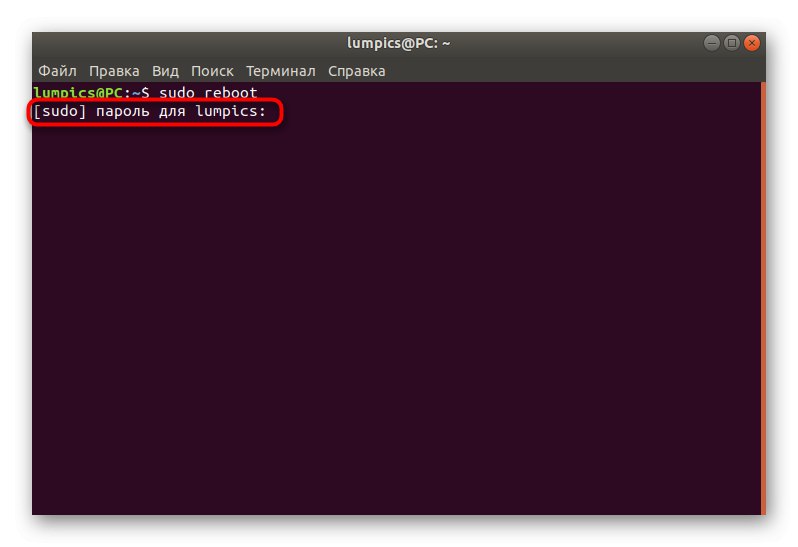
Komputer natychmiast się wyłączy, a po kilku sekundach nowa sesja rozpocznie się normalnie. Konsola wirtualna z powłoką graficzną włączy się automatycznie, nawet jeśli wcześniej korzystałeś z innego terminala.
Metoda 2: polecenie zamknięcia
Czasami użytkownik chce, aby komputer został ponownie uruchomiony po pewnym czasie, na przykład po kilku minutach. Polecenie reboot nie nadaje się do takich celów, dlatego sugerujemy użycie alternatywy w formularzu zamknąć.
- Biegać "Terminal" i wskaż
sudo shutdown -r +1gdzie +1 - czas, po którym polecenie zostanie uruchomione. W tym przypadku jest to jedna minuta. Proszę wskazać 0 lub terazjeśli chcesz natychmiast rozpocząć proces zainteresowania. - Komenda zamknąć zależy również od superużytkownika, więc aby go aktywować, musisz wprowadzić hasło.
- W nowym wierszu zostanie wyświetlona informacja, że zadanie zostało utworzone na określony czas. Jeśli chcesz to anulować, użyj polecenia z tej samej linii.
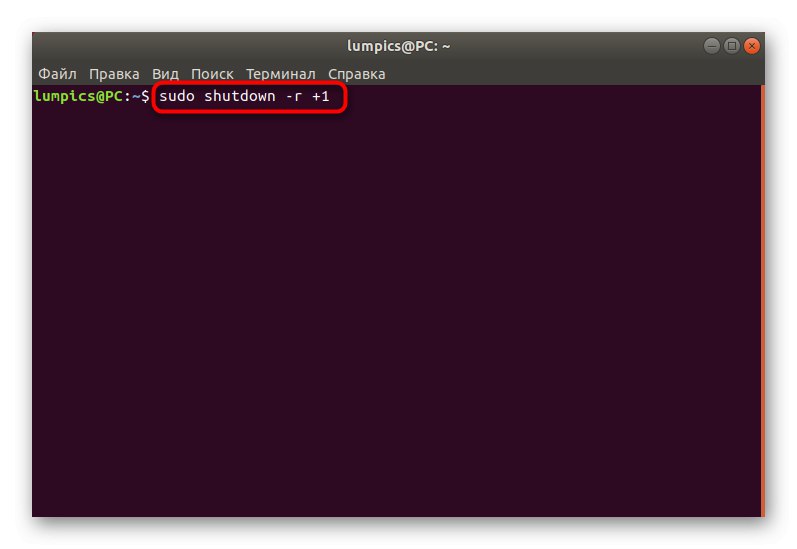
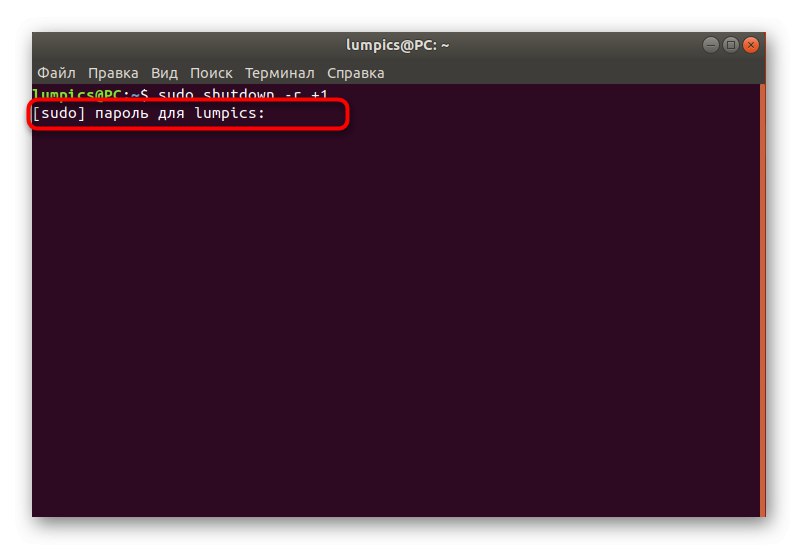
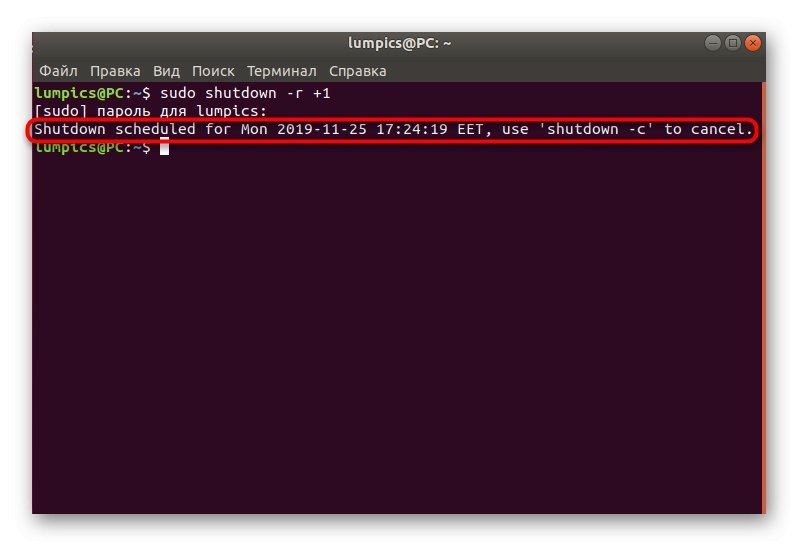
Metoda 3: Inicjalizacja skryptu
Niektóre dystrybucje obsługują skrypt inicjujący, który można przeczytać bardziej szczegółowo w ich oficjalnej dokumentacji. Zostanie również napisane o podstawowych ustawieniach związanych z tymi skryptami. Teraz pominiemy wszystkie te punkty, ponieważ nie pasują one do ram tego materiału. Powiemy Ci tylko co w tym istnieje sześć parametrów, gdzie 0 - wyłącz komputer i 6 - restart sesji. To ostatni parametr, którego teraz użyjemy. Aby aktywować go w konsoli, będziesz musiał wejść sudo init 6... Jak już zrozumiałeś z przedrostka sudo, ta akcja jest również wykonywana tylko przez roota.
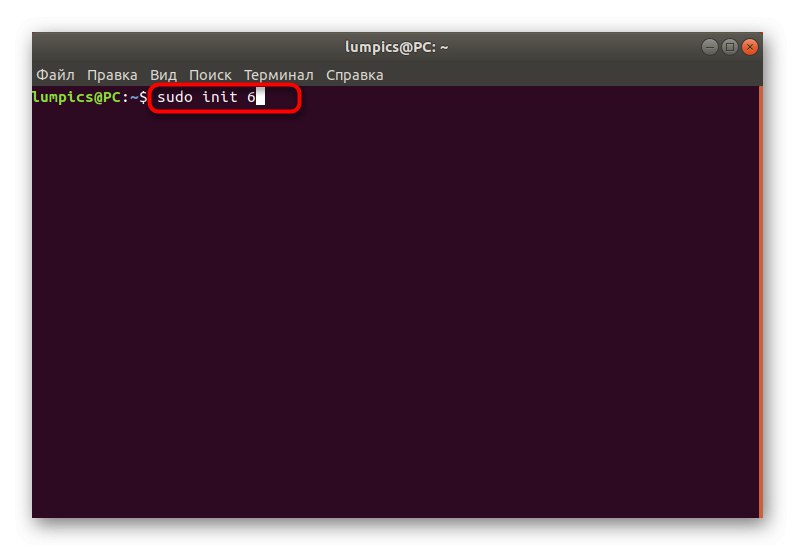
Metoda 4: Usługa komunikatów systemowych D-Bus
Jak zapewne zauważyłeś, wszystkie trzy powyższe metody aktywacji wymagały hasła superużytkownika, ale nie wszyscy użytkownicy mają możliwość jego wprowadzenia.Specjalnie do takich celów sugerujemy skorzystanie z usługi komunikatów systemowych D-Bus. Jest to standardowe narzędzie Linuksa, które umożliwia programom komunikowanie się ze sobą, a długie i niejasne polecenie, które wysyła system do ponownego uruchomienia, jest następujące: / usr / bin / dbus-send --system --print-response --dest = "org.freedesktop.ConsoleKit" / org / freedesktop / ConsoleKit / Manager org.freedesktop.ConsoleKit.Manager.Restart... Po wejściu i aktywacji bieżąca sesja zostanie natychmiast zakończona.
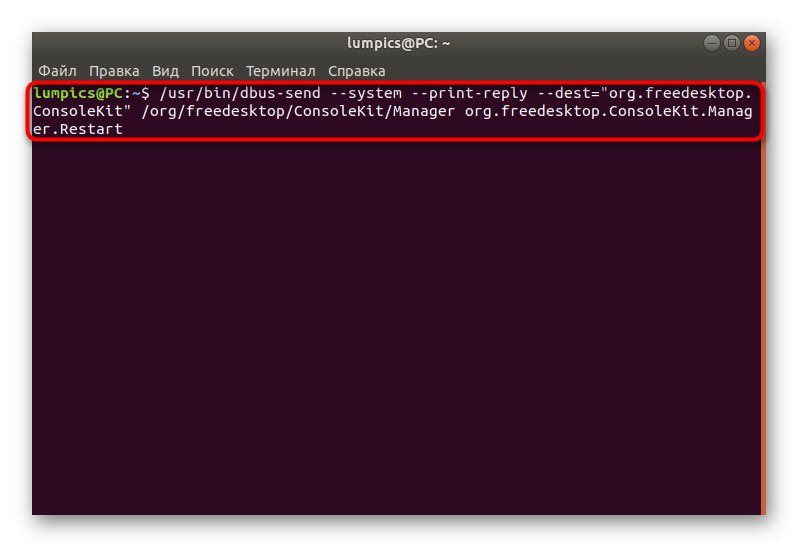
Metoda 5: Skróty klawiszowe SysRq
Ta metoda jest tylko pośrednio związana z konsolą, ponieważ konfiguracja jest wykonywana za jej pośrednictwem, a dalsze ponowne uruchamianie odbywa się za pomocą skrótów klawiszowych. Postanowiliśmy jednak umieścić go na tej liście ze względu na jego nietypowe i osobliwe zastosowanie. Skróty klawiszowe SysRq przydają się w sytuacjach, gdy powłoka graficzna po prostu nie reaguje.
- Biegać "Terminal" i wejdź tam
echo 1> / proc / sys / kernel / sysrq. - Następnie otwórz plik konfiguracyjny za pomocą wygodnego edytora tekstu, na przykład
sudo nano /etc/sysctl.conf. - Ten plik znajduje się na partycji systemowej, więc aby go otworzyć, potrzebujesz uprawnień administratora.
- Przewiń plik w dół i wstaw tam wiersz
kernel.sysrq = 1. - Zapisz ustawienia i zamknij edytor tekstu.
- Następnie musisz zacisnąć Alt + SysRq + Keycode... Porozmawiamy o tym bardziej szczegółowo później.
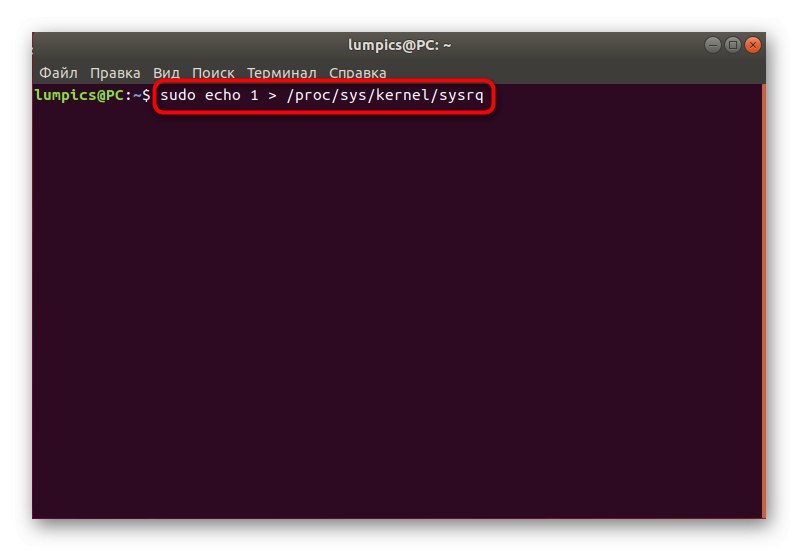
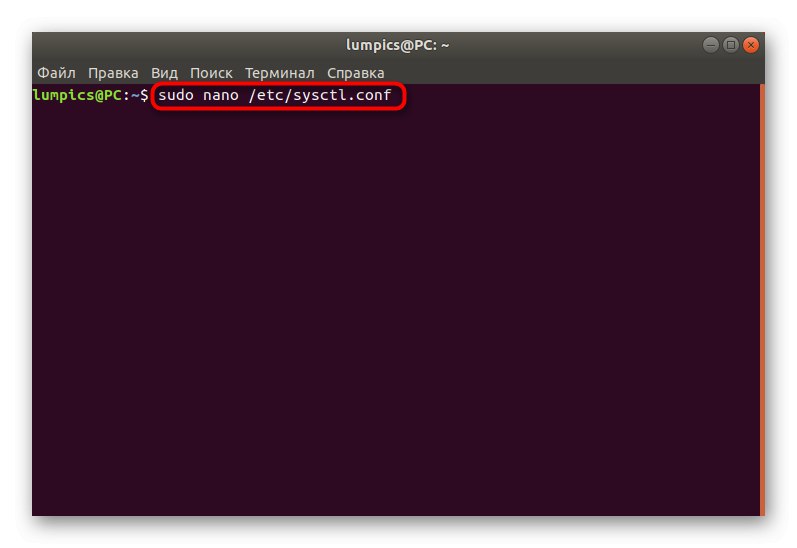
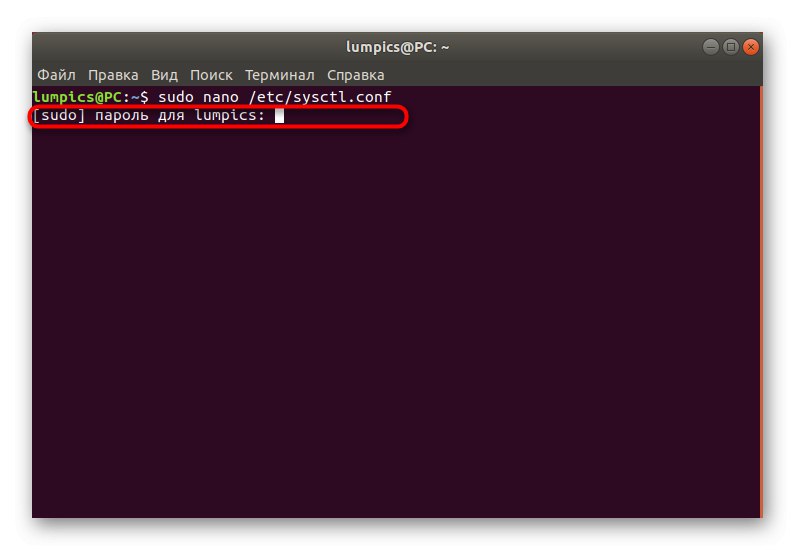
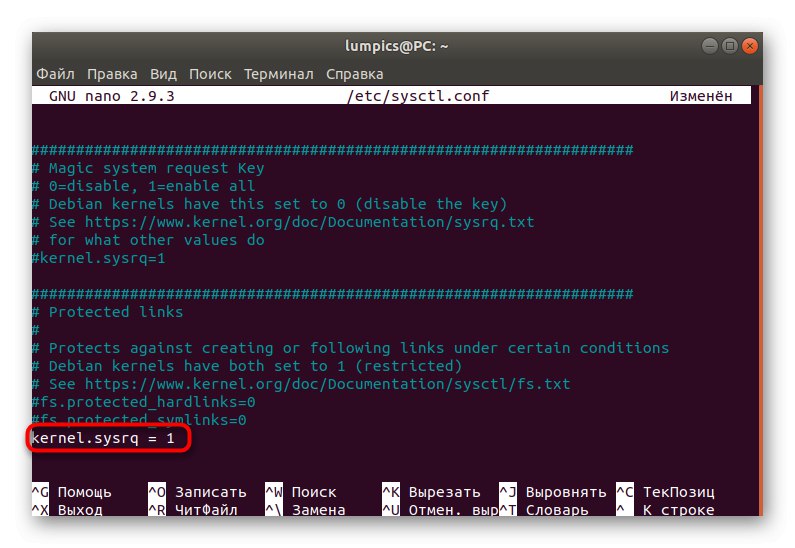
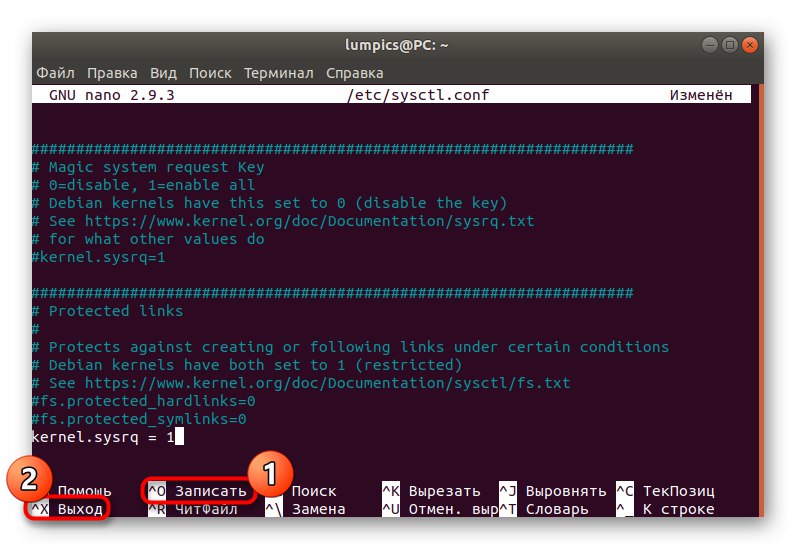
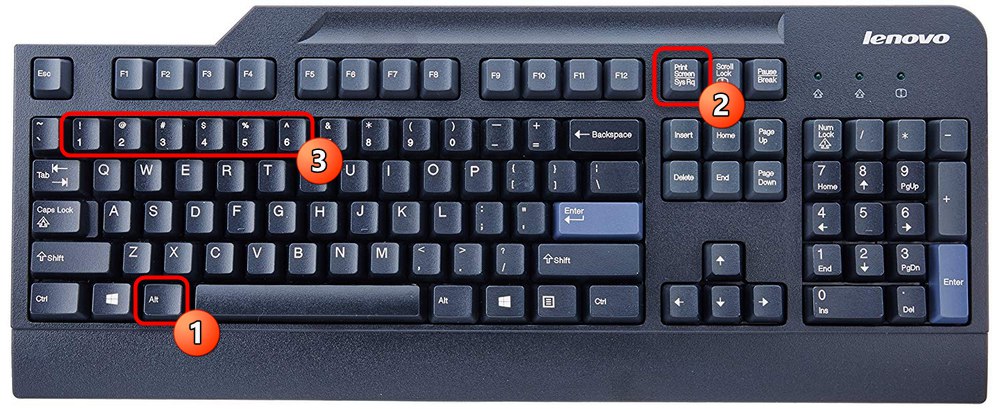
Prawidłowy restart jest wykonywany poprzez określenie określonej sekwencji kodów kluczy. Każdy z nich wygląda tak:
- R - zwróci kontrolę nad klawiaturą, jeśli praca została nieoczekiwanie zakończona.
- mi - wyśle sygnał SIGTERM do wszystkich procesów, co spowoduje ich zakończenie.
- ja - robi to samo, ale tylko poprzez sygnał SIGKILL. Wymagane w przypadkach, gdy niektóre procesy nie zakończyły się po SIGTERM.
- S - odpowiada za synchronizację systemów plików. Podczas tej operacji wszystkie informacje zostaną zapisane na dysku twardym.
- U - odmontuje systemy plików i zamontuje je ponownie w trybie tylko do odczytu.
- b - rozpocznie proces ponownego uruchamiania komputera, ignorując wszystkie ostrzeżenia.
Wystarczy nacisnąć każdą z tych kombinacji w tej samej kolejności, aby ponowne uruchomienie było poprawne.
Metoda 6: Zdalne ponowne uruchomienie
Niektórzy użytkownicy aktywnie używają specjalnych narzędzi do zdalnego zarządzania pulpitem. Często rozwiązania te obejmują odpowiednie polecenia wysyłające wymagany komputer w celu ponownego uruchomienia. Na przykład zwróć uwagę na następujący parametr SSH: ssh [email protected] / sbin / reboot... Zgodnie z tą zasadą wybrany zdalny komputer jest ponownie uruchamiany na tym serwerze. Jeśli używasz innych kontroli, przeczytaj oficjalną dokumentację, aby uzyskać potrzebne informacje.
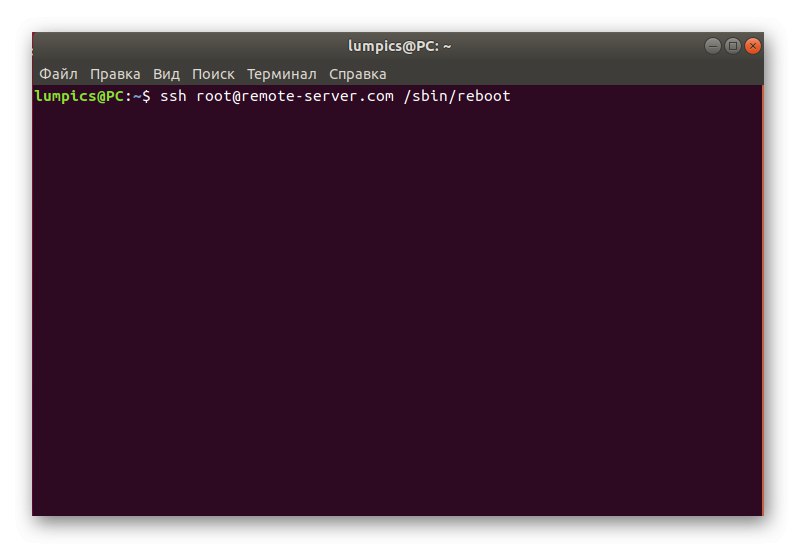
Metoda 7: Uruchom ponownie w trybie odzyskiwania
Jako ostatnią metodę chcemy powiedzieć, jak komputer jest ponownie uruchamiany w trybie odzyskiwania, ponieważ wielu użytkowników gubi się w tym menu i po prostu wyłącza komputer za pomocą przycisku, a następnie uruchamia go ponownie. Jeśli wszedłeś w tryb odzyskiwania, możesz uruchomić konsolę i użyć dowolnej z powyższych metod:
- W menu odzyskiwania interesuje Cię pozycja „Kontynuuj normalne uruchamianie” lub „Przejdź do powłoki superużytkownika”... W pierwszym przypadku system operacyjny uruchomi się po prostu w trybie normalnym, a drugi element uruchomi konsolę jako root.
- Jeżeli uruchomisz terminal, to potwierdź tę operację naciskając klawisz Wchodzić.
- Wtedy pozostaje tylko wpisać odpowiednie polecenie, na przykład
restartwysłać komputer do ponownego uruchomienia.
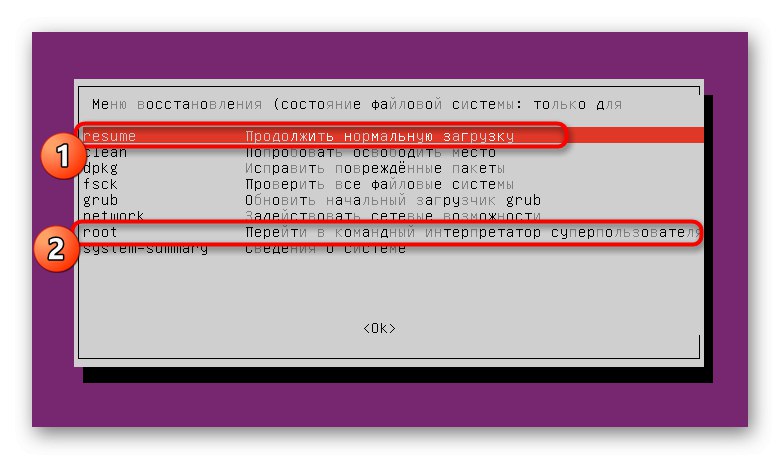
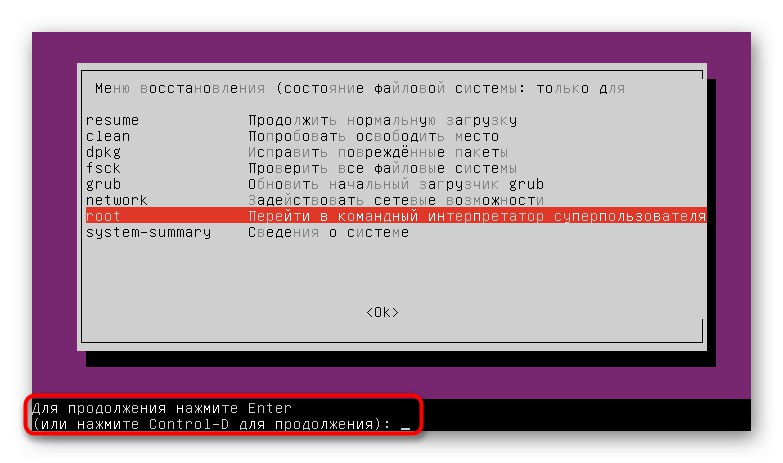
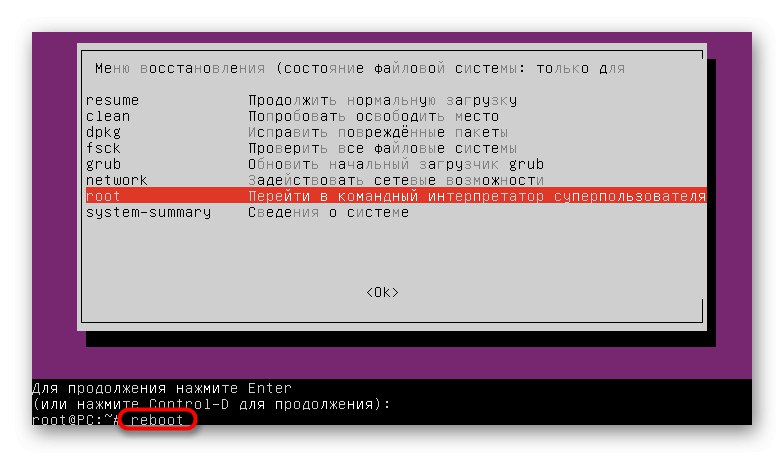
Jak widać, istnieje ogromna liczba metod szybkiego ponownego uruchomienia systemu Linux za pośrednictwem konsoli. Pozostaje tylko zrozumieć, które z tych opcji powinny być używane w określonej sytuacji, aby spełnić warunki, które powstały, które wymagają ponownego uruchomienia systemu operacyjnego.