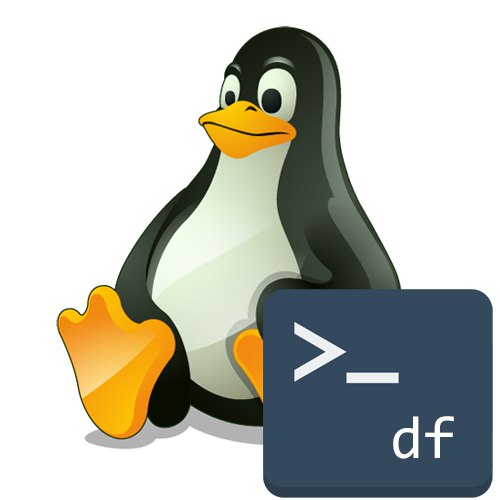
Sprawdzanie wolnego miejsca na dysku w systemie Linux to jedno z głównych zadań, które musisz wykonać podczas monitorowania aktualnego stanu dysku twardego, pendrive'a czy SSD. W tym celu możesz użyć wielu dodatkowych narzędzi lub programów z interfejsem graficznym. Jeśli jednak nie ma czasu na zainstalowanie wszystkich tych narzędzi lub wystarczy szybko określić interesujące nas informacje, lepiej skorzystać ze standardowego polecenia terminala df... Chodzi o jego zasadę działania w dystrybucjach tego systemu operacyjnego, które zostaną omówione poniżej.
Korzystanie z polecenia df w systemie Linux
Polecenie, które dzisiaj recenzujemy, jest domyślnie dostępne we wszystkich dystrybucjach Linuksa, więc nie będziemy ustawiać żadnych struktur pod względem zestawów. Dodatkowo zwróć uwagę na to df wyświetla nie tylko ilość wolnego miejsca, ale także nazwę woluminów wraz z punktami montowania, co czyni go bardziej funkcjonalnym. Teraz, gdy wiesz już wszystko o przeznaczeniu tego narzędzia, przyjrzyjmy się bliżej jego składni. Od razu zauważamy, że jest to dość proste i jeśli planujesz użyć df na bieżąco wystarczy kilka praktycznych sesji, aby opanować wszystkie argumenty i opcje.
Standardowa akcja polecenia
Jak wiesz, prawie wszystkie polecenia w Linuksie są odpowiedzialne za wykonanie niektórych operacji, jeśli wprowadzisz je bez dodatkowych opcji. Dotyczy to również dzisiejszej użyteczności. W rzeczywistości wyświetla wszystkie niezbędne informacje na ekranie, ale szybkie odczytanie ich będzie problematyczne. Przyjrzyjmy się jednak szybko, jak to wygląda.
- Na początek będziesz musiał biec "Terminal"... Ułatw sobie to na przykład za pomocą menu aplikacji lub standardowego klawisza skrótu Ctrl + Alt + T..
- Tutaj wejdź
dfi kliknij Wchodzić... To narzędzie działa poprawnie nawet bez uprawnień administratora, więc możesz obejść się bez argumentusudo. - Po kilku sekundach zobaczysz wiele wierszy wyświetlających informacje o zamontowanych systemach plików i dyskach. Zwróć uwagę na kolumny, aby zrozumieć, która z nich jest odpowiedzialna za co.
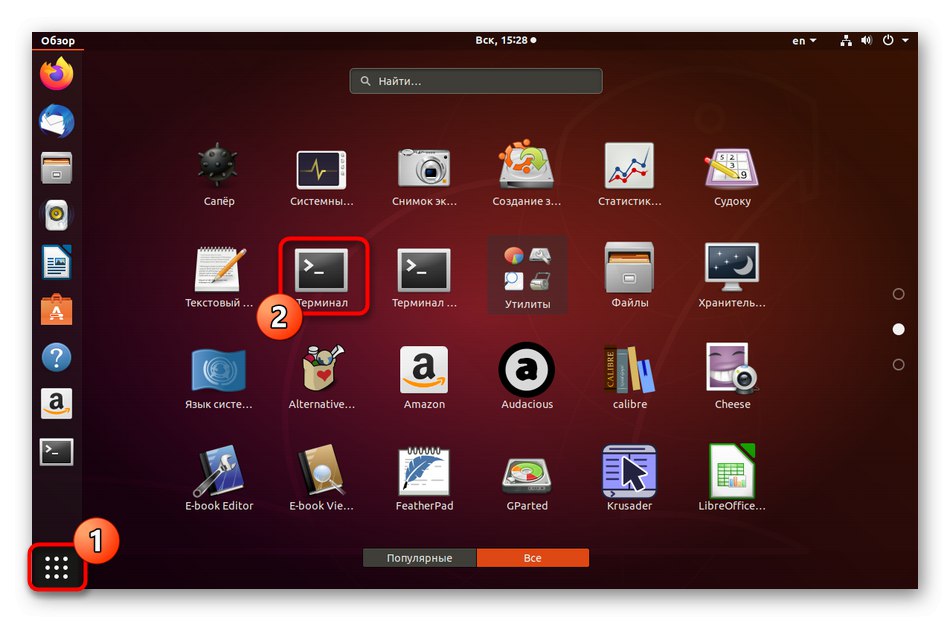
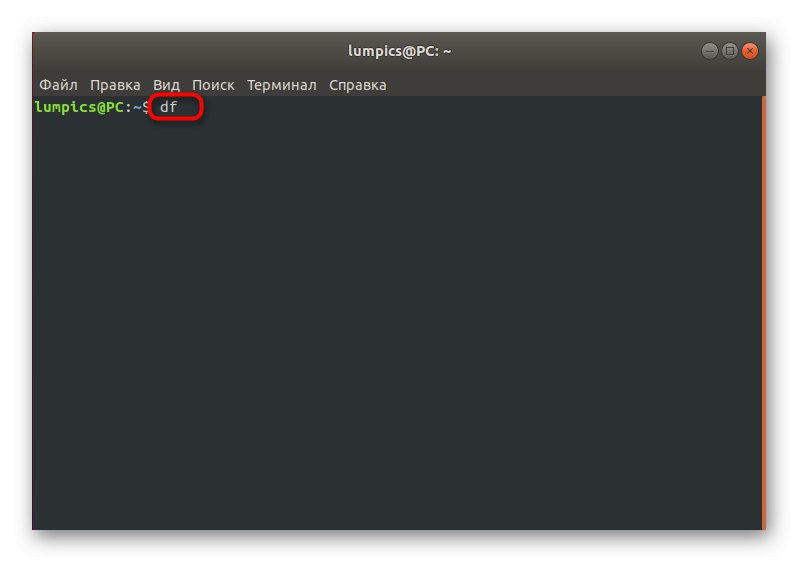
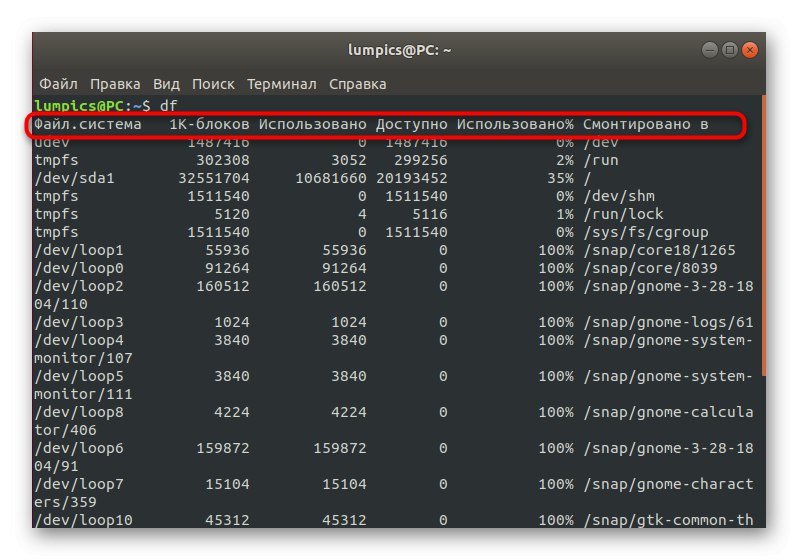
Jak widać na poprzednim zrzucie ekranu, każdy wskaźnik jest wyświetlany w bajtach, co komplikuje ogólne postrzeganie tabeli. Ponadto nie ma filtrowania według systemów plików i urządzeń. Dlatego konieczne jest zastosowanie odrębnych opcji, aby zwiększyć komfort interakcji z danym narzędziem.
Podstawowe opcje df
Jak wspomniano wcześniej, praca z df bez opcji jest to możliwe, ale nie przyniesie to pożądanego rezultatu dla tych, którzy chcą natychmiast uzyskać interesujące informacje, dlatego należy zrozumieć składnię. Nie ma w tym nic skomplikowanego, a wszystkie argumenty można opisać następująco:
-
-za,--wszystko... Ten argument należy podawać tylko wtedy, gdy chcesz wyświetlić absolutnie wszystkie istniejące systemy plików, w tym wirtualne, niedostępne i emulatory. -
-hobowiązkowe do użycia, jeśli chcesz uzyskać informacje o rozmiarach nie w bajtach, ale w megabajtach lub gigabajtach. -
-H- przy tej opcji megabajty zostaną pominięte, a wszystkie rozmiary zostaną sformatowane w gigabajtach. -
-k- ta opcja jest używana rzadziej niż inne, ponieważ jest zamiennikiem -h i -H i pokazuje liczby w kilobajtach. -
-Pprzydatne dla tych użytkowników, którzy są zainteresowani uzyskaniem informacji w formacie POSIX. -
-t,--rodzajTo jedna z opcji filtrowania. Proszę wskazać-t, a następnie wprowadź nazwę systemu plików, tak aby w wynikach były wyświetlane tylko skojarzone z nim wiersze. -
-xdziała w podobny sposób, ale z metodą wyjątku. Wprowadzone systemy plików po tym argumencie nie będą wyświetlane. -
--wynik... Na poprzednim zrzucie ekranu widać, że wszystkie informacje są wyświetlane w kolumnach. Niektóre z nich nie są potrzebne użytkownikowi, w takim przypadku ta opcja ma zastosowanie. Użyj opcji„pcent”,„fstype”,„itotal”,'użyłem',„iavail”,'źródło','rozmiar','używany',„ipcent”,'wykorzystać','cel',„pcent”i'plik'do tworzenia własnych kolumn.
Teraz wiesz już absolutnie o wszystkich opcjach używanych podczas pisania danego polecenia. Istnieje możliwość określenia konkretnej partycji lub dysku, ale porozmawiamy o tym nieco później. Przyjrzyjmy się teraz bliżej każdemu argumentowi.
- Zacznijmy od ułatwienia odczytywania wyników. Aby to zrobić, wprowadź
df -haby wyświetlać ciągi w gigabajtach lub megabajtach, jak wspomniano wcześniej. - Sprawdź pojawiające się linie. Jak widać, tabela stała się naprawdę przejrzysta.
- Wtedy możesz pisać
df - ajeśli chcesz pokazać nawet niedostępne i wirtualne systemy plików. - Wyklucz jeden system plików za pośrednictwem
df -x tmpfs. - Jeśli chcesz utworzyć filtr dla kilku systemów plików naraz, będziesz musiał napisać każdą opcję osobno, co wygląda następująco:
df -x devtmpfs -x tmpfs. - Teraz dotknijmy wyświetlacza tylko wybranego systemu. W tym celu używana jest opcja -ti wygląda na to polecenie
df -t ext4jeśli mówimy o FS ext4. - Dla bieżącego żądania wyświetlono tylko jedną linię.
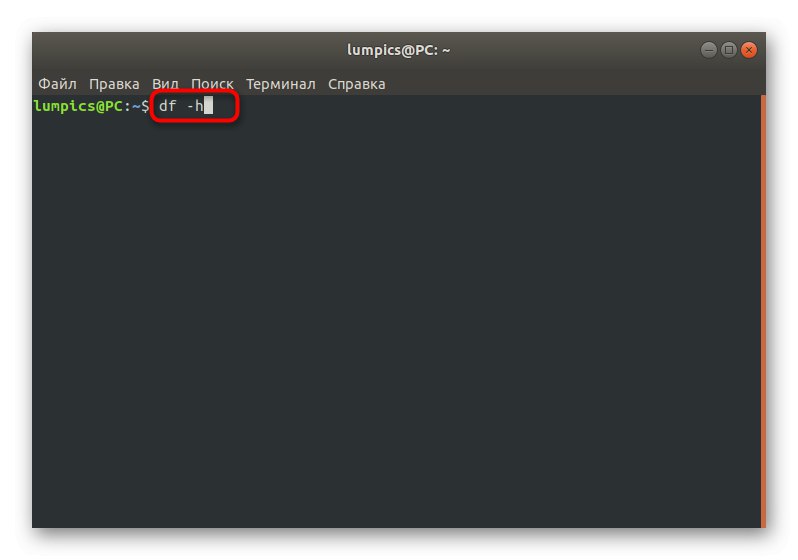
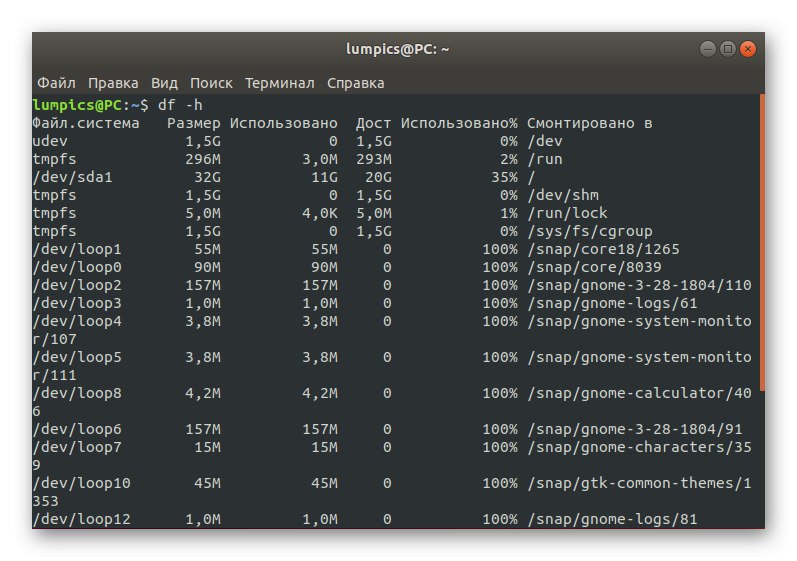
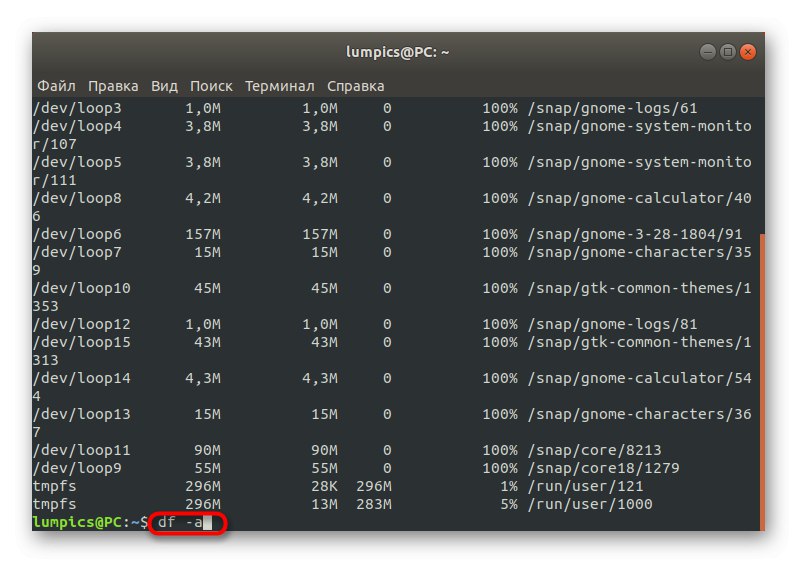
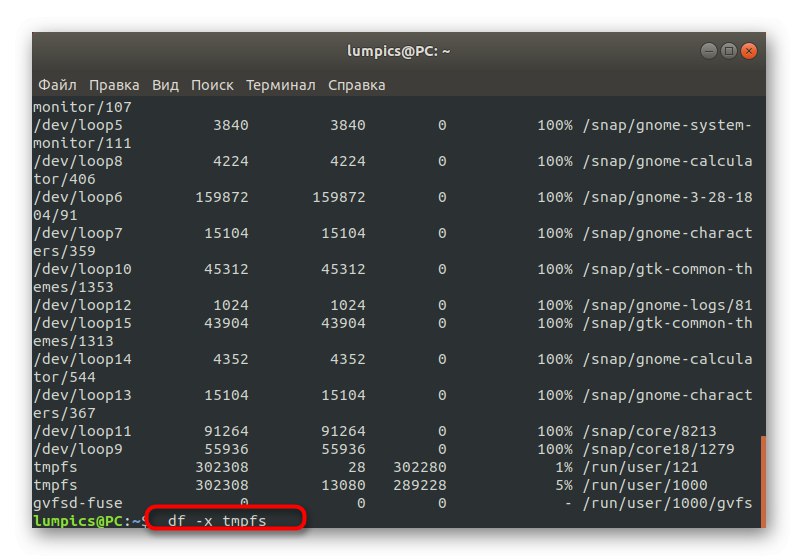
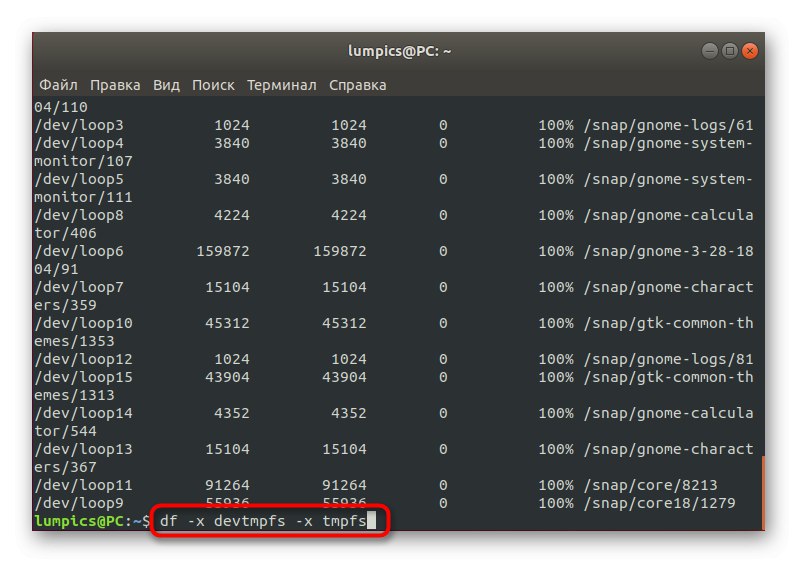
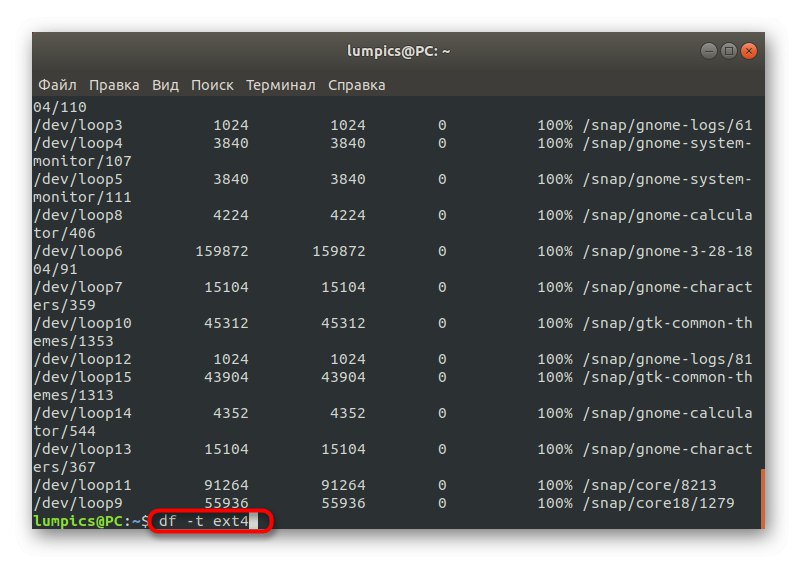
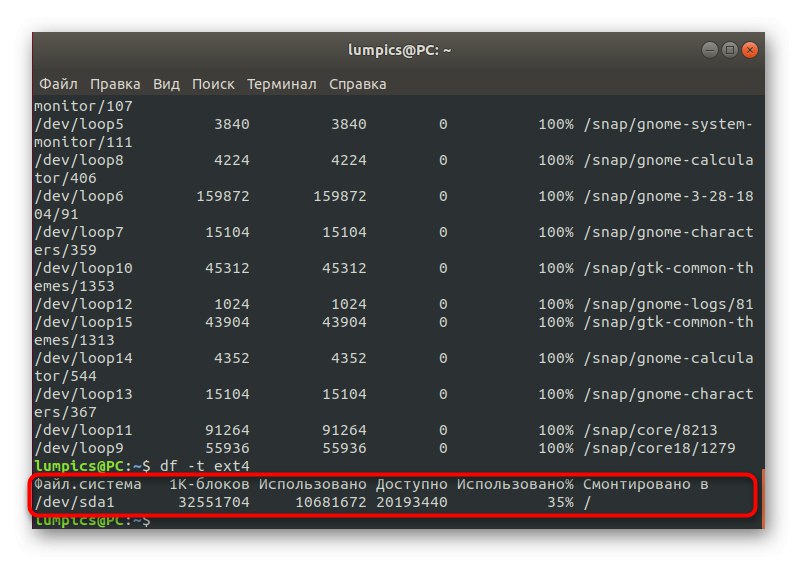
Nic nie stoi na przeszkodzie, aby w razie potrzeby aktywować kilka opcji naraz. Wystarczy wpisać je po kolei, oddzielając je spacją, tak jak pokazano w filtrze masowym systemów plików.
Interakcja z partycjami i dyskami
Powyżej nie wyjaśniliśmy jednego ważnego szczegółu, ponieważ zdecydowaliśmy się umieścić go w oddzielnej sekcji i opowiedzieć bardziej szczegółowo. Faktem jest, że to df możesz użyć nie tylko opcji, ale także określić konkretne woluminy logiczne lub dyski twarde. Następnie składnia przyjmuje postać df + opcje + urządzenie... Zwróć uwagę na poniższy zrzut ekranu: jest polecenie df -h / dev / sda1... Oznacza to, że po aktywacji informacje o systemie plików zostaną wyświetlone w czytelnej formie. / dev / sda1... Jeśli nie znasz jeszcze nazwy swojej płyty, napisz po prostu df -h i zdefiniuj ją w oparciu o wolną lub wspólną przestrzeń.
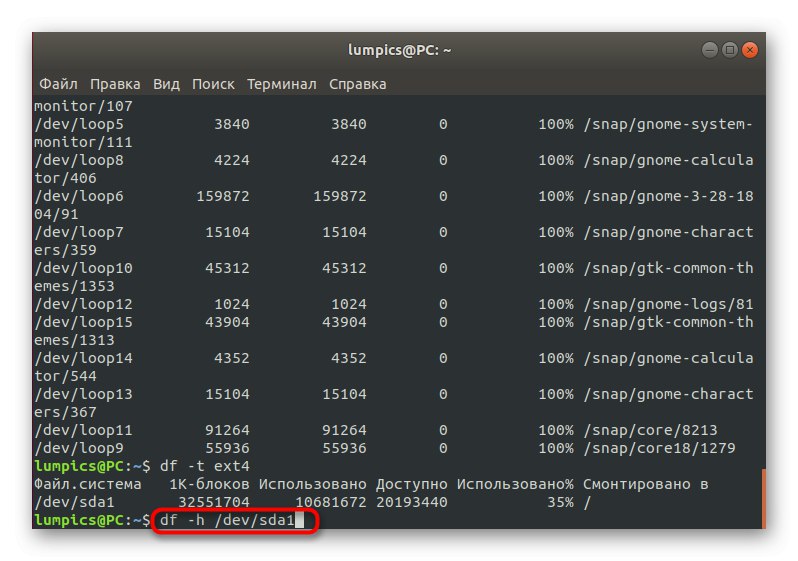
Dziś dowiedziałeś się o standardowym narzędziu o nazwie df... Jest to całkiem przydatne narzędzie, które pozwala szybko wyświetlić listę wszystkich dysków i ilość wolnego miejsca na nich, korzystając z określonych opcji. Jeśli interesuje Cię temat popularnych poleceń w systemie Linux, skorzystaj z przewodnika znajdującego się pod następującym łączem.
Więcej szczegółów: Często używane polecenia w terminalu Linux