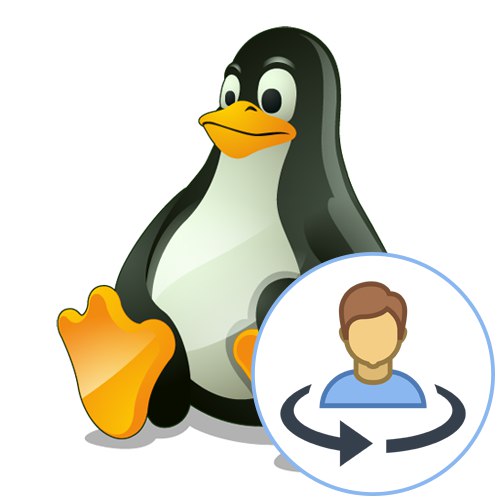
Czasami komputery z systemem operacyjnym Linux są używane kolejno przez kilku użytkowników, na przykład w domu. W takich przypadkach nie zawsze wygodnie jest mieć jedno konto dla wszystkich osób, ponieważ każdy chce ustawić określoną konfigurację systemu operacyjnego i uzyskać przynajmniej minimalną poufność. Dlatego programiści dodają możliwość tworzenia nieograniczonej liczby chronionych profili w celu przełączenia się na dowolny z nich w dowolnym momencie. W naszej witrynie jest już artykuł, który szczegółowo opisuje dwa sposoby tworzenia użytkowników, więc dzisiaj pominiemy ten proces i przejdziemy od razu do tematu sposobów przełączania się między profilami.
Przeczytaj także: Dodanie nowego użytkownika do Ubuntu
Zmień użytkownika w systemie Linux
Następnie poznasz cztery dostępne opcje zmiany konta w systemie Linux na przykładzie dystrybucji Ubuntu. Najłatwiej to zrobić za pomocą powłoki graficznej lub natychmiast po rozpoczęciu nowej sesji. Są jednak inne uwarunkowania, o których również porozmawiamy w ramach tego materiału. Ponadto może być konieczne wyświetlenie listy wszystkich profili, aby dowiedzieć się, jakie mają hasła i nazwy. Aby to zrobić, sugerujemy zapoznanie się z następnym artykułem pod linkiem poniżej i przechodzimy do pierwszej opcji.
Więcej szczegółów: Lista użytkowników Linuksa
Metoda 1: Lista profili podczas logowania
Domyślnie absolutnie we wszystkich istniejących dystrybucjach Linuksa funkcja automatycznego logowania jest wyłączona, więc podczas tworzenia nowej sesji należy wybrać użytkownika do logowania, a dopiero wtedy pojawi się wiersz do wprowadzenia hasła. Na tym etapie możesz określić, z którym kontem chcesz się połączyć.
- Włącz komputer, aby utworzyć nową sesję. Gdy lista zostanie wyświetlona, kliknij lewym przyciskiem myszy odpowiednią linię o odpowiedniej nazwie.
- Wprowadź swoje hasło, a następnie kliknij przycisk "Odblokować"aby się zalogować.
- Jeśli okaże się, że profilu nie ma na liście, musisz przejść do osobnego menu.
- Tutaj najpierw jest wskazana nazwa, więc musisz ją dokładnie znać, a następnie wpisywane jest hasło. Jeśli wszystkie informacje są poprawne, zostanie utworzona nowa konsola wirtualna z powłoką graficzną.
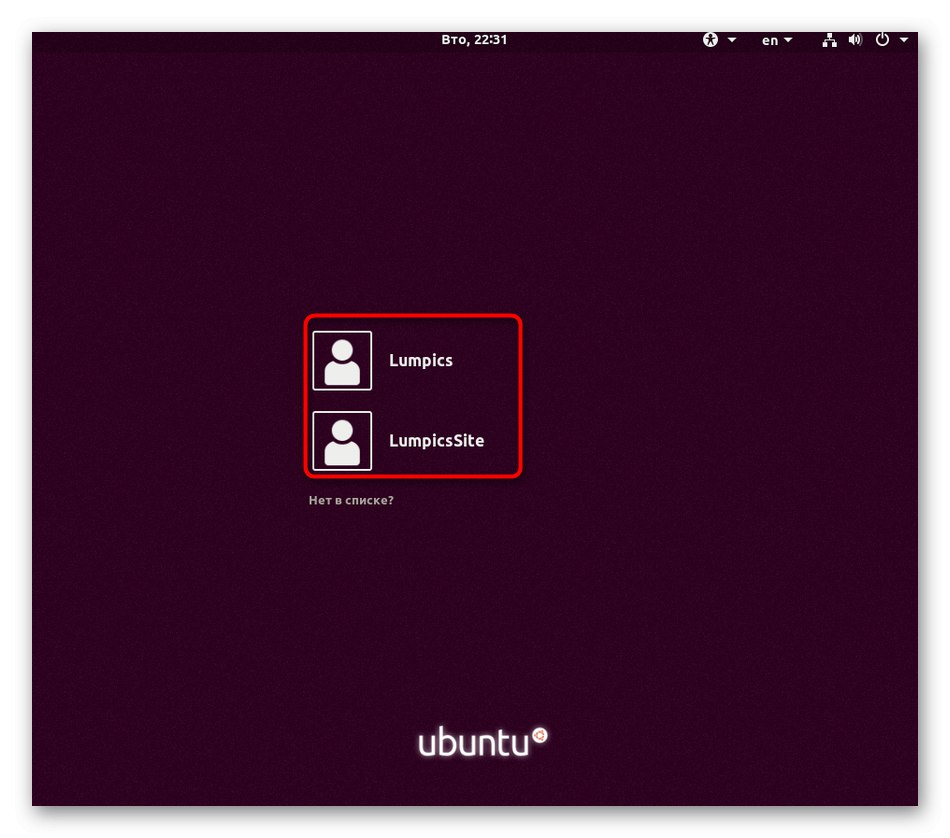
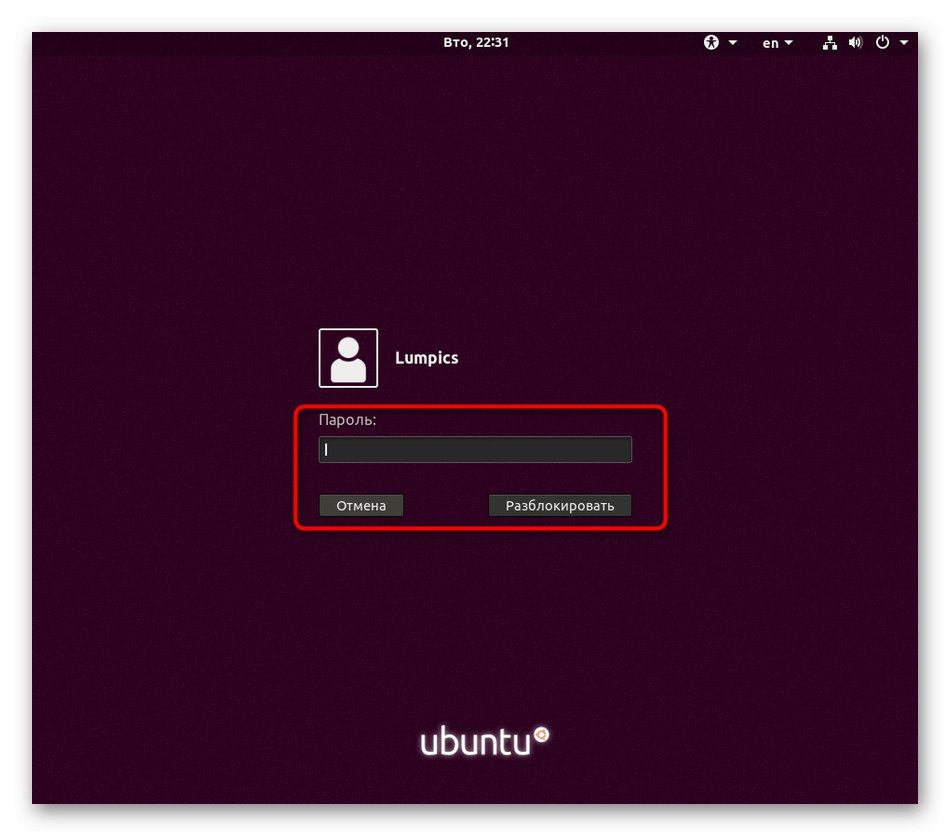
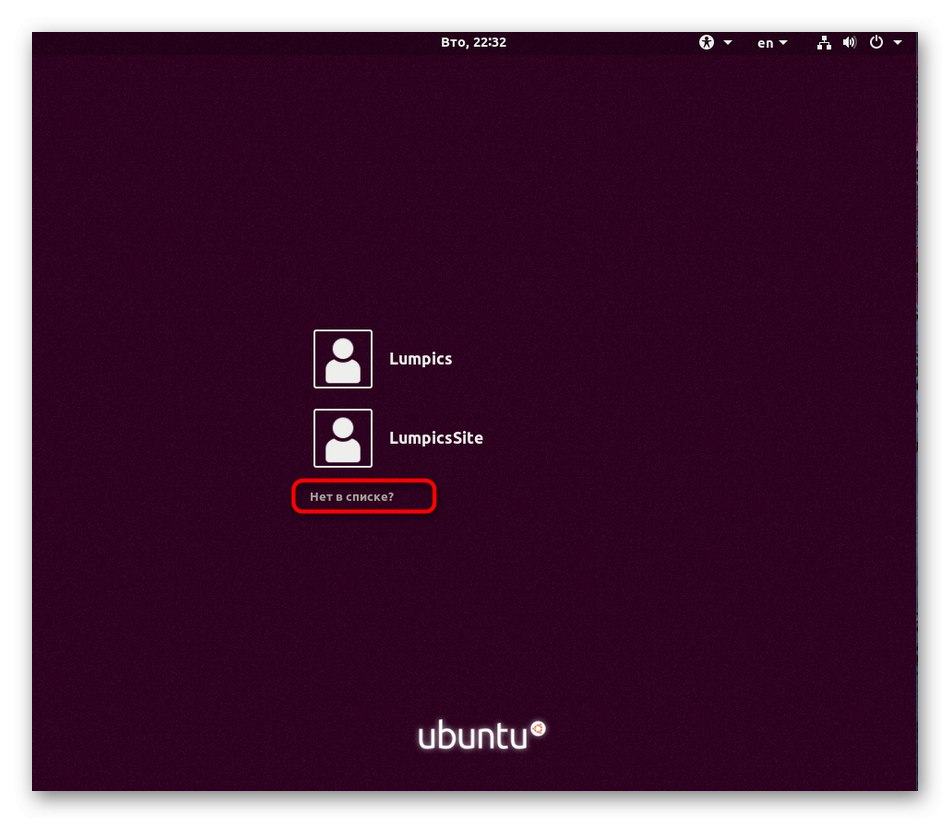
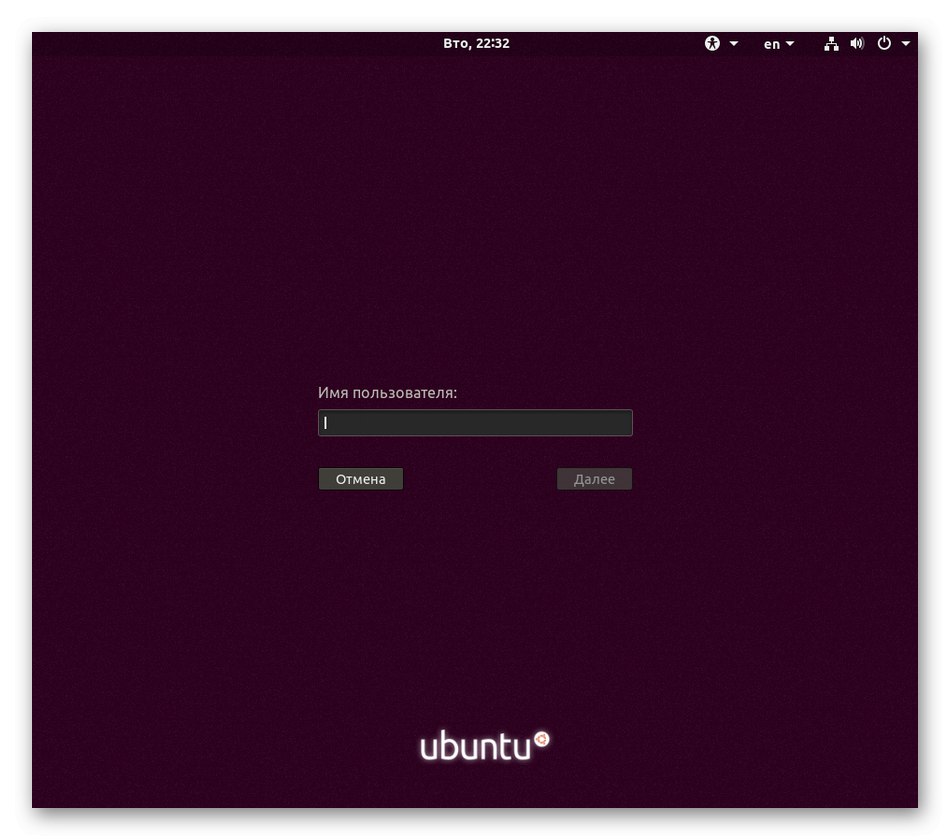
Jak widać, ta metoda jest tak prosta, jak to tylko możliwe, co pozwoli nawet najbardziej początkującemu użytkownikowi wykonać ją bez żadnych trudności. Jeśli jednak utworzyłeś już sesję i nie chcesz ponownie uruchamiać komputera, aby zmienić profil, zapoznaj się z następną metodą.
Metoda 2: Przycisk „Zmień użytkownika” w środowisku
Wyjaśnijmy jeszcze raz, że rozważamy wykonywaną procedurę na przykładzie Ubuntu i domyślnie zainstalowanej w nim powłoki graficznej. Jeśli podczas przeglądania zrzutów ekranu zauważysz jakieś różnice, będziesz musiał samodzielnie znaleźć odpowiedni przycisk. Nie będzie to trudne, jeśli przynajmniej trochę znasz interfejs graficzny. W przeciwnym razie możesz zapoznać się z oficjalną dokumentacją zestawu dystrybucyjnego i jego powłoki. Zmiana konta w środowisku graficznym przebiega następująco:
- Kliknij przycisk zamykania znajdujący się na pasku zadań. Może znajdować się na górze lub na dole, w zależności od ogólnych ustawień.
- W wyświetlonym menu kontekstowym kliknij nazwę swojego profilu i wybierz "Zmień użytkownika".
- Pojawi się ten sam formularz, co w instrukcjach dotyczących poprzedniej metody. Tutaj kliknij LPM na wymaganym koncie.
- Wpisz swoje hasło i kliknij "Odblokować".
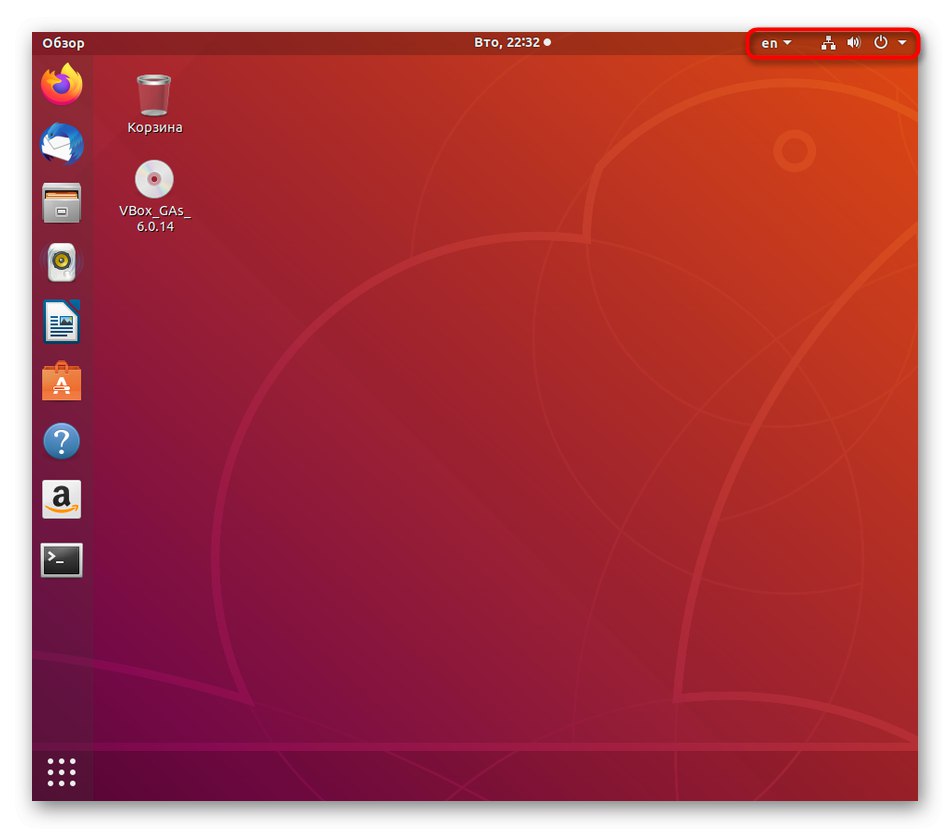
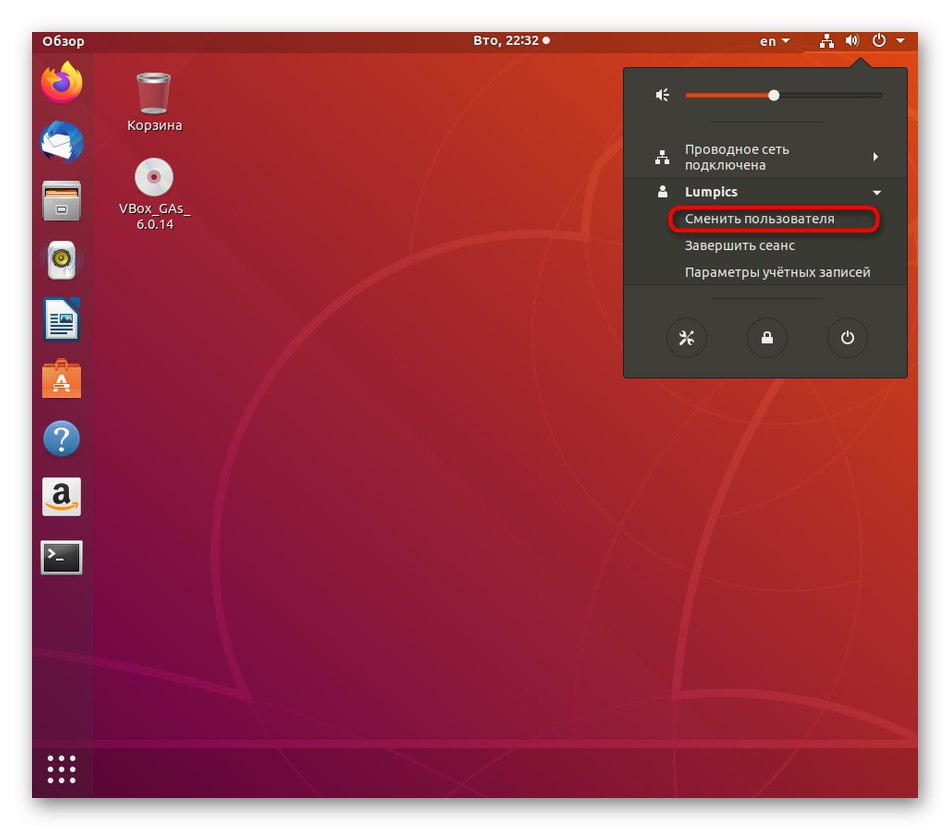
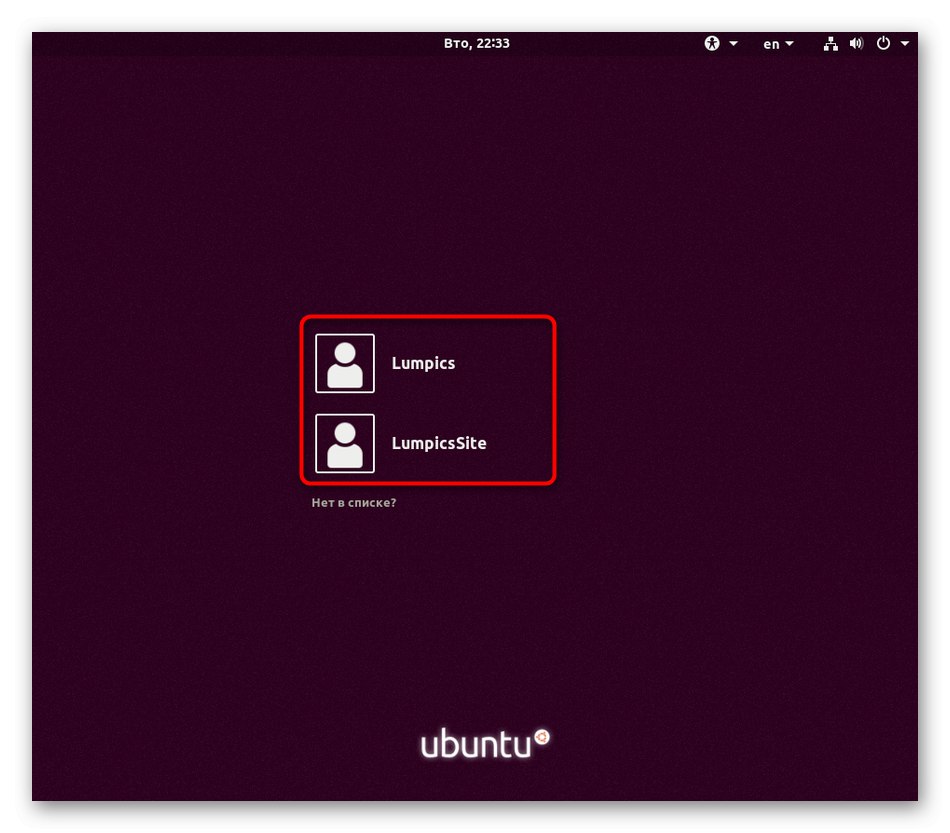
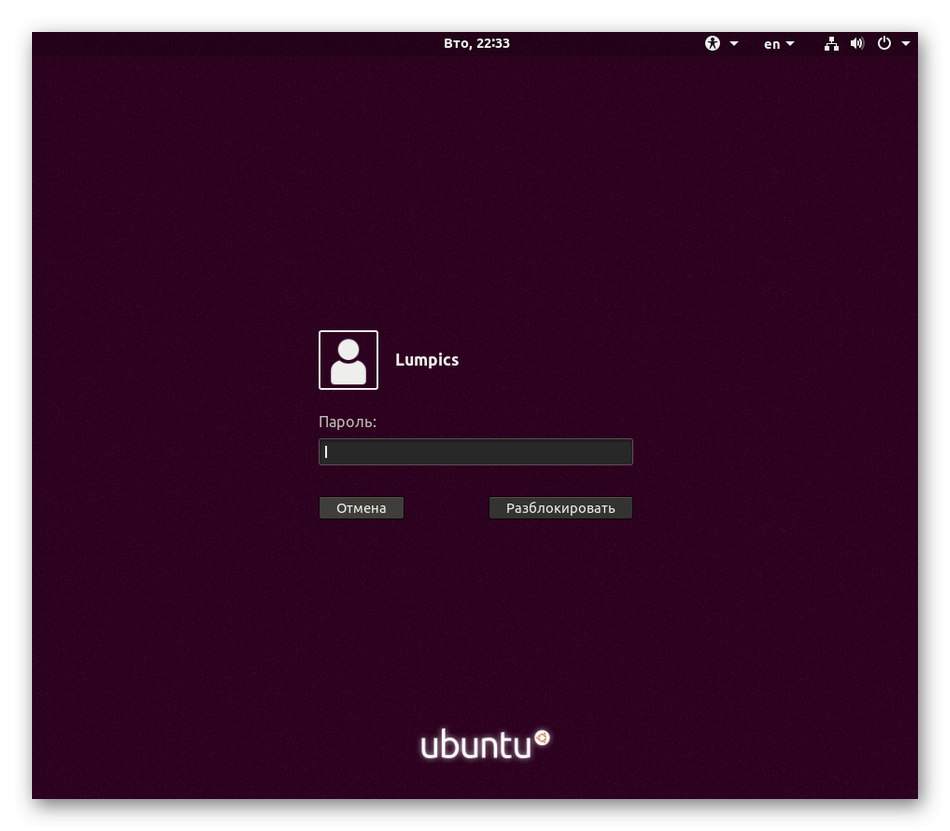
Teraz możesz łatwo sprawdzić, czy użytkownik się zmienił. Odbywa się to za pomocą tego samego przycisku na pasku zadań, o którym mówiliśmy w pierwszym kroku, lub przez uruchomienie "Terminal"... Tam zobaczysz nazwę, pod którą została otwarta konsola.
Metoda 3: Polecenie w „Terminalu”
Zwróć uwagę, że ta opcja jest odpowiednia tylko wtedy, gdy nie chcesz zmieniać użytkownika przez całą sesję, ale chcesz wykonać dowolne polecenia w jego imieniu za pośrednictwem konsoli, a następnie powrócić do zarządzania za pośrednictwem oryginalnego profilu. W każdej dystrybucji istnieje jedno polecenie, które umożliwia realizację planów.
- Odkryć "Terminal" w dowolny wygodny sposób, na przykład poprzez menu główne.
- Wprowadź polecenie
su - nazwa użytkownikagdzie Nazwa Użytkownika - dokładna nazwa wymaganego konta. - Wprowadź hasło, aby odblokować elementy sterujące. Należy pamiętać, że nie będzie on wyświetlany w konsoli, ale znaki zostały wprowadzone poprawnie.
- Teraz zwróć uwagę na zielony tekst. Jak widać, użytkownik został pomyślnie zmieniony.
- Kiedy zamkniesz konsolę, pojawi się wyskakujące okienko, że jakiś proces jest tutaj uruchomiony. Ten proces to tylko zmiana użytkownika. Potwierdź zamknięcie, aby zakończyć sesję konsoli konta.
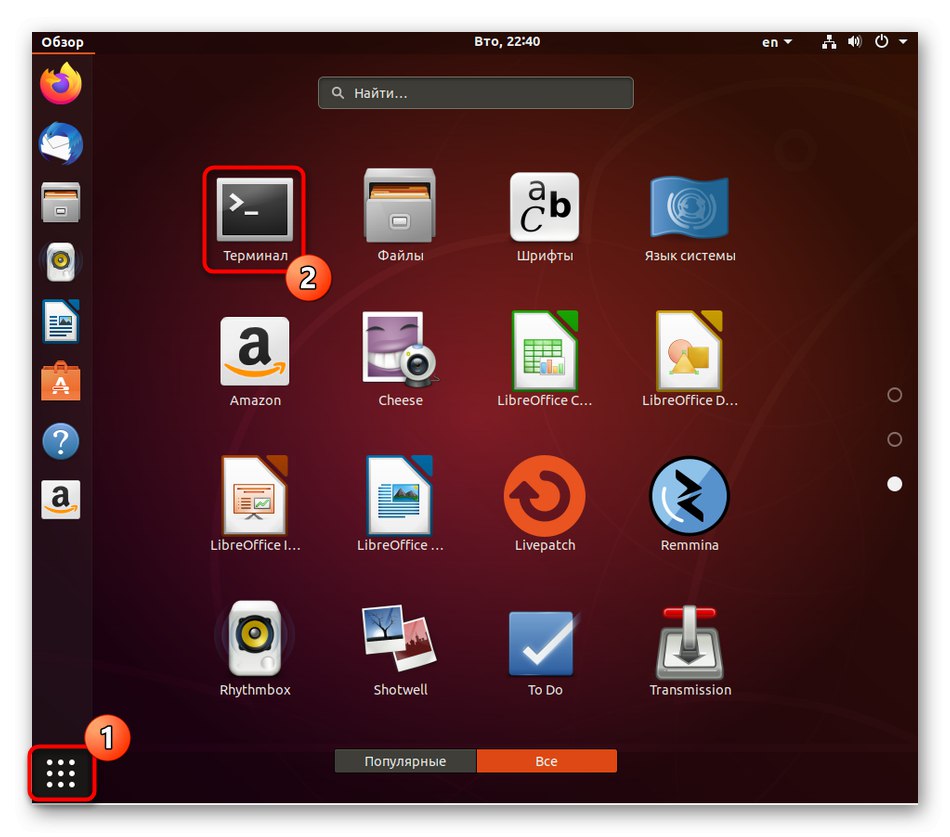
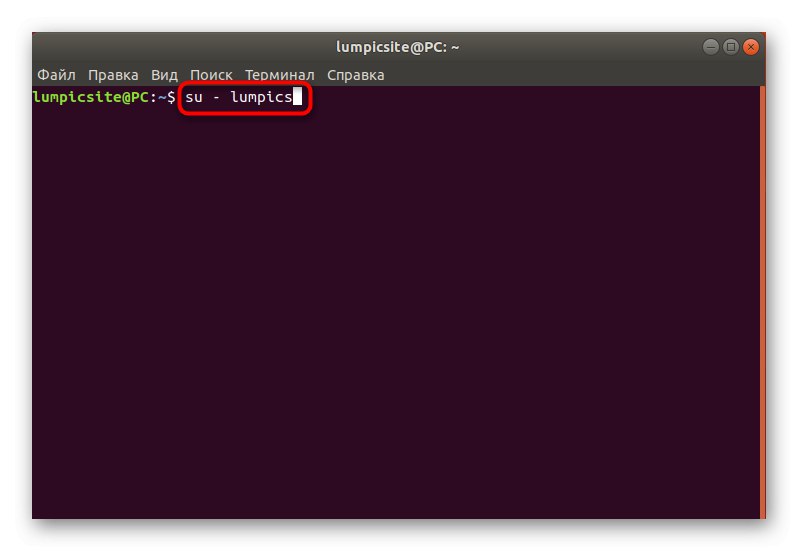
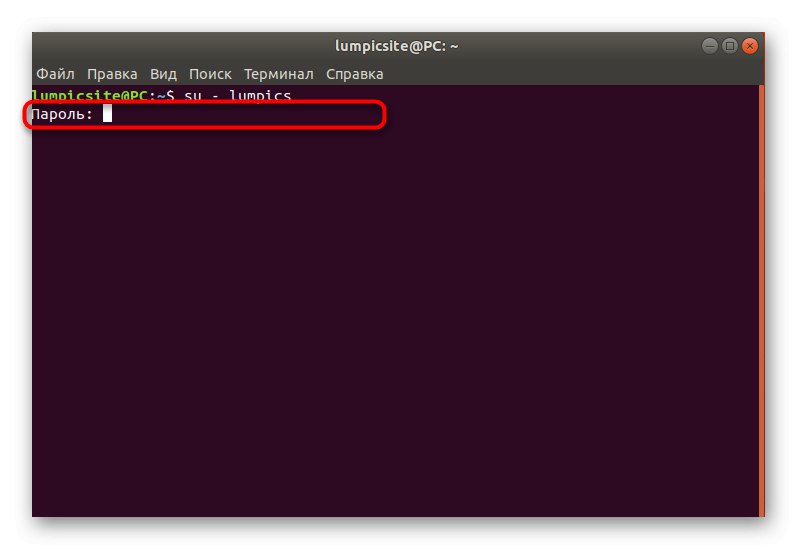
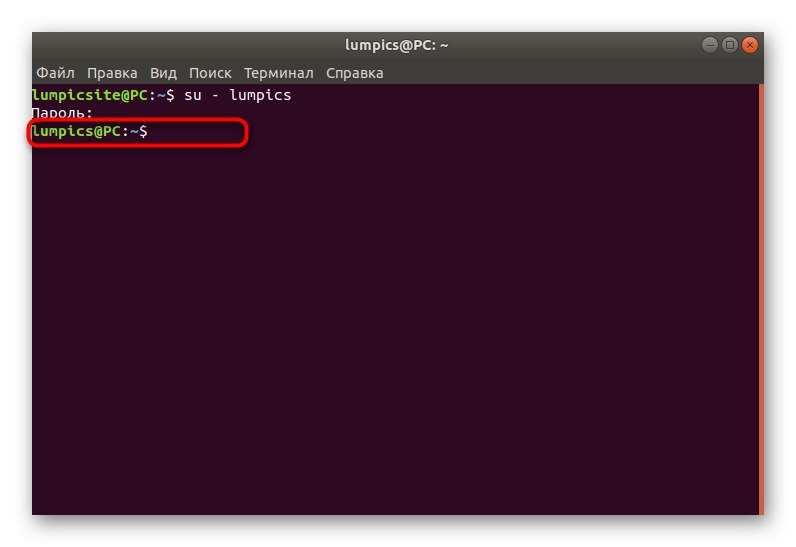
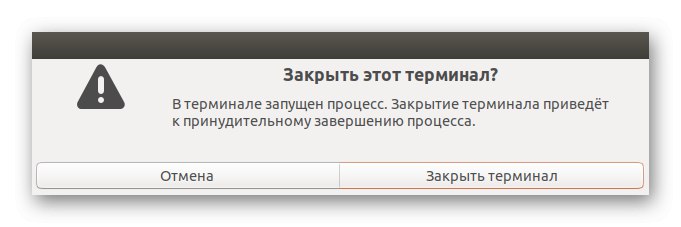
Jak widać, aby zaimplementować tę metodę, musisz znać dokładną nazwę użytkownika, a nie tylko jego hasło. Jest to jednak jedyna dostępna opcja, która umożliwia wykonywanie poleceń w ramach jednej konsoli w imieniu innego użytkownika.
Metoda 4: Funkcja automatycznego logowania
Czasami podczas lub po instalacji użytkownik tworzy konto bez hasła i aktywuje funkcję „Logowanie automatyczne”... W takiej sytuacji autoryzacja zachodzi niezależnie, więc inni użytkownicy nie mają możliwości zmiany swojego profilu po włączeniu komputera. Aby poprawić tę sytuację lub przypisać inny profil do automatycznego logowania, pomocne będą parametry zaimplementowane w powłoce graficznej.
- Otwórz menu aplikacji i przejdź do „Opcje”.
- Tutaj jesteś zainteresowany kategorią "Informacje o systemie".
- Rozwiń kategorię „Użytkownicy” i kliknij przycisk "Odblokować".
- Będziesz musiał wprowadzić hasło superużytkownika, aby móc zarządzać innymi kontami.
- Następnie przejdź do wymaganego profilu, włącz lub wyłącz funkcję „Logowanie automatyczne” przesuwając suwak.
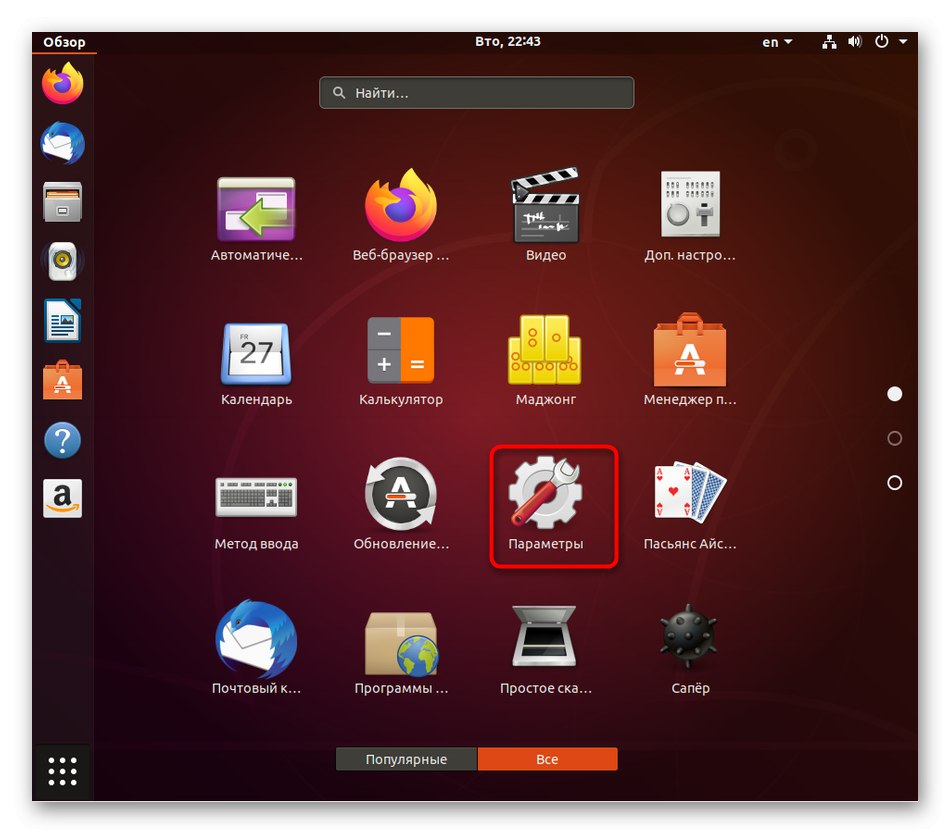
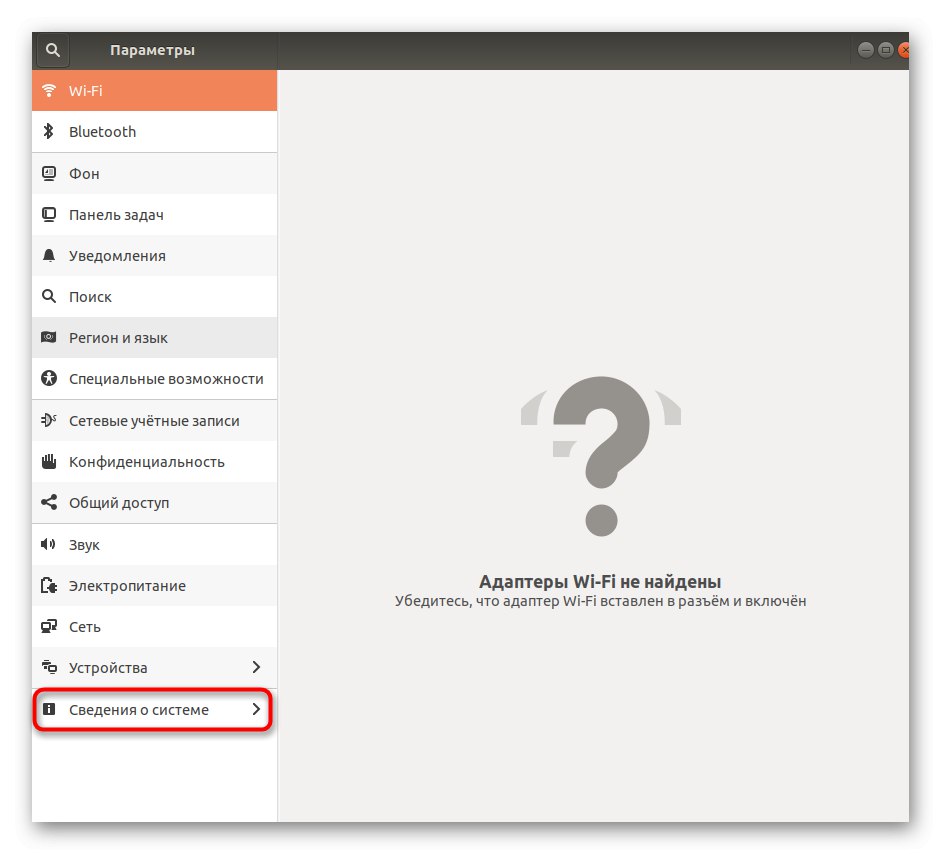
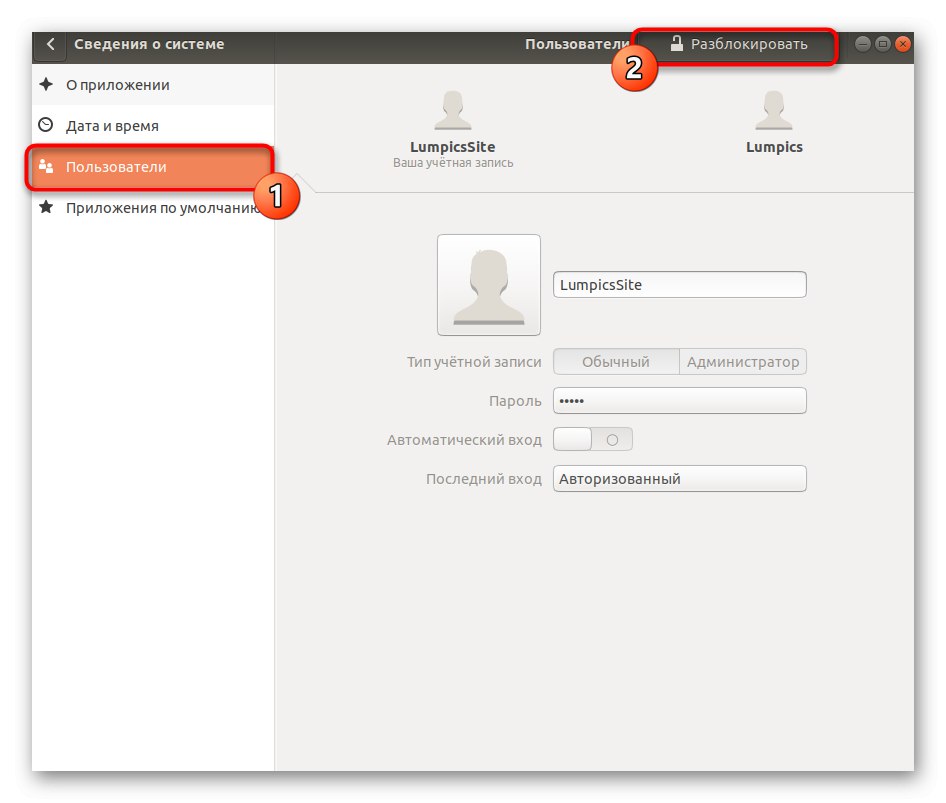
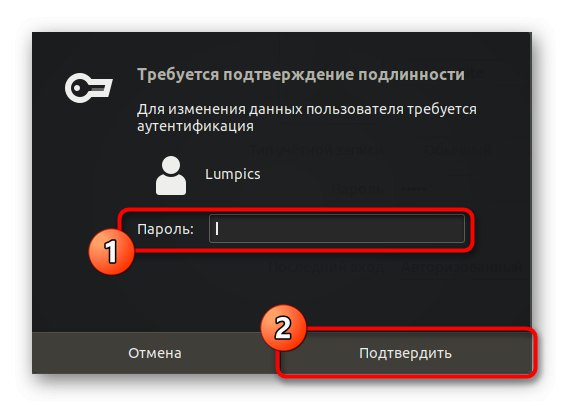
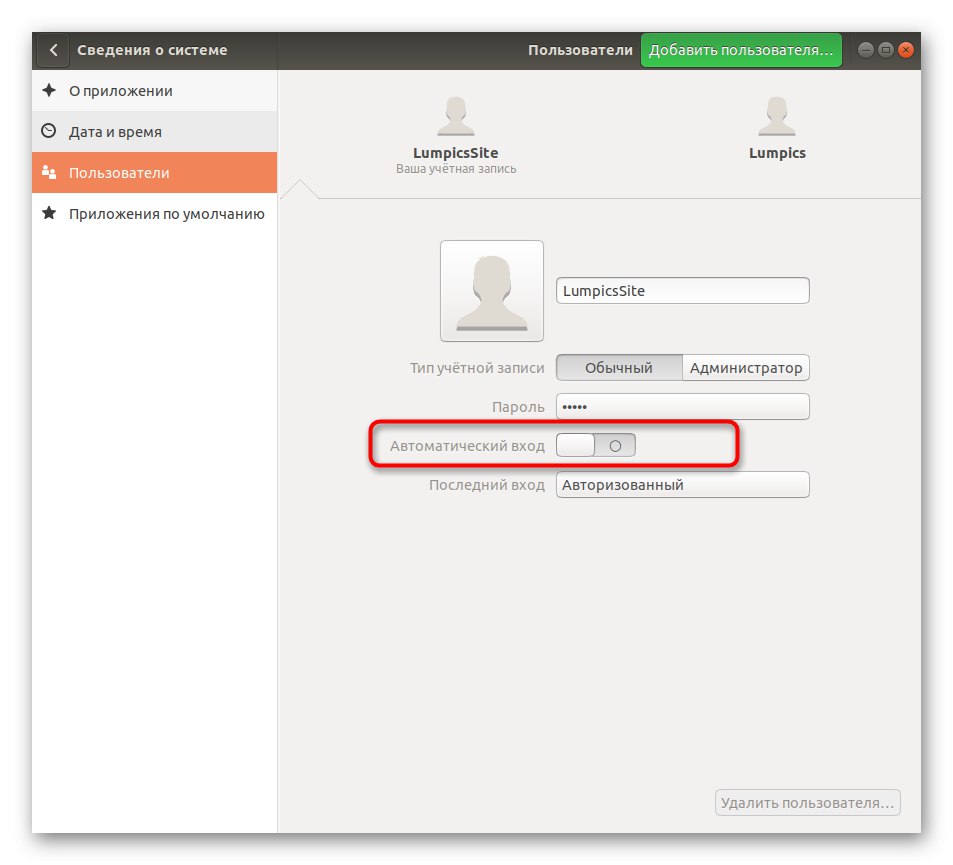
Powyżej dowiedziałeś się o czterech dostępnych opcjach zmiany użytkownika, z których ostatnia polega na włączeniu opcji automatycznego logowania, co uprości procedurę przełączania w sytuacjach, w których jest to dość rzadkie. Wystarczy wybrać odpowiednią metodę i postępować zgodnie z instrukcjami, aby bezproblemowo poradzić sobie z zadaniem.