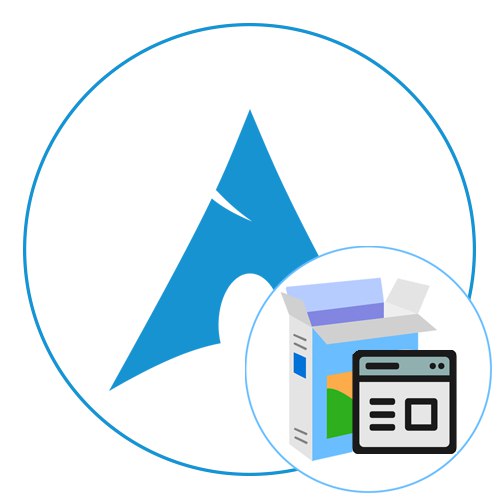Metoda 1: Instalator Zen
Istnieją różne graficzne instalatory ArchLinux, które można omówić w jednym artykule, ale zdecydowaliśmy się skupić na trzech najpopularniejszych opcjach. Chciałbym zacząć od Zen Installer, ponieważ jest to najbardziej elastyczny instalator, który pozwala na wykonanie wszystkich czynności, które są wykonywane w konsoli podczas normalnej instalacji tej dystrybucji.
Krok 1: Pobierz obraz
Cały dzisiejszy materiał zostanie podzielony na kroki, aby początkujący użytkownicy nie pogubili się w sekwencji działań i mogli skupić się na konkretnych zadaniach. Oczywiście najpierw musisz pobrać sam obraz do instalacji, co odbywa się w następujący sposób:
Wejdź na oficjalną stronę Zen Installer
- Kliknij łącze poniżej. Przewiń tutaj trochę w dół i znajdź najnowsze wersje instalatora. Wybierz wymagany i kliknij link.
- Zaczekaj na rozpoczęcie pobierania. Rozpocznie się pięć sekund po otwarciu strony.
- Pozostaje tylko poczekać na zakończenie pobierania, po czym możesz natychmiast przejść do następnego etapu.
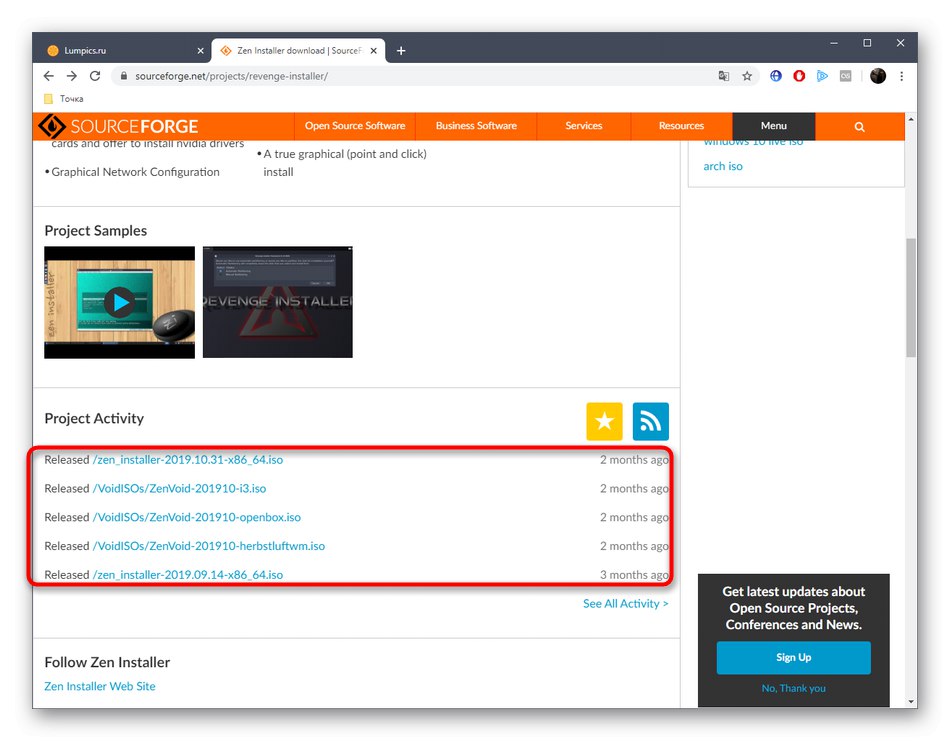
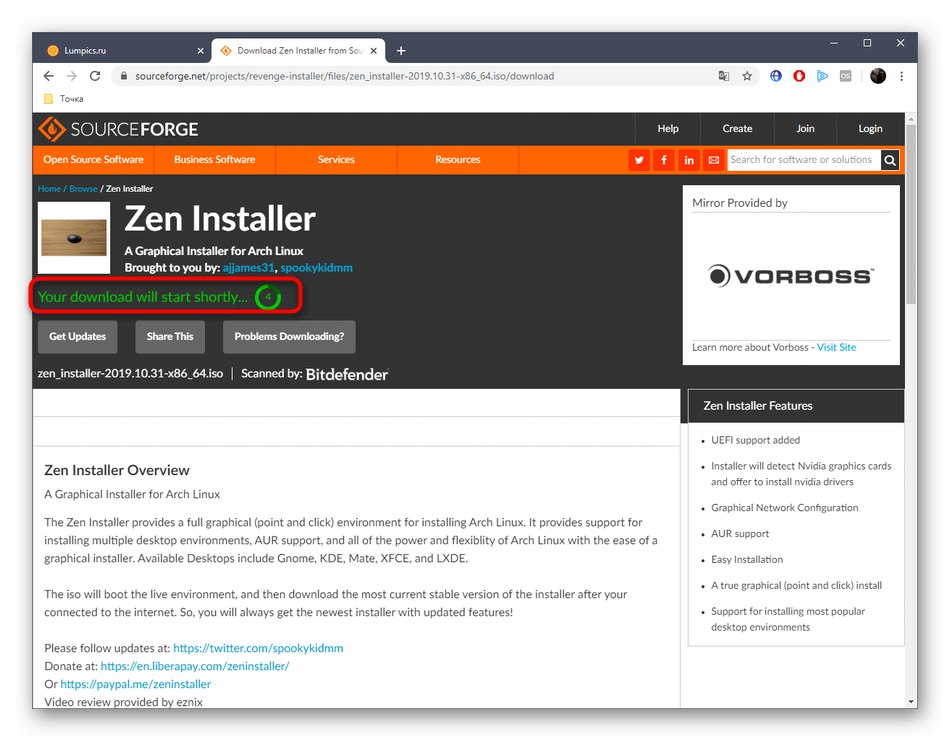
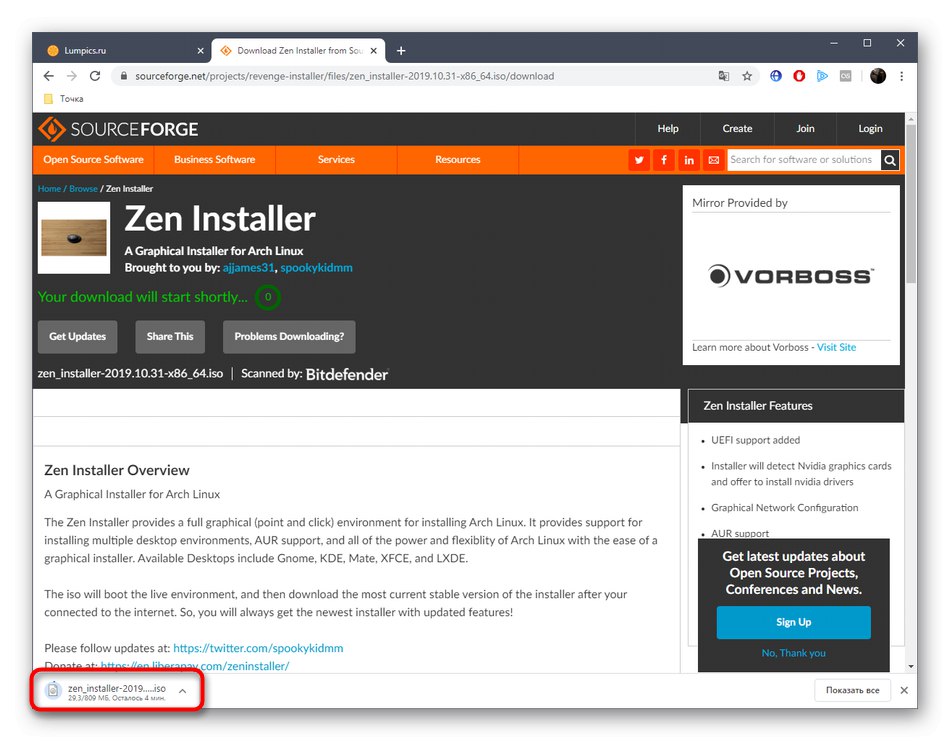
Krok 2: Nagraj obraz na dysk flash USB
Teraz instalacja systemów operacyjnych najczęściej odbywa się za pomocą rozruchowych dysków flash, na których wynikowy obraz ISO jest zapisywany z wyprzedzeniem. Sytuacja jest taka sama w przypadku Zen Installer. Użyj poniższego łącza, jeśli pracujesz z systemem Windows i chcesz nagrać dysk za pomocą tego systemu operacyjnego.
Więcej szczegółów: Instrukcje dotyczące tworzenia rozruchowego dysku USB
Dodatkowo zwróć uwagę, że czasami ArchLinux jest instalowany razem z inną dystrybucją. W tym przypadku powyższe instrukcje nie są odpowiednie, ponieważ w systemie Linux nagrywanie obrazu odbywa się za pomocą innych programów. W naszej witrynie internetowej znajdują się oddzielne instrukcje dotyczące tych rozwiązań. Możesz się z nimi zapoznać, klikając poniższy nagłówek.
Więcej szczegółów: Nagraj obrazy ISO na dysk flash USB w systemie Linux
Krok 3: Uruchom instalator Zen
Po zakończeniu wszystkich prac przygotowawczych można bezpiecznie przystąpić do instalacji. Powinien zacząć od przeanalizowania pobranego programu Zen Installer, ponieważ ma również własne funkcje, które budzą pytania początkujących użytkowników.
- Po włożeniu rozruchowego dysku USB uruchom komputer. Po kilku sekundach pojawi się okno instalatora. Tutaj użyj strzałek, aby wybrać „Boot Zen Installer” i kliknij Wchodzić.
- Rozpocznie się operacja ładowania modułów i jądra. Poczekaj, aż to się skończy.
- Sprawdź ekran powitalny, przeczytaj podstawowe zasady instalacji tutaj, a następnie kliknij "Tak".
- Nie musisz używać VPN, aby zainstalować poprawnie, ale jeśli chcesz połączyć się z serwerem, kliknij "Tak".
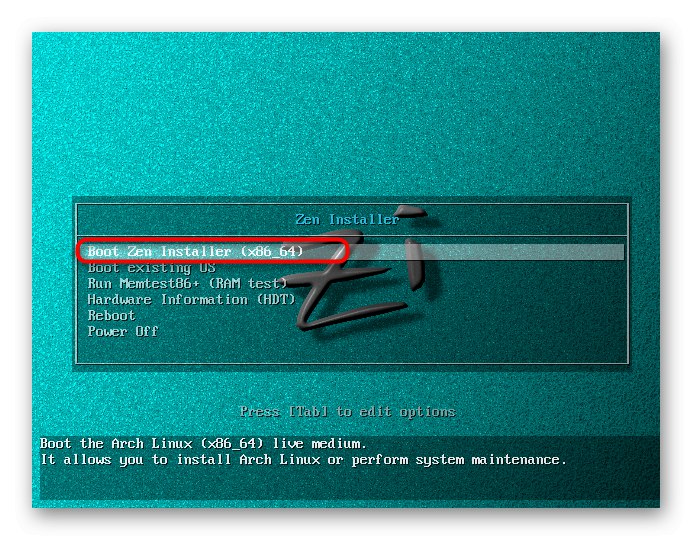
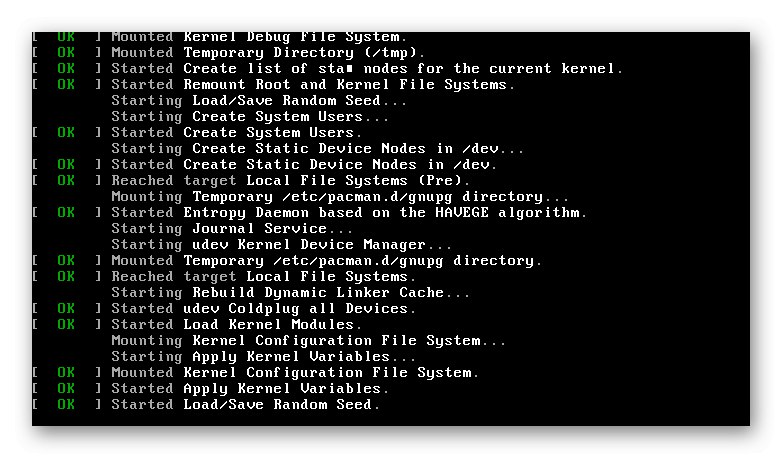
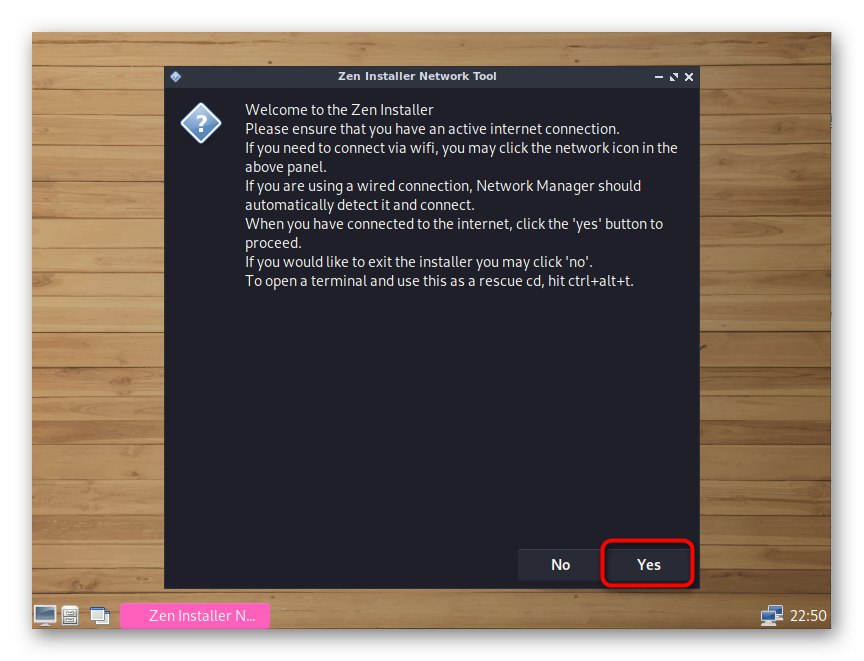
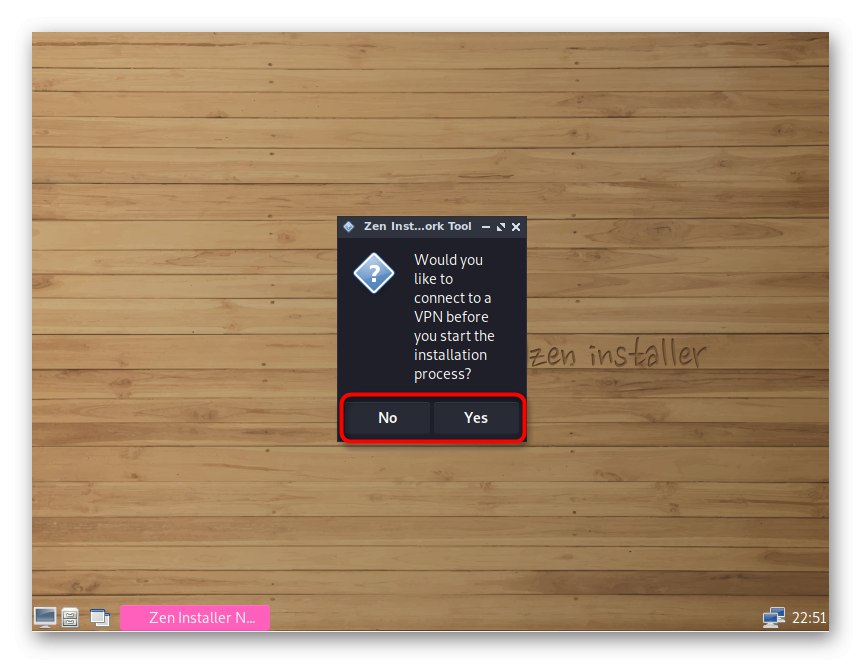
Krok 4: Podziel dysk na partycje
Dzisiaj nie będziemy się rozwodzić nad ręcznym partycjonowaniem dysku twardego na partycje do przechowywania danych i bootloadera, ponieważ początkujący użytkownicy są zainteresowani instalatorami graficznymi, a doświadczeni już wiedzą, jak to zadanie jest wykonywane. Dlatego wybierzmy układ automatyczny i ustalmy ogólne zasady.
- Po wyświetleniu monitu umieść znacznik „Automatyczne partycjonowanie” i kliknij przycisk "OK".
- Potwierdź wybrany dysk.
- Jeśli w systemie jest zainstalowanych wiele dysków fizycznych, konieczne będzie określenie, na którym należy zainstalować system operacyjny. Po wybraniu przejdź do kolejnego kroku.
- Po wyświetleniu monitu o usunięcie wszystkich danych wybierz "Tak"iść dalej.
- Poczekaj na zakończenie tworzenia nowych sekcji.
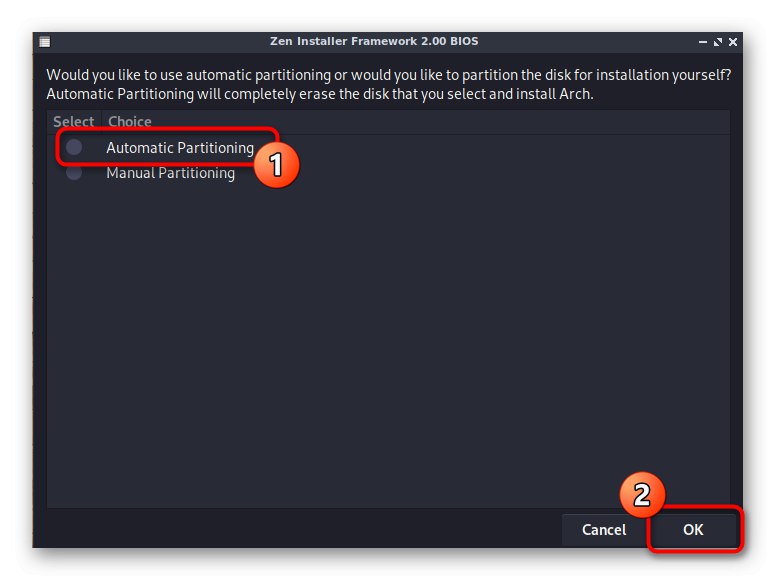
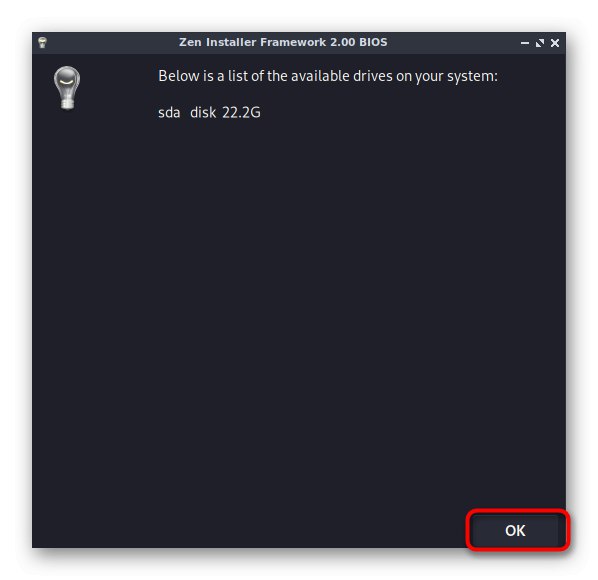
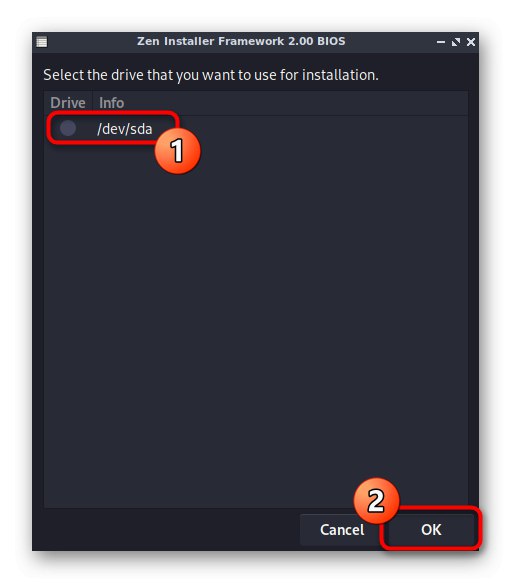
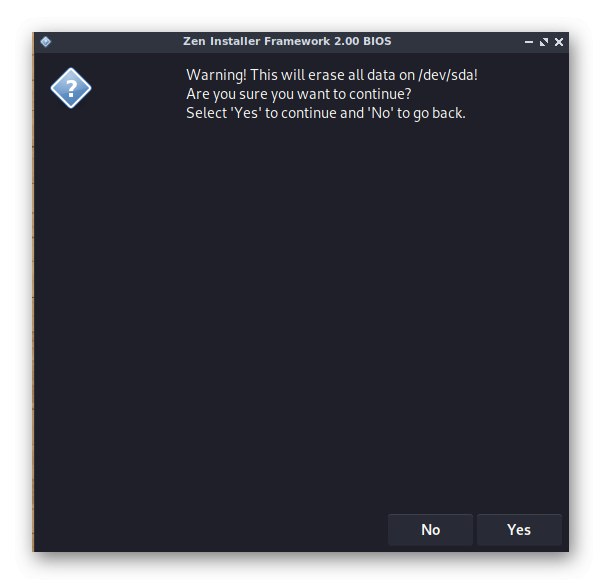
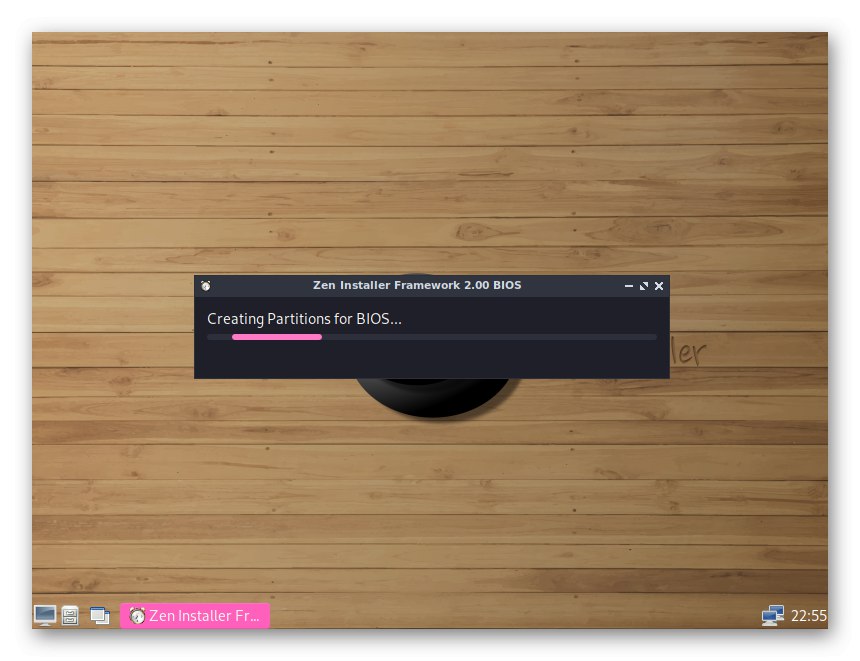
To kończy działania na partycjach dysku twardego. Manipulacje wykonywane we wszystkich kolejnych oknach będą odpowiedzialne za ustawienie ogólnych parametrów systemu operacyjnego przed instalacją.
Krok 5: Konfiguracja i instalacja systemu operacyjnego
Poniższe sugerowane opcje dotyczą dostosowywania ustawień systemu przed instalacją. Tutaj każdy użytkownik musi sam określić, które elementy należy sprawdzić, aby po zakończeniu instalacji uzyskać poprawnie działającą dystrybucję.
- Twórcy oferują wskazanie kodu swojego kraju, aby wybrać optymalny serwer lustrzany do pobierania głównych plików.
- Następnie wybiera się lokalizację i język. Przewiń listę, aby znaleźć język rosyjski i odpowiednie kodowanie znaków.
- Domyślnie wybrany jest standardowy model klawiatury z typowym układem klawiszy, więc nie ma sensu zmieniać tych ustawień.
- W następnym oknie drugi układ klawiatury jest wybierany według kodu kraju.
- Kiedy pojawi się powiadomienie „Czy chcesz zmienić wariant klawiatury” włączyć "Nie"jeśli nie chcesz zmieniać układu klawiszy.
- Jeśli chcesz wybrać alternatywny układ, będziesz musiał zaznaczyć odpowiednią opcję na osobnej liście.
- Następnie określ swoją strefę czasową. W przyszłości będzie używany do synchronizacji czasu.
- Następnie zaznacz odpowiednie miasto dla podstrefy.
- Nie jest konieczna zmiana formatu czasu, ale odbywa się to tylko zgodnie z osobistymi preferencjami użytkowników.
- Rozpoczyna się rejestracja komputera i użytkownika. Nazwa hosta jest wprowadzana jako pierwsza. Będzie używany podczas łączenia się z innymi komputerami za pośrednictwem sieci lokalnej lub globalnej.
- Pierwszy użytkownik zostanie utworzony i będzie miał prawa roota. Tutaj wprowadź odpowiednią nazwę i przejdź dalej.
- Ustaw hasło roota.
- Wejdź ponownie.
- Przy następnym żądaniu zaznacz markerem powłokę, która Ci odpowiada. Jeśli jesteś początkującym użytkownikiem, najlepszym wyborem będzie "Grzmotnąć".
- Ta sama zasada dotyczy jądra. Początkujący powinni wybrać „Linux”, po czym możesz przejść do następnego kroku.
- Dalsze pytania będą dotyczyły niestandardowych repozytoriów odpowiedzialnych za pobieranie określonych programów za pośrednictwem "Terminal"... Jeśli nie wiesz, o co chodzi, po prostu odpowiedz "Nie".
- Jednak przed udzieleniem odpowiedzi koniecznie przeczytaj treść pytania. Przykładowo na poniższym zrzucie ekranu widać, że jego istotą jest dodanie repozytoriów odpowiedzialnych za zdrowie Parowy, Wine i inne podobne programy. Jeśli masz zamiar ich używać, odpowiedz twierdząco na te pytania.
- Pojawi się podpowiedź, której treść mówi o konieczności wybrania menedżera plików i środowiska. Tutaj po prostu kliknij "OK".
- Lepiej jest określić jako menedżera pakietów „Pamac-aur”, ale jest to również wybór subiektywny. Przed napisaniem radzimy zapoznać się z oficjalną dokumentacją obu menedżerów, aby zrozumieć, która z nich jest odpowiednia.
- Wybór menedżera ekspozycji jest również kwestią wyłącznie osobistych preferencji.
- To samo dotyczy powłok graficznych. Jak widać, Zen Installer ma ogromną liczbę dostępnych metod, dlatego stawiamy ten instalator na pierwszym miejscu w naszym dzisiejszym materiale.
- Domyślnie standardowa przeglądarka nie zostanie zainstalowana, więc gdy pojawi się odpowiednie pytanie, odpowiedz tak, aby dodać ją do dystrybucji.
- Na tym etapie możesz przejść do oddzielnych kategorii, aby zainstalować dodatkowe oprogramowanie. Wybierzemy opcję "Skończone" zakończyć tę operację.
- Przedostatnim krokiem przed rozpoczęciem instalacji jest dodanie bootloadera.
- Określ miejsce do przechowywania. Nie utworzyliśmy partycji samodzielnie, więc sprawdź główny wolumin logiczny.
- Następnie pojawi się pytanie o obecność innych systemów operacyjnych na komputerze. Jeśli ich brakuje, kliknij "Nie".
- Instalacja rozpocznie się natychmiast po kliknięciu "Tak" w wyświetlonym oknie.
- Pozostaje tylko poczekać, aż wszystkie pliki zostaną rozpakowane.
- Zostaniesz powiadomiony o pomyślnym zakończeniu instalacji. Tutaj kliknij "OK".
- Proszę wybrać „Uruchom ponownie”aby ponownie uruchomić system i zacząć używać ArchLinux z powłoką graficzną.
- Kiedy pojawi się bootloader Grub, rozpocznij standardowe uruchamianie.
- Jak widać pojawił się formularz autoryzacji, co oznacza, że wszystkie czynności zostały wykonane poprawnie.
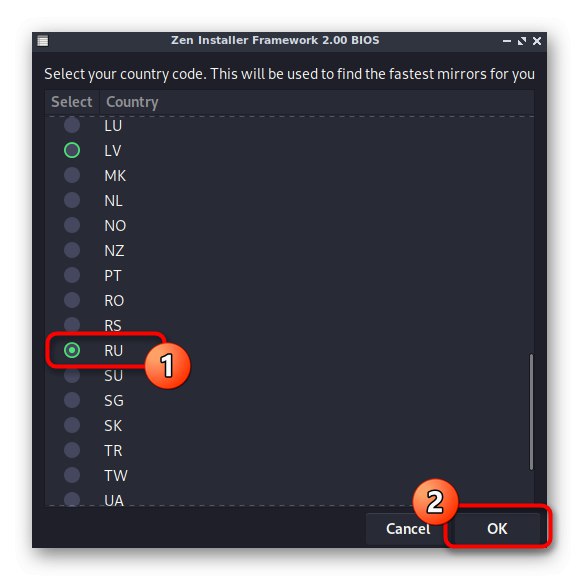
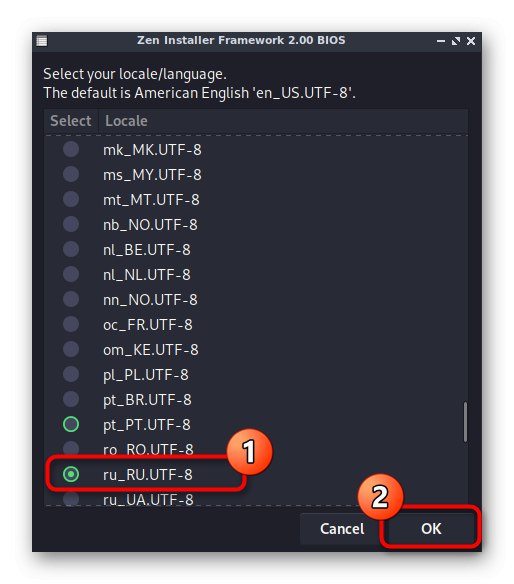
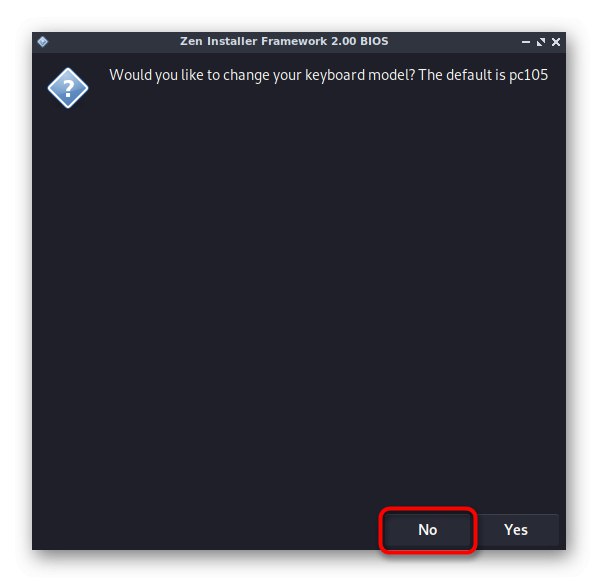
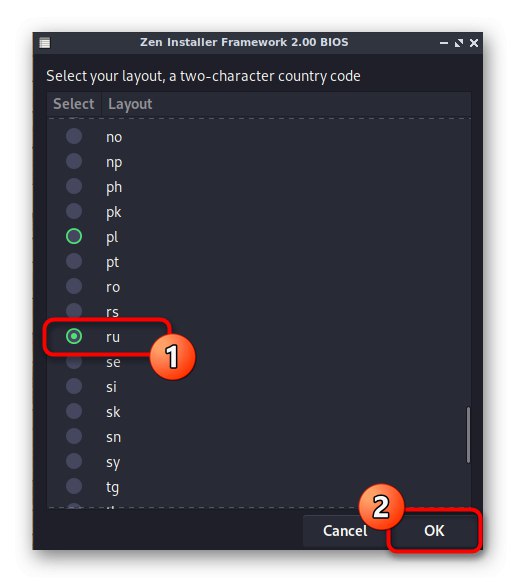
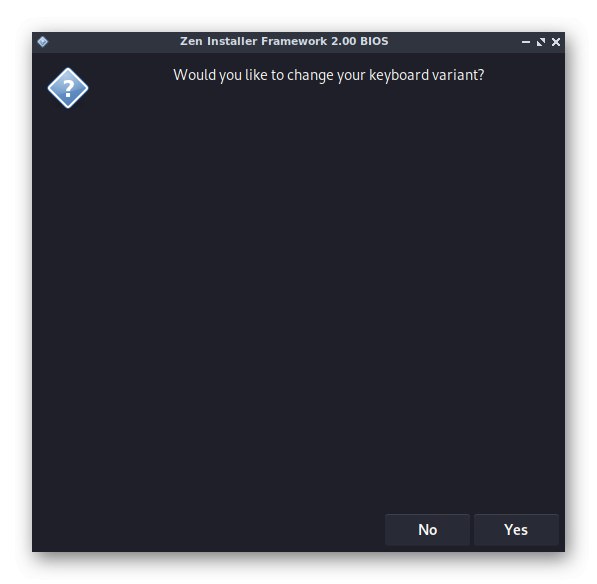
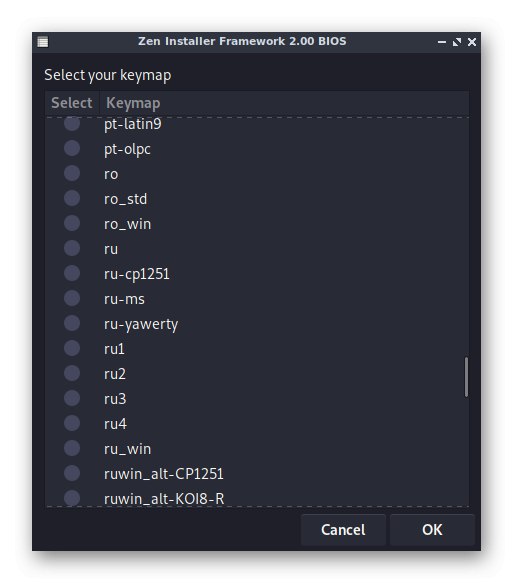
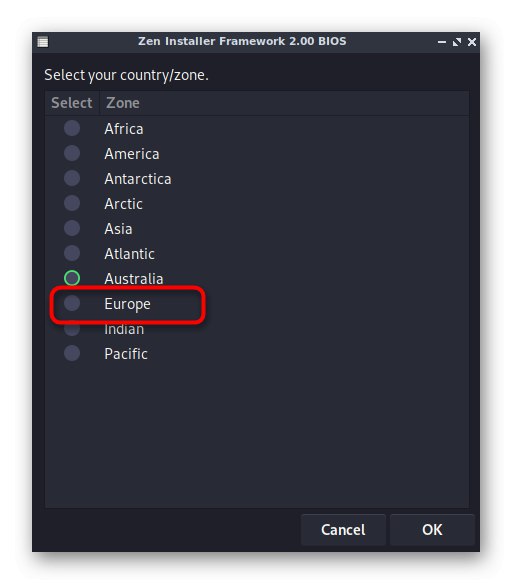
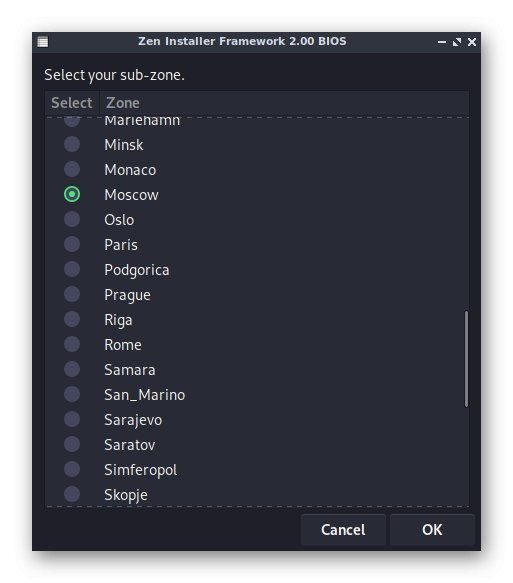
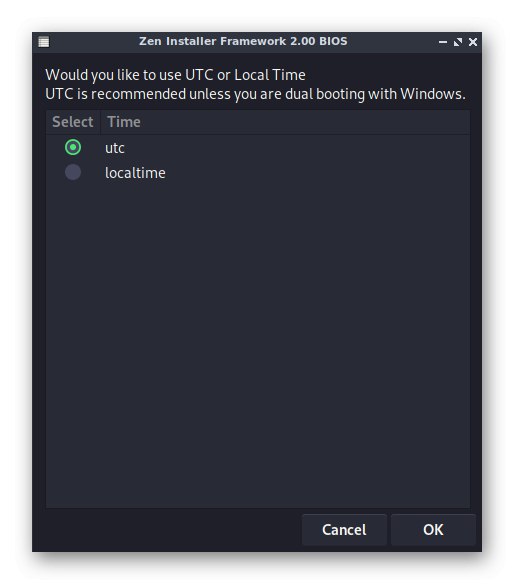
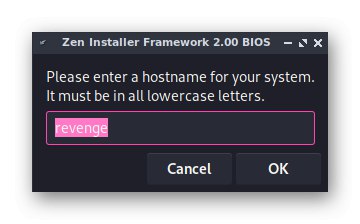
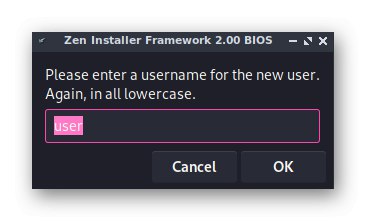
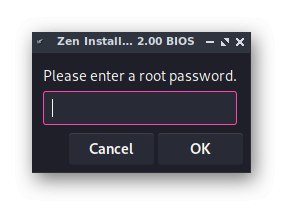
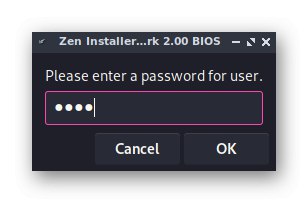
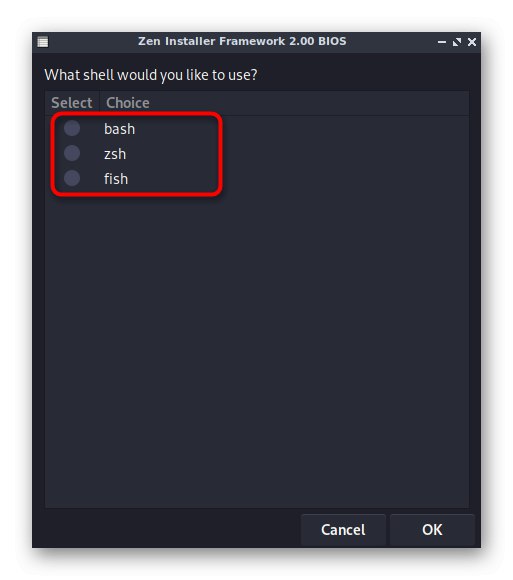
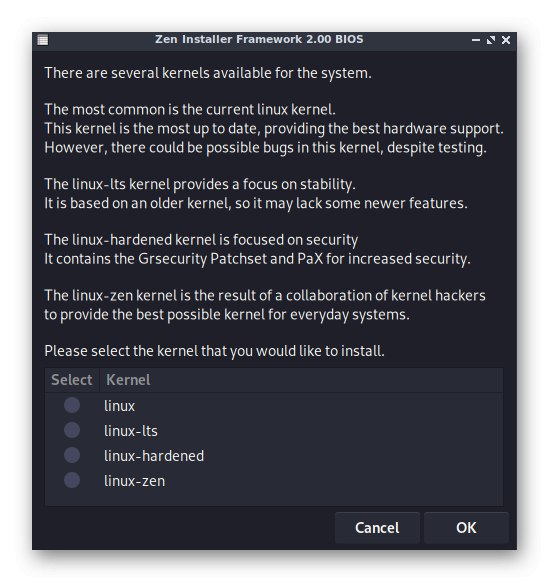
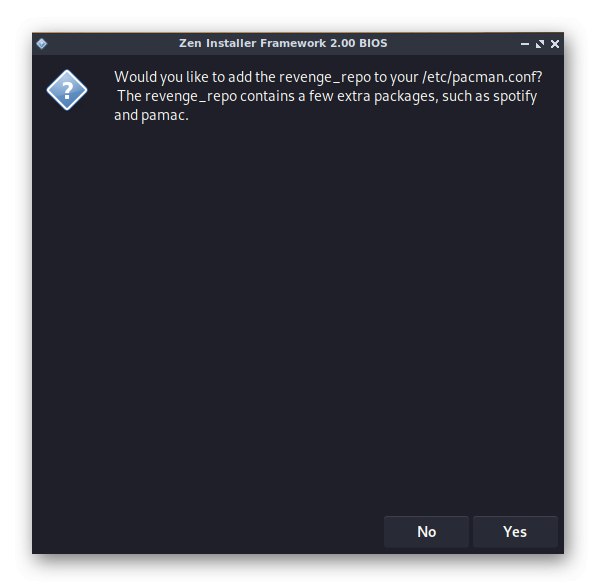
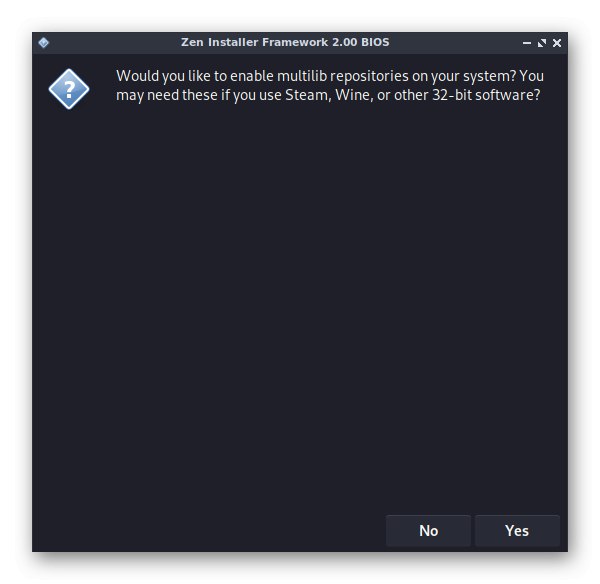
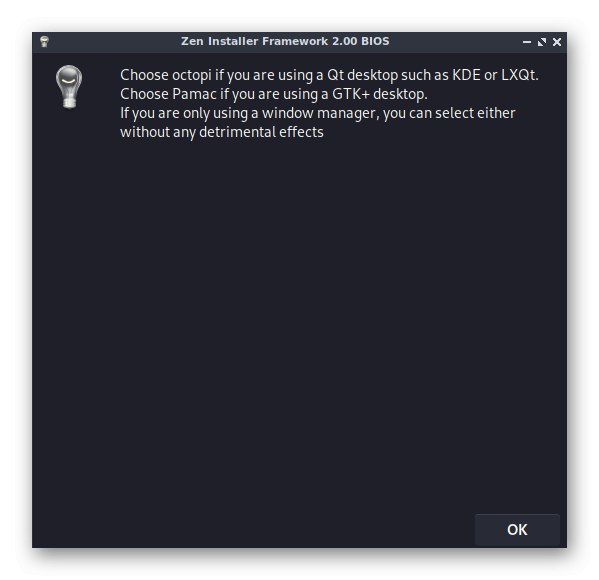
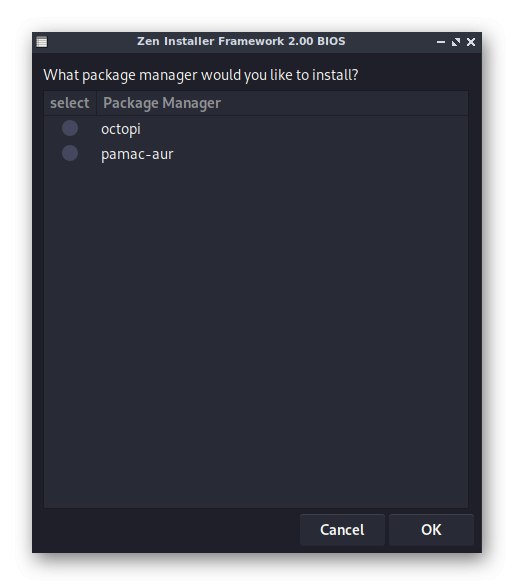
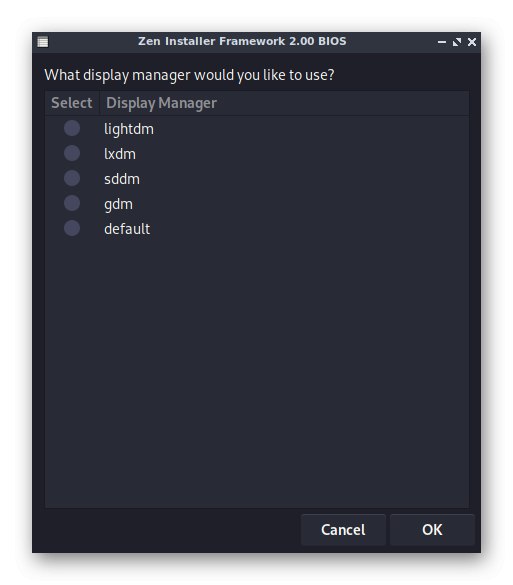
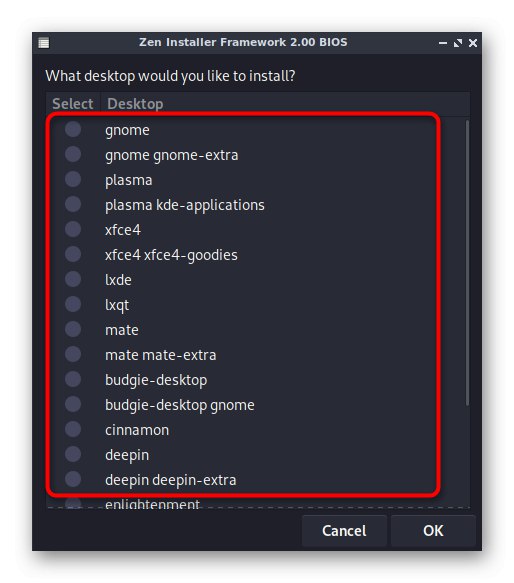
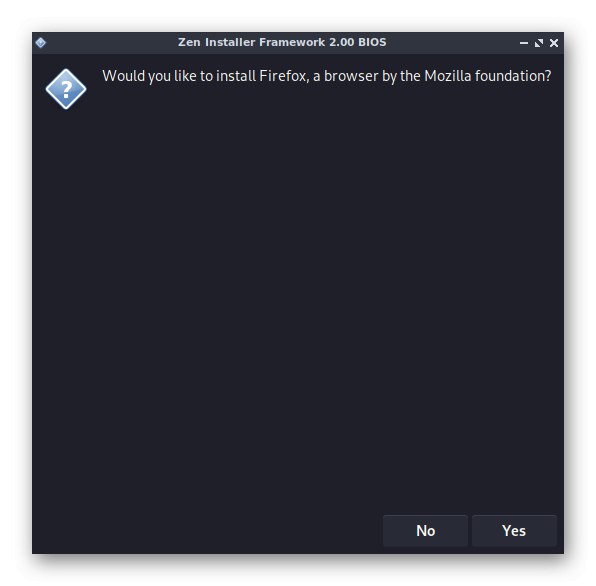
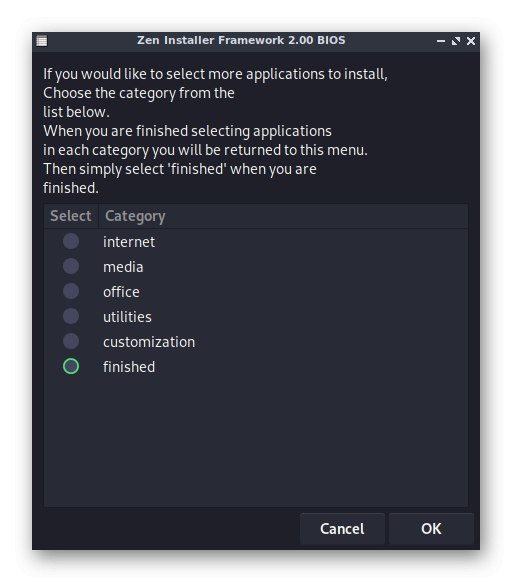
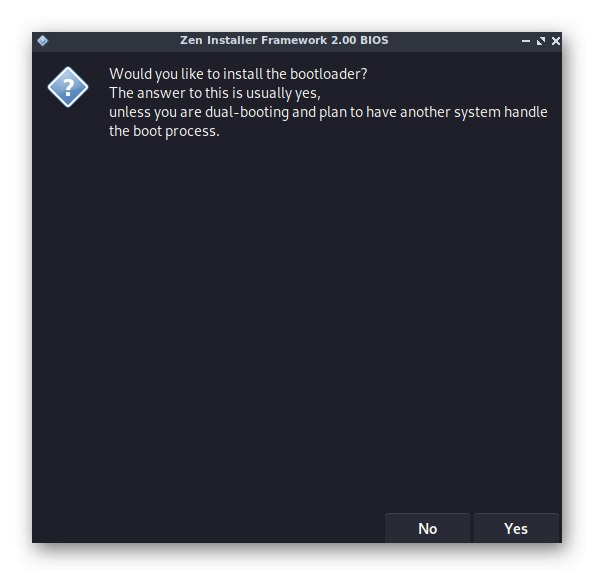
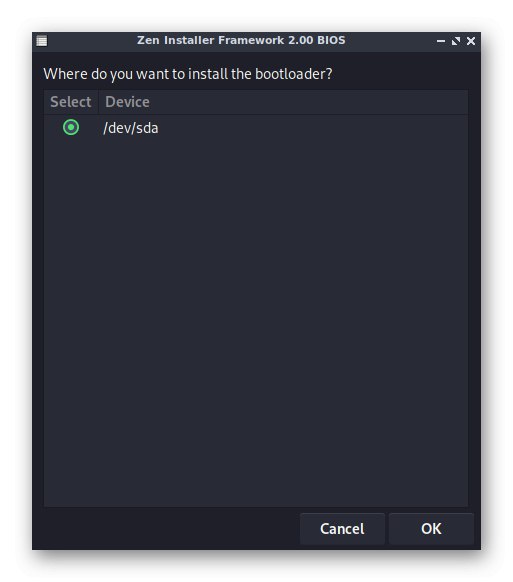
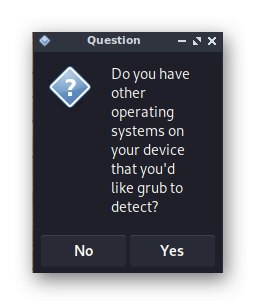
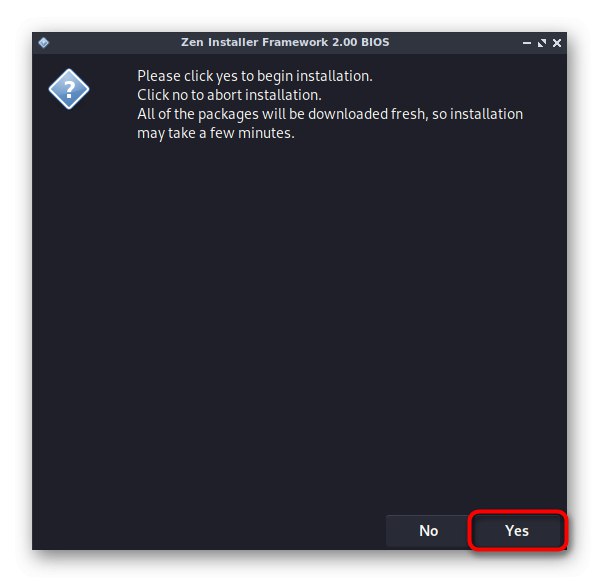
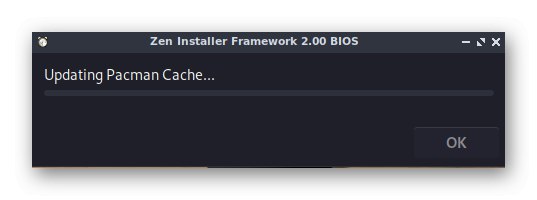
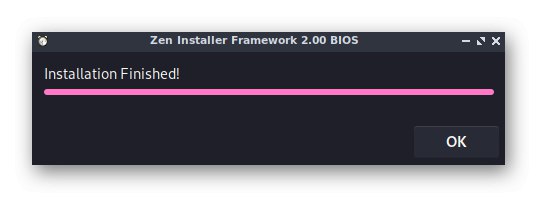
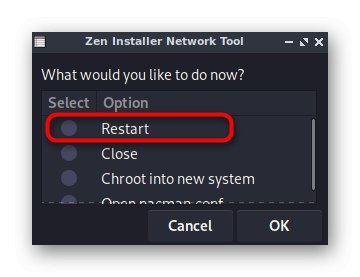
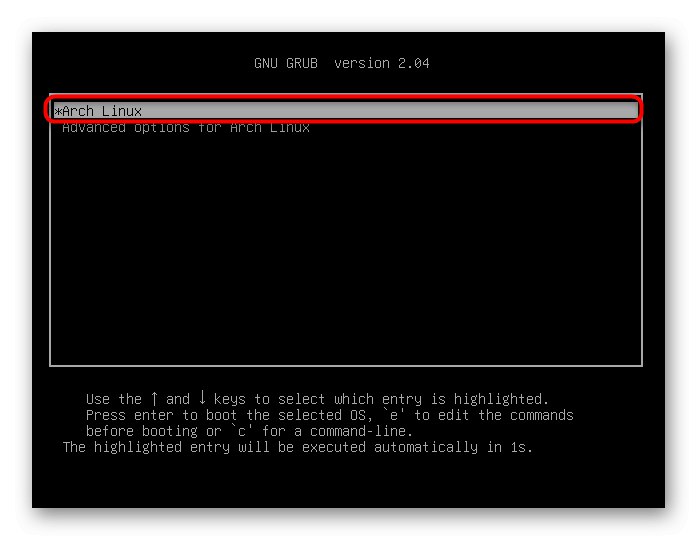
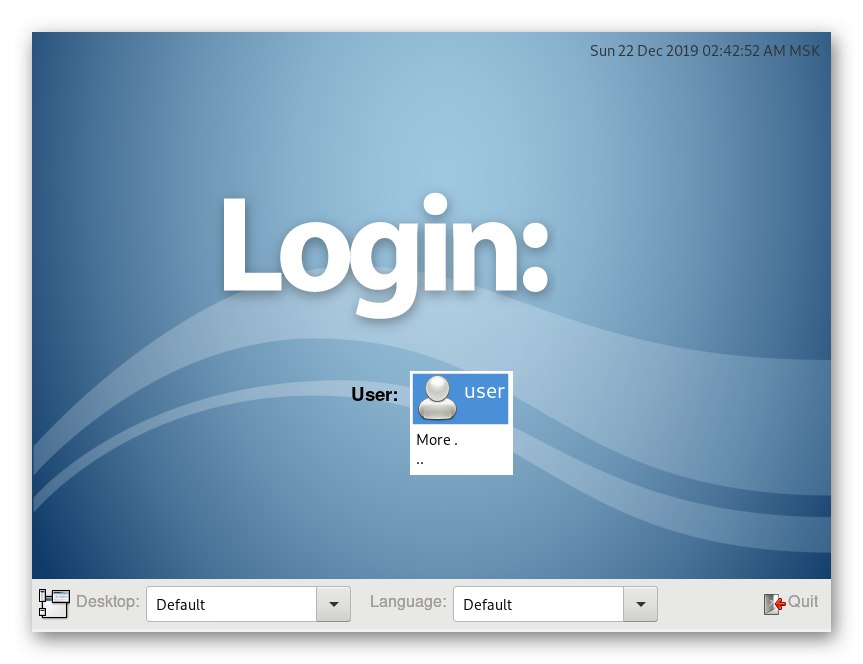
To kończy wszystkie działania z Zen Installer. Zapraszamy do korzystania z ArchLinux z zainstalowanym środowiskiem graficznym. O dalszej konfiguracji i instalacji dodatkowych programów porozmawiamy nieco później, ale teraz zwróćmy uwagę na alternatywne metody.
Metoda 2: Antergos
Antergos jest pełnoprawnym zestawem dystrybucyjnym opartym na ArchLinux, jednak nie różni się od oryginału poza obecnością graficznego instalatora z możliwością wyboru optymalnego środowiska graficznego. Dlatego Antergos dostał się do naszego dzisiejszego materiału.
Krok 1: Pobierz obraz ISO
Wsparcie dla Antergos przez programistów zostało przerwane, więc pobieranie dystrybucji jest możliwe tylko z witryn osób trzecich, do których linki nie są dystrybuowane. Nie wpłynie to w żaden sposób na wydajność instalatora, ale należy pamiętać, że w przyszłości repozytoria Antergos zostaną zamknięte, a aktualizacje zainstalowanych programów zaczną się pobierać za pośrednictwem standardowego AUR.
Krok 2: Nagraj obraz na dysk flash USB
Ten etap jest całkowicie identyczny z tym, o którym rozmawialiśmy, rozważając poprzednią metodę, dlatego proponujemy przejść do niego i skorzystać z instrukcji, aby pomyślnie uruchomić obraz na dysku flash USB.
Krok 3: Konfiguracja i instalacja dystrybucji
Po pomyślnym nagraniu obrazu dysku na dysk wymienny możesz bezpiecznie przystąpić do jego ładowania. Jak można się domyślić, wszystkie dalsze działania będą odbywać się za pośrednictwem GUI, a przygotowanie do wyboru konfiguracji dystrybucji przebiega następująco:
- Podczas uruchamiania zostanie wyświetlony czarny ekran z postępem pobierania plików. Nie naciskaj żadnych klawiszy, po prostu poczekaj, aż pojawią się następujące okna.
- W nowym menu wyboru interesuje Cię pierwsza pozycja. włączyć Wchodzićaby przejść do graficznego instalatora.
- Kraj jest wybierany w pierwszym oknie. Język instalacji będzie zależał od tego w przyszłości.
- Następnie zobaczysz informacje o zgodności charakterystyk komputera.
- Wybierz język systemu.
- Następnie określ strefę czasową i region, aby dostosować synchronizację czasu.
- Określ układ klawiatury. Teraz lepiej wybrać angielski, ponieważ przełączanie podczas instalacji nie będzie odpowiednio dostępne, nie będzie można ustawić nazwy użytkownika ani hasła dostępu w cyrylicy.
- Teraz instalator oferuje wybór powłoki. Przejrzyj zrzuty ekranu i opisy, aby dokonać najlepszego wyboru.
- Określ dodatkowe opcje dostosowywania i zaawansowane komponenty. Nie będziemy się rozwodzić nad każdym z nich, ponieważ jest to subiektywny krok. Wyjaśnijmy tylko, że aktywacja lub dezaktywacja elementów odbywa się poprzez przesuwanie odpowiednich suwaków.
- Następnie programiści zalecają odpowiedzialne podejście do tworzenia partycji do przechowywania plików pamięci podręcznej. Postępuj zgodnie z instrukcjami wyświetlanymi na ekranie, aby zakończyć zadanie, lub przejdź dalej, jeśli nie chcesz tworzyć takiego woluminu logicznego.
- Następnie zostanie wyświetlone okno, w którym należy wybrać serwery lustrzane, aby pobrać niezbędne pliki. Najlepiej pozostawić domyślne opcje, jeśli nie masz odpowiednich informacji o wyborze poszczególnych repozytoriów.
- Dzięki partycjonowaniu dysku twardego zrobimy to również po prostu - ustawimy standardowe formatowanie bez zmiany parametrów i przejdźmy dalej. Doświadczeni użytkownicy mogą samodzielnie tworzyć wymagane woluminy logiczne. To samo odbywa się bez żadnych problemów po instalacji systemu operacyjnego.
- Następnie wskazany jest sam dysk, na którym zostaną zapisane wszystkie pliki. Sugerujemy również wybranie go jako magazynu bootloadera.
- Utwórz pierwsze konto roota, wypełniając odpowiedni formularz w menu instalacji, a następnie przejdź do następnego kroku.
- Upewnij się, że wszystko zostało ustawione poprawnie, sprawdzając raport, który się pojawi, a dopiero potem rozpocznij instalację.
- Potwierdź zamiar rozpoczęcia instalacji ArchLinux.
- Poczekaj na zakończenie operacji, a następnie uruchom ponownie komputer po wyjęciu rozruchowego dysku flash USB.
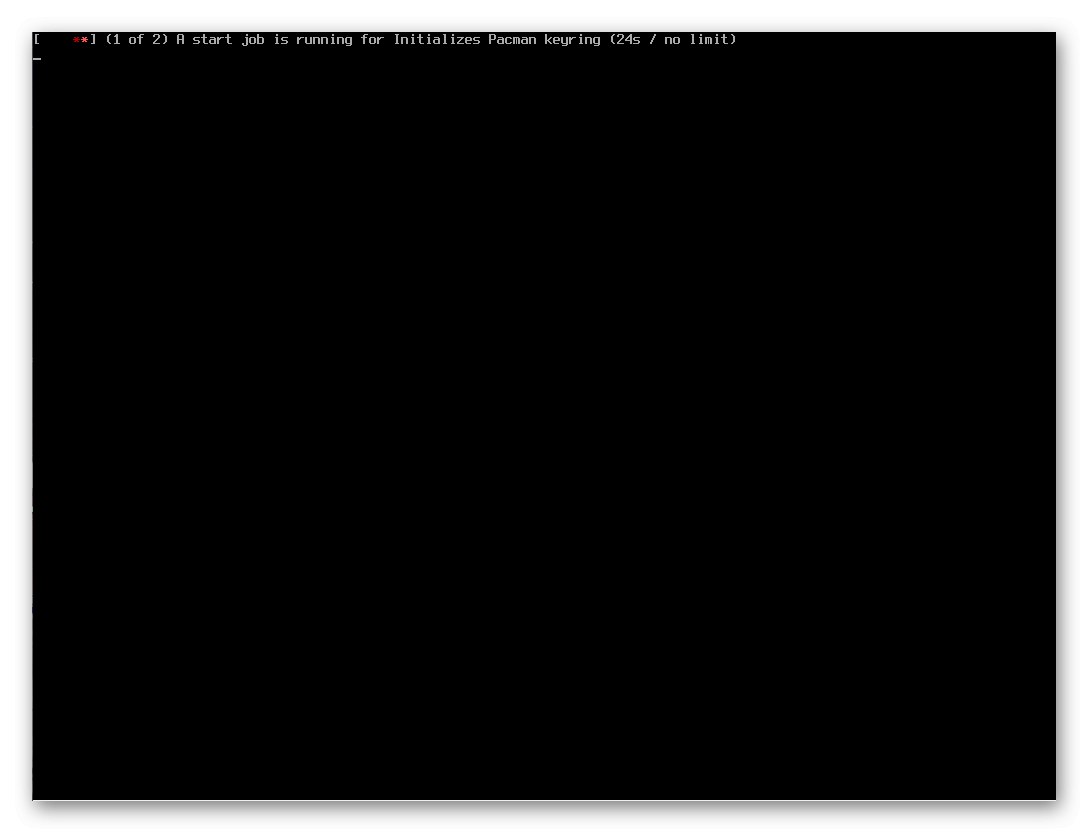
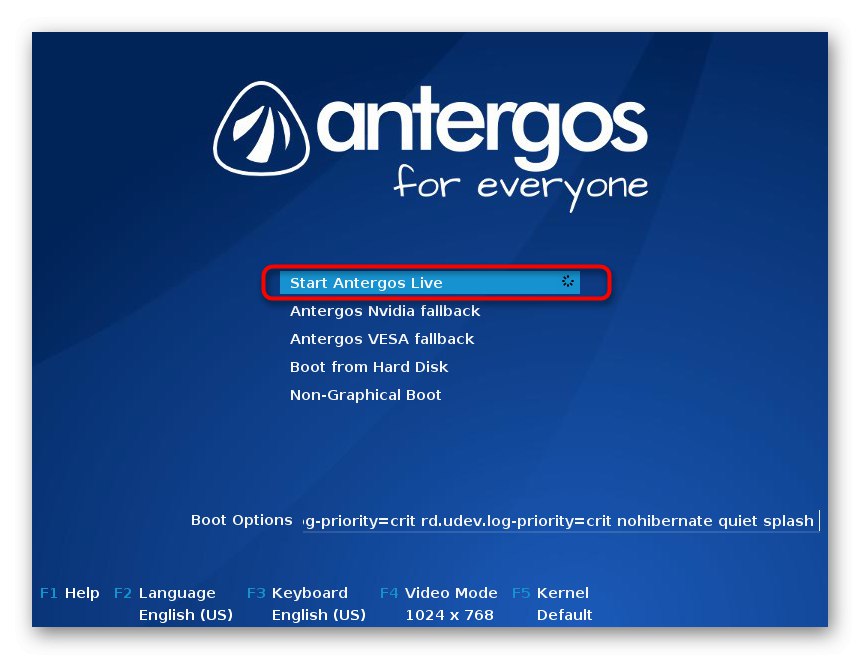
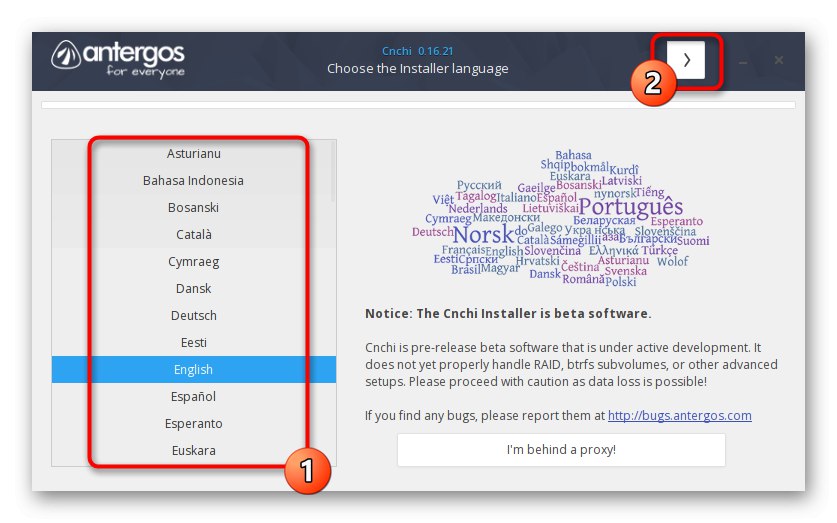
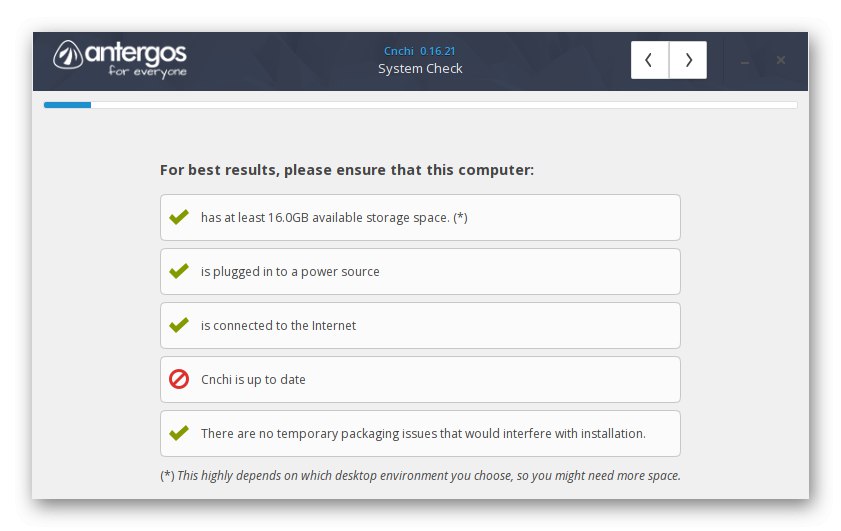
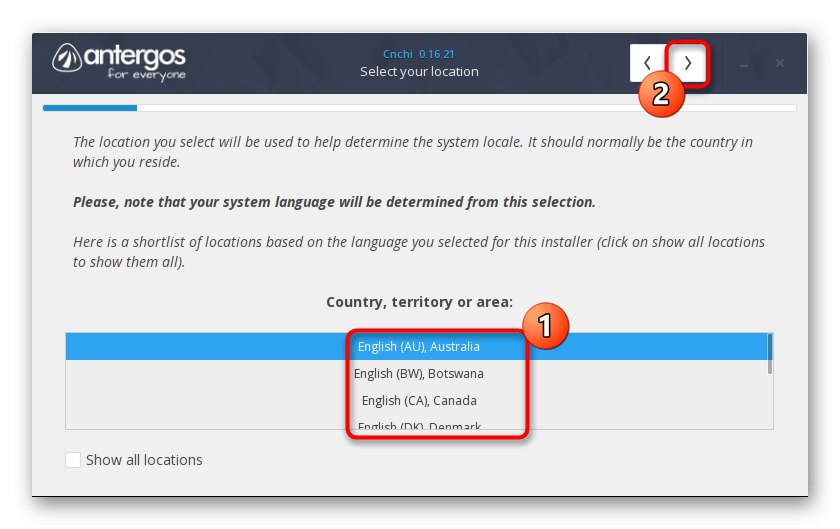
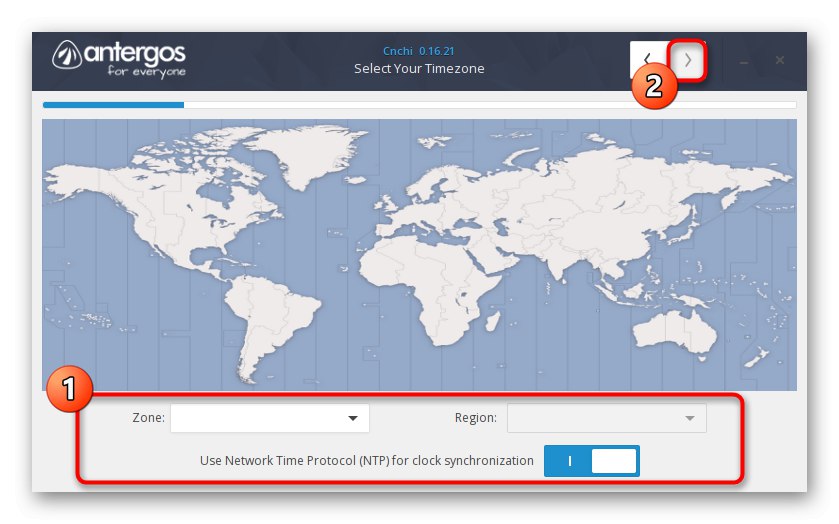
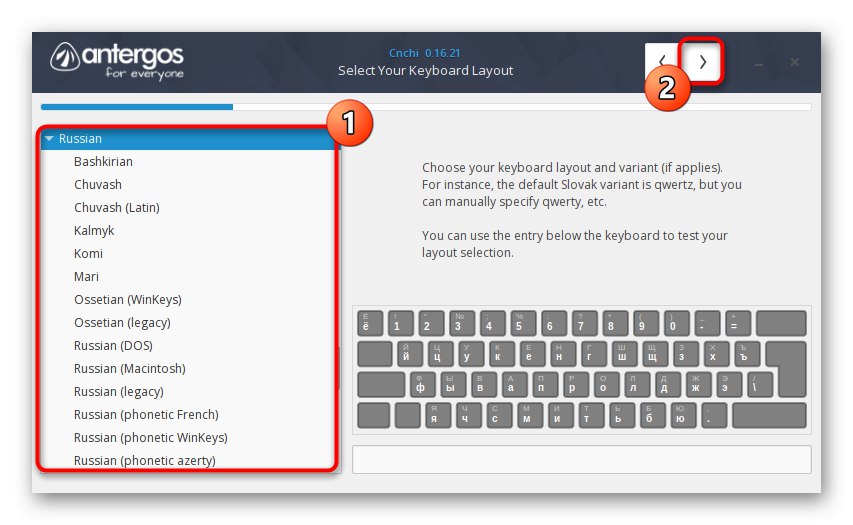
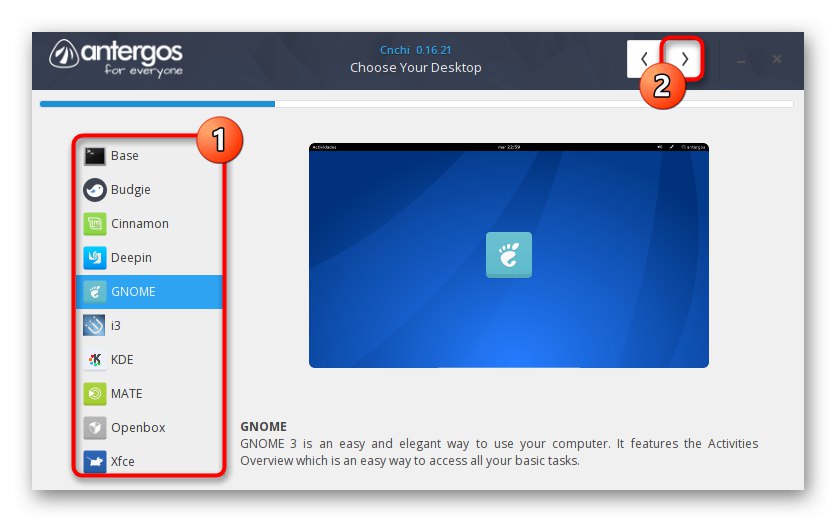
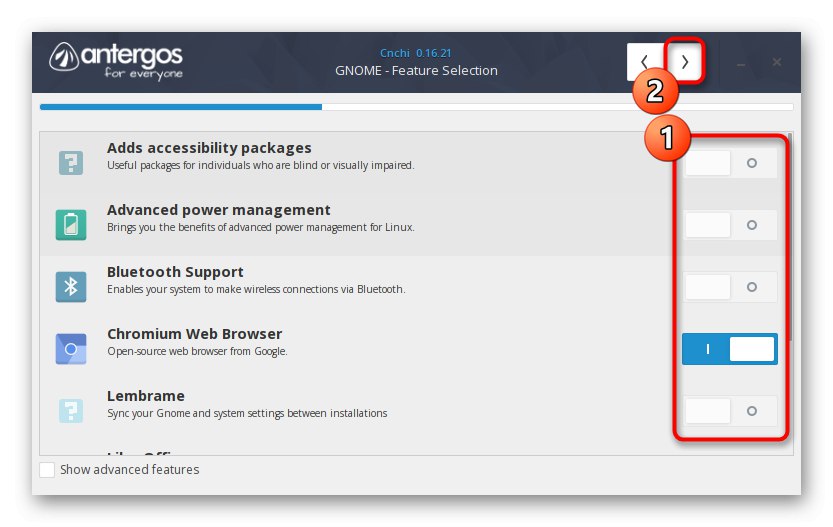
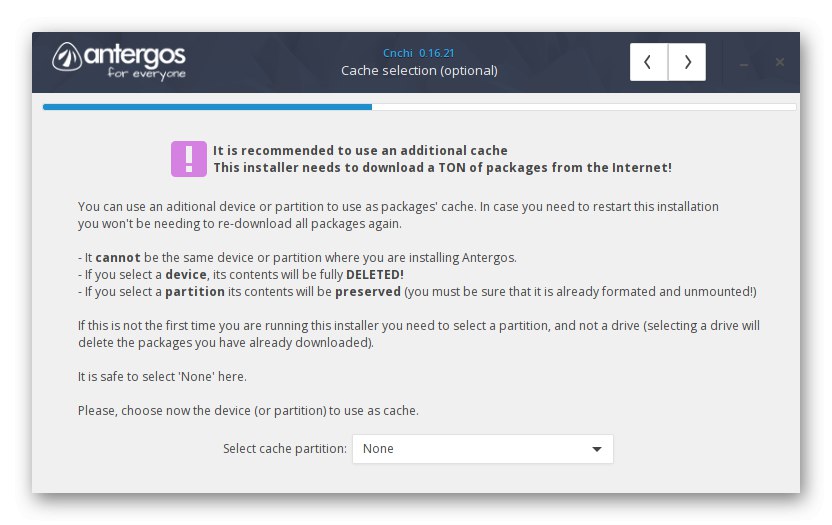
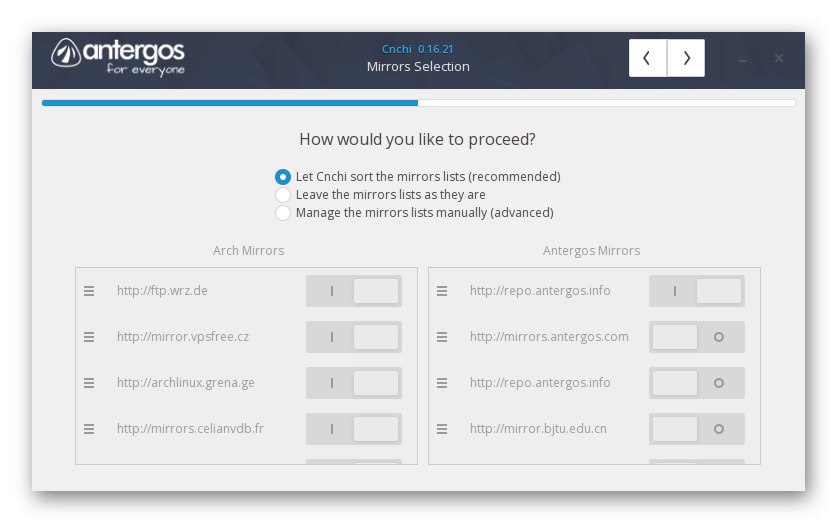
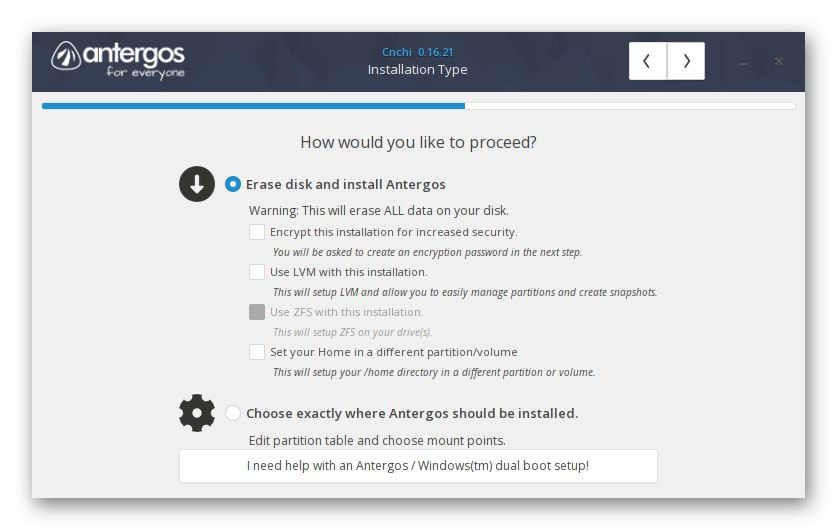
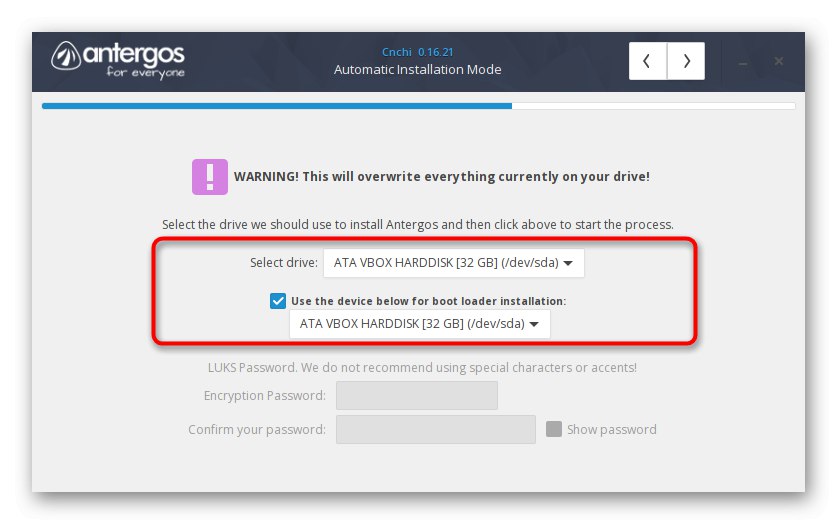
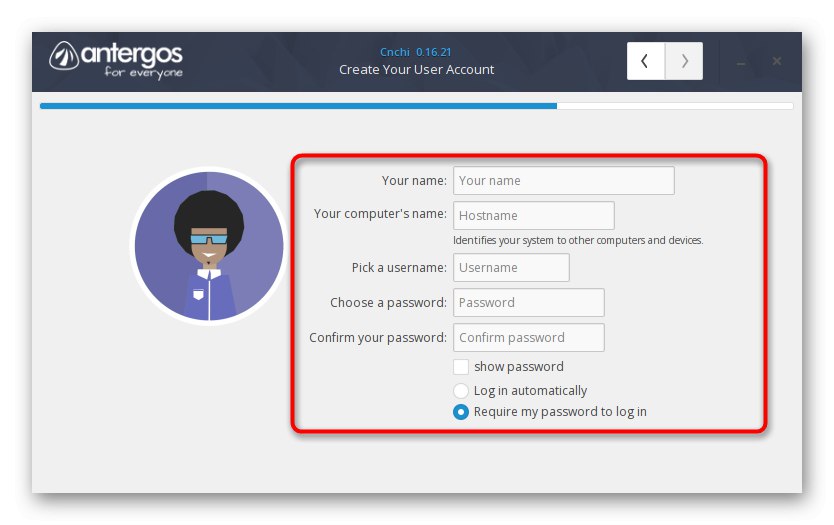
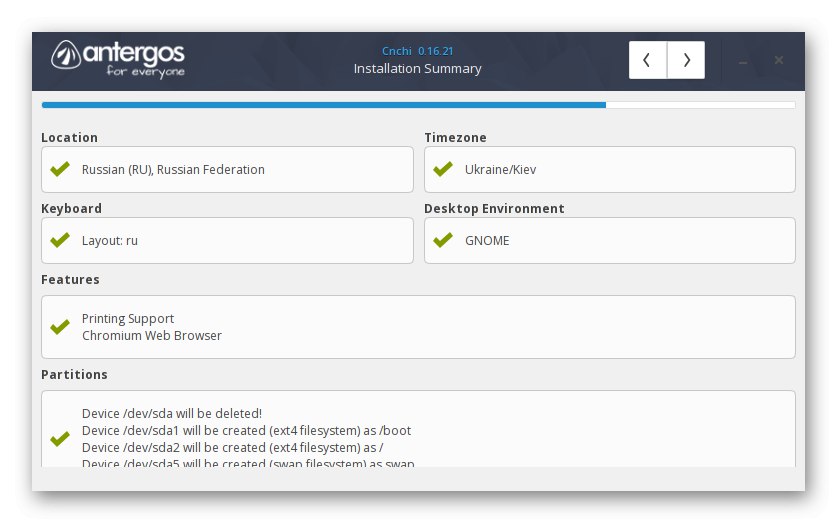
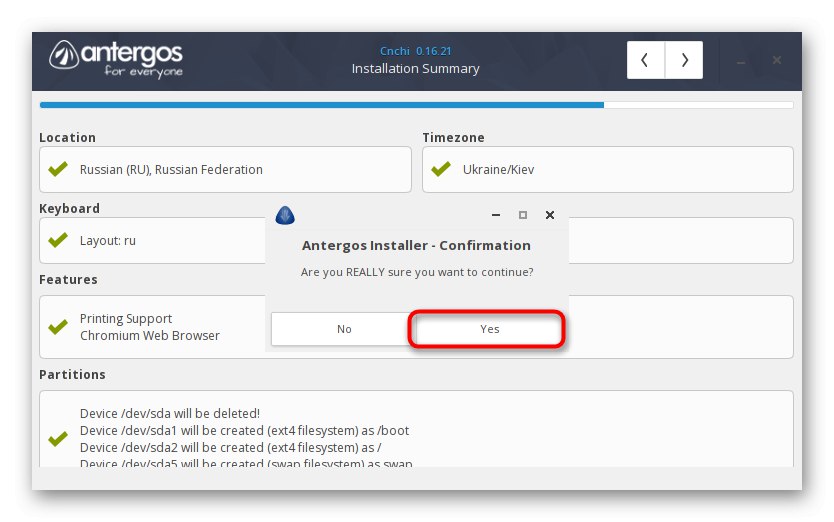
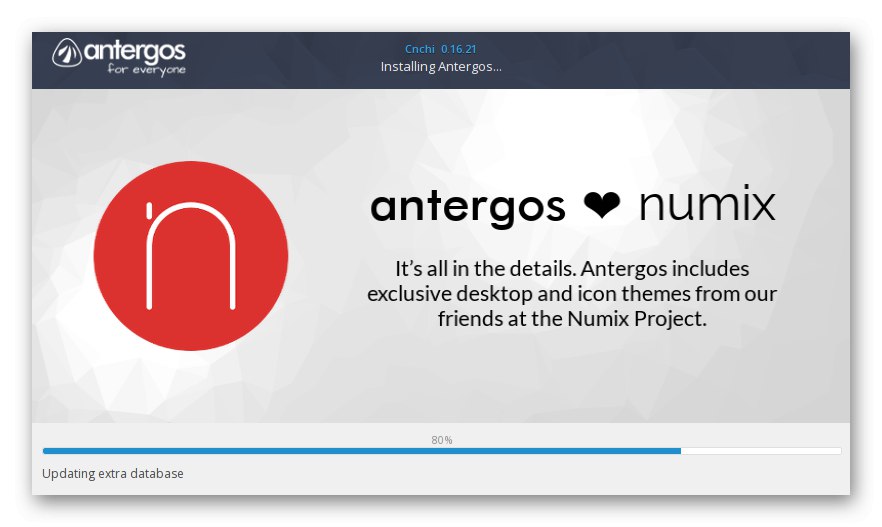
Następnie pozostaje tylko uruchomić istniejący zestaw dystrybucyjny, aby upewnić się, że działa.Jak widać, ten graficzny instalator jest nieco lżejszy niż poprzedni i nie jest gorszy pod względem funkcjonalności. Jest jednak jeszcze prostsze rozwiązanie. To on powinien zwracać uwagę na początkujących. Ponadto sugerujemy zapoznanie się z nim.
Metoda 3: Manjaro Linux
ArchLinux był wcześniej uważany za jedną z najbardziej złożonych dystrybucji, ponieważ wszystkie procesy instalacji muszą być wykonywane ręcznie, wprowadzając polecenia w konsoli. Jednak wersja graficzna o nazwie Manjaro Linux została stworzona przez entuzjastów. To właśnie ten montaż jest ustawiony jako idealny dla początkujących, którzy nie chcą napotykać różnych trudności instalacyjnych. Na naszej stronie jest już osobna instrukcja instalacji tej wersji systemu operacyjnego poprzez menu graficzne. Jeśli dwie poprzednie opcje z jakiegoś powodu Ci nie odpowiadały, radzimy zapoznać się z Manjaro Linux.
Więcej szczegółów: Instalowanie Manjaro Linux Distribution
Przygotuj się na to, że zaraz po instalacji będziesz musiał dodać kilka ważniejszych komponentów do systemu operacyjnego i wprowadzić podstawowe ustawienia. Sugerujemy, abyś zwrócił uwagę na poniższe linki, aby zrozumieć przydzielone zadania lub przynajmniej przestudiować zasadę dodawania oprogramowania i wykonywania głównych punktów konfiguracyjnych.
Przeczytaj także:
Instalowanie i konfigurowanie serwera plików w systemie Linux
Konfigurowanie serwera pocztowego w systemie Linux
Synchronizacja czasu w systemie Linux
Zmiana haseł w systemie Linux
Uruchom ponownie Linuksa za pomocą konsoli
Przeglądanie listy dysków w systemie Linux
Zmień użytkownika w systemie Linux
Zakończenie procesów w systemie Linux
Chociaż obecność powłoki GUI zestawu dystrybucyjnego pozwala na implementację wielu programów za pomocą programów z GUI, jednak "Terminal" nadal musisz złożyć podanie. Napisaliśmy już wiele pomocnych poradników dotyczących popularnych i powszechnie używanych poleceń. Te instrukcje wyjaśniają algorytm narzędzi i ich główne opcje.
Przeczytaj także:
Często używane polecenia w terminalu Linux
Komenda ln / odnaleźć / ls / grep / PWD w Linuksie
W dzisiejszym poście przedstawiono trzy różne widoki graficznych instalatorów ArchLinux. Jak widać, każdy z nich ma swoją własną charakterystykę i będzie odpowiadał użytkownikom z różnych kategorii. Pozostaje tylko uporządkować główne różnice, aby zrozumieć, która opcja będzie optymalna.