Napraw błąd „Niezgodna aplikacja” w systemie Windows 7

Okresowo użytkownicy, którzy chcą zainstalować lub uruchomić nowo zainstalowany program, napotykają różnego rodzaju błędy. Jednym z nich jest powiadomienie o niezgodności aplikacji, z powodu której dalsza praca instalatora lub samego programu jest niemożliwa. Następnie powiemy ci, jakie rozwiązania istnieją, aby naprawić tę awarię.
Rozwiązywanie błędu „Aplikacja niezgodna” w systemie Windows 7
Aby rozwiązać problem, istnieje kilka sposobów, które najczęściej mogą pomóc. Warto jednak zrozumieć, że program, który jest naprawdę niezgodny z bieżącą wersją systemu operacyjnego, nie uruchomi się w żadnych okolicznościach. Istnieje również wyjście z tej sytuacji, ale nie jest odpowiednie dla wszystkich.
Natychmiast chcemy udzielić porady i przypomnienia o wersji oprogramowania, z którą masz trudności:
- Przede wszystkim nie zapomnij sprawdzić, czy system Windows 7 deklaruje wsparcie dla Twojej wersji (Starter, Home, Pro itp.) I głębi bitowej (32 bity, 64 bity) przez twórcę określonego programu lub gry. Warto pamiętać, że 32-bitowe programy działają w 64-bitowym systemie operacyjnym, chociaż nie mają kompatybilności wstecznej: wersja 64-bitowa nie uruchomi się w systemie 32-bitowym. Jeśli masz pełne wsparcie lub nie możesz znaleźć tych danych, wypróbuj nasze metody sugerowane poniżej.
Dowiedz się głębia bitowa / wersja Windows 7
- Ponadto sprawdź, czy zostały wydane jakieś łatki / poprawki / aktualizacje dla problematycznego oprogramowania, które optymalizuje pracę z „siódemką”. Najprawdopodobniej Twój komputer zawiera nieaktualną wersję instalatora, a na oficjalnej stronie programisty lub innych zaufanych zasobach internetowych można znaleźć nowszą, ulepszoną wersję, która działa poprawnie z systemem Windows 7.
- W przypadku braku wsparcia pozostaje tylko znaleźć kilka analogów, które będą działać w „siódemce”, a także przeczytać Metodę 7 naszego artykułu, aby dowiedzieć się o alternatywnej, ale jak już wspomniano, kontrowersyjnej metodzie.
Metoda 1: Uruchom narzędzie do rozwiązywania problemów ze zgodnością
W systemie Windows jest wbudowany asystent, który w wielu sytuacjach bardzo pomaga użytkownikowi, który ma do czynienia z danym problemem. Zastanów się, jak z niego korzystać.
- Kliknij prawym przyciskiem myszy instalator lub skrót oprogramowania, którego nie chcesz uruchamiać, i wybierz „Napraw problemy ze zgodnością”.
- Rozpocznie się wyszukiwanie możliwych problemów.
- Następnie narzędzie wyświetli monit o wybranie napotkanej trudności. Jest ich kilka.
- Dalsze pytania mogą się różnić w zależności od wyboru opcji. Na przykład wybierając opcję, która program działał wcześniej, ale teraz nie działa, sugeruje się wskazanie działającej wersji systemu Windows.
- Narzędzie zaoferuje uruchomienie programu problemowego z zastosowanymi do niego parametrami zapisanymi w formie listy. Kliknij odpowiedni przycisk.
- Jeśli to pomoże, pozostaje kliknąć „Tak, zapisz te ustawienia dla programu”. Następnie w przyszłości zostanie uruchomiony z wybraną opcją. Jeśli nie, spróbuj zacząć od innych dopasowanych opcji. Jeśli żadna z opcji nie pasuje, możesz przejść do następujących zaleceń.
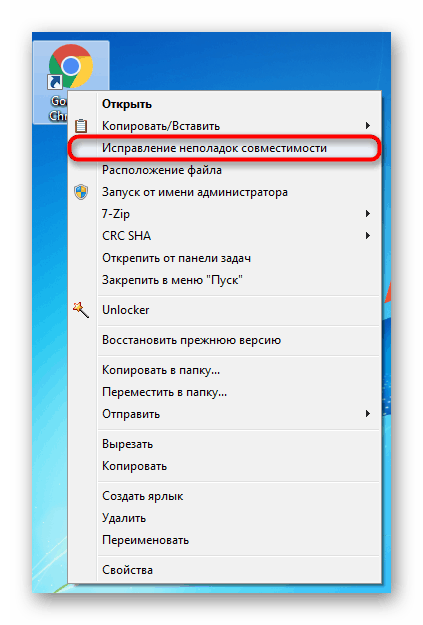
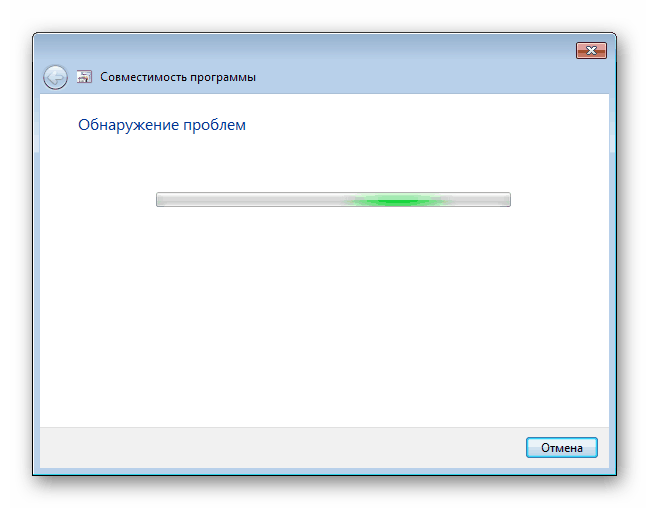
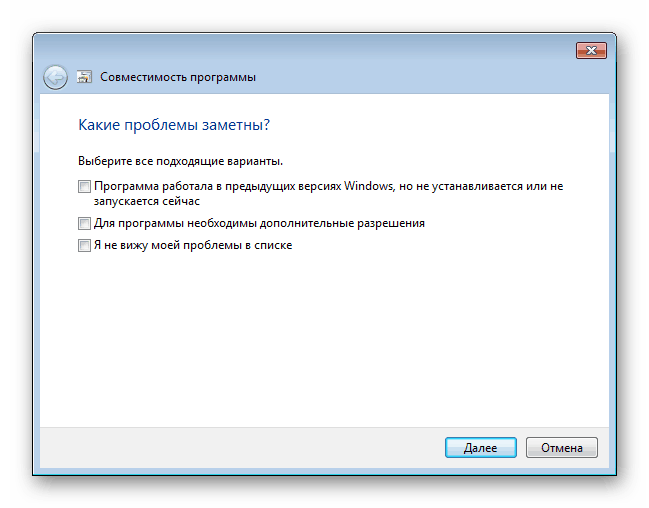
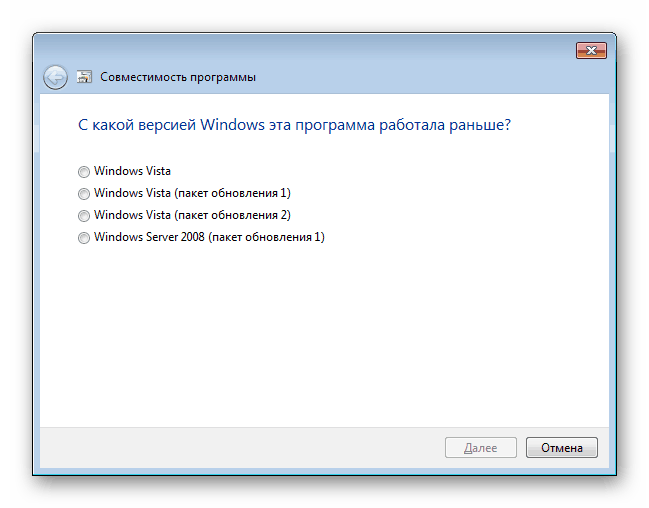
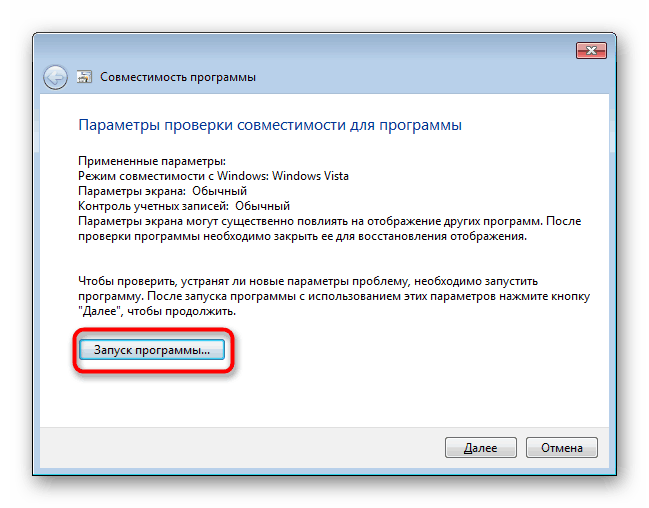
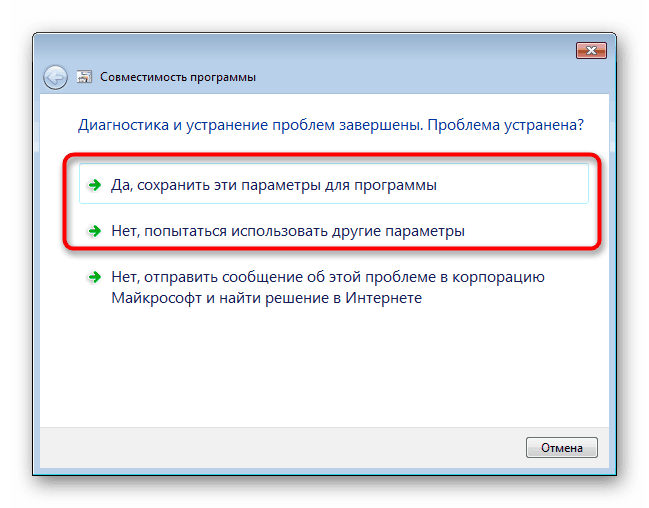
Metoda 2: Ręczne ustawienia zgodności
Podobnie jak w przypadku poprzedniego elementu, ustawienia zgodności można łatwo ustawić niezależnie, edytując właściwości skrótu / instalatora. Jednak pod względem funkcjonalności ta metoda praktycznie nie różni się od poprzedniej, z wyjątkiem niektórych parametrów wtórnych. W związku z tym, jeśli narzędzie do rozwiązywania problemów ze zgodnością nie działa, ta opcja prawdopodobnie również nie przyniesie właściwego rezultatu.
- Kliknij program prawym przyciskiem myszy i przejdź do jego „Właściwości” .
- Przejdź na kartę Kompatybilność .
- Tutaj zaznacz pole „Uruchom program w trybie zgodności z:” i z proponowanej listy wybierz kolejno opcje. Po każdym wyborze kliknij „Zastosuj” i spróbuj uruchomić aplikację.
- Możesz także skonfigurować zaawansowane opcje, aby uprościć uruchamianie. Będzie to odpowiednie dla aplikacji, które działały w poprzednich wersjach systemu operacyjnego, ponieważ wszystkie proponowane ustawienia upraszczają uruchamianie i symulują działanie starego systemu Windows. Dodatkowo zaznacz pole „Uruchom ten program jako administrator” , ale z reguły nie wpływa to na kompatybilność.
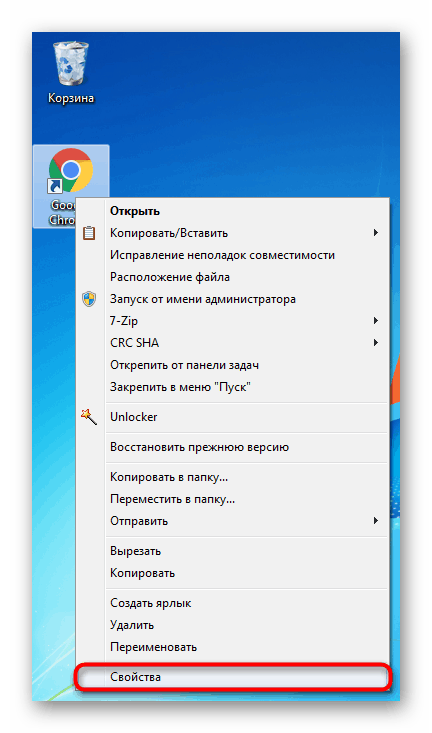
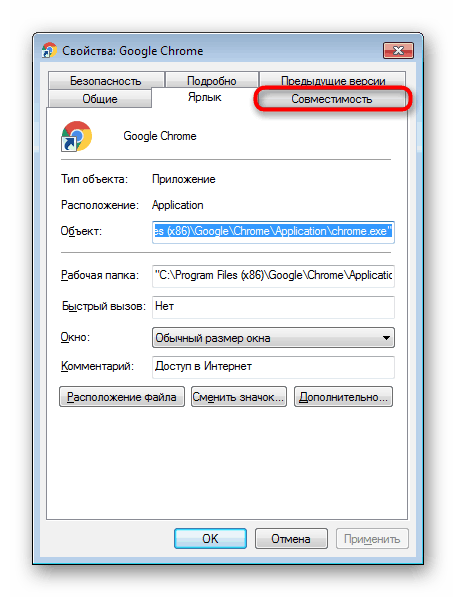
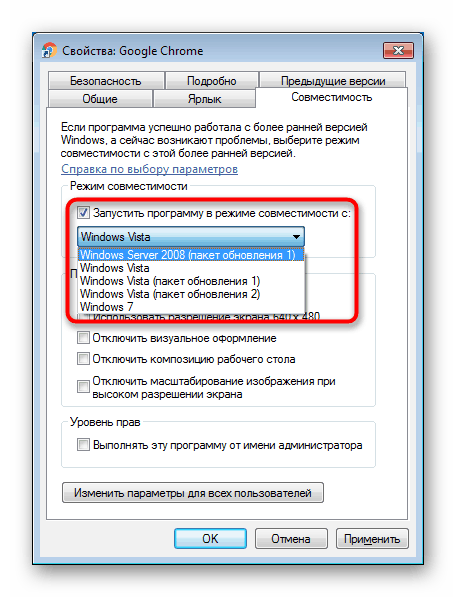
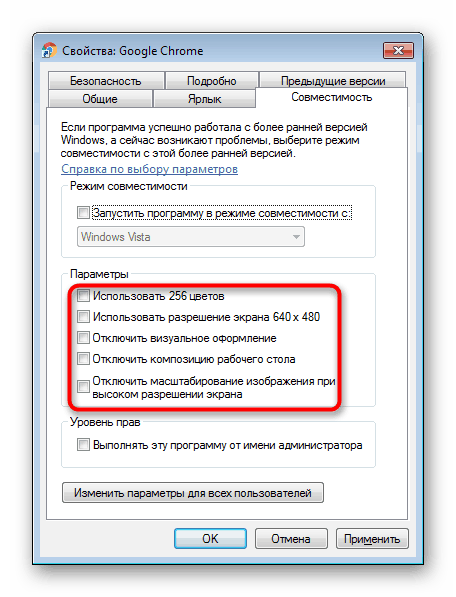
Zmień wybrane parametry, ale jeśli wszystko inne zawiedzie, lepiej jest przywrócić wszystkie ustawienia na ich miejsce i przejść do następnych akapitów.
Metoda 3: Wyłącz Asystenta zgodności
Odwrotność poprzednich dwóch zaleceń jest ta. Faktem jest, że czasami ten komponent celowo blokuje uruchomienie programu, uważając go za niezgodny z systemem operacyjnym, chociaż w rzeczywistości może na nim działać. Pokażemy, jak rozłączyć się za pomocą „Lokalnego edytora zasad grupy” , a dla tych użytkowników, którzy go nie mają (nie ma go w początkowych wersjach systemu Windows 7 - Starter i Home), odpowiednia jest alternatywa w postaci „Edytora rejestru” .
Edytor lokalnych zasad grupy
Za pomocą tego edytora najwygodniej jest rozłączyć, więc zaczniemy od niego.
- Naciśnij kombinację klawiszy Win + R , napisz
gpedit.msci kliknij „OK” . - W oknie, które zostanie otwarte, rozwiń węzeł Konfiguracja komputera > Szablony administracyjne > Składniki systemu Windows i znajdź folder Zgodność aplikacji . Wybierz go za pomocą kliknięcia myszy i znajdź dwa elementy po prawej stronie: „Wyłączanie modułu obsługi zgodności aplikacji” i „Wyłączanie asystenta zgodności aplikacji ” . Wyłączymy je. Zacznijmy od modułu obsługi.
- Kliknij dwukrotnie ten element, aby otworzyć okno z ustawieniami parametrów. Ustaw status na „Włącz” i przejdź do następnego parametru za pomocą specjalnego przycisku. Chcemy od razu wyjaśnić, że status „Włącz” nie jest błędem, ponieważ komponent działa teraz i zasadniczo włączamy go poprzez wyłączenie, bez względu na to, jak dziwnie to może brzmieć.
- Ustawiamy tę samą wartość dla następnego parametru (asystent zgodności programu), a następnie kliknij „OK” .
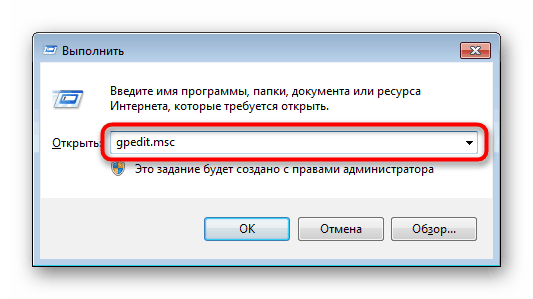
Czytaj także: Błąd „Nie znaleziono pliku gpedit.msc” w systemie Windows 7
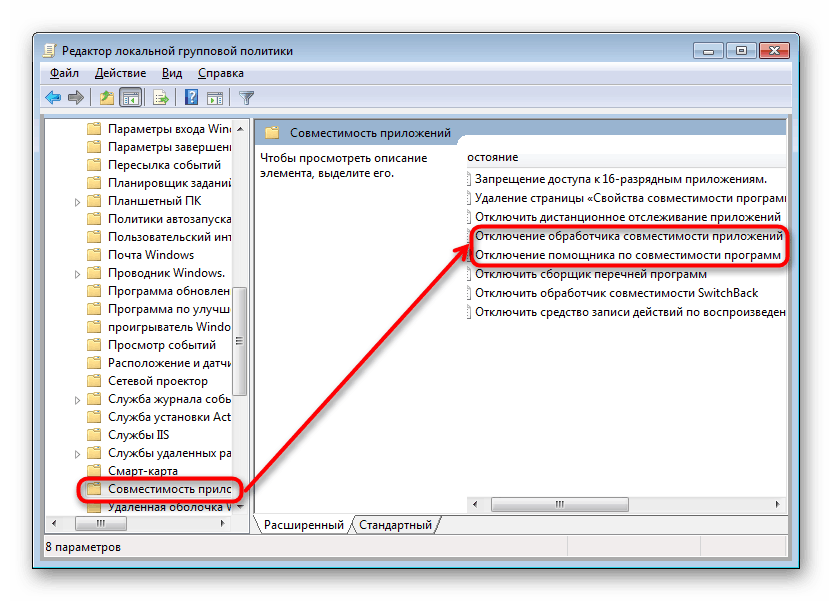
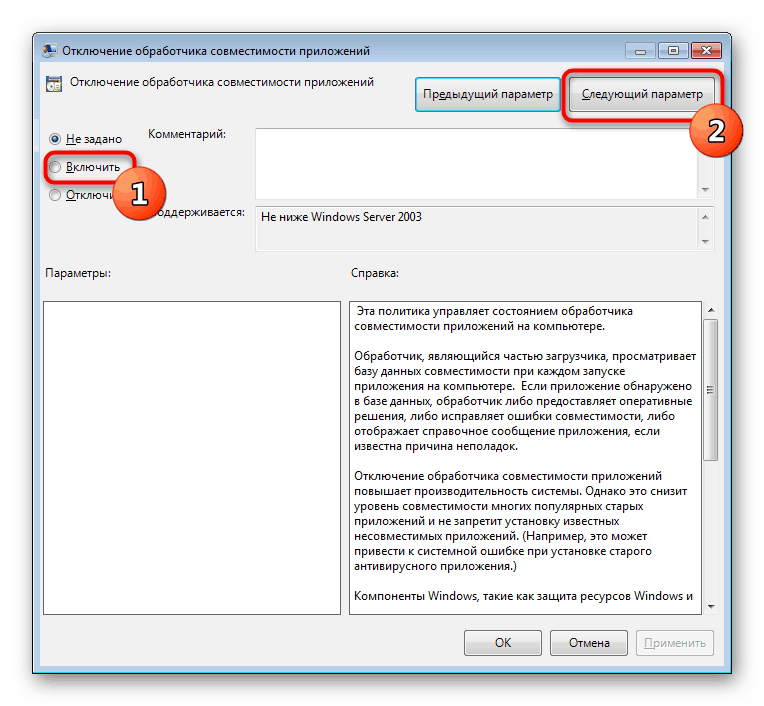
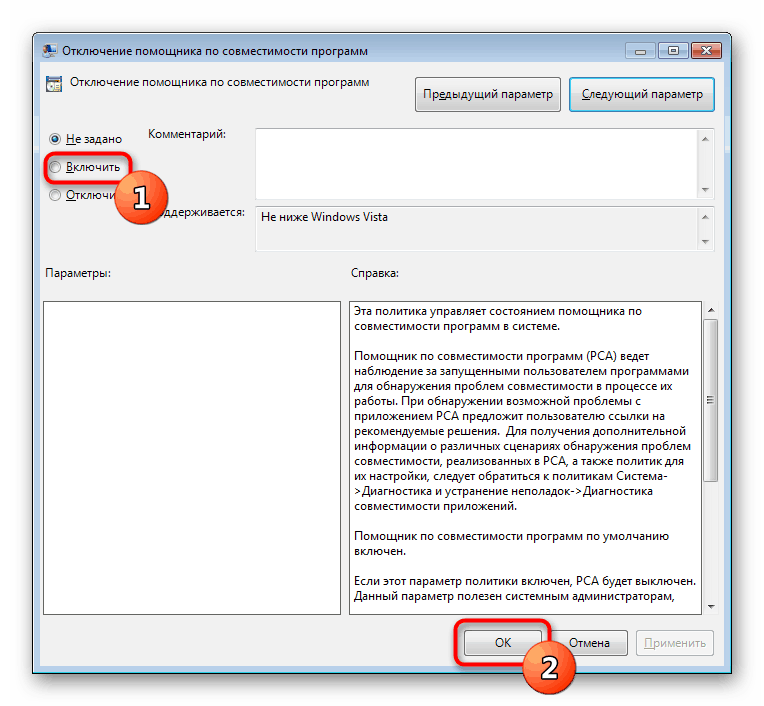
Sprawdź, czy program się uruchomi. Jeśli nie, przejdź do następnych wskazówek, a w przyszłości lepiej ponownie przypisać tym ustawieniom stan „Nieustawiony” , ale na razie spróbuj połączyć je z innymi metodami, włączając i wyłączając ich pracę.
Edytor rejestru
Ta opcja jest dla wszystkich tych, którzy nie mogą lub nie chcą korzystać z poprzedniego narzędzia.
- Naciśnij kombinację klawiszy Win + R , napisz
regediti kliknij „OK” . - Aby wyłączyć asystenta zgodności, przejdź do gałęzi
HKEY_CURRENT_USERSoftwarePoliciesMicrosoftWindowsAppCompat. - Jeśli nie masz folderu AppCompat , kliknij prawym przyciskiem myszy folder Windows i wybierz Nowy > Partycja .
- Nazwij go „AppCompat” , kliknij prawym przyciskiem myszy puste miejsce i wybierz „Nowy” > „Parametr DWORD (32 bity)” .
- Nazwij to DisablePCA . Kliknij dwukrotnie lewym przyciskiem myszy i ustaw wartość na „1” . Kliknij OK .
- Następnie wyłącz moduł obsługi zgodności aplikacji. Przejdź do gałęzi
HKEY_LOCAL_MACHINESoftwarePoliciesMicrosoftWindowsAppCompat. Jeśli nie ma folderu „AppCompat” , utwórz go, jak pokazano powyżej. - Ponownie, jak wykazaliśmy wcześniej, utwórz plik o nazwie „DisableEngine” i ustaw go na „1” .
- W tym samym folderze dodaj „DisablePCA” o wartości „1” .
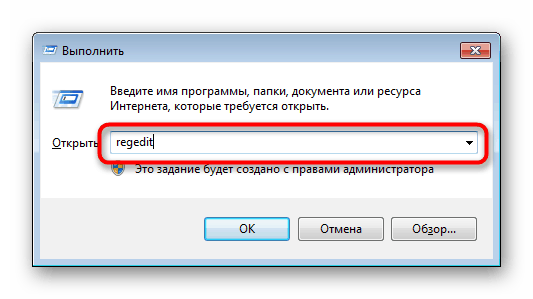
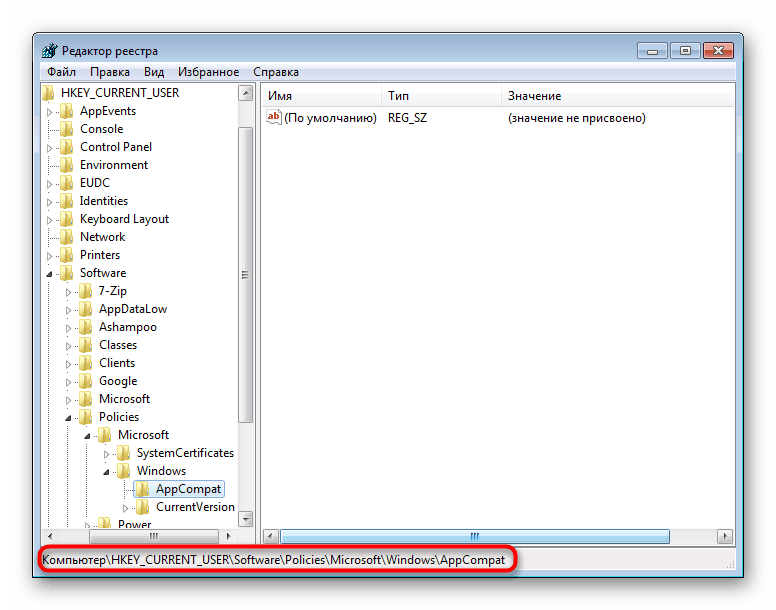
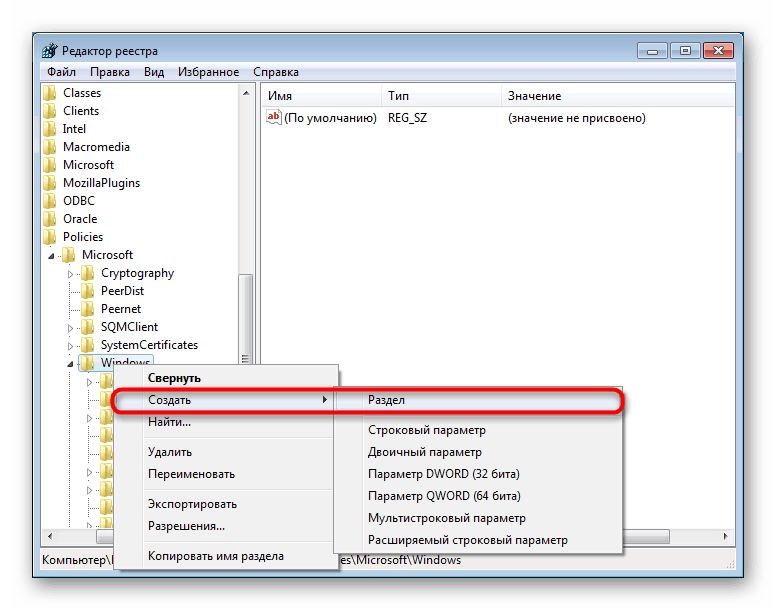
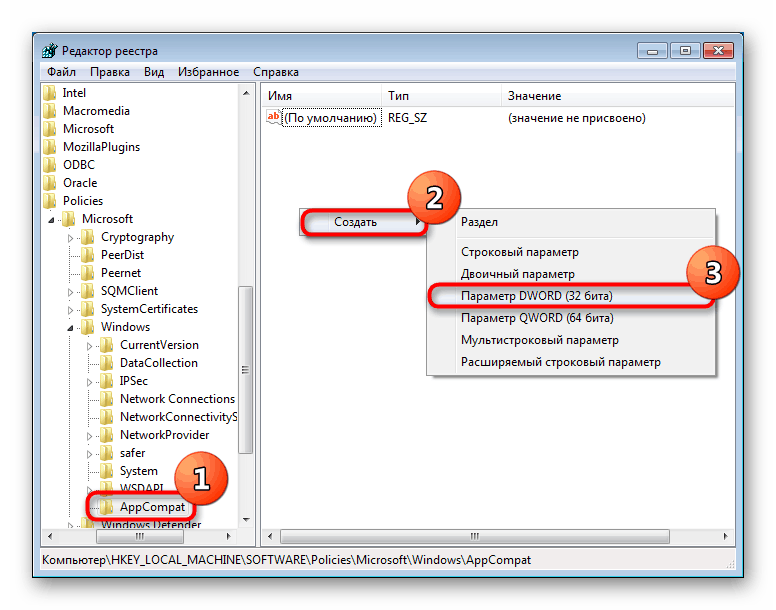


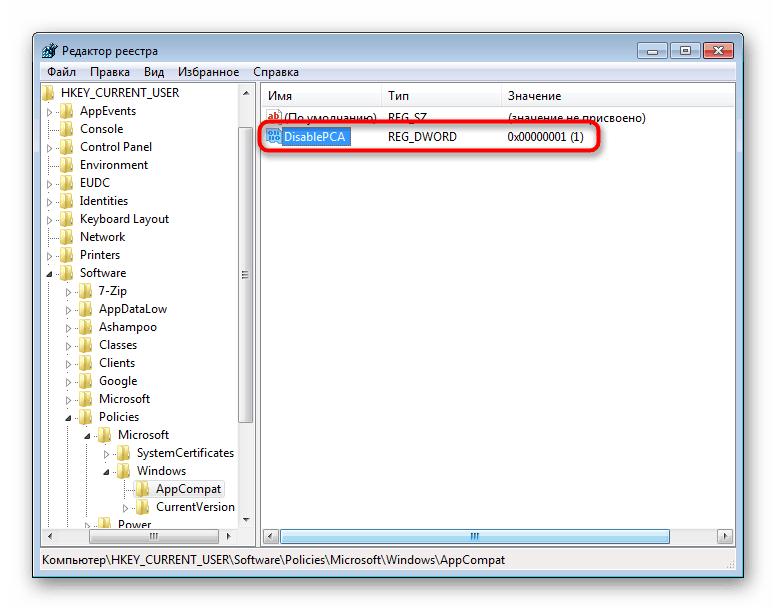
Metoda 4: Wyłącz UAC
UAC to wbudowana aplikacja w systemie Windows, która zapewnia kontrolę konta użytkownika. Zasadniczo jest to pewnego rodzaju ochrona systemu operacyjnego, ale czasami powoduje błędy w instalacji lub uruchamianiu różnych aplikacji. Dlatego sensowne jest tymczasowe wyłączenie tej funkcji.
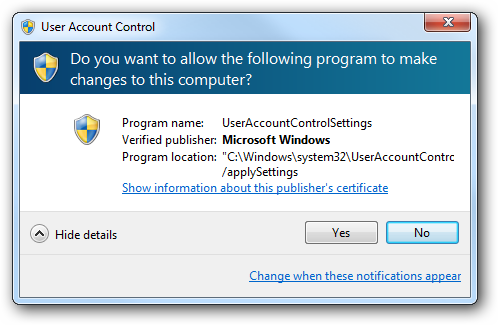
Gdy instalator odmówi uruchomienia, należy postępować zgodnie z prostym schematem: wyłącz kontrolę konta użytkownika, uruchom ponownie komputer, spróbuj uruchomić instalator. W przypadku braku pozytywnego wyniku dodatkowo zastosuj powyższe metody. Być może w połączeniu z nimi instalator będzie w stanie uruchomić.
Jeśli zainstalowana aplikacja nie uruchamia się, zrób to samo, ale należy również zwrócić uwagę na metodę 6 . Nie dotyczy to jednak wszystkich programów, ale tylko tych, które aktywnie korzystają z niektórych komponentów komputera ze sterownikami.
W obu przypadkach spróbuj zainstalować / uruchomić z uprawnieniami administratora (kliknij plik prawym przyciskiem myszy i wybierz „Uruchom jako administrator” ).
Więcej informacji: Wyłączanie UAC w Windows 7
Po udanej instalacji aplikacji UAC można ją ponownie włączyć, ale jeśli problemy byłyby w trakcie uruchamiania już zainstalowanego programu, najprawdopodobniej funkcja będzie musiała zostać wyłączona, dopóki problematyczne oprogramowanie nie zostanie usunięte z systemu.
Metoda 5: Sprawdź ścieżkę instalacji
Niektóre stare programy (i nie tylko stare) można instalować w katalogach ze rosyjskimi znakami na ich ścieżkach. Z tego powodu występują błędy krytyczne i aplikacja nie może zostać uruchomiona.
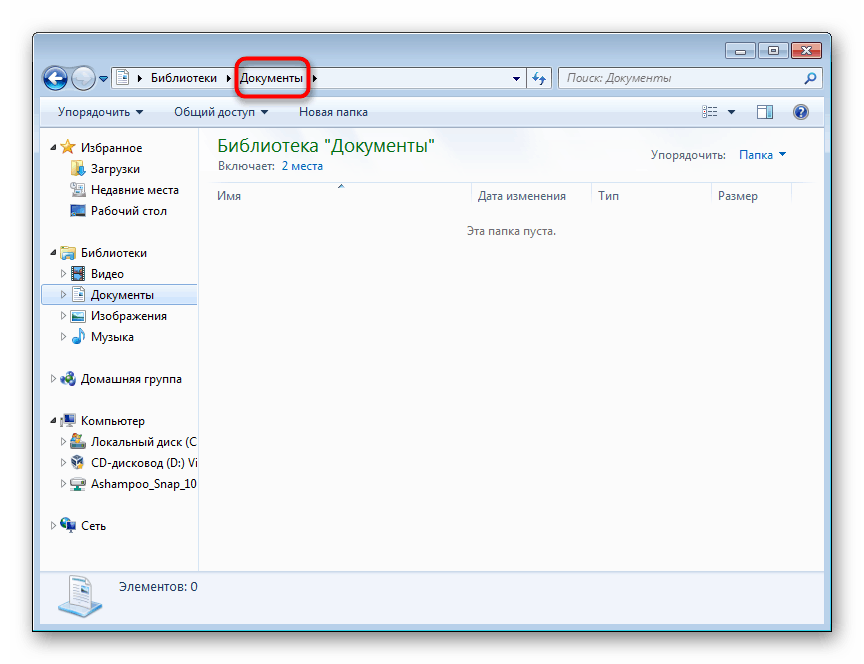
Rozwiązanie jest oczywiste: odinstaluj program, a następnie zainstaluj go ponownie, wybierając do tego tylko foldery ze znakami łacińskimi.
Metoda 6: Ponownie zainstaluj / zaktualizuj sterowniki
Zainstalowane programy, których nie można uruchomić z powodu omawianego błędu, czasami odmawiają pracy z powodu sterowników. Jeśli są za stare (rzadziej, wręcz przeciwnie, bardzo nowe w aplikacji), pojawia się ta sama niezgodność. Niemożliwe jest jednoznaczne udzielenie odpowiedzi na pytanie, które sterowniki należy ponownie zainstalować, ponieważ wszystko zależy od typu programu, który należy uruchomić. Tutaj sam musisz zrozumieć, na czym warto się skupić. Na przykład, jeśli jest to gra lub aplikacja obciążająca kartę graficzną, warto ponownie zainstalować sterownik. Możemy dostarczyć tylko materiały, które pomogą Ci dowiedzieć się, jak ponownie zainstalować lub zaktualizować sterowniki.
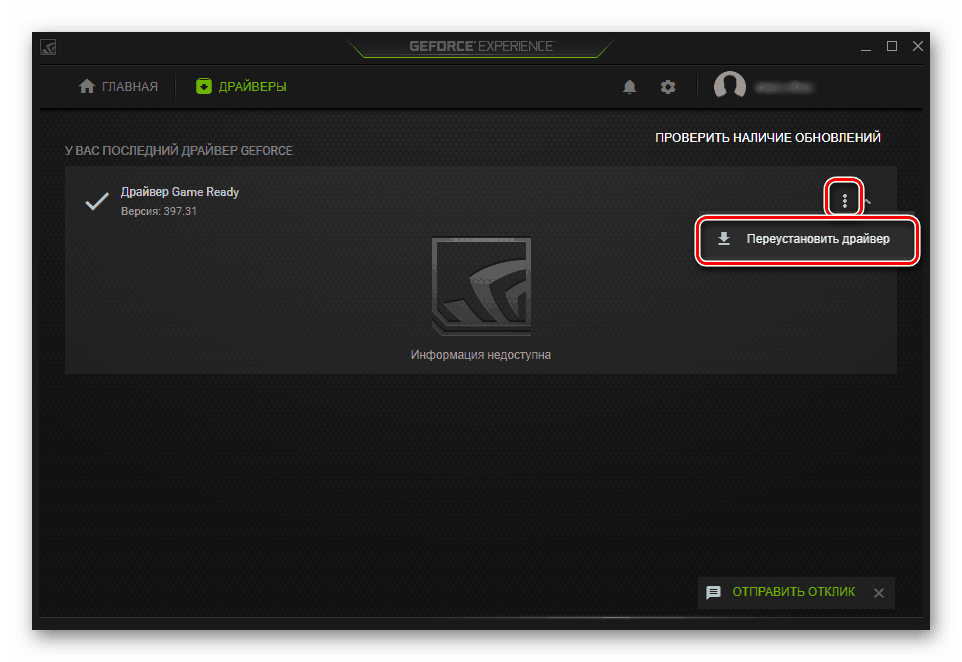
Więcej informacji:
Jak zaktualizować sterowniki na komputerze
Ponowna instalacja sterowników karty graficznej
Zaktualizuj sterowniki karty graficznej NVIDIA / AMD Radeon
Wycofanie sterowników karty graficznej NVIDIA / AMD Radeon
Metoda 7: Zainstaluj maszynę wirtualną
Jeśli żadna metoda nie pomaga w instalacji programu lub uniemożliwia instalację, prawdopodobnie po prostu nie działa w systemie Windows 7. Gdy istnieje pilna potrzeba uruchomienia go i nie działają żadne inne analogi, jedynym zaleceniem jest zainstalowanie maszyny wirtualnej z systemem, na którym będzie działać poprawnie. Tę metodę na początku naszego artykułu nazwaliśmy kontrowersyjną, a wszystko dlatego, że wymaga dużo czasu i wysiłku. Musisz:
- Pobierz i zainstaluj system wirtualizacji, po sprawdzeniu, czy komputer obsługuje tę samą technologię;
- Następnie musisz znaleźć wysokiej jakości obraz systemu operacyjnego w sieci i pobrać go na komputer;
- Następnie musisz utworzyć maszynę wirtualną (emulować komputer, na którym zainstalowany jest system operacyjny) i rozpocząć instalację systemu operacyjnego;
- Tylko po spełnieniu wszystkich powyższych warunków możesz uruchomić program.
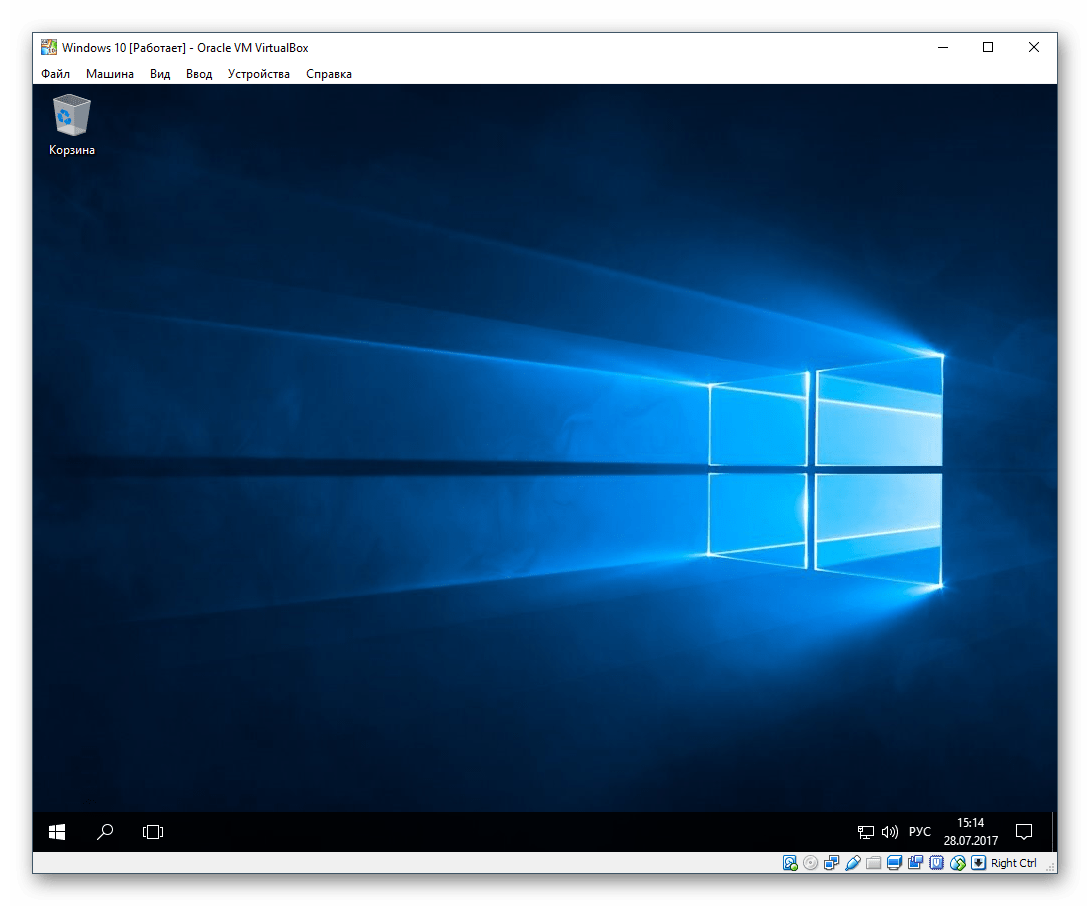
Sam proces nie jest skomplikowany i może być wykonywany przez większość niezbyt doświadczonych użytkowników, ale trzeba będzie wykonać wiele manipulacji. Ponadto ważne jest, aby wziąć pod uwagę, że sam komputer musi mieć zdolność do uruchamiania w sobie emulatora komputera i drugiego systemu operacyjnego. Aby to zrobić, powinien mieć średnią moc, wsparcie dla procesora wirtualizacji i obecność co najmniej 4 GB pamięci RAM (lepiej, więcej, w przeciwnym razie wszystko spowolni podczas uruchamiania), a także wolne miejsce na dysku twardym od 30 GB. Aby lepiej zrozumieć, jak przebiega proces pracy z maszyną wirtualną, zalecamy kliknięcie poniższych łączy, które wyjaśniają, w jaki sposób zainstalować niektóre systemy operacyjne za pomocą jednego z tych programów.
- Włącz wirtualizację za pomocą systemu BIOS. Przydadzą ci się nasze instrukcje na poniższym linku. Pamiętaj, że jeśli nie możesz znaleźć tej opcji, oznacza to, że Twój komputer nie obsługuje wirtualizacji, co oznacza, że uruchomienie maszyn wirtualnych zakończy się niepowodzeniem.
Więcej informacji: Włącz wirtualizację w systemie BIOS
- Pobierz i zainstaluj VirtualBox - dzięki temu najlepiej jest tworzyć maszyny wirtualne dla początkujących.
- Skorzystaj z jednej z naszych instrukcji instalowania różnych systemów operacyjnych za pośrednictwem VirtualBox. Aby to zrobić, kliknij nazwę żądanego systemu operacyjnego poniżej.
Jak zainstalować system operacyjny na Virtualbox Windows XP / Windows 10 / Linux
Na tym samym etapie musisz ręcznie znaleźć obraz systemu operacyjnego w formacie ISO, aby go zainstalować.
- Po instalacji powinieneś już bezpośrednio spróbować zainstalować program, wrzucając go do wirtualnego systemu operacyjnego. Aby to zrobić, możesz pobrać go z Internetu lub przenieść plik instalacyjny, tworząc folder współdzielony między dwoma systemami operacyjnymi - upraszcza to wymianę danych między nimi.
Więcej informacji: Konfigurowanie folderów publicznych w VirtualBox
Jeśli wystąpią jakiekolwiek błędy podczas próby pracy z VirtualBox, zapoznaj się z artykułem pod linkiem poniżej. I spójrz na komentarze - tam też udzielamy porad użytkownikom, którzy popełnili pewne błędy, które nie zostały wymienione w artykule.
Więcej informacji: Co zrobić, jeśli VirtualBox nie uruchamia się
Przeanalizowaliśmy wszystkie dostępne rozwiązania błędu „Aplikacja jest niezgodna” . Jeszcze raz przypominamy, że prawie wszystkie proponowane opcje można i należy łączyć ze sobą, a jeśli nie przyniosły one sukcesu, nie zapomnij przywrócić zmienionych ustawień z powrotem.