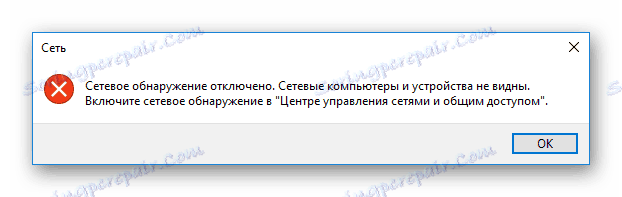Konfigurowanie folderów publicznych w VirtualBox
Dla wygodniejszego zarządzania uruchomionym wirtualnym systemem operacyjnym VirtualBox , możliwe jest tworzenie folderów współdzielonych. Są one w równym stopniu dostępne z systemów hosta i gościa i są przeznaczone do łatwej wymiany danych między nimi.
Spis treści
Foldery współdzielone w VirtualBox
Dzięki udostępnionym folderom użytkownik może przeglądać i używać lokalnie przechowywanych plików, nie tylko na komputerze głównym, ale także w systemie-gościu. Ta funkcja upraszcza interakcję systemów operacyjnych i eliminuje potrzebę podłączania dysków flash USB, przesyłania dokumentów do usług przechowywania w chmurze i innych sposobów przechowywania danych.
Krok 1: Utwórz udostępniony folder na hoście
Foldery współdzielone, z którymi oba komputery mogą pracować w przyszłości, muszą znajdować się w głównym systemie operacyjnym. Są one tworzone w dokładnie taki sam sposób jak zwykłe foldery w systemie Windows lub Linux. Ponadto możesz wybrać dowolny istniejący folder jako folder publiczny.
Krok 2: Skonfiguruj VirtualBox
Utworzone lub wybrane foldery muszą zostać udostępnione obu systemom operacyjnym poprzez konfigurację VirtualBox.
- Otwórz Menedżera VB, wybierz maszynę wirtualną i kliknij "Konfiguruj" .
- Przejdź do sekcji "Foldery udostępnione" i kliknij ikonę plusa po prawej stronie.
- Zostanie otwarte okno, w którym pojawi się monit o podanie ścieżki do folderu. Kliknij strzałkę i wybierz "Inne" z menu rozwijanego. Określ lokalizację za pomocą standardowego przewodu systemowego.
- Pole "Nazwa folderu" jest zwykle wypełniane automatycznie, zastępując nazwę oryginalnego folderu, ale w razie potrzeby można je zmienić na inny.
- Aktywuj opcję "Auto-połączenie" .
- Jeśli chcesz zapobiec zmianom w folderze dla systemu-gościa, zaznacz atrybut "Tylko do odczytu" .
- Po zakończeniu ustawień wybrany folder pojawi się w tabeli. Możesz dodać kilka takich folderów, a wszystkie zostaną wyświetlone tutaj.
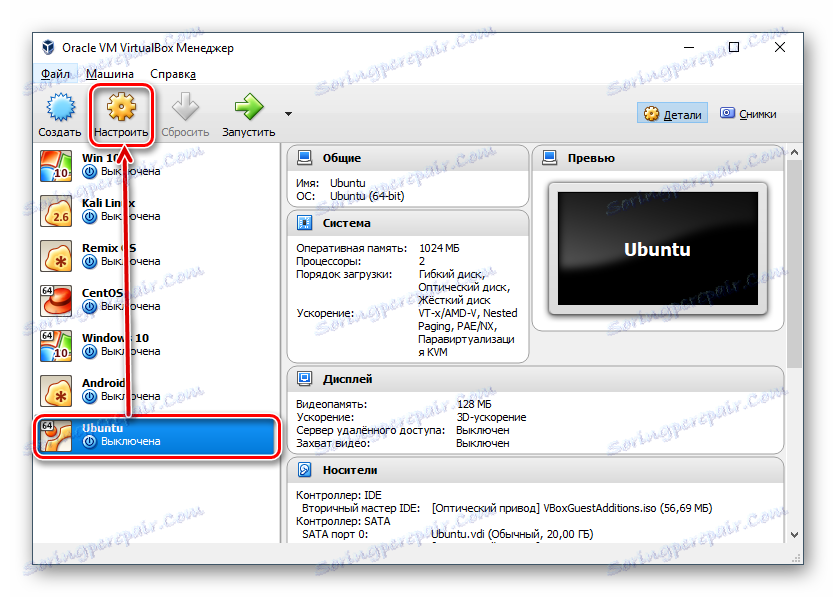

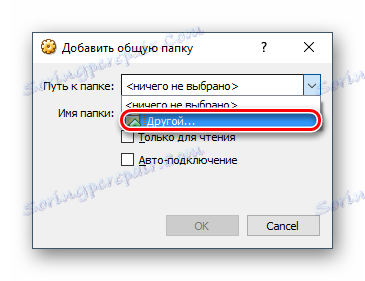

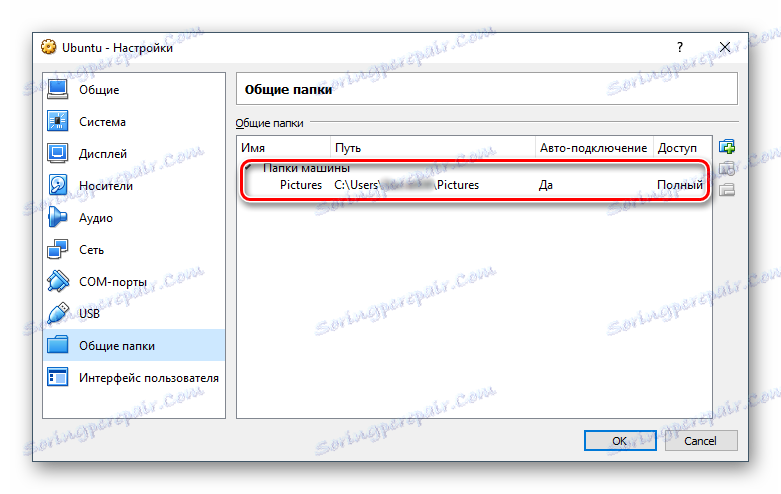
Po zakończeniu tego kroku będziesz musiał użyć dodatkowego oprogramowania zaprojektowanego do precyzyjnego dostrojenia VirtualBox.
Krok 3: Zainstaluj dodatki dla gości
Dodatki dla gości VirtualBox to zastrzeżony zestaw zaawansowanych funkcji umożliwiających bardziej elastyczną pracę z wirtualnymi systemami operacyjnymi.
Przed instalacją nie zapomnij zaktualizować programu VirtualBox do najnowszej wersji, aby uniknąć problemów ze zgodnością programu i dodatków.
Idź do przez ten link do strony pobierania oficjalnej witryny VirtualCox.
Kliknij link "Wszystkie obsługiwane platformy" i pobierz plik.
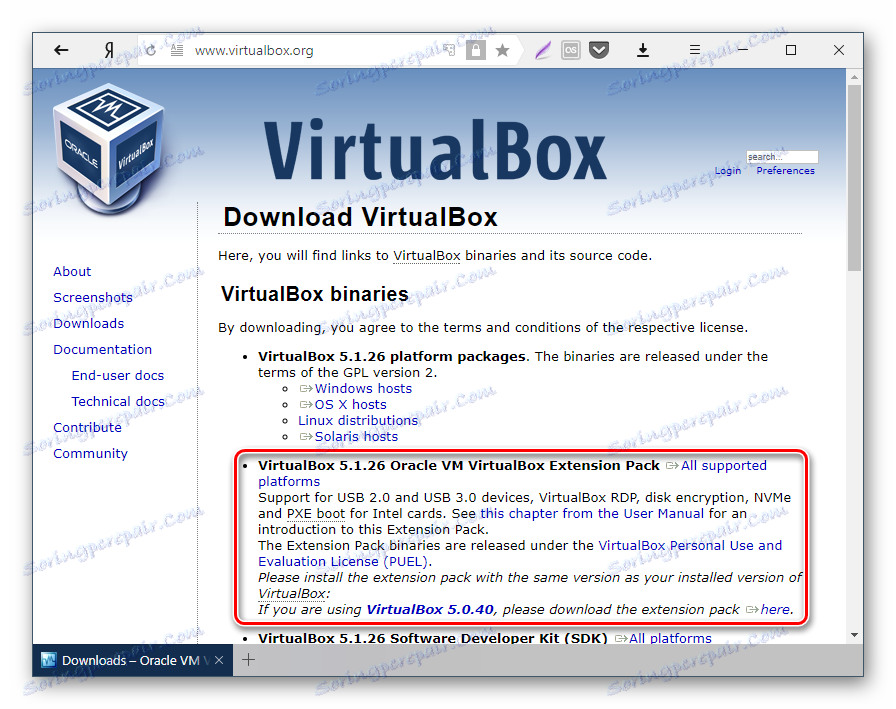
W systemach Windows i Linux jest instalowany na różne sposoby, więc przyjrzymy się obu opcjom dalej.
- Instalowanie pakietu rozszerzeń VM VirtualBox w systemie Windows
- Na pasku menu VirtualBox wybierz Urządzenia > "Dołącz obraz OSG gościa ..." .
- W Eksploratorze pojawi się emulowany dysk z instalatorem dodatku gościa.
- Kliknij dwukrotnie dysk lewym przyciskiem myszy, aby uruchomić instalator.
- Wybierz folder na wirtualnym systemie operacyjnym, w którym zostaną zainstalowane dodatki. Zaleca się, aby nie zmieniać ścieżki.
- Wyświetlane są składniki instalacji. Kliknij Zainstaluj .
- Rozpocznie się instalacja.
- Na pytanie: "Zainstaluj oprogramowanie dla tego urządzenia?" Wybierz "Zainstaluj" .
- Po zakończeniu pojawi się monit o ponowne uruchomienie. Zgadzam się, klikając "Zakończ" .
- Po ponownym uruchomieniu przejdź do Eksploratora, aw sekcji "Sieć" możesz znaleźć ten sam udostępniony folder.
- W niektórych przypadkach wykrywanie sieci może zostać wyłączone, a po kliknięciu przycisku "Sieć" pojawia się następujący komunikat o błędzie:
![Rozłączone środowisko sieciowe Windows w VirtualBox]()
Kliknij OK .
- Otworzy się folder informujący, że ustawienia sieciowe nie są dostępne. Kliknij to powiadomienie i wybierz "Włącz wykrywanie sieci i udostępnianie plików" w menu.
- W oknie z pytaniem o umożliwienie odnajdywania sieci wybierz pierwszą opcję: "Nie, ustaw sieć, do której ten komputer jest podłączony jako prywatny" .
- Teraz, ponownie klikając "Sieć" w lewej części okna, pojawi się folder współdzielony o nazwie "VBOXSVR" .
- Wewnątrz przechowywane są przechowywane pliki udostępnionego folderu.
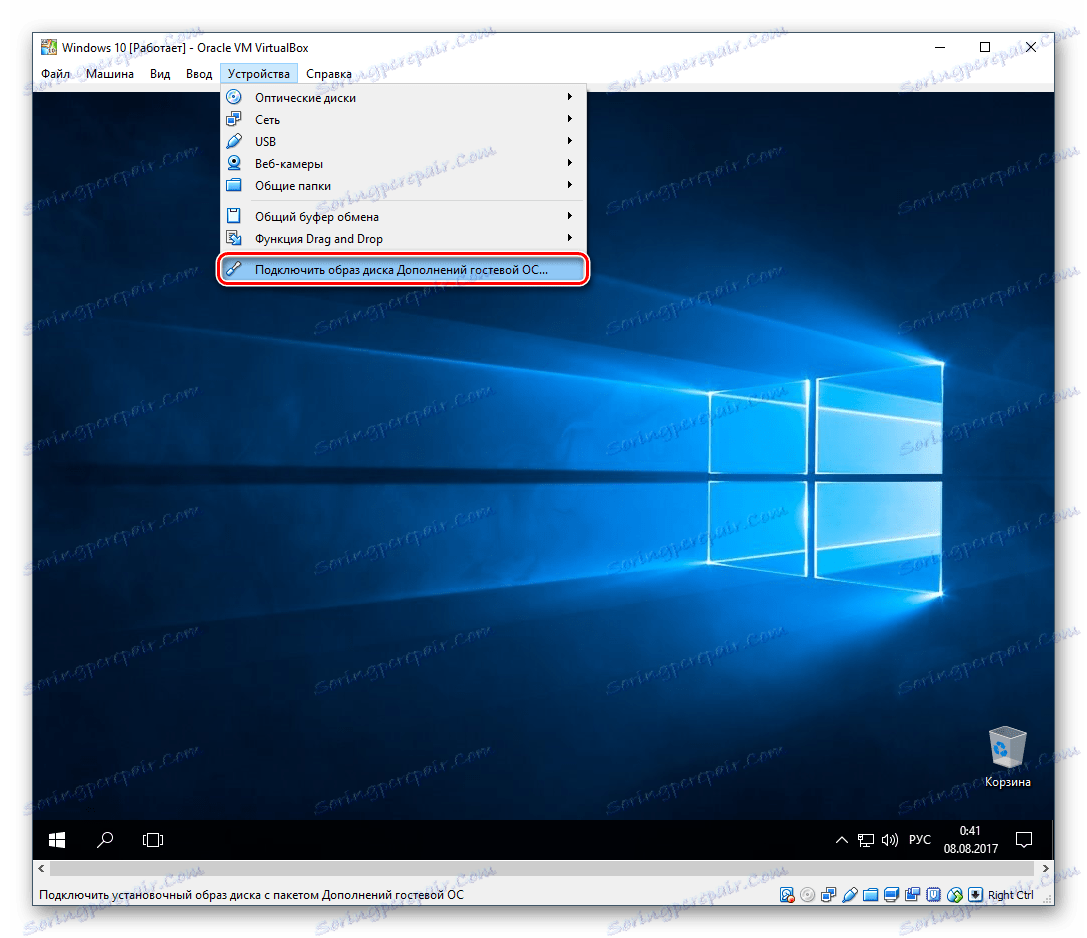
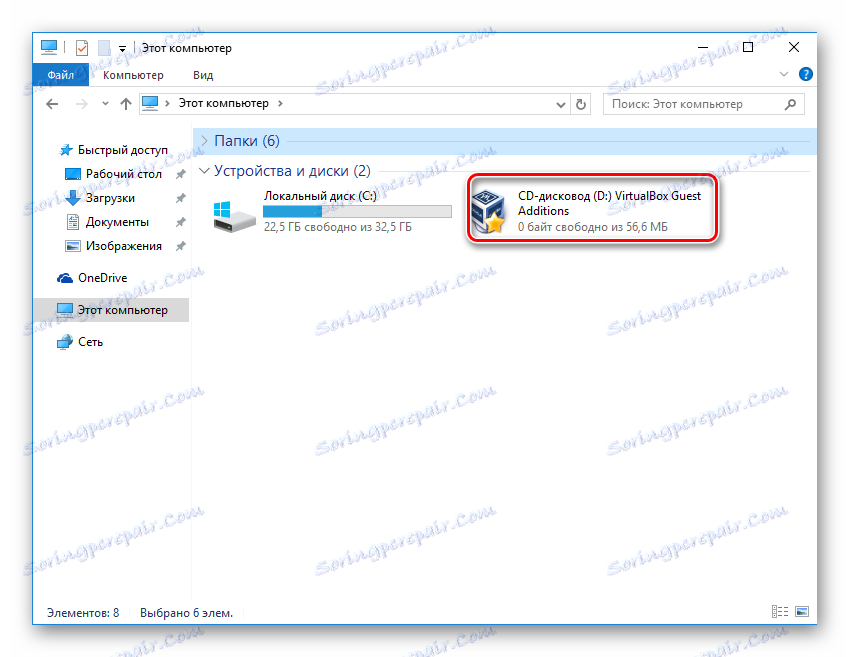
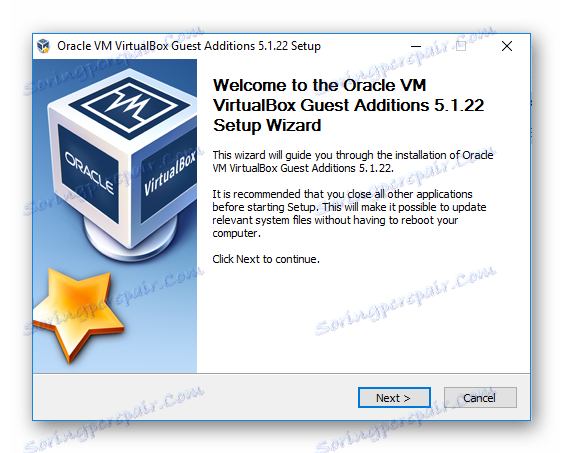
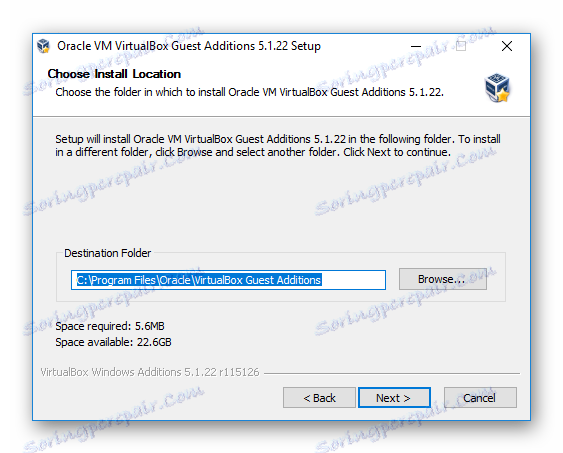
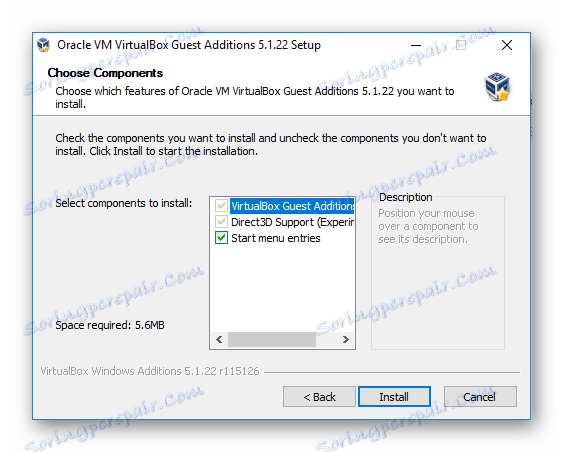
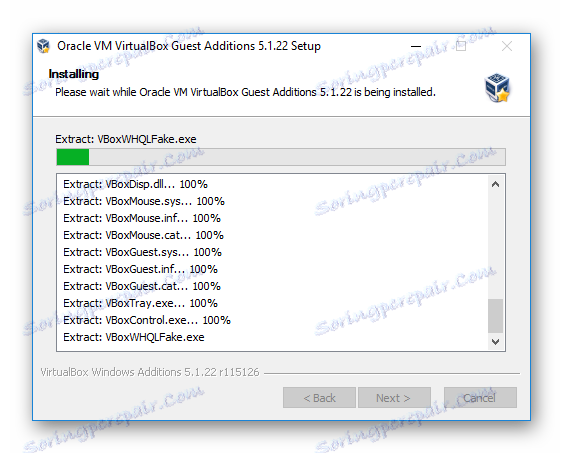
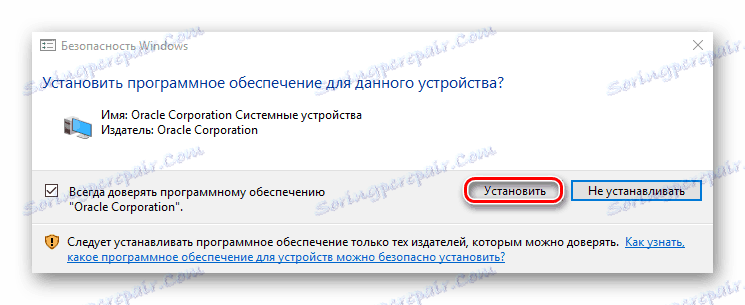
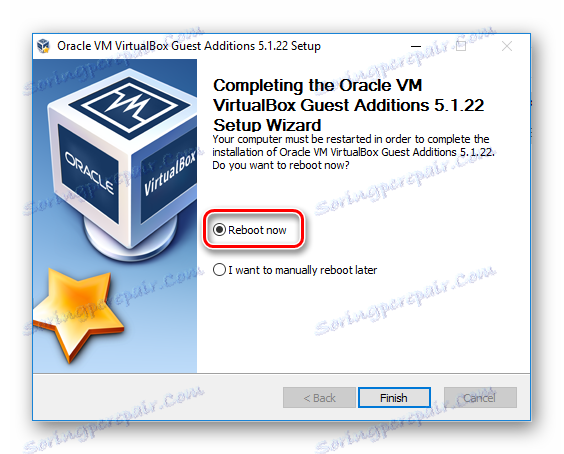
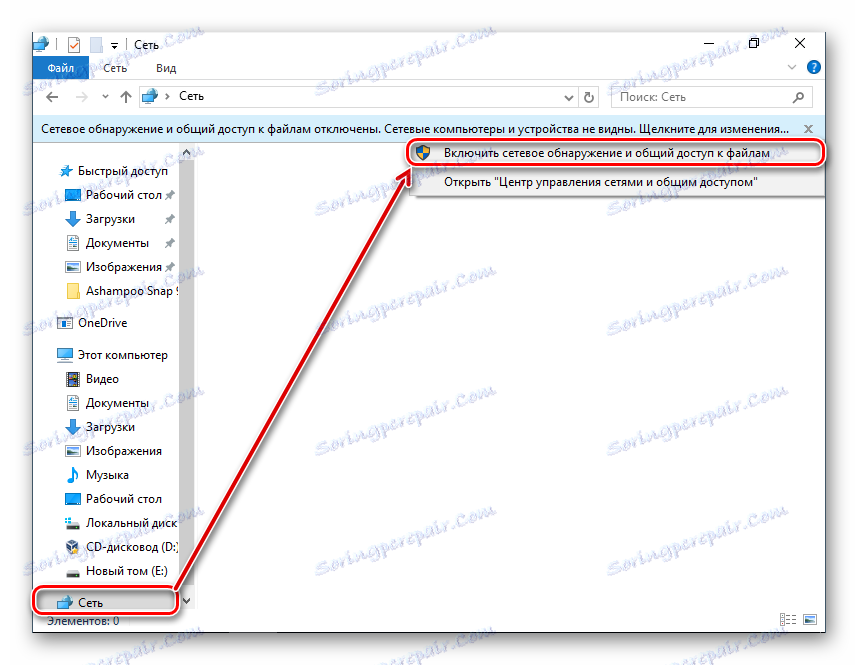
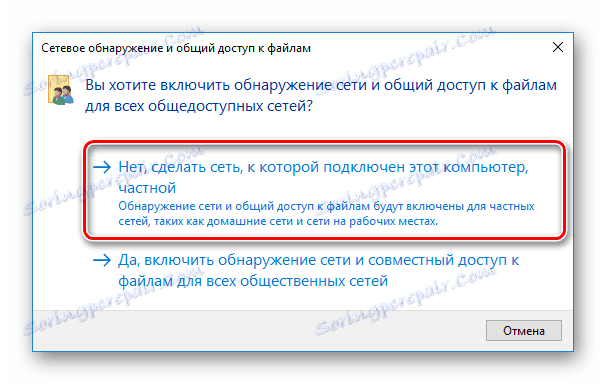
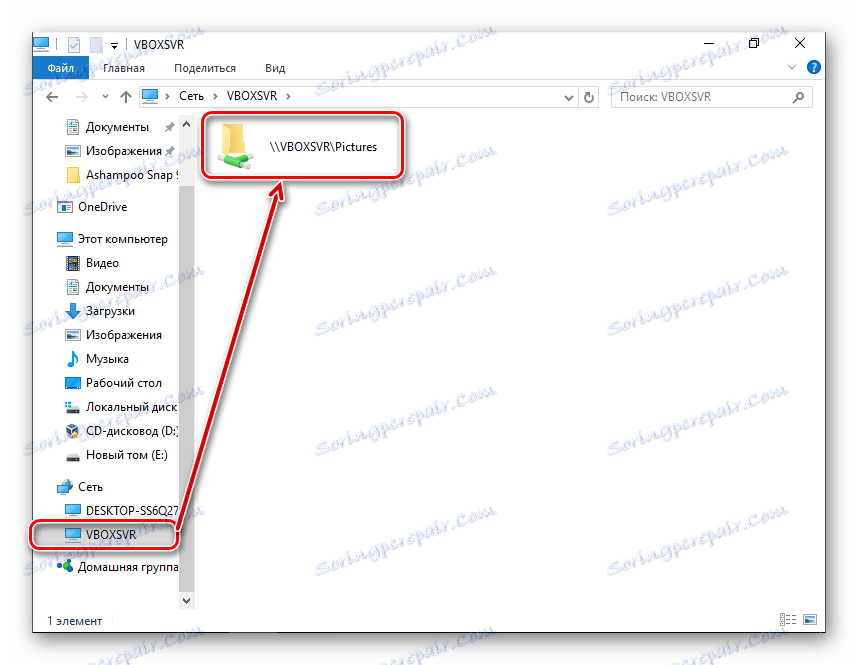
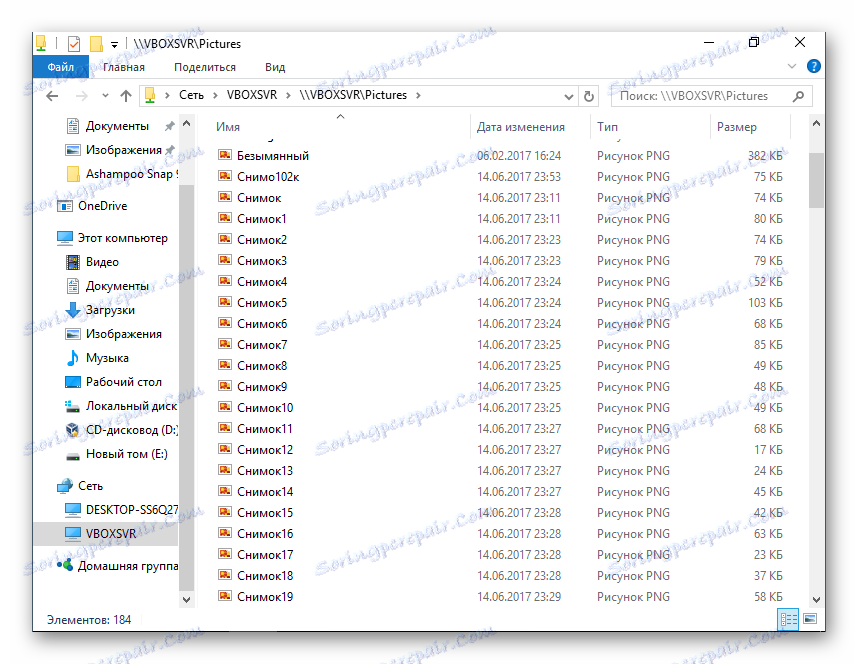
- Instalowanie pakietu VB VirtualBox Extension Pack w systemie Linux
Instalacja dodatków do systemu operacyjnego na Linuksie zostanie pokazana na przykładzie najpopularniejszej dystrybucji - Ubuntu.
- Uruchom system wirtualny i na pasku menu VirtualBox wybierz Urządzenia > "Dołącz obraz OSG gościa ..." .
- Pojawi się okno dialogowe z prośbą o uruchomienie pliku wykonywalnego na dysku. Kliknij przycisk "Uruchom" .
- Proces instalacji zostanie wyświetlony w "Terminalu" , który następnie można zamknąć.
- Folder współdzielony może nie być dostępny z następującym błędem:
"Zawartość tego folderu nie mogła zostać wyświetlona. Nie ma wystarczających uprawnień do przeglądania zawartości obiektu sf_FolderName .
Dlatego zaleca się otwarcie z wyprzedzeniem nowego okna "Terminal" i zarejestrowanie w nim następującego polecenia:
sudo adduser имя_учетной_записи vboxsfWprowadź hasło dla sudo i poczekaj, aż użytkownik zostanie dodany do grupy vboxsf.
- Zrestartuj maszynę wirtualną.
- Po uruchomieniu systemu przejdź do eksploratora, aw katalogu po lewej stronie znajdź udostępniony folder. W takim przypadku standardowy folder systemowy "Obrazy" stał się powszechny. Teraz może być używany przez systemy operacyjne hosta i gościa.
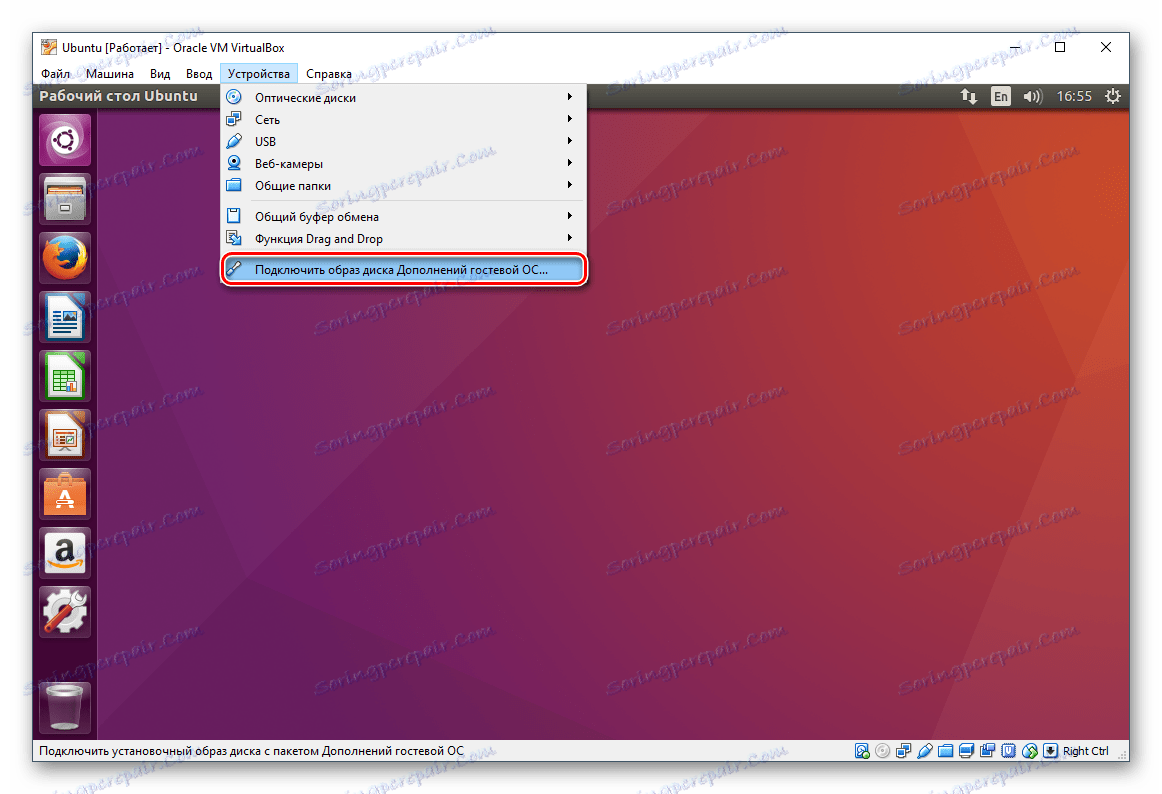
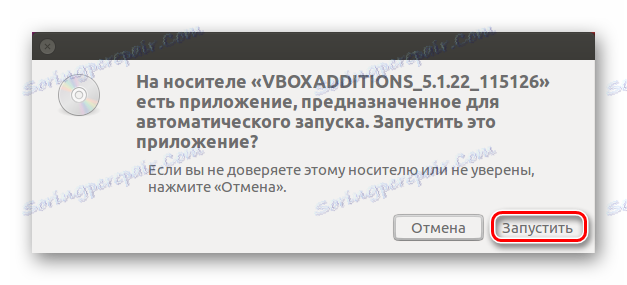
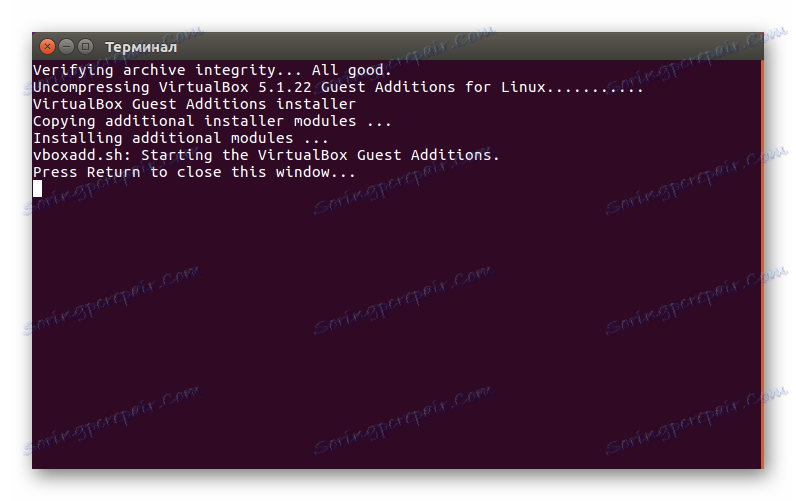
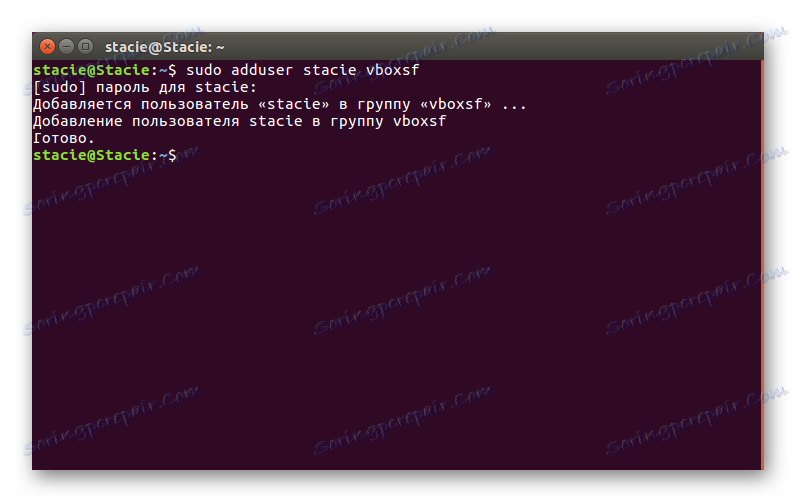

W innych dystrybucjach systemu Linux ostatni krok może się nieznacznie różnić, ale w większości przypadków zasada podłączenia folderu współdzielonego pozostaje taka sama.
W tak prosty sposób można podłączyć dowolną liczbę folderów publicznych w VirtualBox.