Jak przywrócić sterownik karty graficznej NVIDIA
Karta wideo jest jednym z najważniejszych elementów każdego komputera, ponieważ to ona jest odpowiedzialna za wyświetlanie obrazu na ekranie. Ale to urządzenie nie będzie działać stabilnie i przy pełnej mocy, jeśli nie ma faktycznego sterownika w systemie. Co więcej, w rzadkich przypadkach jest to aktualizacja oprogramowania, która powoduje różnego rodzaju problemy - błędy, awarie i po prostu nieprawidłowe działanie karty graficznej. Jedynym rozwiązaniem w tym przypadku jest wycofanie sterownika, aw tym artykule wyjaśnimy, jak to zrobić dla zielonego produktu.
Zobacz także: Co zrobić, jeśli sterownik graficzny NVIDIA ulegnie awarii
Treść
Przywracanie sterownika karty graficznej NVIDIA
Zwykle wszystko działa w ten sposób - programista wydaje aktualizację sterownika, która powinna poprawić wydajność karty wideo, wyeliminować niedociągnięcia poprzednich wersji i wyeliminować możliwe błędy. Czasami jednak ten dobrze ustalony schemat kończy się niepowodzeniem - na przykład artefakty pojawiają się na ekranie, gry znikają, wideo zwalnia, programy wymagające grafiki nie radzą sobie już z przypisanymi im zadaniami. Jeśli pojawiły się problemy z wyświetlaniem zawartości wizualnej po aktualizacji sterownika, należy przywrócić poprzednią (stabilną) wersję. Jak to zrobić, przeczytaj poniżej.
Zobacz także: Rozwiązywanie problemów z instalacją sterowników NVIDIA
Uwaga: Instrukcja wycofywania sterowników kart graficznych jest uniwersalna, dotyczy nie tylko produktów NVIDIA, ale także konkurencyjnego AMD, a także zintegrowanych adapterów firmy Intel. Co więcej, w ten sam sposób można przywrócić sterownik dowolnego komponentu sprzętowego komputera lub laptopa.
Metoda 1: Menedżer urządzeń
"Menedżer urządzeń" to standardowy element systemu operacyjnego, którego nazwa mówi sama za siebie. Tutaj wyświetlane są wszystkie zainstalowane na komputerze i urządzenia podłączone do niego, podano ogólne informacje na ich temat. Wśród funkcji tej sekcji systemu operacyjnego jest aktualizacja, instalacja i przywracanie sterownika, którego potrzebujemy.
- Otwórz "Menedżer urządzeń" . Można to zrobić na różne sposoby, na przykład klikając prawym przyciskiem myszy przycisk "Start" , a następnie wybierając żądany element. Uniwersalne rozwiązanie dla wszystkich wersji systemu operacyjnego: Win + R na klawiaturze - wpisz
devmgmt.mscw wierszu okna Uruchom - naciśnij "OK" lub "Enter" . - Gdy znajdziesz się w oknie "Dyspozytor" , znajdź tam sekcję "Karty wideo" i rozwiń ją, klikając wskaźnik skierowany w prawo.
- Na liście podłączonych urządzeń znajdź kartę graficzną NVIDIA i kliknij ją prawym przyciskiem myszy, aby wyświetlić menu kontekstowe, a następnie wybierz "Właściwości" .
- W wyświetlonym oknie właściwości karty graficznej przejdź do zakładki "Sterownik" i kliknij przycisk "Przywróć" . Może być nieaktywny, ponieważ sterownik nie był wcześniej zainstalowany lub został zainstalowany całkowicie lub z innych powodów. Jeśli napotkasz taki problem, przejdź do drugiej metody tego artykułu.
- Jeśli to konieczne, potwierdź zamiar przywrócenia sterownika w wyskakującym okienku. Po naciśnięciu przycisku "Tak", aktualna wersja oprogramowania karty graficznej zostanie usunięta, a poprzednia zastąpi ją. Możesz to sprawdzić, zwracając uwagę na informacje zawarte w pozycjach "Data rozwoju:" i "Wersja rozwojowa:" .
- Kliknij "OK", aby zamknąć właściwości karty graficznej, zamknij "Menedżer urządzeń" .
Zobacz także: Jak uruchomić "Menedżera urządzeń" w systemie Windows
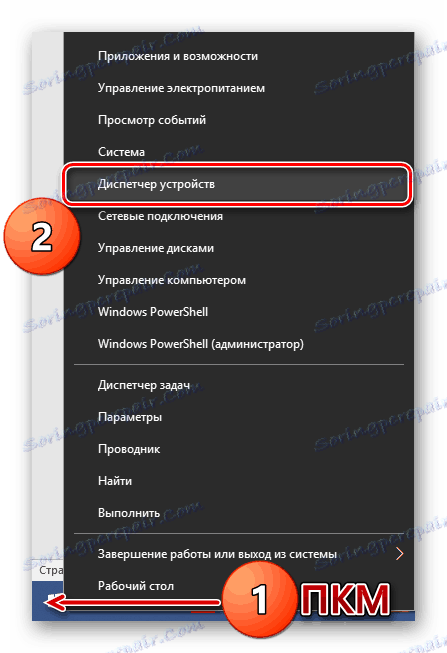

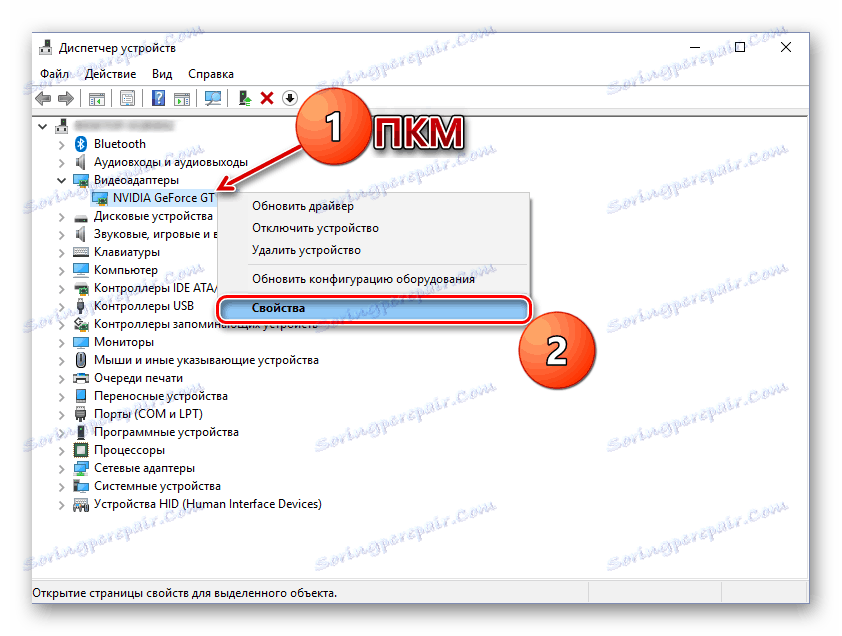
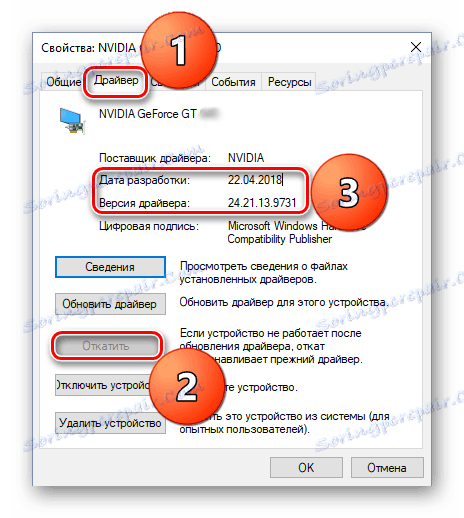
Po prostu możesz przywrócić sterownik karty graficznej NVIDIA. Teraz możesz używać komputera tak stabilnego jak przed aktualizacją. Najprawdopodobniej problem, który pojawił się w tej wersji, zostanie naprawiony przez programistę już przy następnej aktualizacji, więc nie zapomnij zainstalować go w odpowiednim czasie.
Zobacz także: Jak zainstalować sterownik graficzny NVIDIA
Metoda 2: "Dodaj lub usuń programy"
Jak wspomniano powyżej, możliwość przywrócenia sterownika karty graficznej nie zawsze jest dostępna we właściwościach. Na szczęście oprócz "Menedżera urządzeń" jest jeszcze jedna sekcja systemu, która pomoże nam w rozwiązaniu zadania. Poniżej omówimy "Instalowanie i odinstalowywanie programów" (nie mylić z "Programami i funkcjami" ) dostępnymi w systemie Windows 10.
Uwaga: W przypadku starszych wersji systemu operacyjnego ta metoda nie będzie działać.
- Otwórz sekcję "Dodaj lub usuń programy" , wpisując jej nazwę w polu wyszukiwania ( Win + S ). Gdy wymagany składnik pojawi się na liście wyników, kliknij go lewym przyciskiem myszy.
- Na liście aplikacji zainstalowanych na komputerze znajdź "Sterownik karty NVIDIA" i kliknij ten element, aby rozwinąć listę dostępnych opcji. Kliknij przycisk "Edytuj" .
- Następnie musisz potwierdzić swoje intencje i postępować zgodnie z instrukcjami kreatora krok po kroku.
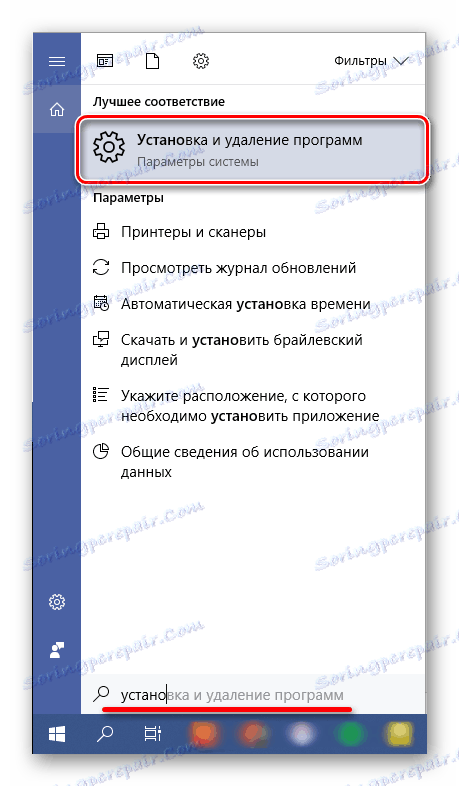
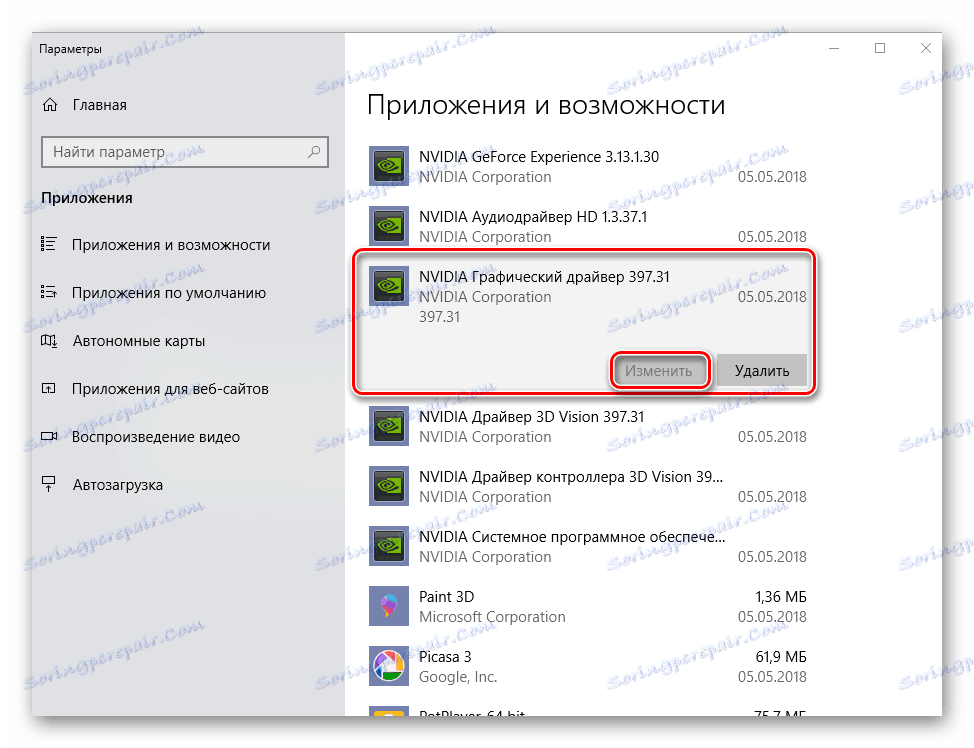
Uwaga: Podobnie jak w przypadku "Menedżera urządzeń" , jeśli sterownik karty graficznej nie był wcześniej zainstalowany w systemie lub został całkowicie zainstalowany, a poprzednie wersje i wszystkie składniki oprogramowania zostały odinstalowane, ta funkcja nie będzie dostępna. Tak właśnie jest w naszym przykładzie.
W porównaniu z poprzednią metodą ta metoda jest dobra, ponieważ wymaga nieco mniej akcji od użytkownika. To prawda, że brak obu opcji jest taki sam - w niektórych przypadkach po prostu potrzebna opcja wycofywania jest po prostu nieobecna.
Zobacz także: Odinstalowanie sterownika karty graficznej
Metoda 3: Ponowna instalacja sterownika w GeForce Experience
Jak już wspomniano na początku artykułu, głównym powodem, dla którego konieczne może być wycofanie sterownika karty wideo, jest nieprawidłowe działanie tej ostatniej po aktualizacji. Możliwym i bardzo skutecznym rozwiązaniem w tym przypadku jest całkowite przeinstalowanie oprogramowania zamiast powrotu do poprzedniej wersji.
NVIDIA GeForce Experience - własna aplikacja deweloperska - pozwala nie tylko pobierać i instalować aktualizacje sterowników, ale także instalować je ponownie. Ta procedura może pomóc w przypadku takich samych problemów, jak po nieudanej aktualizacji.
Zobacz także: Jak zaktualizować sterownik karty graficznej za pośrednictwem NVIDIA GeForce Experience
- Uruchom NVIDIA GeForce Experience z paska zadań, najpierw kliknij lewy przycisk myszy na trójkącie wskazującym (po prawej stronie na pasku zadań), a następnie kliknij prawym przyciskiem myszy ikonę aplikacji. Z wyświetlonego menu wybierz nazwę potrzebnego programu.
- W oknie, które zostanie otwarte, przejdź do zakładki "Sterowniki" .
- Gdy znajdziesz się w nim, po prawej stronie linii z informacjami o zainstalowanym oprogramowaniu, znajdź przycisk w postaci trzech pionowych kropek, kliknij go lewym przyciskiem myszy, wybierz "Zainstaluj ponownie sterownik" .
- Procedura rozpocznie się automatycznie, ale będziesz musiał postępować zgodnie z monitami Kreatora instalacji.

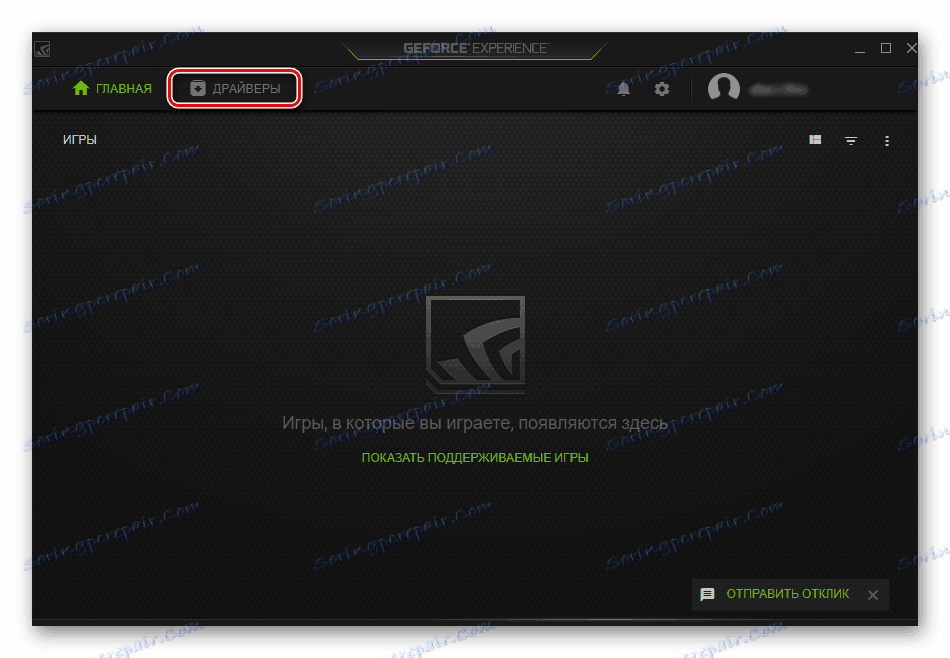
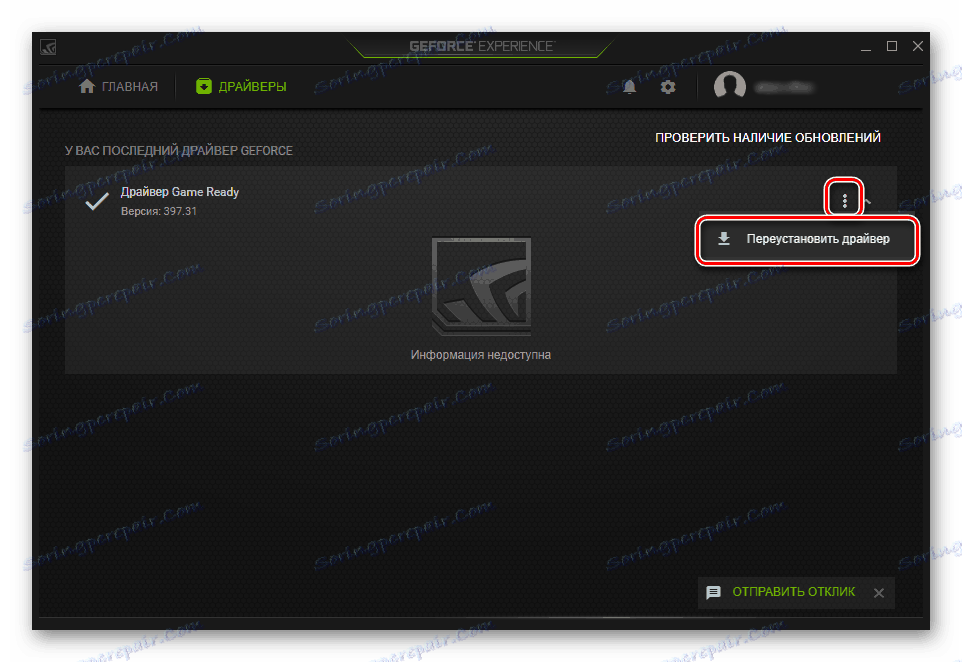
To nie jedyna opcja ponownego zainstalowania sterownika karty graficznej. Jak inaczej można zainstalować oprogramowanie NVIDIA, aby wyeliminować te lub inne problemy w swojej pracy, opisane w oddzielnym materiale na naszej stronie internetowej.
Więcej szczegółów: Ponowna instalacja sterownika karty wideo
Wniosek
W tym artykule przyjrzeliśmy się dwóm sposobom przywrócenia sterownika graficznego NVIDIA do poprzedniej wersji, a także jednej z możliwych opcji ponownej instalacji. W większości przypadków jedna z tych par rozwiązań z pewnością pozwala pozbyć się problemów z wyświetlaniem grafiki na komputerze. Mamy nadzieję, że ten materiał był dla Ciebie pomocny. Dodatkowo zalecamy przeczytanie poniższego artykułu, być może będzie to również pouczające.
Więcej szczegółów: Rozwiązywanie problemów z instalacją sterowników wideo NVIDIA