Zainstaluj Linux na VirtualBox
System operacyjny Linux jest interesujący dla wielu użytkowników, ale niewielu decyduje się na jego zmianę na Windows. Jeśli jednak spojrzysz na istotę pracy tej platformy, okaże się, że Windows nie jest jedyną możliwą opcją (szczególnie biorąc pod uwagę jej wysokie koszty). Najpierw musisz zrozumieć, jak system Linux jest zainstalowany na maszynie wirtualnej.
Co jest konieczne, aby osiągnąć ten cel?
1. Procesor musi obsługiwać wizualizację sprzętu
2. Zainstalowana aplikacja VM VirtualBox firmy Oracle (zwana dalej "VB")
3. Pobrany obraz ISO systemu operacyjnego Linux
Instalując maszynę wirtualną (jest to dość szybki proces), można wykonać sam system operacyjny Linux.
Dziś można znaleźć wiele odmian Linuksa, opracowanych na jego podstawie. Teraz rozważymy najczęstsze z nich - OS Ubuntu .
Tworzenie maszyny wirtualnej
1. Uruchom VB i kliknij "Utwórz" .
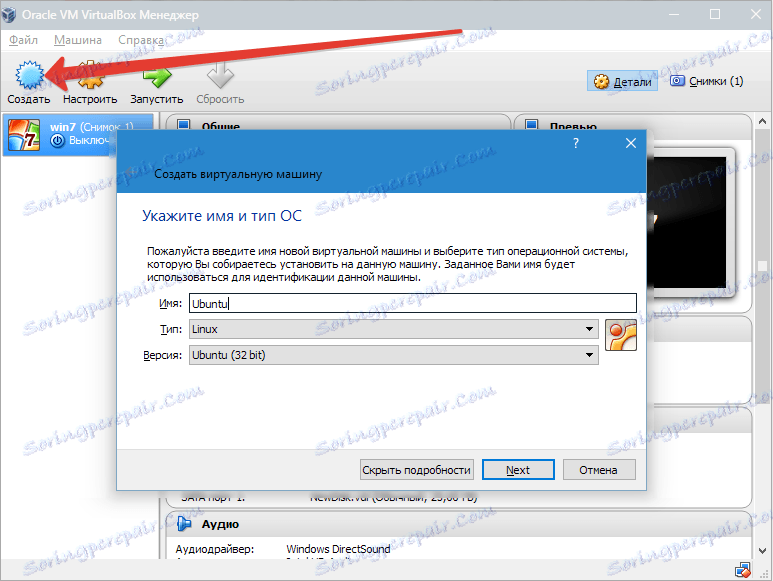
Podaj nazwę maszyny wirtualnej - Ubuntu , a także typ systemu operacyjnego - Linux . Musisz określić wersję platformy; zależy to od głębokości bitowej załadowanego systemu operacyjnego - 32x lub 64x.
2. Ustaw ilość pamięci RAM, która ma zostać przydzielona na działanie maszyny wirtualnej. W takim przypadku system operacyjny będzie działał normalnie przy pojemności 1024 MB.
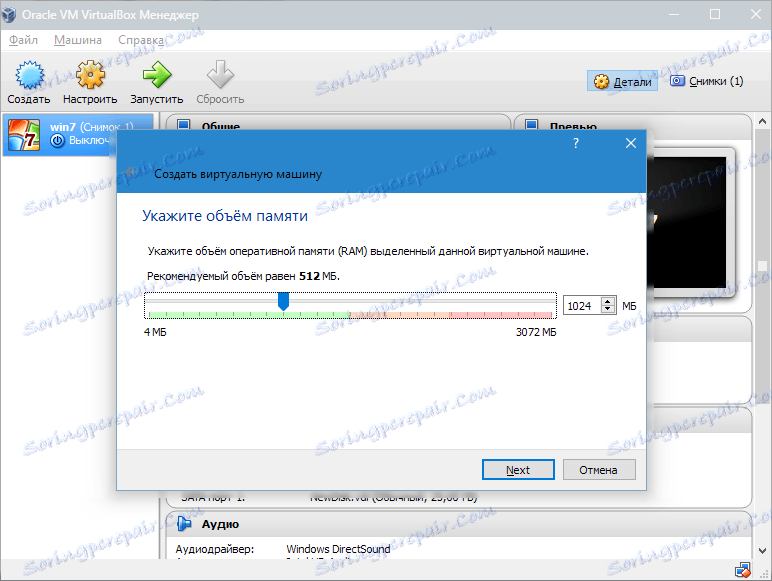
3. Utwórz nowy dysk twardy. Wybierz typ pliku używanego podczas tworzenia nowego obrazu dysku. Najlepiej pozostawić element VDI aktywny.
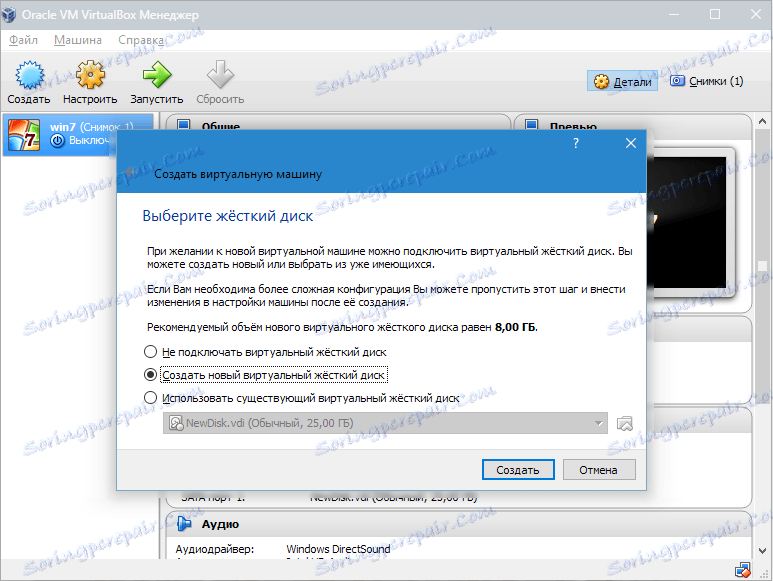
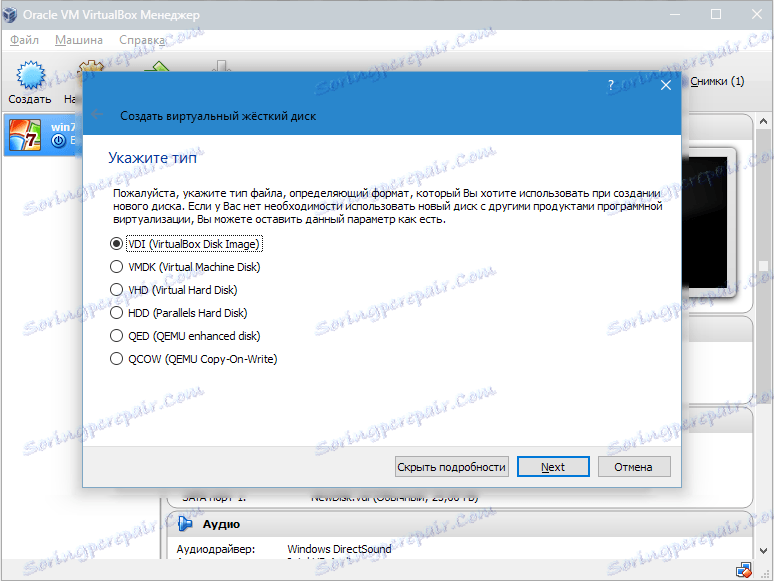
Jeśli chcemy, aby dysk był dynamiczny, zaznaczamy odpowiedni parametr. Pozwoli to na zwiększenie objętości dysku podczas wypełniania maszyn wirtualnymi maszynami wirtualnymi.
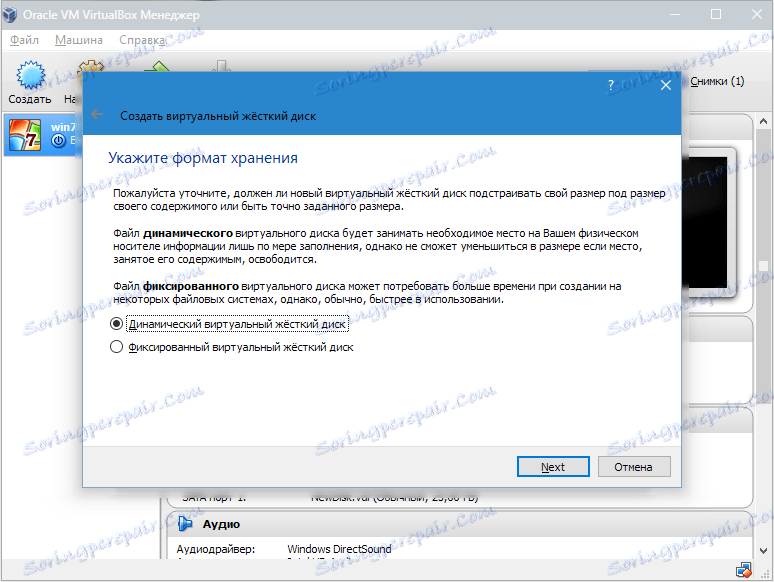
Następnie określ ilość pamięci przydzielonej na dysk twardy i określ folder do zapisania dysku wirtualnego.
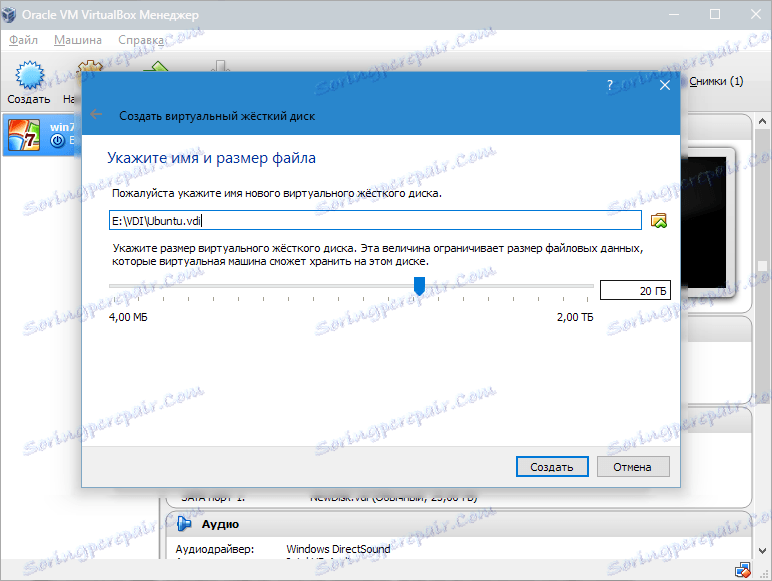
Stworzyliśmy maszynę wirtualną, ale teraz nie jest ona aktywna. Aby go włączyć, musisz uruchomić go, klikając odpowiedni przycisk. Alternatywnie możesz kliknąć dwukrotnie samą VM.
Instalowanie systemu Linux
Instalacja Ubuntu jest tak prosta, jak to tylko możliwe i nie wymaga żadnych specjalnych umiejętności. Po uruchomieniu maszyny wirtualnej pojawia się okno programu instalacyjnego. Powinien określać lokalizację pobranego obrazu systemu Ubuntu.
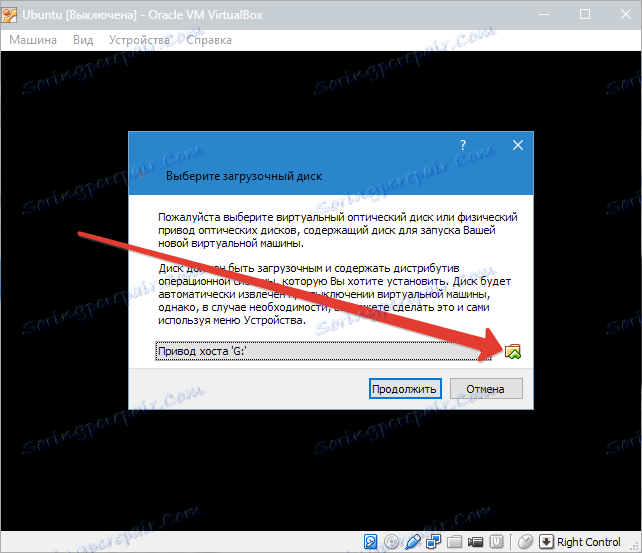
Po wybraniu tego obrazu przejdziemy do następnego kroku. W nowym oknie wybierz język interfejsu - rosyjski, aby proces instalacji był całkowicie zrozumiały.
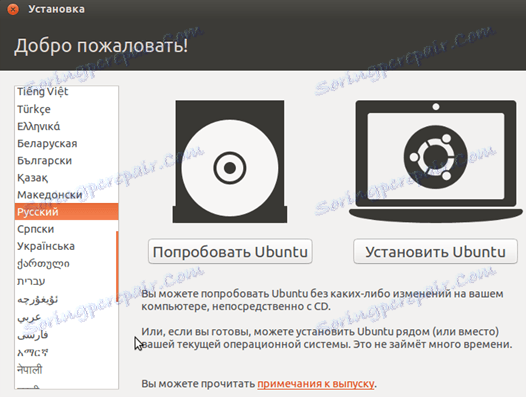
Następnie możesz przejść na dwa sposoby: albo przetestować Ubuntu, uruchamiając go z obrazu dysku (nie będzie on zainstalowany na komputerze PC), albo zainstalować.
W pierwszym przypadku możesz zorientować się w systemie operacyjnym, ale pełna instalacja pozwoli ci lepiej zanurzyć się w jego otoczeniu. Wybierz "Zainstaluj" .
Następnie pojawi się okno instalacji. Sprawdźmy, czy parametry komputera są zgodne z wymaganiami programistów. Jeśli tak, przejdź do następnego kroku.
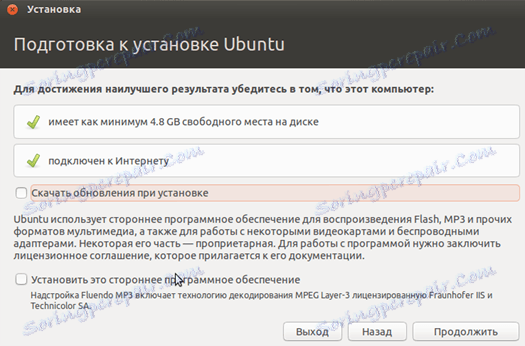
Podczas instalacji wybierz element sugerujący skasowanie dysku i instalację Ubuntu.
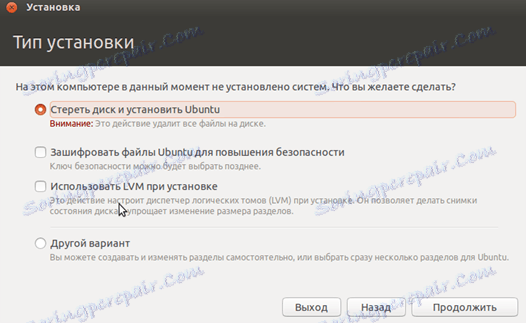
Podczas instalacji można ustawić strefę czasową i określić układ klawiatury.
Następnie podaj nazwę komputera, ustaw login i hasło. Wybierz typ uwierzytelniania.
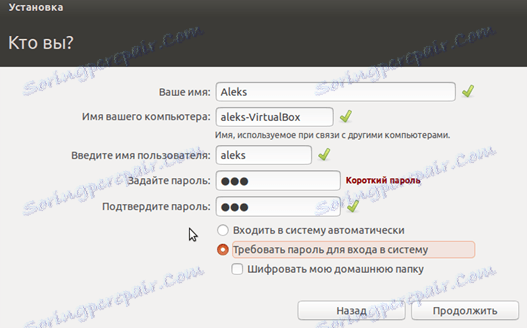
Procedura instalacji zajmie około 20 minut.

Po zakończeniu komputer automatycznie uruchomi się ponownie, po czym uruchomi się pulpit Ubuntu.
Instalacja Linux Ubuntu jest kompletna, możesz zacząć poznawać system.
