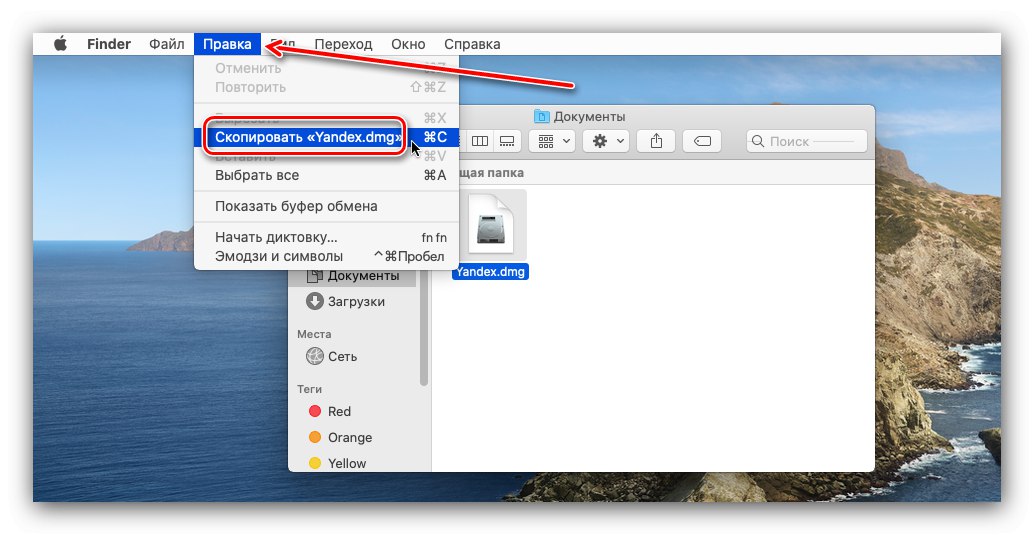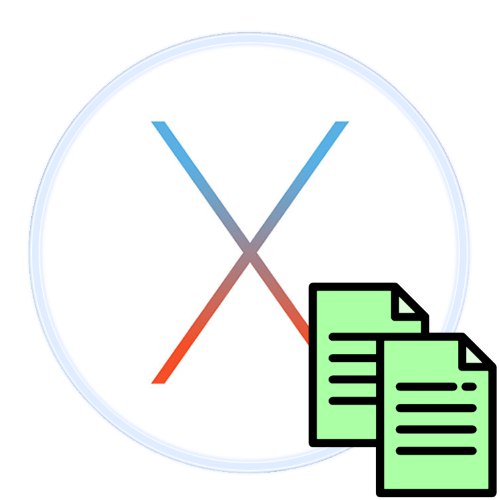
Użytkownicy, którzy właśnie zapoznali się z systemem operacyjnym Apple, czasami znajdują się w trudnej sytuacji, nie wiedząc, jak ta lub inna operacja jest wykonywana. Dzisiaj wypełnimy jedną z tych luk w wiedzy, a mianowicie porozmawiamy o kopiowaniu danych do macOS.
Kopiowanie informacji na komputerze Mac
Zwykle użytkownicy są zainteresowani kopiowaniem zarówno plików, jak i tekstu. Procedury w obu przypadkach są podobne, ale różnią się, więc rozważymy każdy z nich osobno.
Kopiowanie plików i folderów
Aby skopiować jeden lub kilka dokumentów lub katalogów, musisz wykonać następujące czynności:
- Otwórz Finder i przejdź do docelowego katalogu danych. Następnie wybierz te, których potrzebujesz - dla pojedynczego pliku kliknij raz lewym przyciskiem myszy, aby wybrać kilka, kliknij je przytrzymując klawisz Cmd.
- Po wybraniu żądanych elementów użyj panelu Finder - wybierz kolejno elementy "Edytować" i „Kopiuj * nazwę pliku lub pliki *”.
![Rozpocznij kopiowanie plików w systemie macOS]()
Skróty klawiszowe odpowiedzialne za te opcje to - Cmd + C.
Przeczytaj także: Skróty klawiaturowe w systemie MacOS
- Możesz także użyć menu kontekstowego, które jest wywoływane przez kliknięcie prawym przyciskiem myszy lub dotknięcie dwoma palcami touchpada.
- Po utworzeniu kopii przejdź do folderu lub dysku zewnętrznego, w którym chcesz umieścić utworzoną kopię. Następnie wybierz ponownie "Edytować", ale tym razem element się tam pojawił „Wstaw obiekt”.
![Rozpocznij kopiowanie plików w systemie macOS]()
Dostępna również pozycja „Pokaż schowek”, w nim użytkownik może zobaczyć listę skopiowanych elementów. Niestety, domyślnie nie można usunąć pojedynczych pozycji z bufora.
- Gotowe - kopie dokumentów zostaną umieszczone w nowym katalogu.
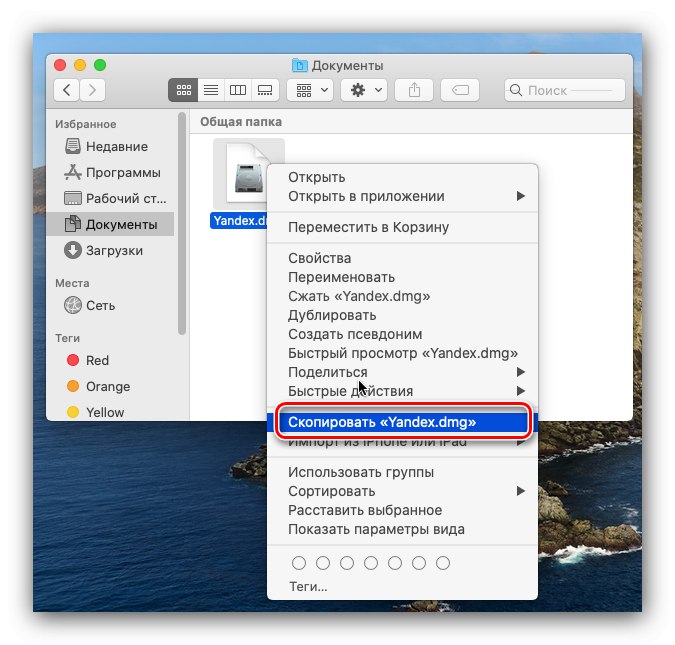
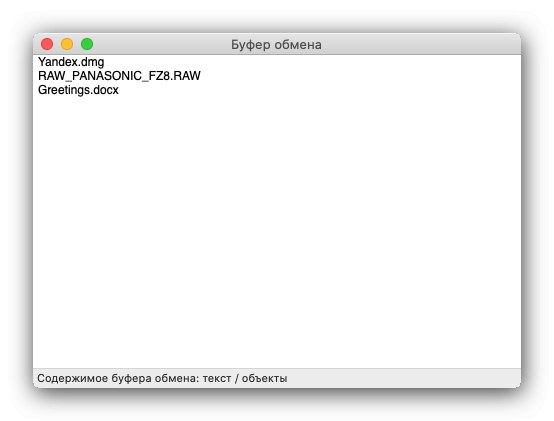
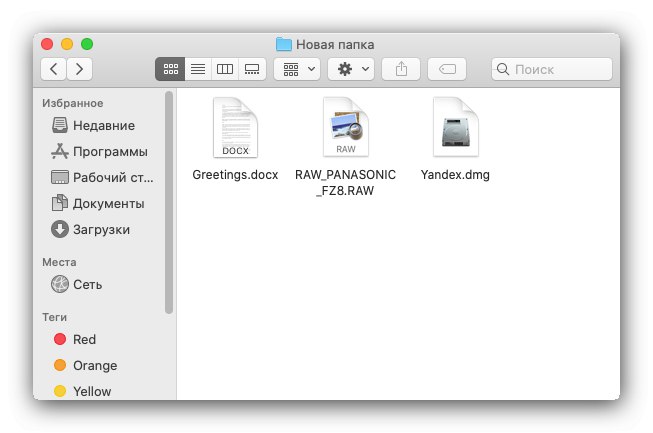
Jak widać, kopiowanie plików do MacOS nie jest trudne.
Skopiuj tekst
Możesz kopiować tekst z niemal dowolnego miejsca na komputerze Mac przy użyciu tego samego algorytmu, co inne dane - różnią się tylko nazwy elementów, których należy użyć.
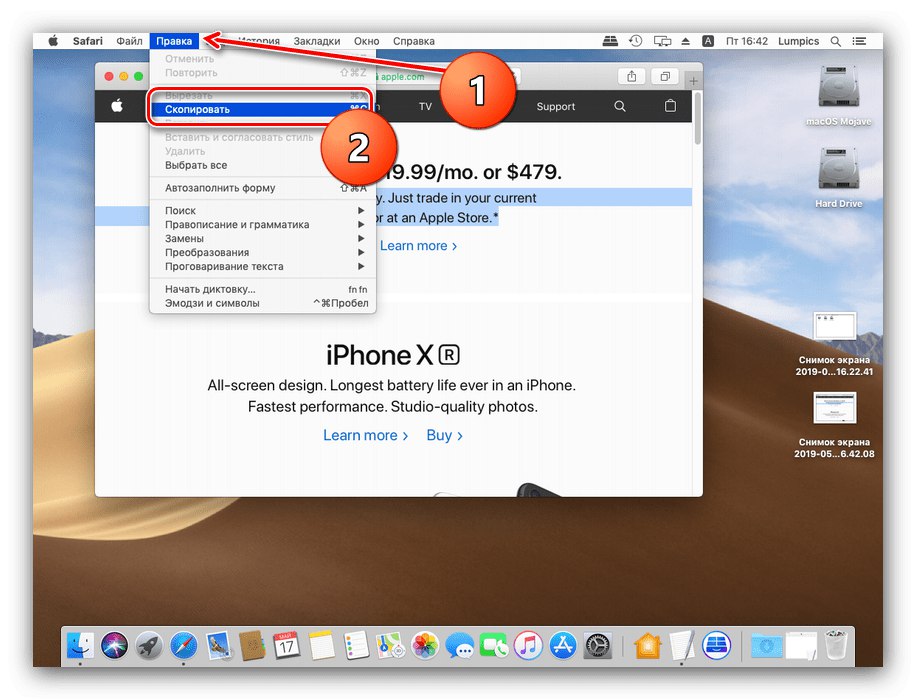
Więcej szczegółów: Skopiuj i wklej tekst na komputerze Mac
Rozwiązywanie niektórych problemów
Czasami nawet taka elementarna operacja może być problematyczna. Rozważmy te najczęstsze.
Pliki nie są kopiowane, a system nie zgłasza przyczyny błędu
Zazwyczaj macOS zgłasza przyczynę problemu, gdy nie można skopiować lub przenieść plików do określonego katalogu (na przykład dysk jest pełny lub chroniony przed zapisem, bieżące konto ma niewystarczające prawa dostępu itp.), Ale w rzadkich przypadkach nie jest wyświetlany żaden błąd, a system nie odpowiada aby wstawić polecenia. Zwykle jest to oznaka problemów z dyskiem - otwarty Narzędzie dyskowe i sprawdź dysk twardy lub dysk SSD pod kątem usterek.
Więcej szczegółów: Narzędzie dyskowe w systemie macOS
Pliki z dysku flash nie są kopiowane
Wszystko jest tutaj proste i oczywiste - najprawdopodobniej docelowy dysk USB jest sformatowany w NTFS, z którym macOS nie może działać po wyjęciu z pudełka. Jednak możliwości czytania takiego medium istnieją, omówiliśmy je bardziej szczegółowo w osobnym artykule.
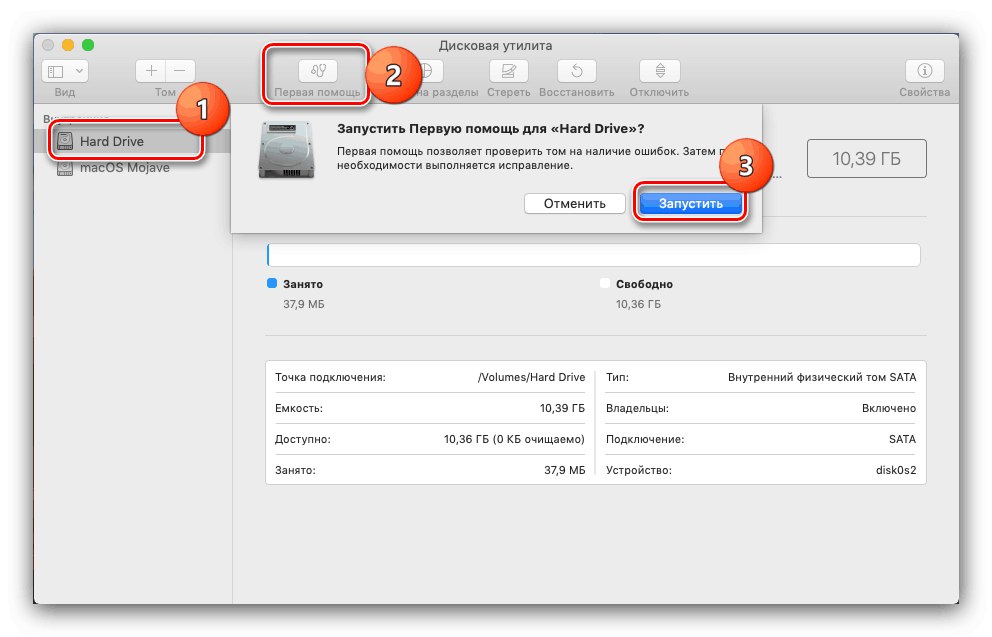
Lekcja: Otwieranie dysku flash USB na MacBooku
Na tym kończy się nasze instrukcje dotyczące kopiowania plików, folderów i tekstu na komputerze Mac. Jak widać, opanowanie tej procedury nie będzie trudne.