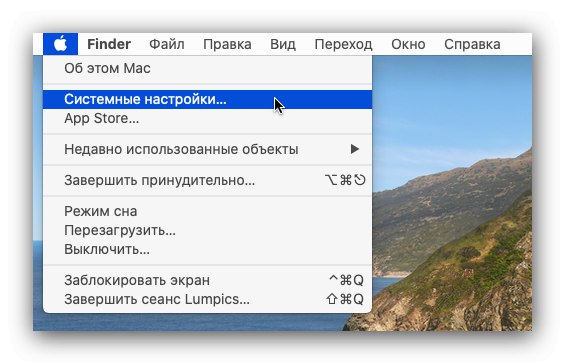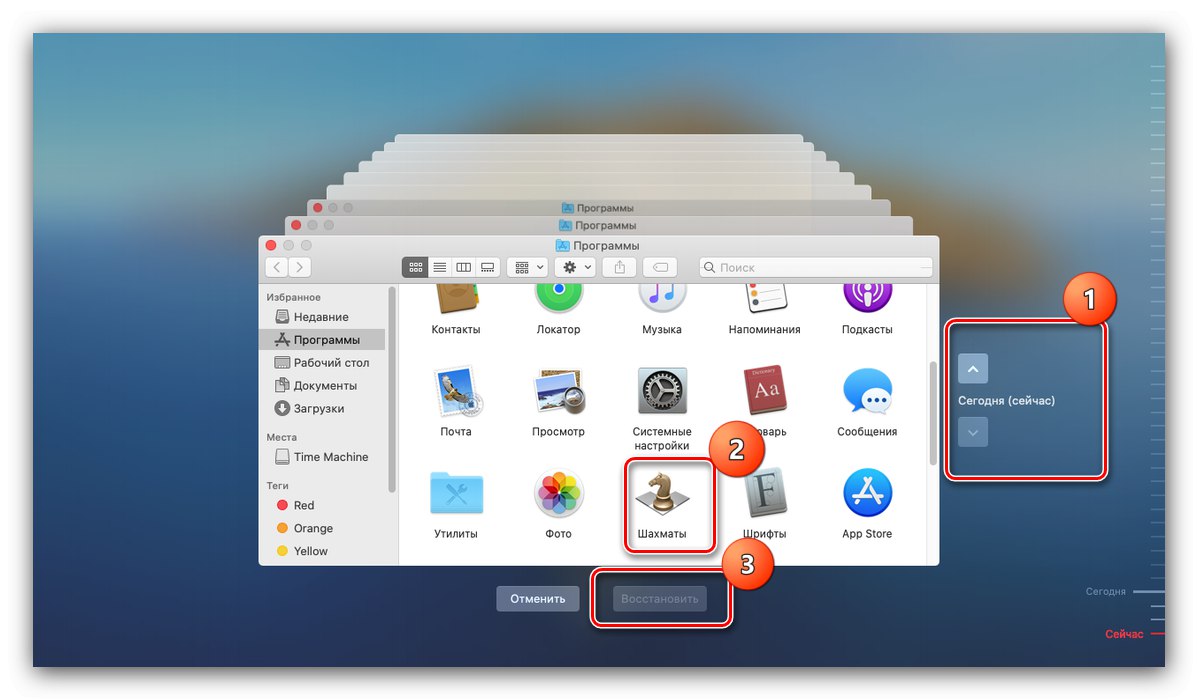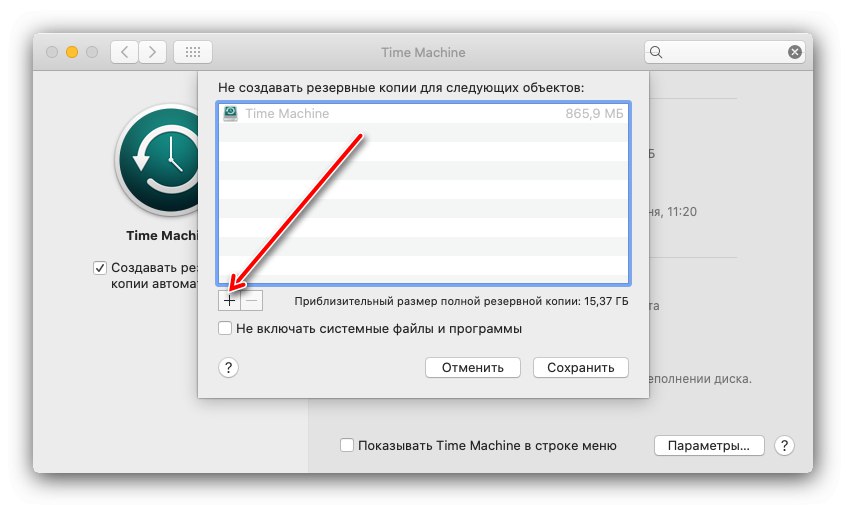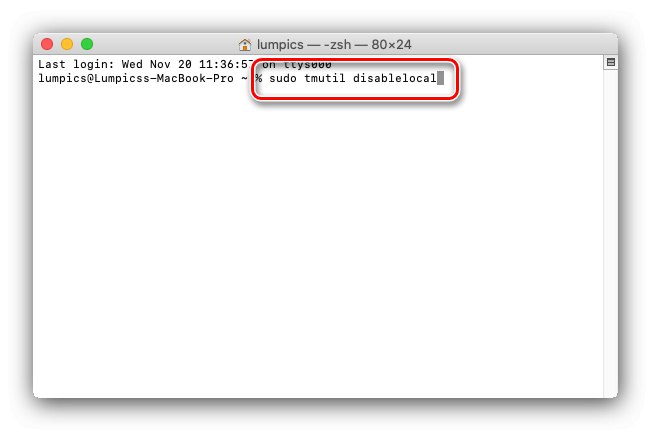System operacyjny macOS posiada bardzo przydatne narzędzie - program Time Machine, którego zadaniem jest tworzenie kopii zapasowych danych użytkownika. Dziś chcemy zapoznać Cię z funkcjami tego narzędzia.
Korzystanie z Time Machine
Narzędzie, o którym mowa, domyślnie tworzy kopie zapasowe wszystkich danych użytkownika co godzinę na dysku zewnętrznym - dysku twardym lub SSD, podłączonym przewodowo lub bezprzewodowo. Oczywiście wartości domyślne można zmienić, o czym porozmawiamy poniżej.
Więcej szczegółów: Wyczyść instalację macOS
Konfigurowanie i włączanie
Przed rozpoczęciem korzystania z programu należy przygotować dysk zewnętrzny - podłącz go do komputera Mac, a następnie otwórz aplikację Narzędzie dyskowe i sformatuj przyszłą kopię zapasową.
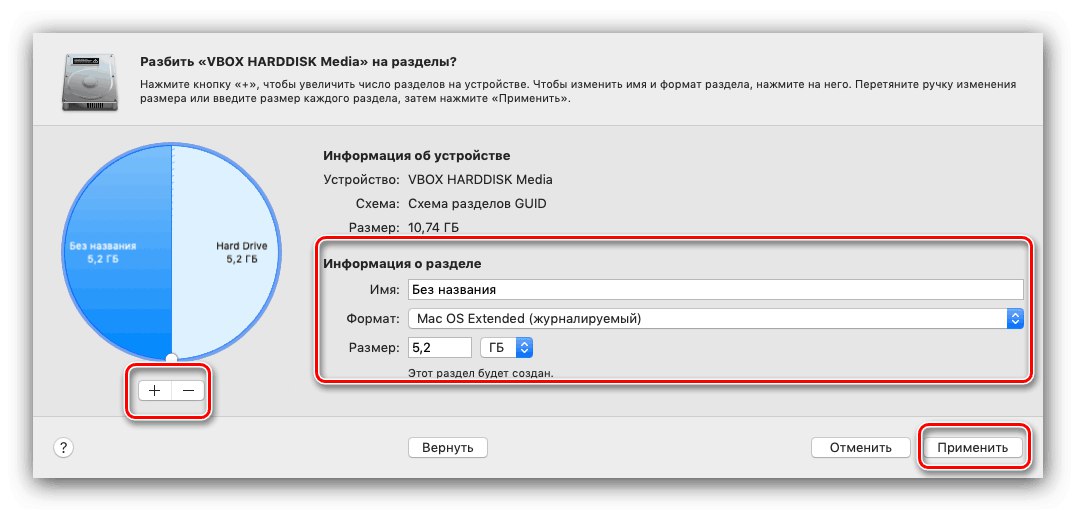
Lekcja: Narzędzie dyskowe w systemie macOS
Następnie przejdźmy do konfiguracji aplikacji.
- Możesz uruchomić Time Machine z "Preferencje systemu" - skorzystaj z menu Apple, w którym wybierzesz odpowiednią pozycję.
![Otwórz Preferencje systemowe, aby włączyć Time Machine]()
Otwórz maszynę czasu.
- Otworzy się okno menedżera programów, kliknij element Wybierz dysk.
- Określ wymagany. Najprawdopodobniej narzędzie będzie wymagało jeszcze jednej procedury formatowania dysku, teraz wyłącznie do tworzenia kopii zapasowych, zgadzam się z tym.
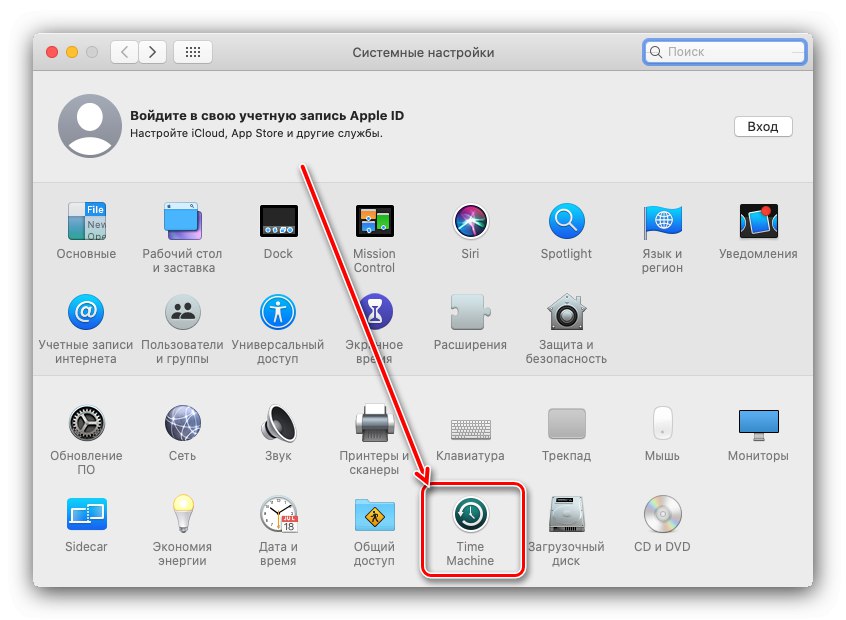
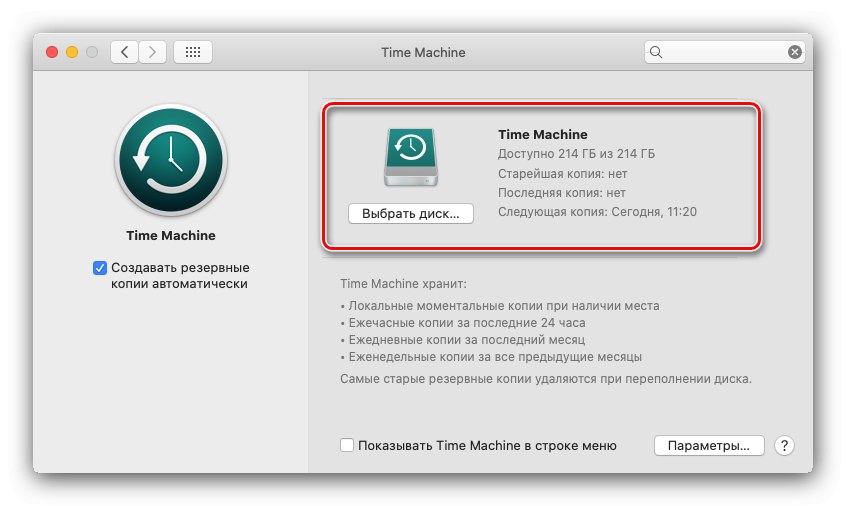
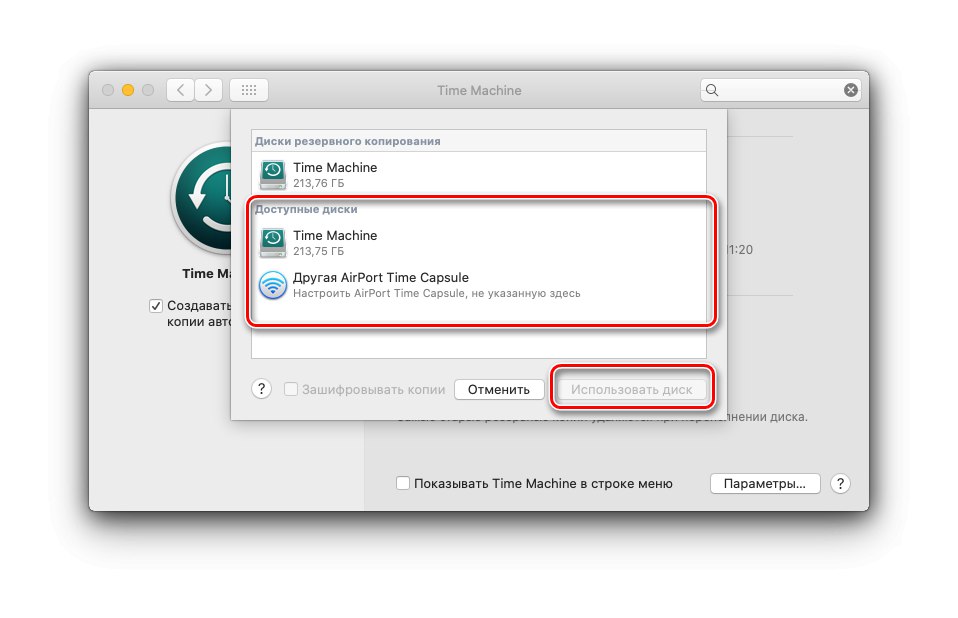
Gotowe - aplikacja uruchomi się automatycznie zgodnie z ustawieniami domyślnymi.
Przywracanie z kopii zapasowej
Procedura odzyskiwania jest również bardzo prosta.
- Odkryć „Programy” w dowolny wygodny sposób - na przykład poprzez menu "Przejście" menedżer plików Finder.
- Następnie uruchom Time Machine.
- Otworzy się interfejs koła, którego każdy element reprezentuje godzinną kopię zapasową. Przewijaj kółko, aż chcesz rozpocząć odzyskiwanie (użyj strzałek na ekranie).
![Wybieranie kopii zapasowej w celu przywrócenia kopii zapasowej Time Machine]()
Następnie przejdź do katalogu, w którym znajdują się potrzebne dane, wybierz go i kliknij „Przywróć”.
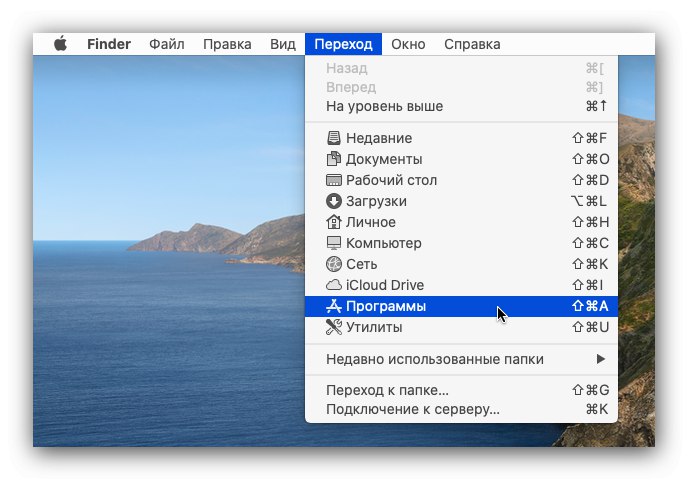
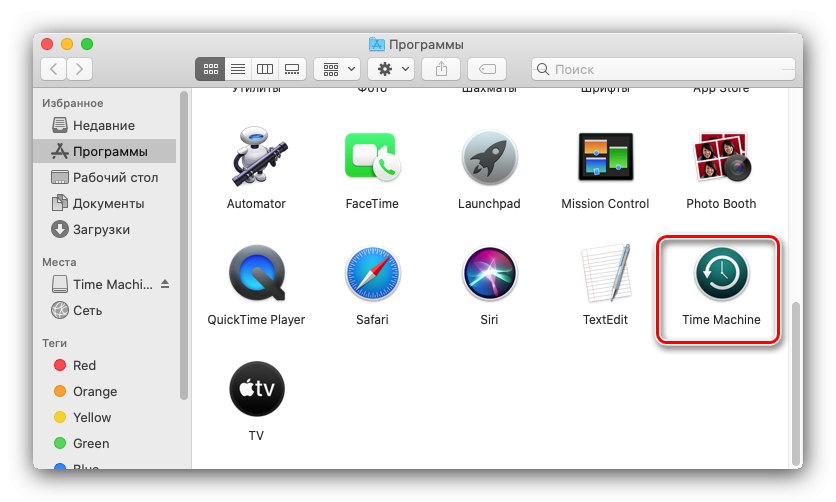
Zaczekaj do końca procedury.
Zmniejszanie rozmiaru kopii zapasowych
Domyślne ustawienia Time Machine mogą nie odpowiadać niektórym użytkownikom, zwłaszcza jeśli dysk zewnętrzny jest również wymagany do innych celów niż tworzenie kopii zapasowych.
- Zacznijmy od zmniejszenia powierzchni. Można to osiągnąć na dwa sposoby: tworząc oddzielną partycję na dysku zewnętrznym lub wykluczając określone katalogi z harmonogramu tworzenia kopii zapasowych. Pierwsza metoda polega na użyciu „Narzędzia dyskowe”Szczegółowe informacje można znaleźć w sekcji „Skonfiguruj i włącz”.
- W przypadku drugiej metody otwórz menedżera Time Machine i kliknij przycisk „Opcje”.
- Zwróć uwagę na listę z nazwą Nie twórz kopii zapasowych następujących obiektów... Aby dodać folder do wykluczeń, kliknij przycisk «+».
![Dodaj katalogi do Time Machine, aby zmniejszyć ślad kopii zapasowej]()
Następnie użyj Findera, aby wybrać katalog, który chcesz wykluczyć - na przykład „Pobrane”.
- Po dodaniu kliknij "Zapisać".
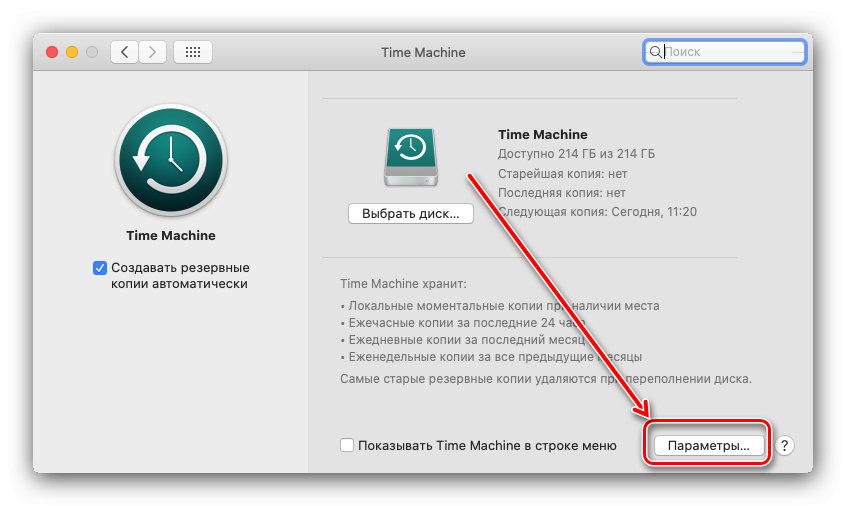
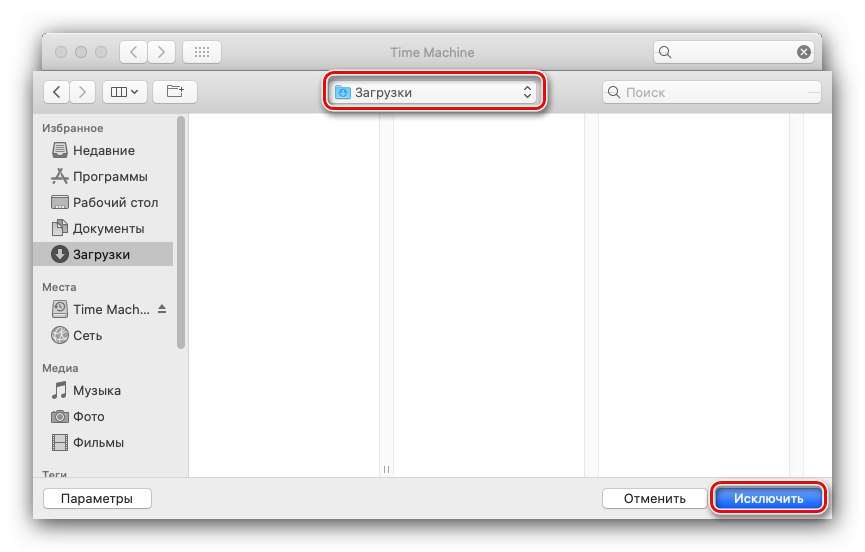
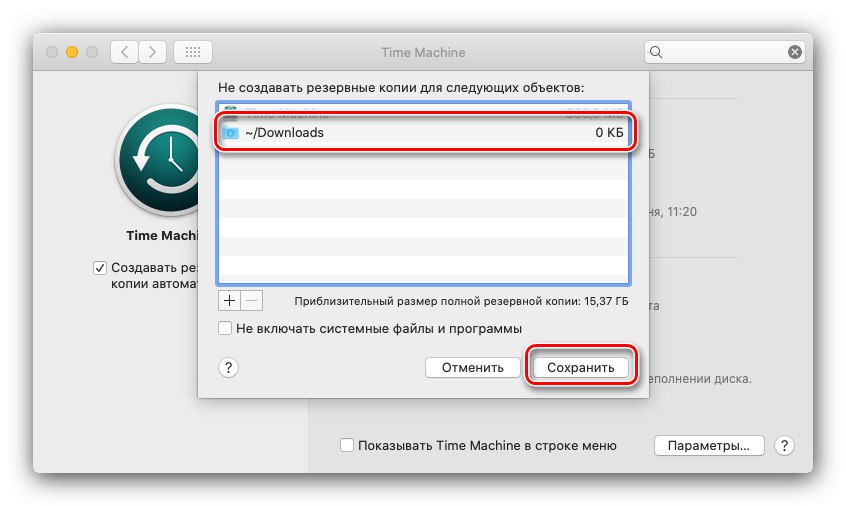
Pliki w wykluczonym folderze nie będą już kopiowane na dysk Time Machine.
Wyłącz kopię zapasową
Jeśli nie potrzebujesz już funkcji tworzenia kopii zapasowych, możesz ją wyłączyć w tym samym menedżerze - odznacz pole „Automatycznie twórz kopie zapasowe”.
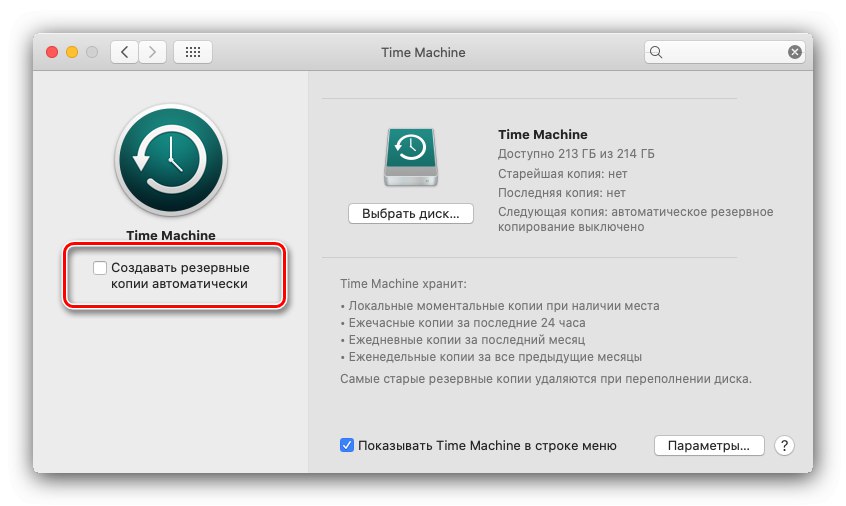
W ten sposób wyłączymy tworzenie kopii zapasowych, ale istnieje również metoda wyłączania kopii lokalnych, po której kopia zapasowa zostanie utworzona wyłącznie po podłączeniu odpowiedniego dysku zewnętrznego.
- Odkryć "Terminal"na przykład znajdując go za pomocą narzędzia Spotlight.
- Następnie wprowadź polecenie:
sudo tmutil disablelocal![Wpisz polecenie, aby wyłączyć tworzenie kopii zapasowych Time Machine]()
Będziesz musiał podać hasło administratora.
- Lokalna kopia zapasowa zostanie teraz całkowicie wyłączona. Aby go włączyć, użyj następującego polecenia:
sudo tmutil enablelocal
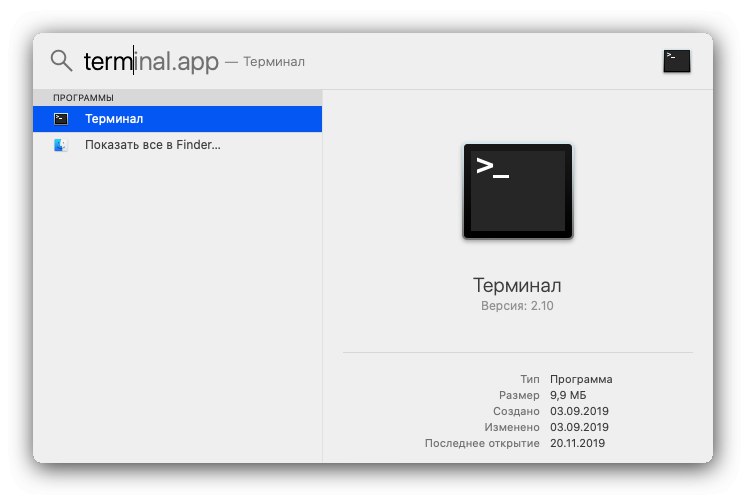
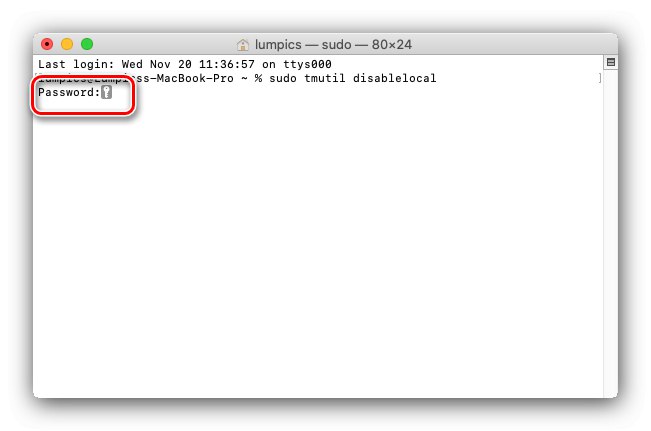
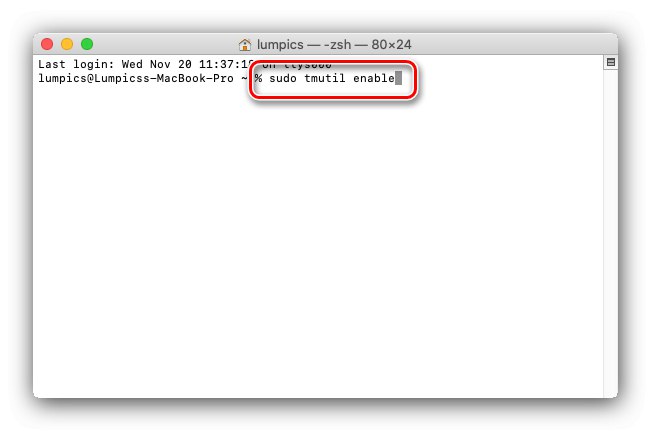
Niestety, ta metoda będzie działać tylko na macOS Mojave i starszych.
Wniosek
Time Machine to potężne narzędzie do tworzenia kopii zapasowych danych użytkownika, które może pomóc w przypadku awarii podstawowej pamięci masowej lub przypadkowego usunięcia ważnego pliku.