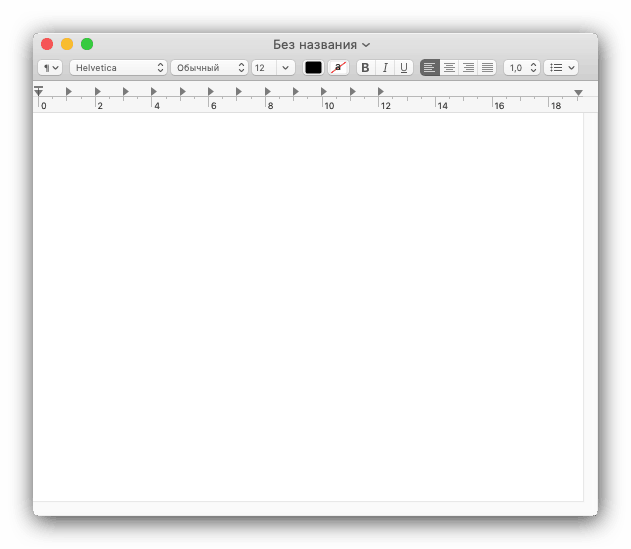Skopiuj i wklej tekst na MacBooku
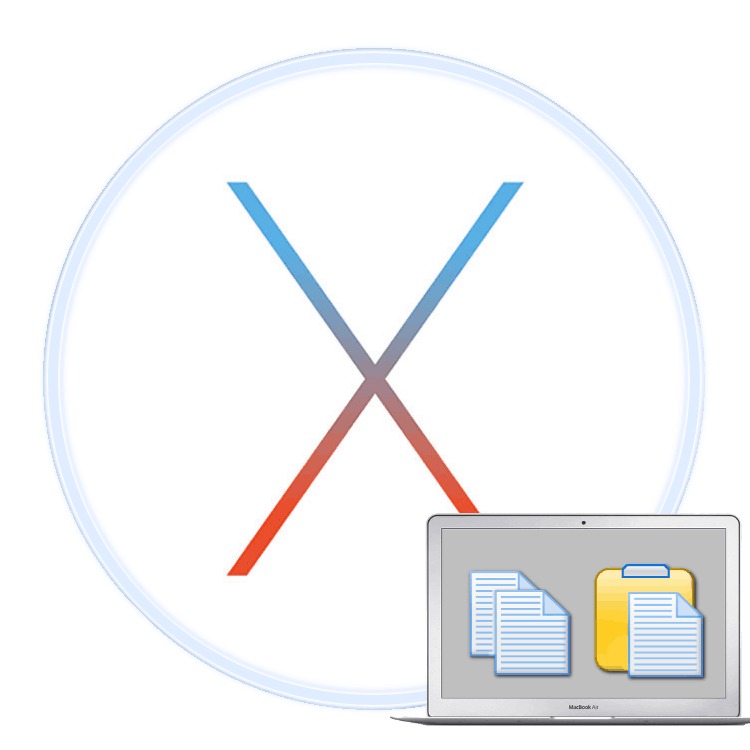
Użytkownicy, którzy zdecydują się na zakup MacBooka po użyciu laptopa w systemie Windows, mogą mieć trudności z dostosowaniem się do nowego systemu operacyjnego. W dzisiejszym artykule chcemy ułatwić użytkownikom przyzwyczajenie się do systemu macOS i porozmawiać o kopiowaniu i wklejaniu tekstu.
Spis treści
Manipulowanie tekstem w systemie macOS
W rzeczywistości macOS jest bardzo podobny do systemu Windows, więc metody kopiowania i wklejania bloków tekstowych są podobne w obu systemach operacyjnych. Istnieją dwa główne sposoby wykonania danych operacji: za pomocą paska menu lub menu kontekstowego. Ponadto funkcje te powielają kluczowe kombinacje, o których również będziemy mówić.
Metoda 1: Pasek menu
Jedną z funkcji interfejsu macOS jest pasek menu: rodzaj paska narzędzi wyświetlanego na pulpicie. Jest to typowe dla wszystkich aplikacji systemowych i niektórych aplikacji innych firm, a zestaw dostępnych w nim opcji zależy od konkretnego programu. Jednak większość z nich zawiera elementy do kopiowania lub wklejania tekstu. Możesz użyć ich w następujący sposób:
- Otwórz program, z którego chcesz skopiować fragment tekstu. W naszym przykładzie użyjemy przeglądarki internetowej Safari. Aby zaznaczyć tekst, użyj myszy lub touchpada: w pierwszym przypadku przytrzymaj lewy przycisk i użyj kursora, aby wybrać fragment, a następnie dotknij touchpada, aby go podświetlić, a następnie przeciągnij, aby go podświetlić.
- Następnie przejdź do paska menu, w którym wybierz „Edytuj” . Kliknij i wybierz opcję „Kopiuj” .
- Następnie otwórz lub wybierz program w Docku, do którego chcesz wkleić skopiowany - w naszym przykładzie będzie to edytor TextEdit.
![Otwórz drugi program, aby wstawić zaznaczony tekst na MacBooku za pomocą paska menu]()
Aby wstawić tekst, ponownie użyj paska menu „Edycja” , ale tym razem wybierz opcję „Wklej” .
- Tekst zostanie umieszczony w wybranym programie. Pamiętaj, że formatowanie skopiowanego fragmentu jest zwykle zachowywane.
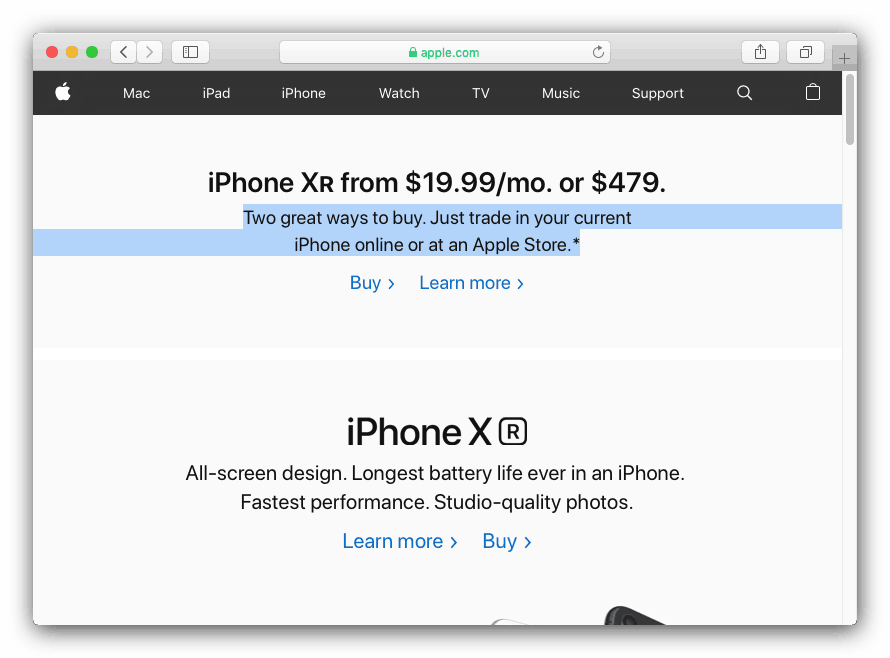
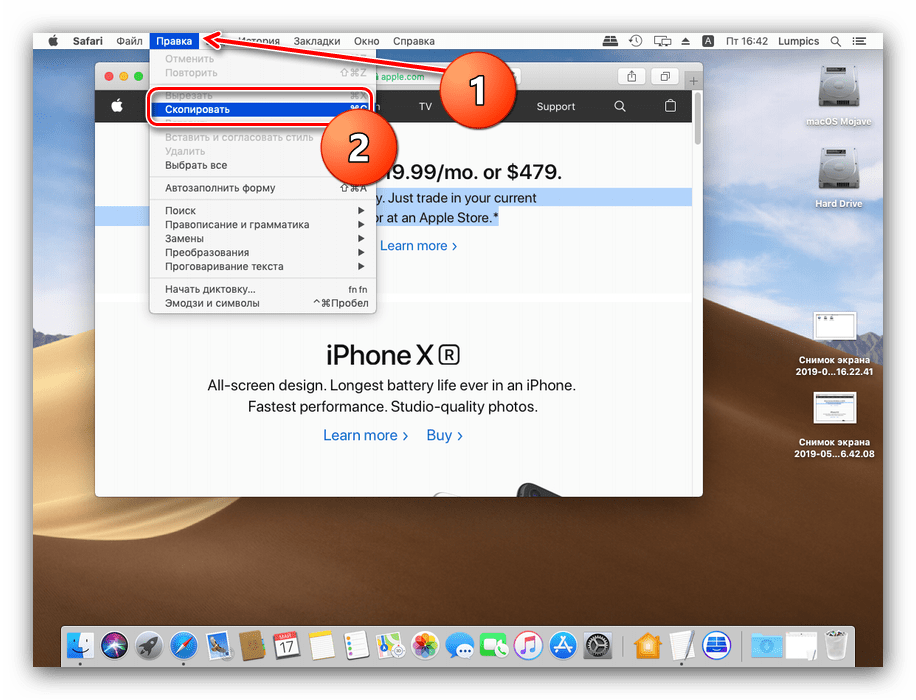
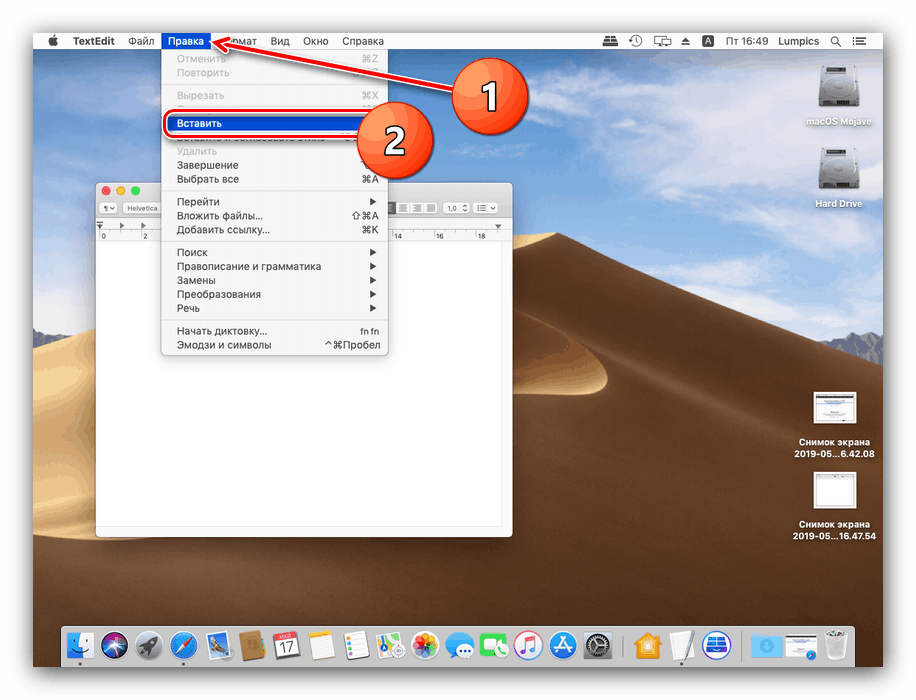
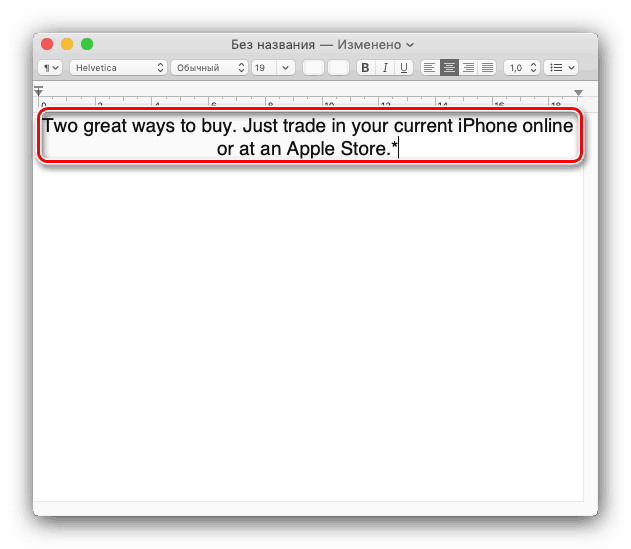
Jak widać, operacja ta nie jest niczym skomplikowanym.
Metoda 2: Menu kontekstowe
System operacyjny Apple, podobnie jak jego konkurent firmy Microsoft, ma funkcję menu kontekstowego. Podobnie jak w przypadku systemu Windows, wywoływany jest prawym przyciskiem myszy. Jednak wielu użytkowników MacBooków używa swoich urządzeń w podróży, gdzie mysz zastępuje touchpad Multitouch. Obsługuje także wywoływanie menu kontekstowego, ale należy upewnić się, że gesty dwoma palcami są włączone.
- Kliknij ikonę menu Apple i wybierz Preferencje systemowe .
- Znajdź opcję „Trackpad” na liście ustawień i kliknij ją.
- Przejdź do zakładki „Wybierz i naciśnij” . Zwróć uwagę na opcję „Podwójne kliknięcie” - aby funkcja mogła wywoływać menu kontekstowe za pomocą Multitouch, ta opcja musi być włączona.
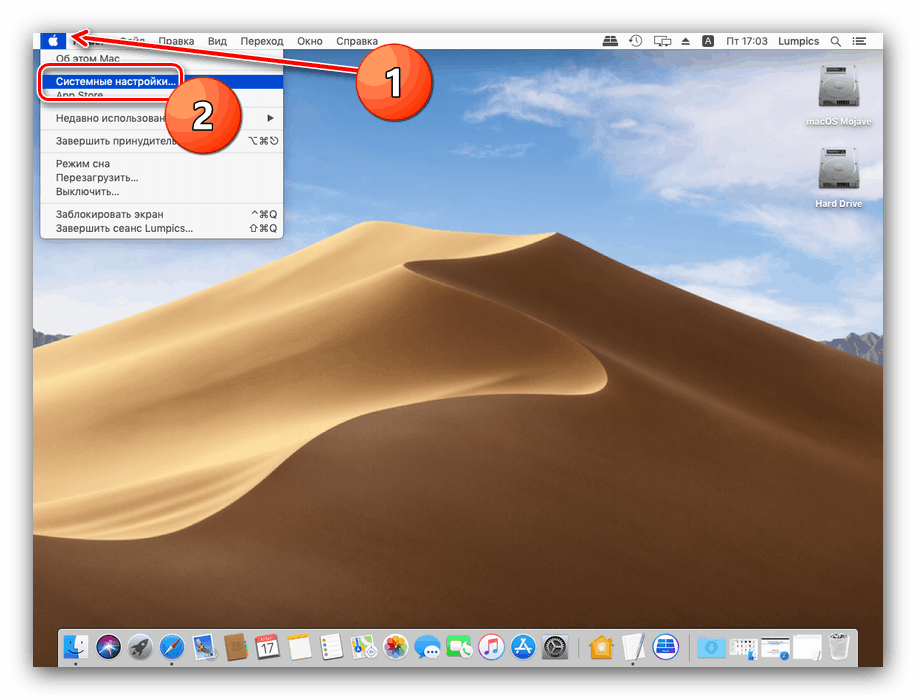
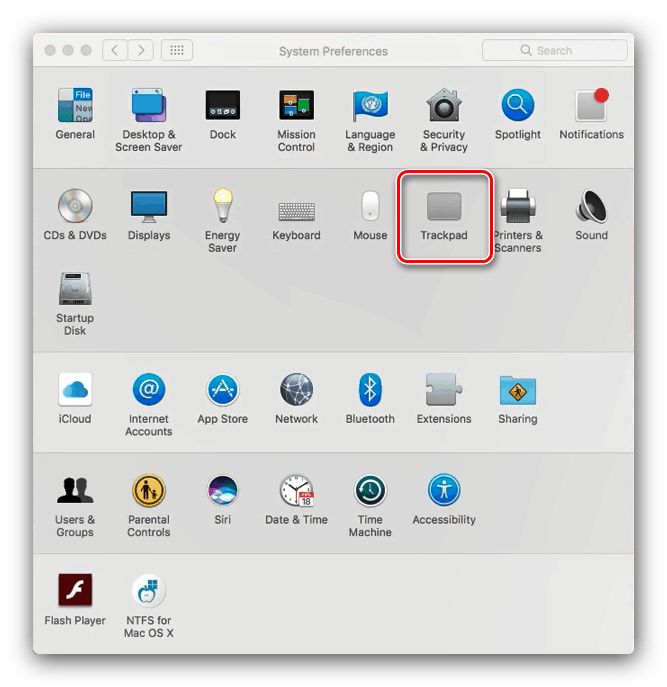

Następnie możesz przejść bezpośrednio do instrukcji użytkowania.
- Wybierz tekst w pierwszym programie (szczegóły w pierwszej metodzie) i kliknij prawy przycisk myszy. Na Multitouch stuknij panel dwoma palcami jednocześnie. Pojawi się menu, wybierz w nim opcję „Kopiuj” .
- Przejdź do programu, w którym chcesz umieścić skopiowany fragment, ponownie wywołaj menu kontekstowe w ten sam sposób i użyj elementu „Wklej” .
- Tekst zostanie umieszczony w wybranej aplikacji.
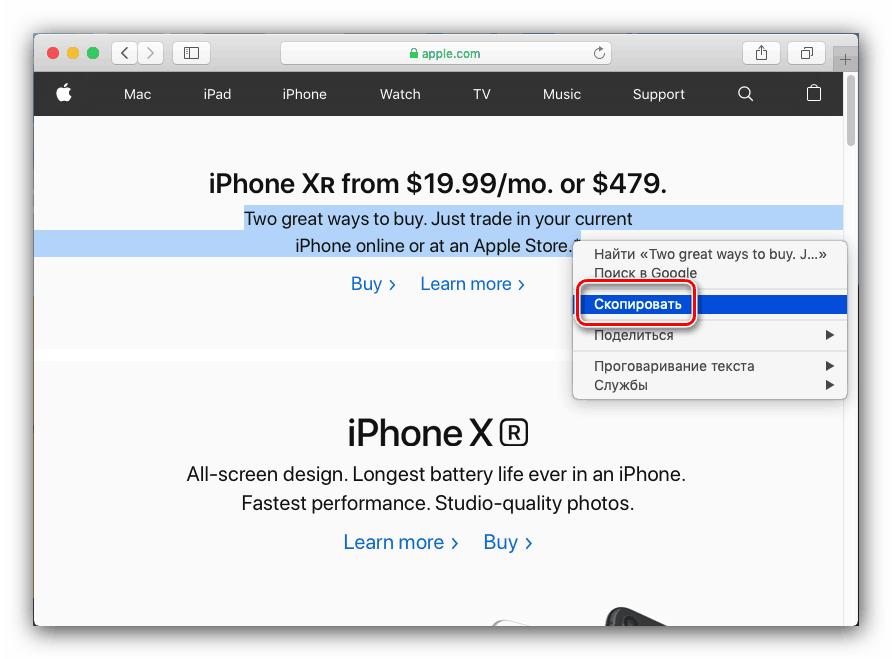
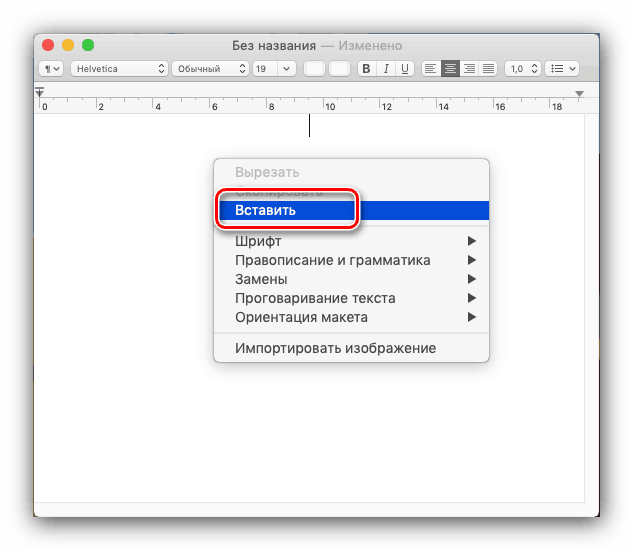
Ta opcja manipulowania blokami tekstowymi jest wygodniejszą wersją pierwszej, z tymi samymi zaletami i wadami.
Metoda 3: Skróty klawiaturowe
Możesz także manipulować tekstem za pomocą różnych skrótów klawiaturowych. Patrząc w przyszłość, zauważamy, że klawisz Ctrl , mimo że jest obecny na klawiaturach współczesnych MacBooków, nie jest tak często używany. Klawisz Command przejął jego funkcje, więc używają go kombinacje kopiowania i wklejania tekstu.
- Kombinacja Command + C odpowiada za skopiowanie wybranego fragmentu.
- Możesz wkleić zaznaczony tekst za pomocą kombinacji Command + V. Jeśli chcesz wstawić tekst bez zapisywania formatowania, użyj klawiszy Command + Opcja + Shift + V.
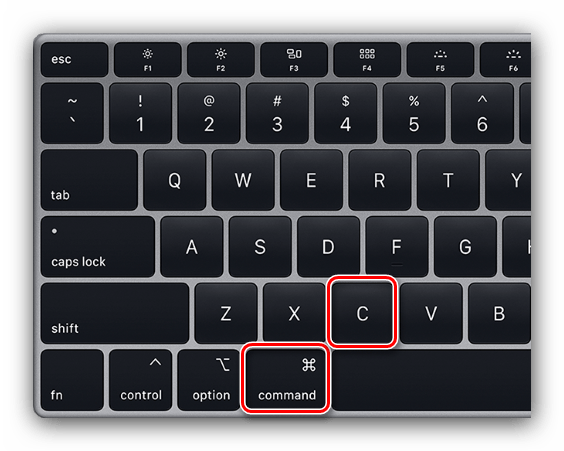
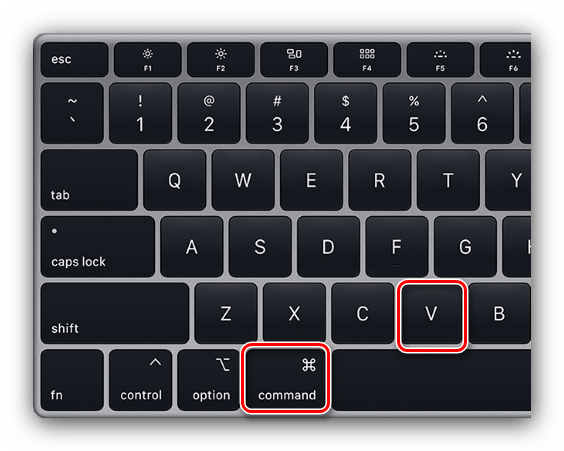
Te kombinacje działają prawie wszędzie w systemie macOS.
Czytaj także: Wygodne skróty klawiaturowe dla systemu macOS
Wniosek
Przyjrzeliśmy się kopiowaniu i wklejaniu tekstu na MacBooku. Jak widać, operacje te nie są bardziej skomplikowane niż na laptopach z systemem Microsoft Windows.