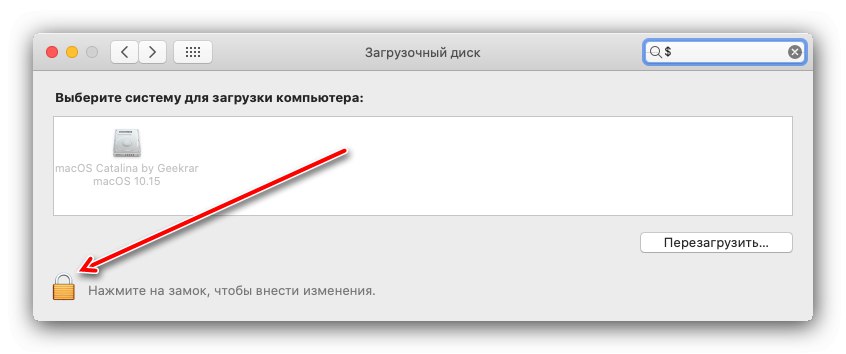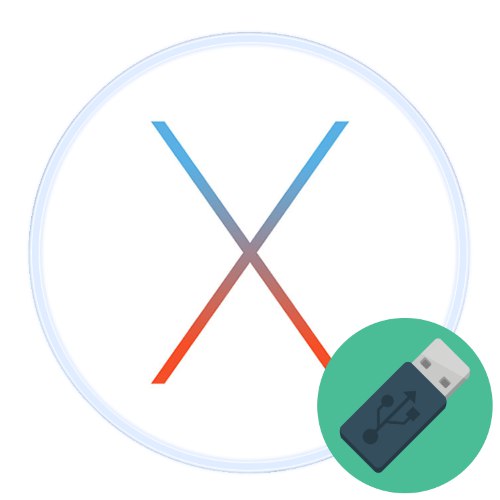
W niektórych przypadkach użytkownicy macOS mogą potrzebować uruchomić komputer z dysku USB - na przykład w celu ponownej instalacji systemu. Można to zrobić na kilka sposobów.
Uruchamianie macOS z pendrive'a
Aby komputer Mac mógł się poprawnie uruchomić, dysk flash USB musi być odpowiednio przygotowany. Jako przykład użyjemy dysku rozruchowego do zainstalowania systemu, którego proces tworzenia opisano w poniższym materiale.
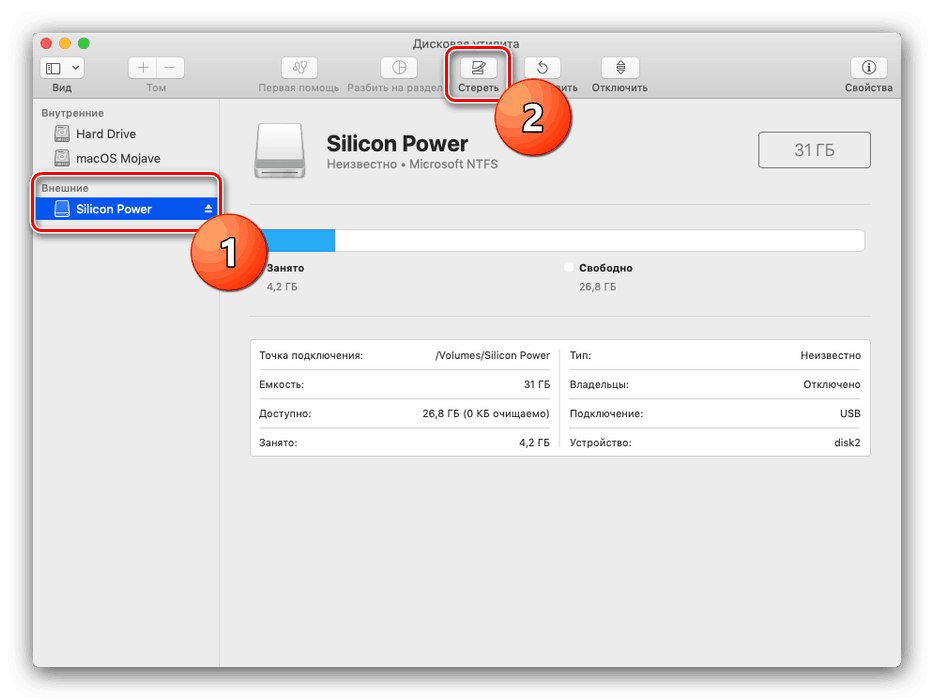
Lekcja: Instalowanie macOS z dysku flash
Teraz przejdźmy do opisu metod ładowania za pomocą nośników zewnętrznych.
Metoda 1: „Dysk rozruchowy”
Jeśli system operacyjny działa, najłatwiej jest użyć specjalnego elementu "Preferencje systemu".
- Podłącz pamięć USB do komputera Mac, a następnie otwórz "Ustawienia systemowe" dowolną wygodną metodę - możesz z Docka lub przez menu Apple.
- Następnie wybierz element „Dysk rozruchowy”... W najnowszym systemie macOS Catalina w momencie pisania tego tekstu znajduje się on w dolnej części okna.
- Spowoduje to otwarcie menedżera dysków, z których można uruchomić komputer Mac. Aby wprowadzić zmiany, musisz kliknąć przycisk z kłódką w lewym dolnym rogu.
![Wprowadź hasło dysku rozruchowego, aby uruchomić system macOS z dysku flash USB]()
Następnie wprowadź hasło do konta, którego używasz. - Dostępnych będzie wybór dysków. Określ w nim pamięć flash USB, a następnie kliknij „Wczytaj ponownie ...”.
- Poczekaj na ponowne uruchomienie urządzenia, po czym powinna rozpocząć się instalacja systemu operacyjnego.
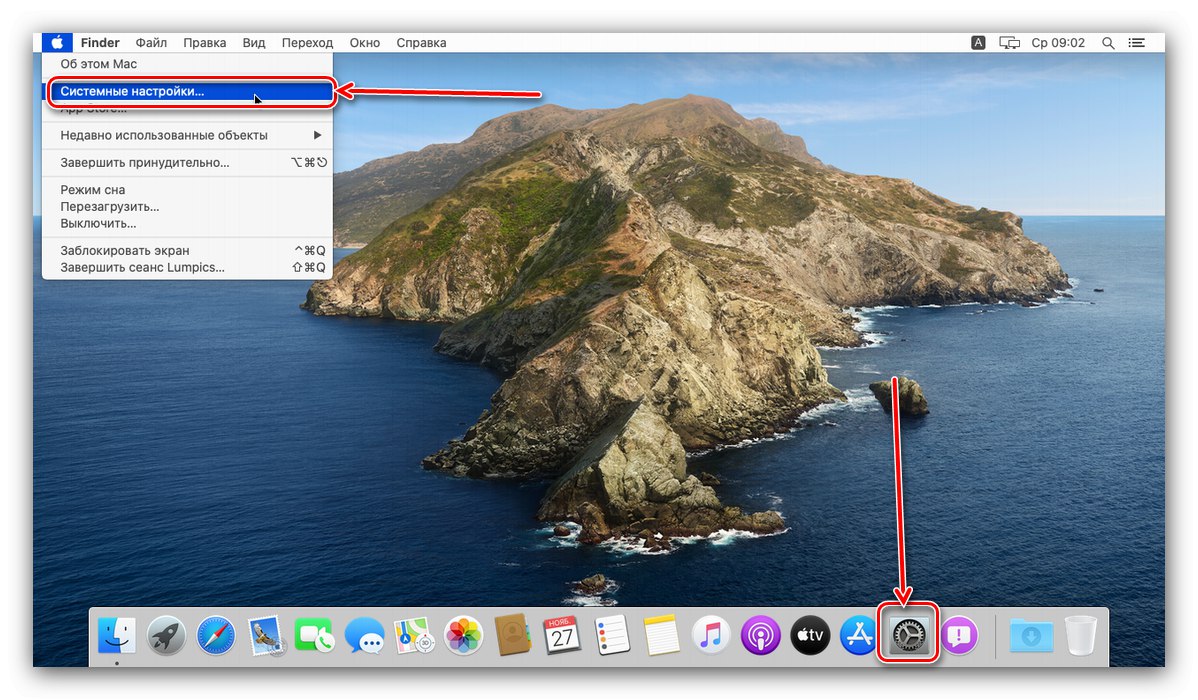

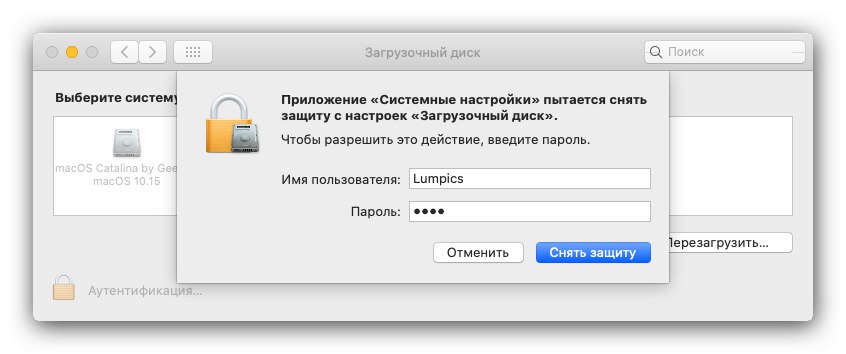
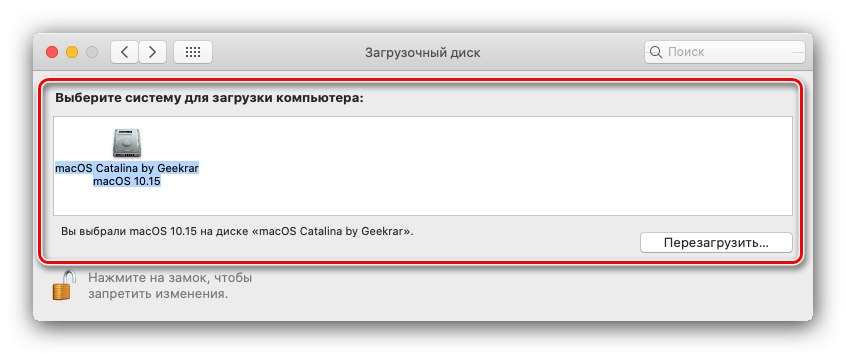
Opcja z parametrem „Dysk rozruchowy” Najwygodniejsza jednak wymaga komputera z w pełni funkcjonalnym systemem, więc ta metoda nie nadaje się jako narzędzie do odzyskiwania.
Metoda 2: Menedżer pobierania
W przypadku, gdy komputer nie uruchamia się z nośnika podstawowego, można użyć narzędzia wyboru dysku dostępnego po włączeniu komputera.
- Włóż pamięć USB do odpowiedniego portu. Następnie naciśnij przycisk zasilania komputera Mac, a następnie natychmiast przytrzymaj klawisz Opcja.
- Po chwili powinien pojawić się menedżer rozruchu z wyborem rozpoznanych dysków. Użyj klawiszy strzałek na klawiaturze, aby wybrać urządzenie pamięci masowej USB i naciśnij Wchodzić.
- Poczekaj, aż urządzenie uruchomi się z wybranego nośnika.
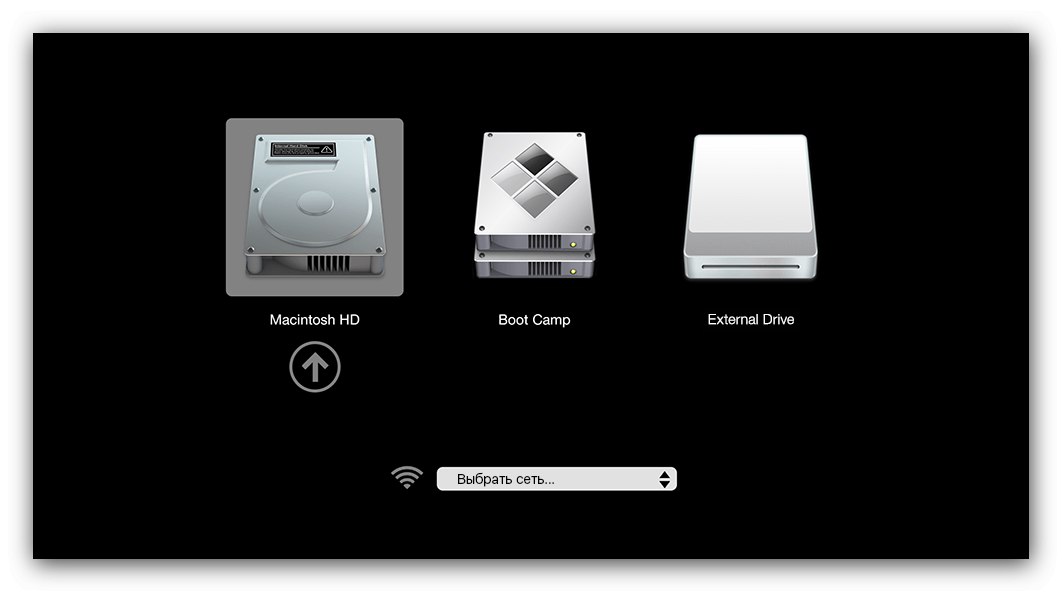
Możemy polecić tę opcję jako rozwiązanie problemu z uruchomieniem komputera Mac.
Przeczytaj także: Co zrobić, jeśli macOS nie chce się uruchomić
Mac nie rozpoznaje dysku flash
Czasami powyższe metody nie działają - komputer uparcie nie rozpoznaje podłączonego dysku USB. Taka awaria jest możliwa z wielu powodów, a najlepszą opcją byłoby wykonanie diagnostyki z wykorzystaniem następującego algorytmu:
Sprawdzenie dysku flash USB
Pierwszym krokiem jest zdiagnozowanie nosiciela - jak pokazuje praktyka, w większości przypadków problem tkwi właśnie w nim.
- Sprawdź, czy pendrive działa na innych urządzeniach - może wystąpić awaria sprzętu.
- Sprawdź także wydajność dysku na innych maszynach z macOS - możliwe, że na etapie przygotowań zrobiłeś coś nie tak.
Jeśli nie ma problemów z pendrive'em, przejdź do następnego kroku.
Sprawdzenie zgodności
Nie zaszkodzi sprawdzić kompatybilność systemu operacyjnego i urządzenia, na którym chcesz uruchomić komputer z dysku USB. Aby to zrobić, zalecamy skorzystanie z oficjalnej listy dostępnej pod poniższymi linkami.
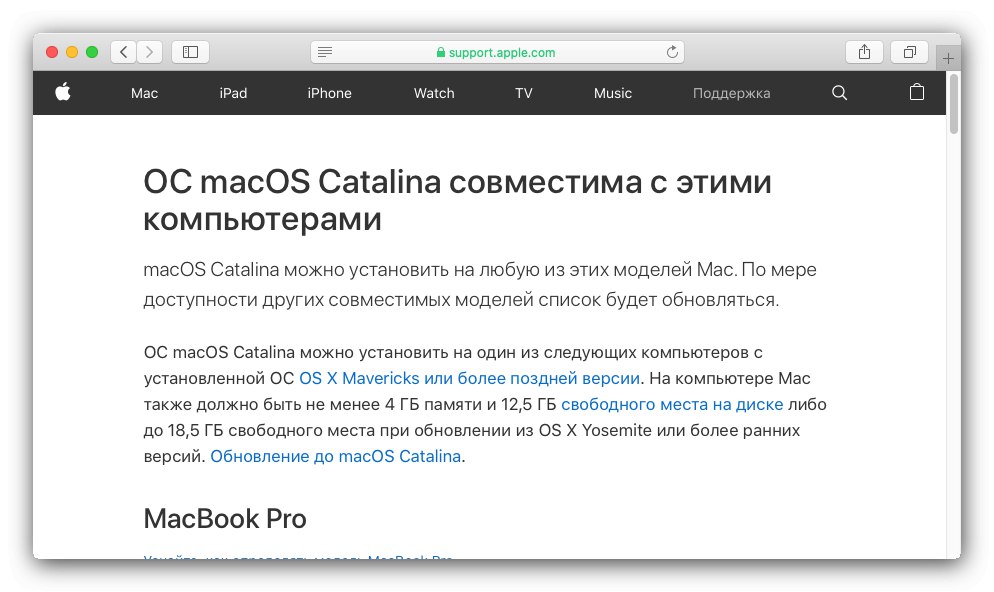
Oficjalna lista komputerów Apple, które obsługują macOS Catalina i macOS Mojave
Sprawdź Mac
Ponadto problem może leżeć po stronie komputera, szczególnie w nowszych modelach. Faktem jest, że w celu zwiększenia bezpieczeństwa Apple wbudowało w swoich najnowszych urządzeniach dodatkowy kontroler T2 Security Chip, który odpowiada za ustawienia bezpieczeństwa, w tym za uruchamianie z nośnika zewnętrznego. Na szczęście gigant IT z Cupertino nie pozbawił użytkowników możliwości personalizacji tego układu, a dostęp do tych funkcji odbywa się z trybu Recovery.
- Aby uruchomić tryb odzyskiwania, włącz komputer, a po pojawieniu się firmowego logo „apple” naciśnij i przytrzymaj klawisze Cmd + R.
- Pojawi się okno z narzędziem do odzyskiwania. Użyj paska narzędzi: wybierz w nim podmenu „Narzędzia”a następnie ust Narzędzie bezpiecznego rozruchu.
- System może wymagać wprowadzenia hasła administratora.
- Po uwierzytelnieniu otworzy się wymagane oprogramowanie. Sprawdź elementy „Funkcje zabezpieczeń wyłączone” i „Zezwól na uruchamianie z nośnika zewnętrznego”.
- Wyłącz komputer, a następnie użyj metody 2.
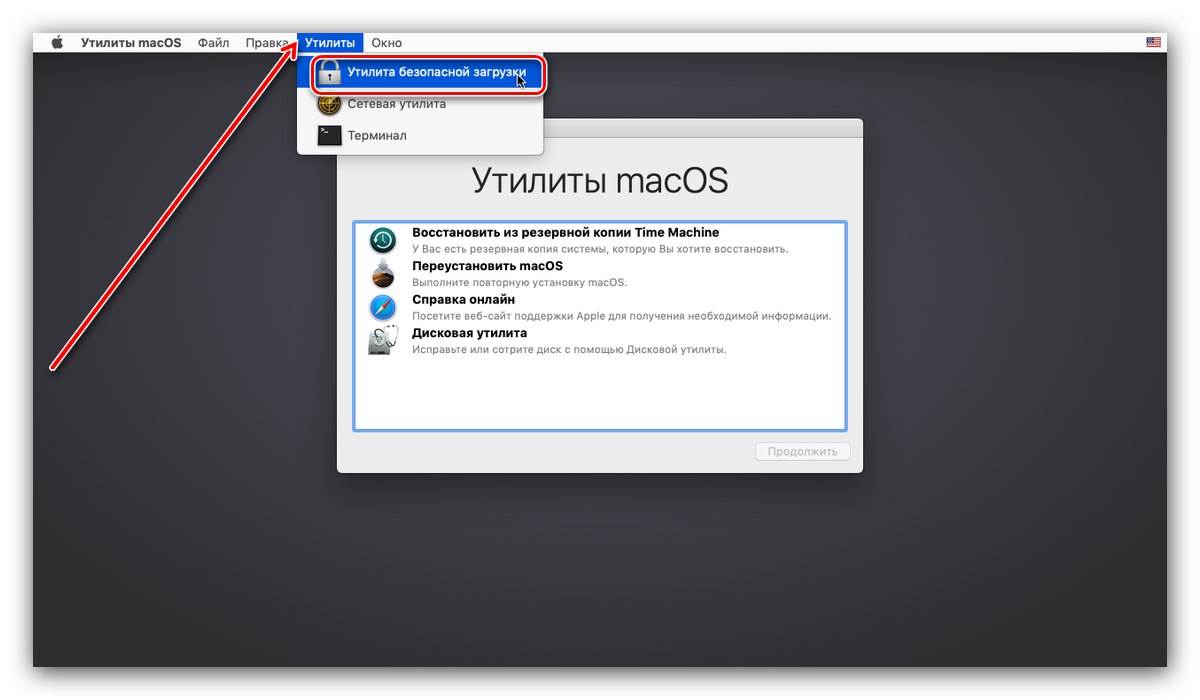
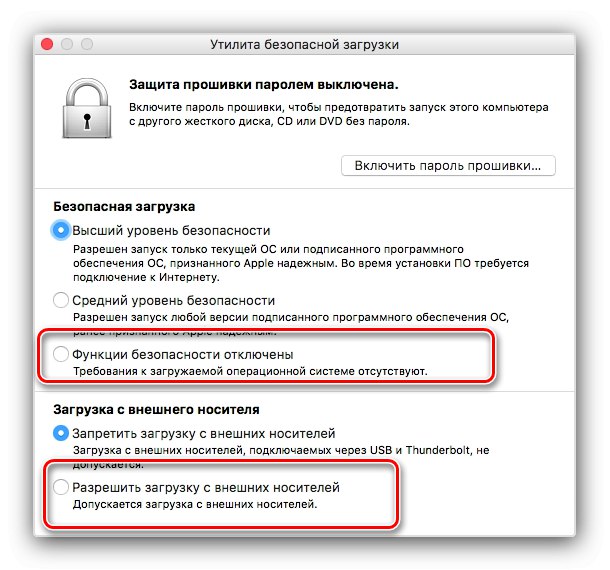
Możliwe są również problemy z awarią portu USB w urządzeniu - jeśli żadne z powyższych rozwiązań nie pomoże, najprawdopodobniej tak jest w Twoim przypadku. Tutaj będziesz już musiał odwiedzić centrum serwisowe, ponieważ bardzo trudno jest samodzielnie wyeliminować taką usterkę.
W ten sposób zapoznaliśmy się z metodami uruchamiania systemu MacOS z dysku flash USB.