Sposoby uruchamiania Menedżera zadań na MacOS
Użytkownikom, którzy właśnie „przenieśli się” z systemu Windows do systemu MacOS, zadano wiele pytań i próbują znaleźć znajomych w tym systemie operacyjnym, niezbędne programy i narzędzia do ich pracy. Jednym z nich jest Menedżer zadań , a dzisiaj powiemy Ci, jak go otworzyć na komputerach Apple i laptopach.
Treść
Uruchamianie narzędzia do monitorowania systemu na komputerze Mac
Analog „Menedżera zadań” w systemie Mac OS nosi nazwę „Monitorowanie systemu” . Oprócz przedstawiciela konkurencyjnego obozu wyświetla szczegółowe informacje o zużyciu zasobów i wykorzystaniu procesora, pamięci RAM, zużyciu energii, dyskach twardych i / lub półprzewodnikowych oraz stanie sieci. To wygląda tak
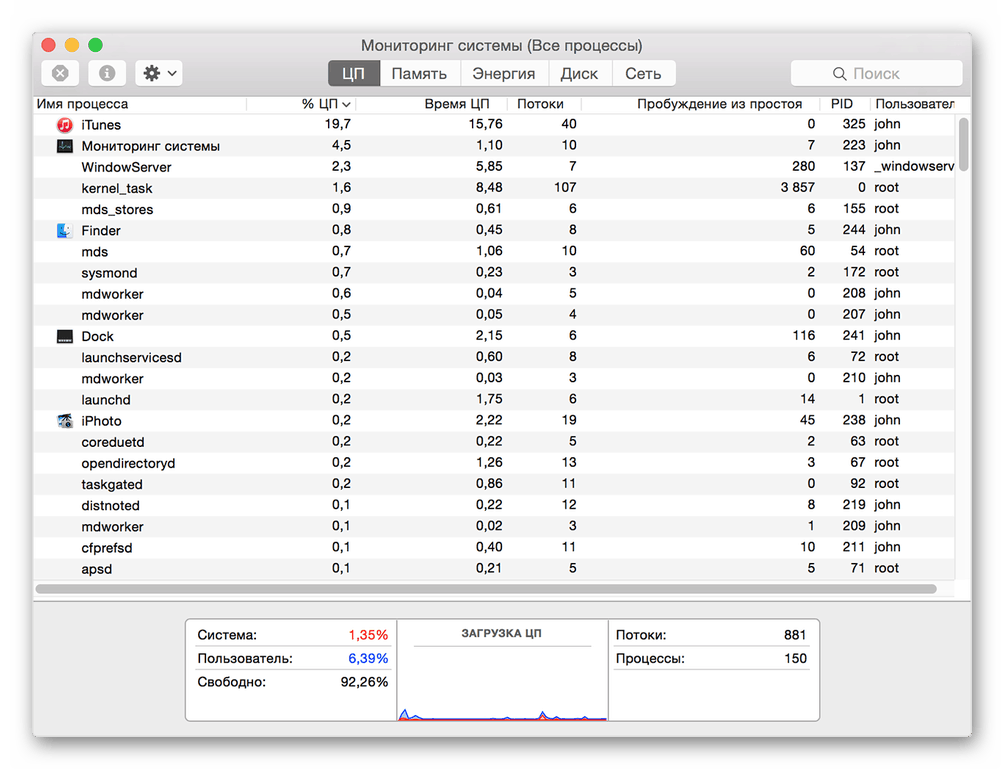
Jednak w przeciwieństwie do rozwiązania w Windows , nie zapewnia możliwości wymuszenia zakończenia programu - odbywa się to w innej przystawce. Następnie porozmawiamy o tym, jak otworzyć „Monitorowanie systemu” i jak zatrzymać działanie zawieszonej lub nieużywanej aplikacji. Zacznijmy od pierwszego.
Metoda 1: Spotlight
Spotlight to opracowane przez Apple narzędzie wyszukiwania, które zapewnia szybki dostęp do plików, danych i programów w środowisku systemu operacyjnego. Aby uruchomić z nim „Monitorowanie systemu” , wykonaj następujące czynności:
- Użyj klawiszy Command + Spacja (spacja) lub kliknij ikonę lupy (prawy górny róg ekranu), aby zadzwonić do usługi wyszukiwania.
- Zacznij wpisywać nazwę wymaganego składnika systemu operacyjnego w wierszu „Monitorowanie systemu” .
- Gdy tylko zobaczysz wynik w wynikach, kliknij go, aby uruchomić go lewym przyciskiem myszy (lub użyj gładzika), lub po prostu naciśnij klawisz Return (podobny do Enter ), jeśli wprowadziłeś nazwę całkowicie, a element stał się „podświetlony”.
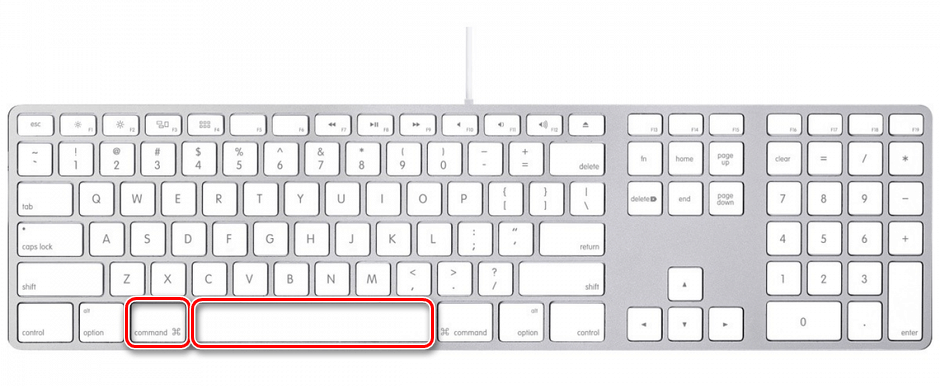
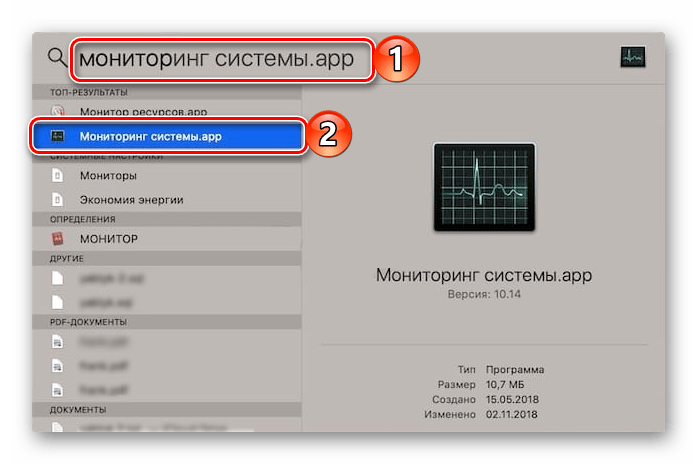
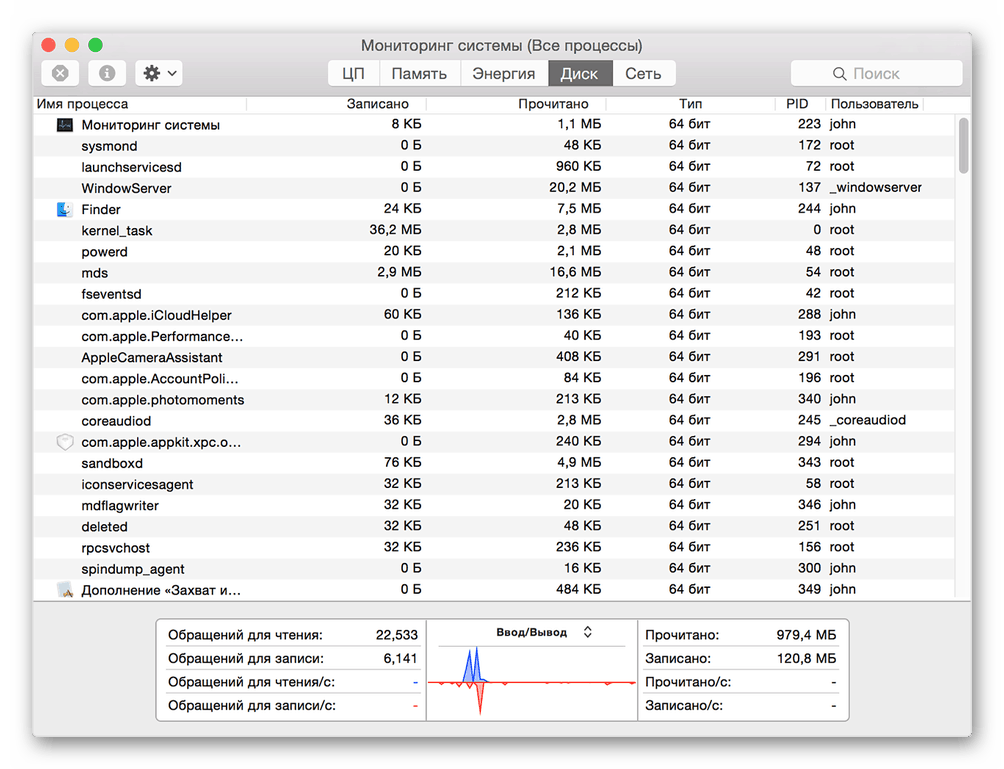
Jest to najprostsza, ale nie jedyna dostępna opcja uruchamiania narzędzia Monitorowanie systemu .
Metoda 2: Launchpad
Jak każdy program preinstalowany w systemie MacOS, monitorowanie systemu ma swoją fizyczną lokalizację. Jest to folder, do którego można uzyskać dostęp za pomocą Launchpad, programu uruchamiającego aplikacje.
- Wywołaj Launchpad, klikając jego ikonę (obrazy rakiety) w doku, używając specjalnego gestu (łącząc kciuk i trzy przylegające palce na gładziku) lub wskazując kursor myszy na „Aktywny kąt” (domyślnie jest to prawy górny róg ekranu).
- W wyświetlonym oknie uruchamiania znajdź katalog „Narzędzia” wśród wszystkich prezentowanych tam elementów (może to być także folder o nazwie „Inne” lub „Narzędzia” w angielskiej wersji systemu operacyjnego) i kliknij go, aby go otworzyć.
- Kliknij żądany składnik systemu, aby go uruchomić.

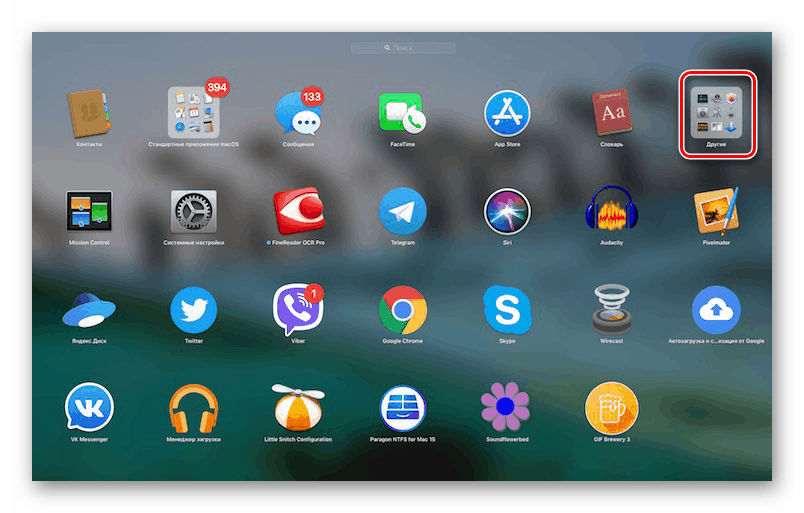
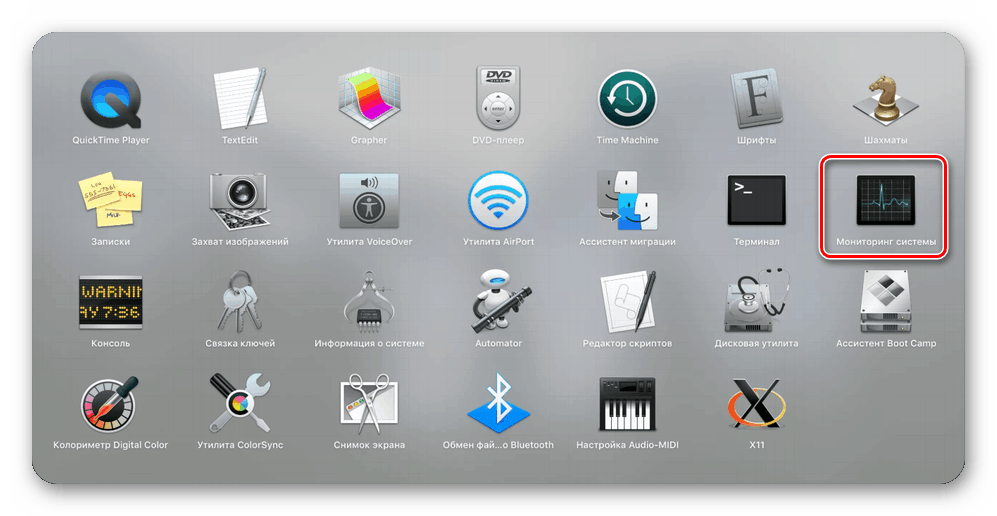
Obie opcje uruchomienia „Monitorowania systemu”, które uważaliśmy za dość proste. Który z nich wybierzesz, zależy od Ciebie, opowiemy Ci o kilku interesujących niuansach. 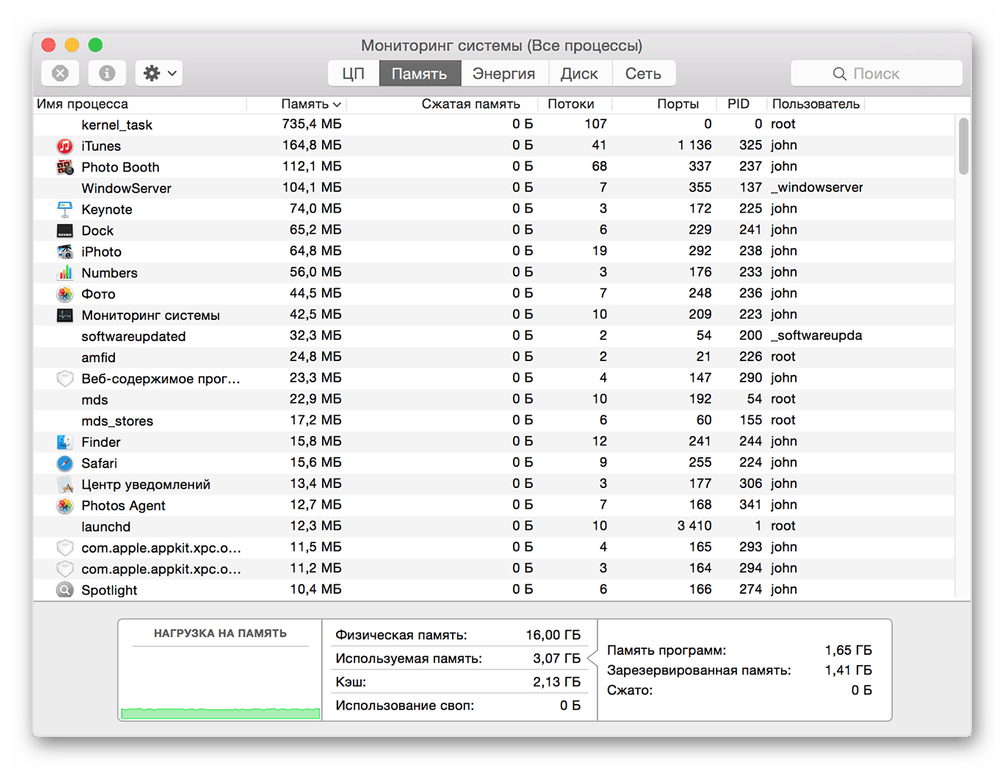
Opcjonalnie: Dock Label Attachment
Jeśli planujesz uzyskać dostęp do Monitorowania systemu co najmniej od czasu do czasu i nie chcesz go wyszukiwać za pomocą Spotlight lub Launchpad za każdym razem, zalecamy ustawienie etykiety tego narzędzia w stacji dokującej. W ten sposób zapewnisz, że możesz uruchomić go tak szybko i wygodnie, jak to możliwe.
- Uruchom monitorowanie systemu w dowolny z dwóch sposobów omówionych powyżej.
- Umieść kursor na ikonie programu w doku i kliknij go prawym przyciskiem myszy (lub dwoma palcami na gładziku).
- W otwartym menu kontekstowym przejdź do pozycji „Opcje” - „Pozostaw w Docku” , czyli zaznacz ostatnią.
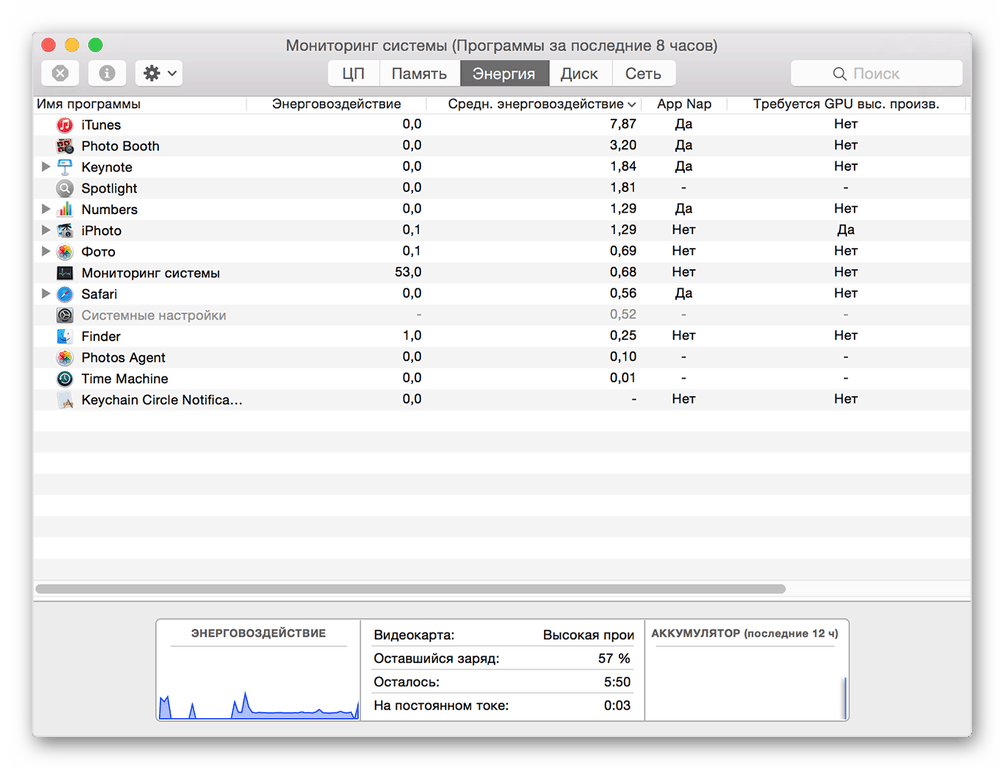


Od tego momentu będzie można uruchomić „Monitorowanie systemu” dosłownie jednym kliknięciem, po prostu komunikując się w stacji dokującej, tak jak w przypadku wszystkich często używanych programów. 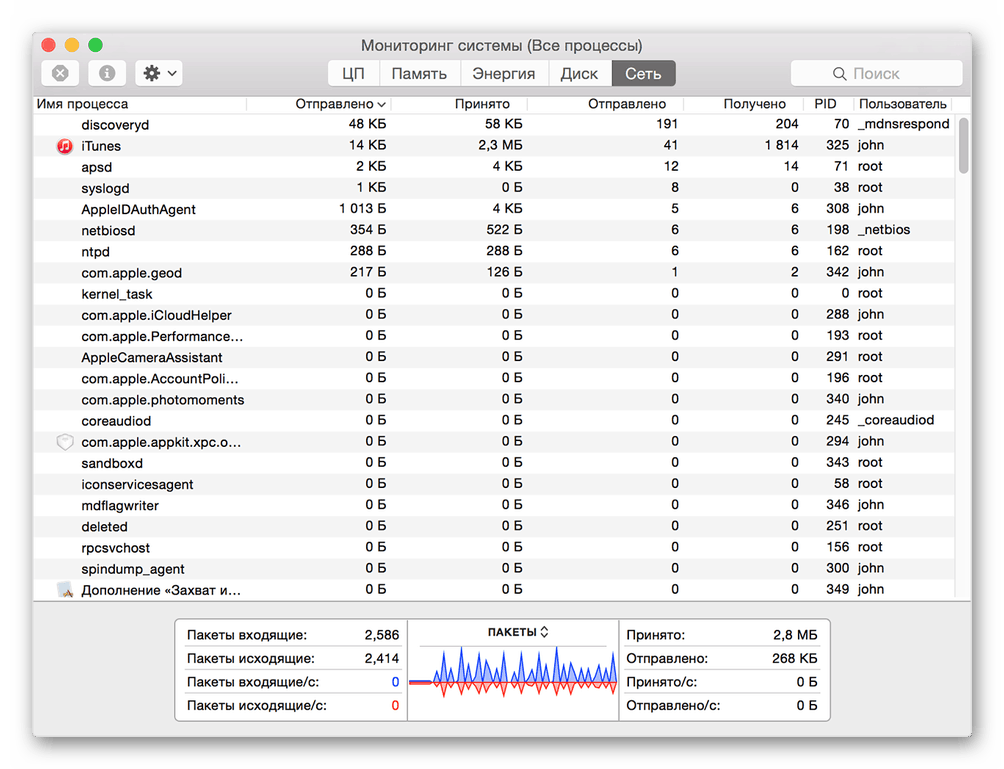
Wymuszone zakończenie programów
Jak już wspomniano we wstępie, „Monitorowanie zasobów” w macOS nie jest kompletnym odpowiednikiem „Menedżera zadań” w systemie Windows. Przymusowe zamknięcie zawieszonej lub po prostu niepotrzebnej aplikacji nie zadziała - w tym celu należy zwrócić się do innego komponentu systemu, który nazywa się „Wymuszone zakończenie programów”. Możesz uruchomić go na dwa różne sposoby.
Metoda 1: Skrót klawiaturowy
Najłatwiej to zrobić za pomocą następujących skrótów klawiszowych:
Command+Option(Alt)+Esc
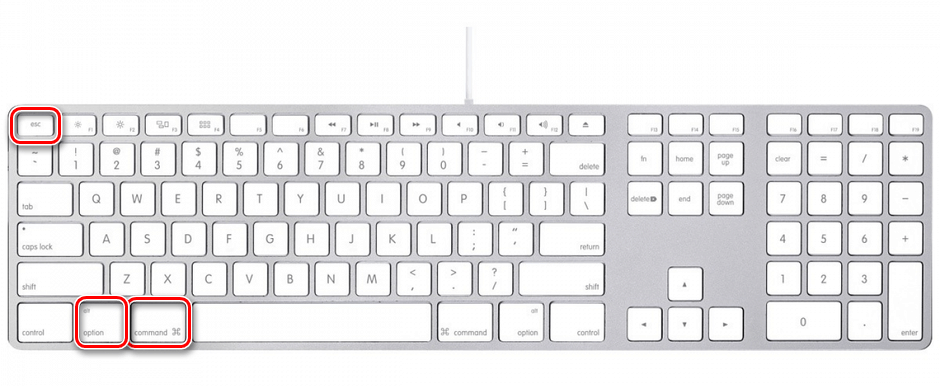
Wybierz program, który chcesz zamknąć, klikając gładzik lub klikając myszą i używając przycisku „Zakończ” . 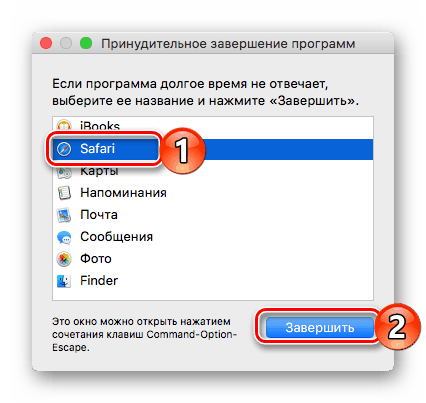
Metoda 2: Spotlight
Oczywiście „Wymuszone zakończenie programu” , jak każdy inny komponent systemu i aplikacja innej firmy, można znaleźć i otworzyć za pomocą Spotlight. Po prostu zacznij wpisywać nazwę szukanego składnika w polu wyszukiwania, a następnie uruchom go. 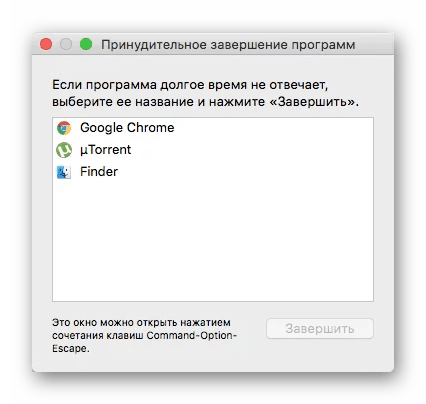
Wniosek
W tym krótkim artykule dowiedziałeś się, w jaki sposób uruchamiać użytkowników systemu Windows, aby wywoływać Menedżera zadań, narzędzie Monitorowanie systemu w systemie MacOS i jak wymusić zamknięcie programu.