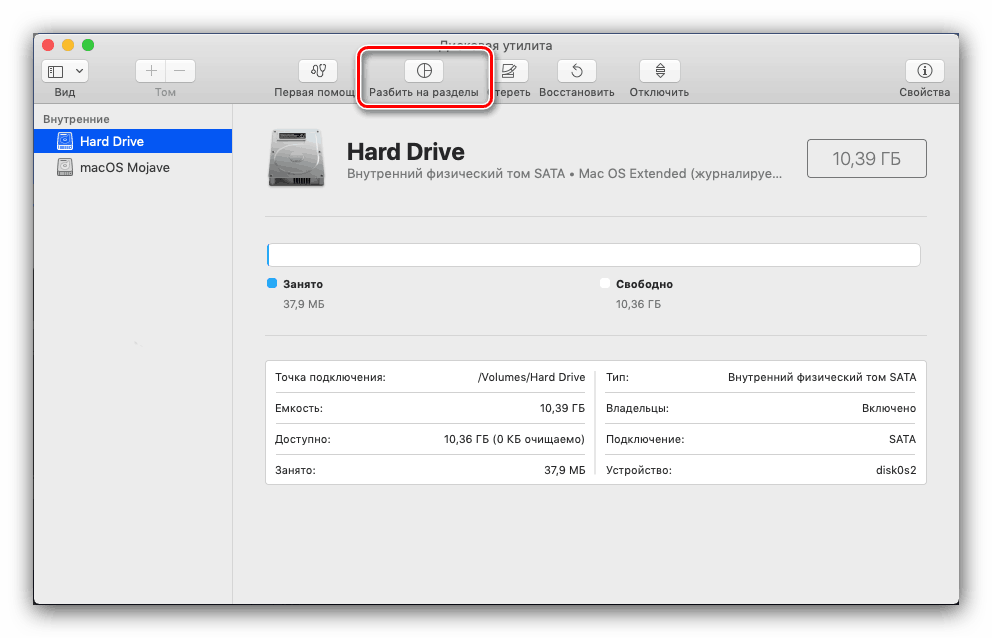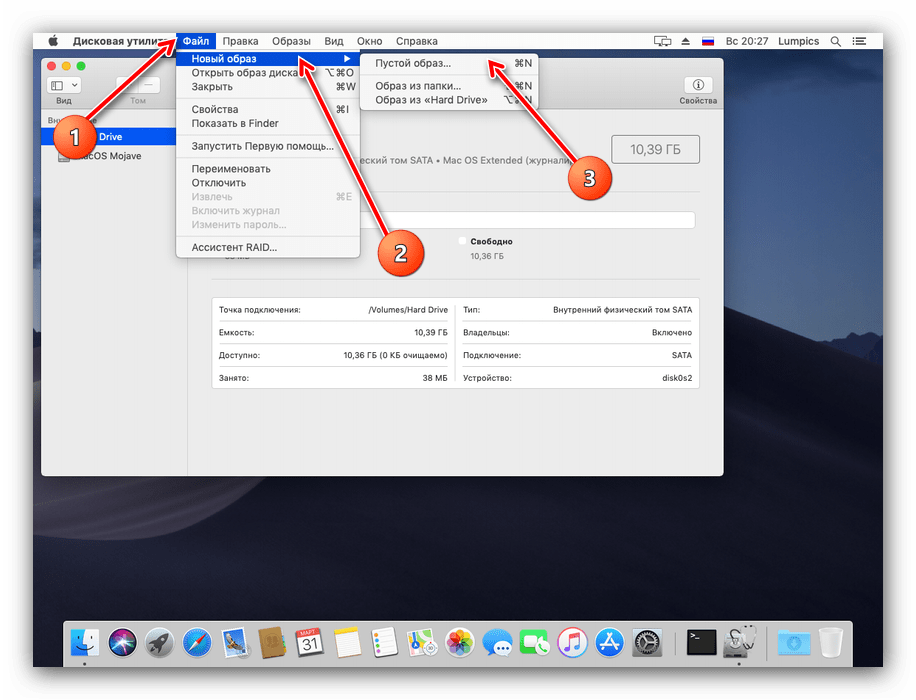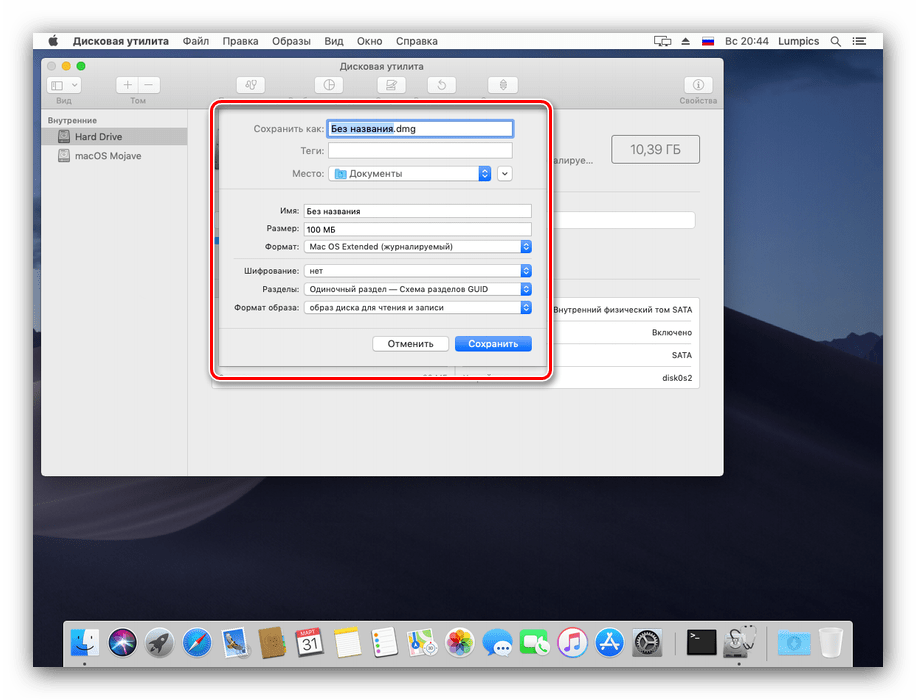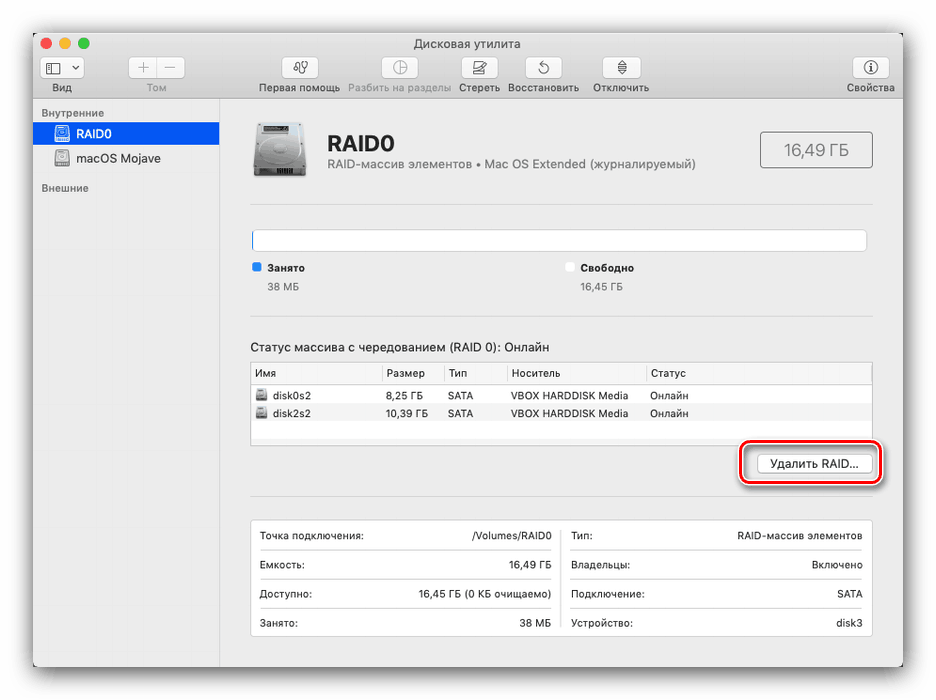Narzędzie dyskowe na macOS

Wszystkie komputerowe systemy operacyjne zapewniają użytkownikowi możliwość zarządzania przestrzenią dysku głównego i podłączonego nośnika. MacOS nie był wyjątkiem, w którym narzędzie o nazwie „Narzędzie dyskowe” istnieje już od dłuższego czasu. Przyjrzyjmy się funkcjom i funkcjom tej aplikacji.
Funkcje aplikacji
Przede wszystkim pokażemy, jak uzyskać dostęp do określonego programu.
- Znajdź ikonę Launchpad w Docku i kliknij na nią.
- Następnie w menu uruchamiania wybierz folder „Inne” (zwany także „Narzędzia” lub „ Narzędzia ” ).
- Kliknij ikonę o nazwie „Narzędzie dyskowe” .
- Aplikacja zostanie uruchomiona.
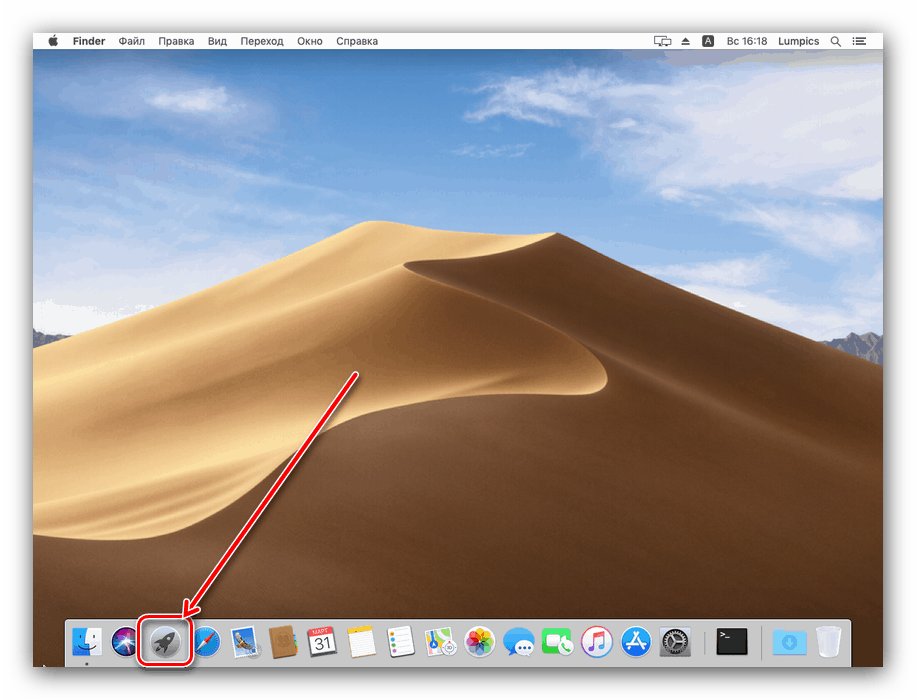
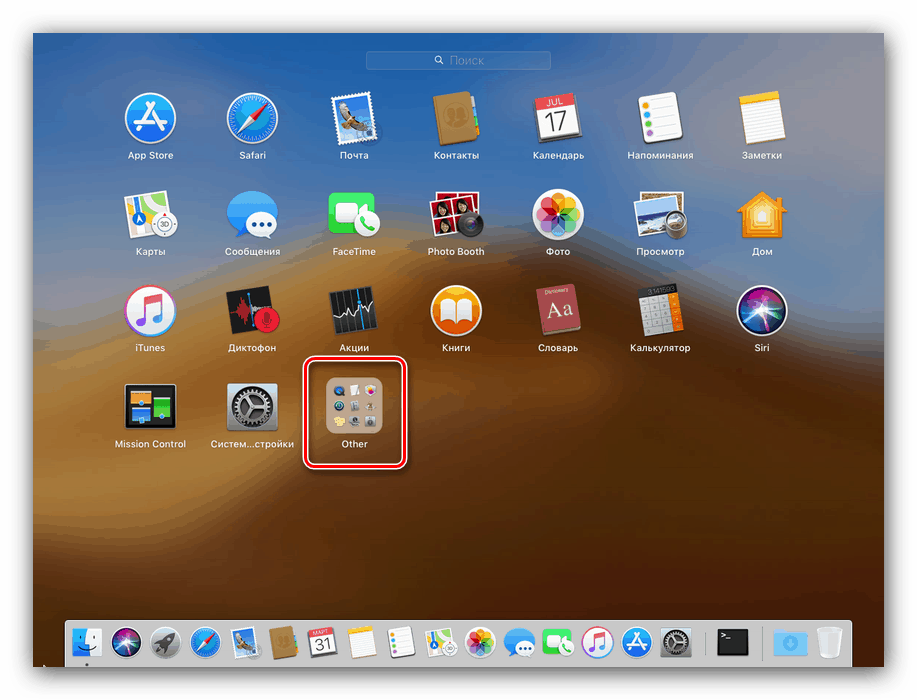

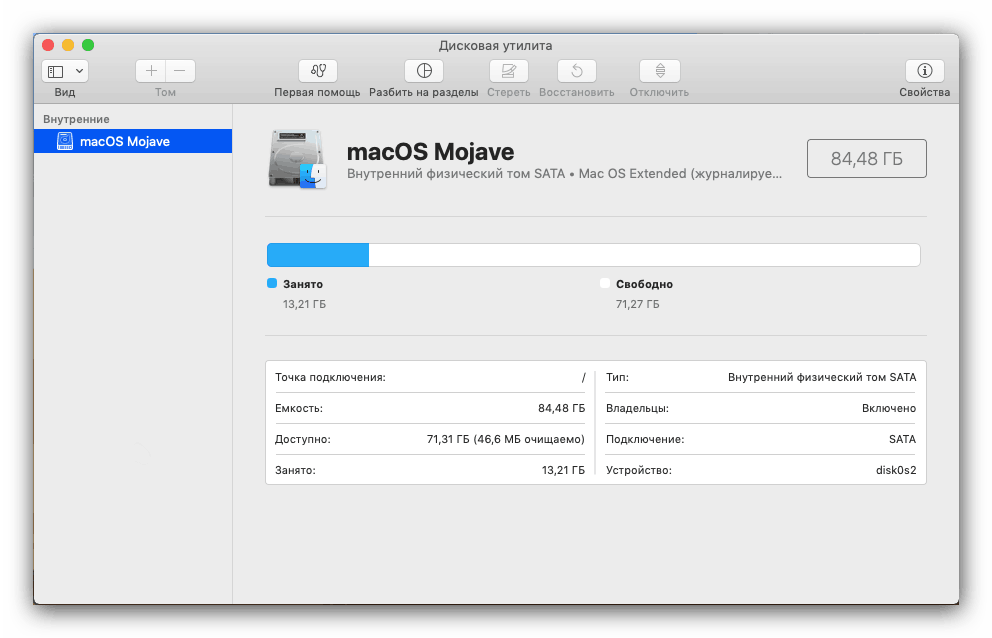
Po uruchomieniu Narzędzia dyskowego możesz zacząć przeglądać jego funkcjonalność.
Podstawowa manipulacja mediami
Rozważane narzędzie zapewnia podstawowe zarządzanie rozpoznanymi nośnikami danych, takimi jak przeglądanie właściwości, formatowanie, dzielenie na sekcje i tak dalej.
- Przycisk „Pierwsza pomoc” wywołuje zautomatyzowane narzędzie do rozwiązywania problemów z dyskiem twardym, dyskami flash lub dyskami SSD: wystarczy wybrać żądany dysk w menu po lewej stronie, kliknąć określony przycisk i potwierdzić zgodę na wyeliminowanie błędów.
![Opcje pierwszej pomocy w narzędziu dyskowym na MacOS]()
Pamiętaj, że to narzędzie czasami działa nieefektywnie, więc nie powinieneś wiązać z nim wielkich nadziei. - Nazwa funkcji „Podziel na sekcje” mówi sama za siebie - sugeruje użytkownikowi podzielenie dysku twardego na dwa lub więcej woluminów.
![Partycjonowanie dysku na MacOS]()
Kliknięcie tego przycisku spowoduje wyświetlenie dodatkowego okna, w którym można dostosować sekcje: numer, nazwę, format i głośność. Ostatni parametr można ustawić ręcznie lub użyć narzędzia automatycznego - w tym celu wystarczy kliknąć przyciski „+” „-” pod diagramem dysku. - Opcja „Wymaż” również nie wymaga żadnych specjalnych wyjaśnień - rozpoczyna formatowanie wybranego dysku.
![Formatowanie dysku w narzędziu dyskowym w systemie MacOS]()
Przed rozpoczęciem procedury można ustawić nową nazwę dla nośnika lub partycji, wybrać format (oprócz formatów Apple, dostępne są także kompatybilne opcje FAT i ExFat), a także ustawienia głębokości usuwania informacji z dysku (przycisk Ustawienia zabezpieczeń ). - Przycisk Przywróć wywołuje narzędzie do klonowania danych z innej partycji lub obrazu dysku. Korzystanie z tego narzędzia jest proste: wybierz żądany napęd lub obraz (kliknięcie odpowiedniego przycisku spowoduje wyświetlenie okna dialogowego Finder) i kliknij „Przywróć” .
- Narzędzie Wyłącz programowo odłącza wybrany dysk od systemu.
- Wreszcie przycisk „Właściwości” umożliwia wyświetlenie szczegółowych informacji o wybranym dysku: nazwa, system plików, status SMART i tak dalej.
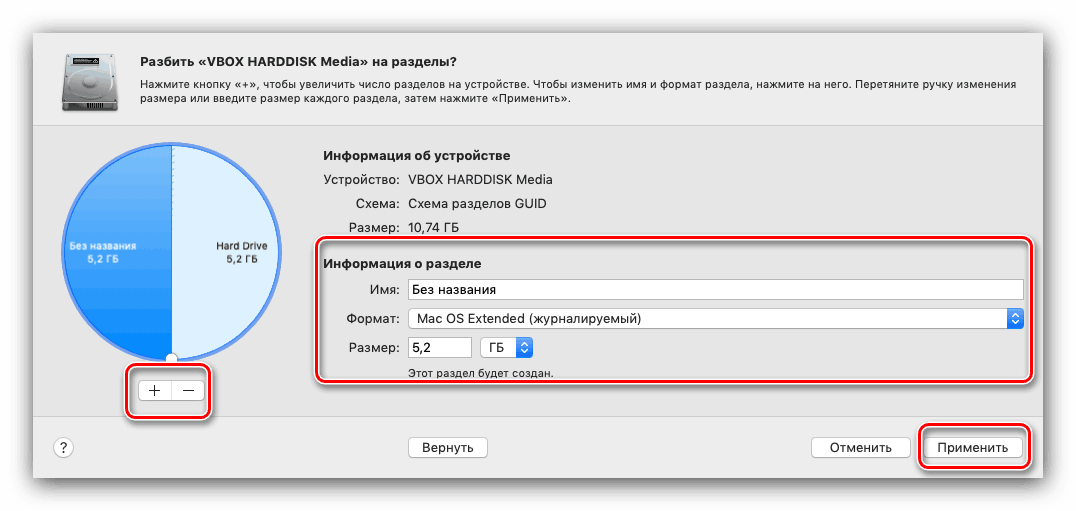


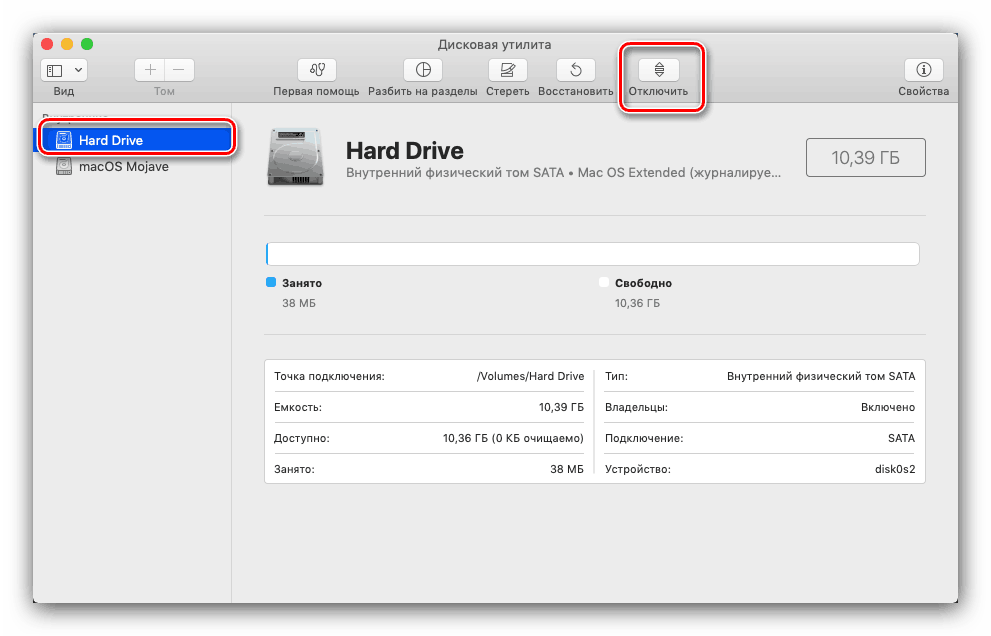
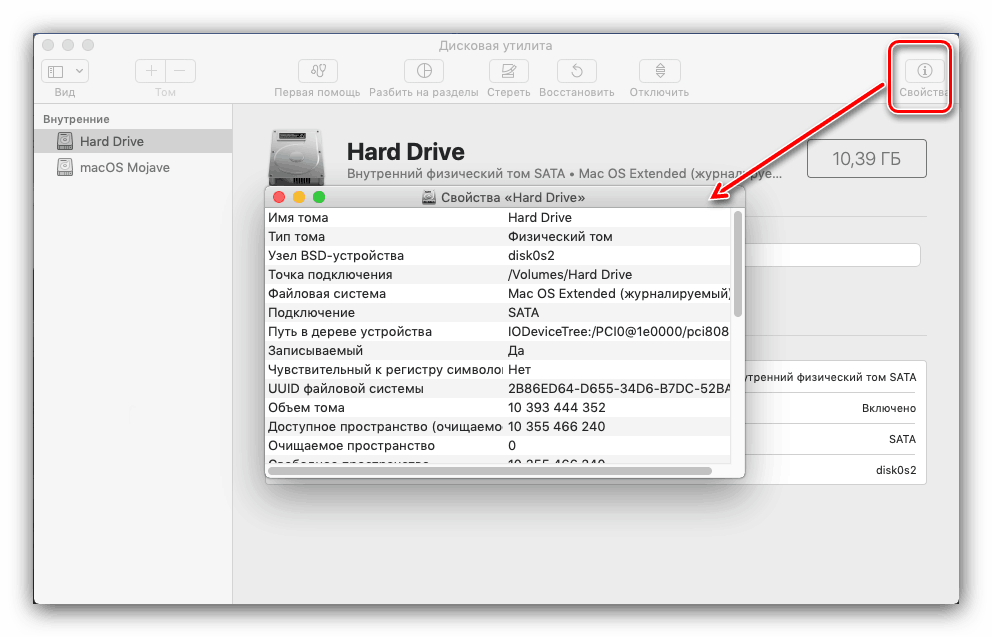
Przegląd podstawowych funkcji został zakończony i przechodzimy do zaawansowanych funkcji Narzędzia dyskowego .
Rozszerzone funkcje użytkowe
Opcje dostępne w Narzędziu dyskowym nie są ograniczone do prostych funkcji wymienionych w powyższej sekcji. Dzięki tej aplikacji można również tworzyć i dostosowywać obrazy przestrzeni dyskowej, a także macierze RAID.
Praca z obrazami miejsca na dysku
Dla początkujących użytkowników systemu MacOS wyjaśnimy: termin „obraz” w systemie operacyjnym Apple oznacza coś innego niż w systemie Windows. Obraz na komputerach Mac nazywany jest rodzajem archiwum w formacie DMG, który w systemie wygląda jak podłączone urządzenie. Tworzenie takiego obrazu odbywa się zgodnie z tym algorytmem:
- Na pasku narzędzi Narzędzia dyskowego wybierz Plik - Nowy obraz . Następnie możesz wybrać źródło danych. „Pusty obraz” zakłada utworzenie pamięci w systemie plików, w którym pliki zostaną dodane później.
![Tworzenie pustego obrazu w narzędziu dyskowym na MacOS]()
Funkcja „Obraz z folderu” zakłada wybór jednego lub innego katalogu w Finderze, na podstawie którego zostanie utworzone archiwum obrazów. „Obraz z * nazwa dysku *” umożliwia utworzenie kopii całego dysku. - Dalsze działania zależą od wybranego źródła. Podczas tworzenia pustego obrazu można wybrać nazwę, format, lokalizację, rozmiar (można nawet podzielić na sekcje) i szyfrowanie.
![Puste ustawienia obrazu w Narzędziu dyskowym na MacOS]()
W wariancie obrazu z folderu dostępne są tylko parametry nazwy, tagów, formatu i szyfrowania.![Ustawienia tworzenia obrazu z folderu w narzędziu dyskowym na MacOS]()
W przypadku obrazu multimedialnego można skonfigurować tylko nazwę i format, a także szyfrowanie. - Zarządzanie obrazami jest dostępne poprzez tytułowy element w menu „Narzędzie dyskowe” . Istnieją opcje sprawdzania integralności danych, dodawania sum kontrolnych, konwertowania na inny typ lub format, zmiany rozmiaru (nie dla wszystkich formatów) i skanowania obrazu odzyskiwania.
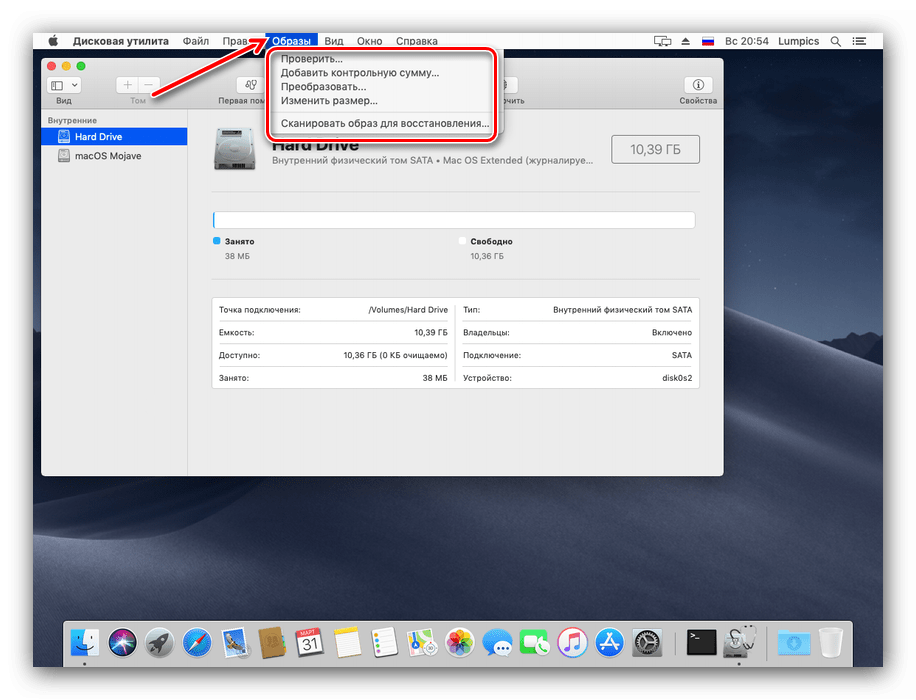
Tworzenie macierzy RAID
Za pomocą „Narzędzia dyskowego” można tworzyć macierze RAID, co zapewnia lepsze bezpieczeństwo danych organizacji. Wygląda to tak:
- Użyj elementów „Plik” - „Asystent RAID” .
- Rozpoczyna się narzędzie do tworzenia określonej tablicy. Pierwszą rzeczą, którą musisz wybrać, jest odpowiedni typ - umieść znacznik wyboru przed wybranym i kliknij „Dalej” .
- Na tym etapie musisz wybrać dyski, które chcesz połączyć w RAID. Należy zauważyć, że dysku rozruchowego (na którym zainstalowany jest system) nie można dodać do tablicy.
- Tutaj musisz skonfigurować właściwości tablicy. Możesz ustawić nazwę, format i rozmiar bloku.
- Przed utworzeniem tablicy system ostrzeże Cię, że wybrane dyski zostaną sformatowane. Sprawdź, czy są kopie zapasowe przechowywanych na nich danych, a następnie kliknij „Utwórz” .
- Poczekaj na zakończenie procedury, a następnie kliknij „Zakończ” .
![Zakończ tworzenie macierzy RAID w narzędziu dyskowym na MacOS]()
Teraz nowy element z nowo utworzonym RAID pojawi się w „Disk Utility” . - Jeśli nie potrzebujesz już RAID, możesz go usunąć, klikając przycisk poniżej listy podłączonych dysków.
![Usuwanie macierzy RAID Utworzone przez Narzędzie dyskowe MacOS]()
Spowoduje to sformatowanie dysków, więc miej to na uwadze.
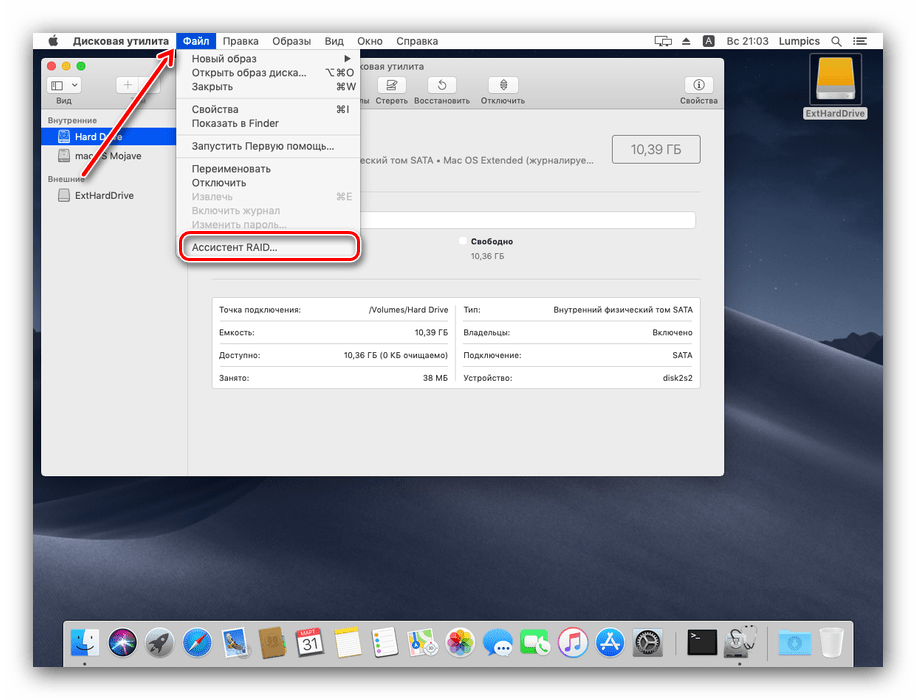
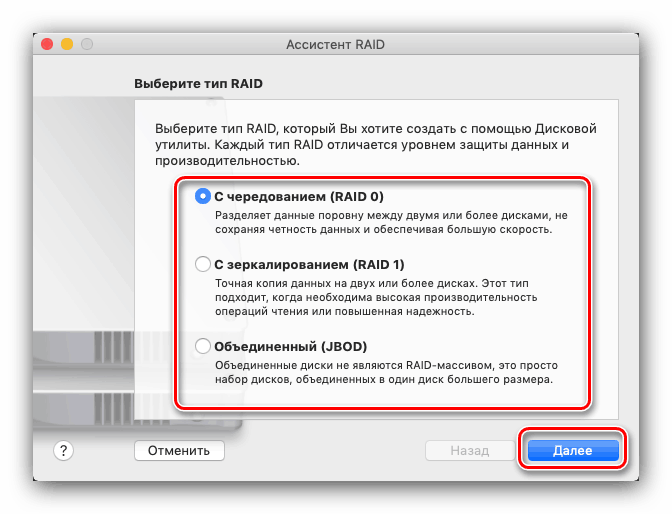
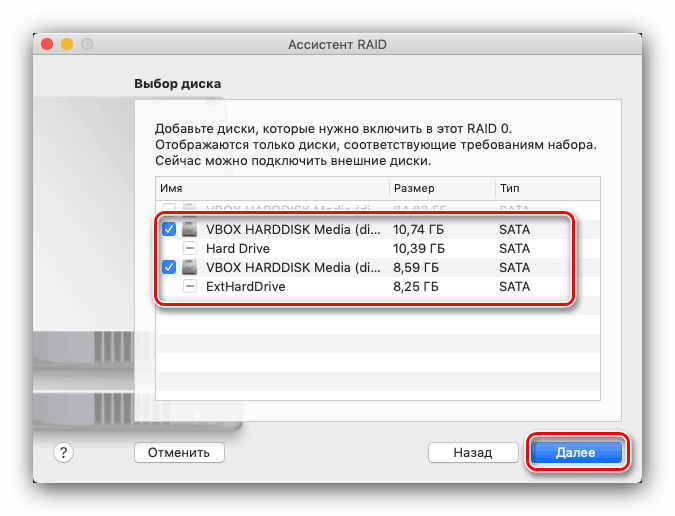

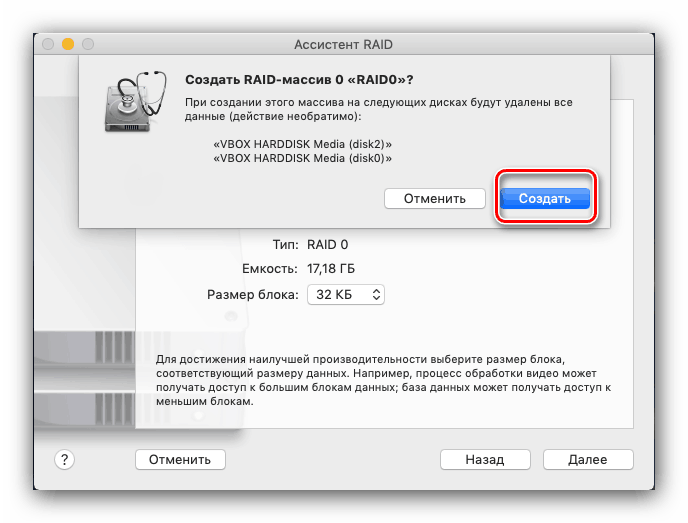
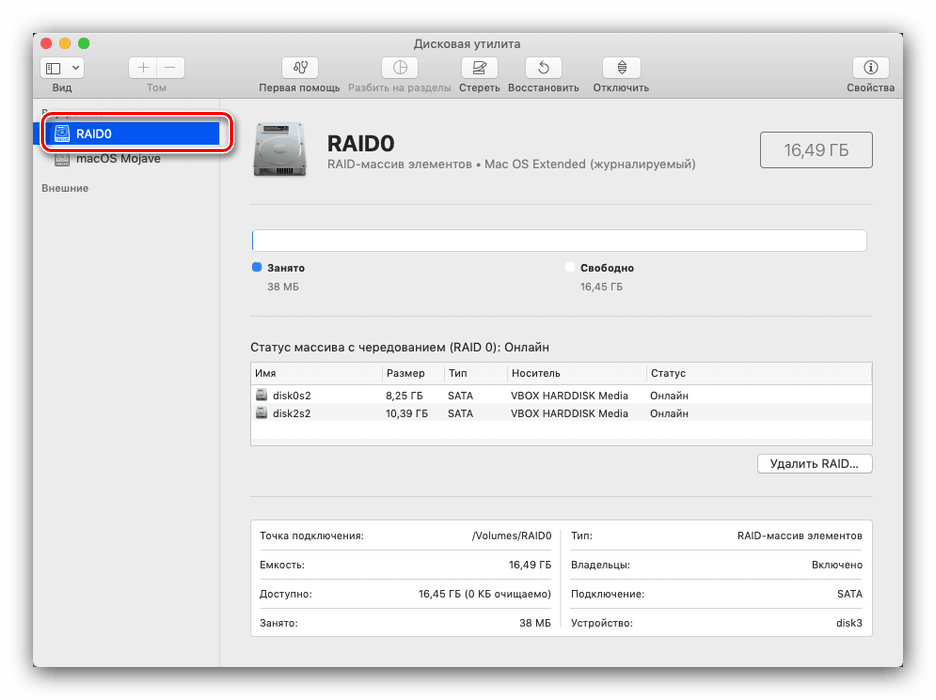
Wniosek
Jak widać, Narzędzie dyskowe w systemie MacOS jest potężnym narzędziem do zarządzania dyskami z przydatnymi dodatkowymi funkcjami, które będą przydatne dla wszystkich kategorii użytkowników.