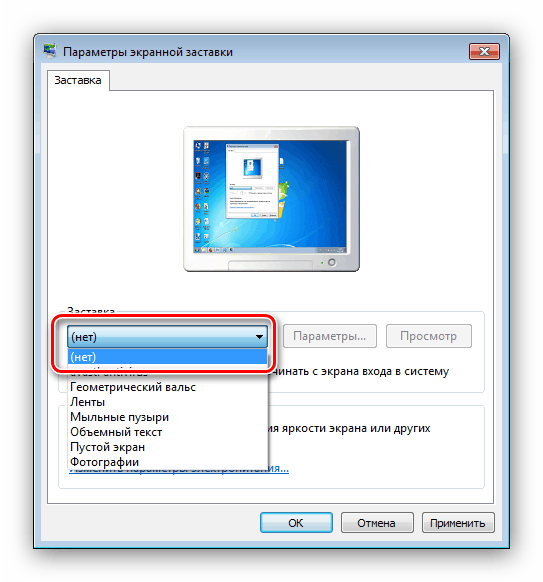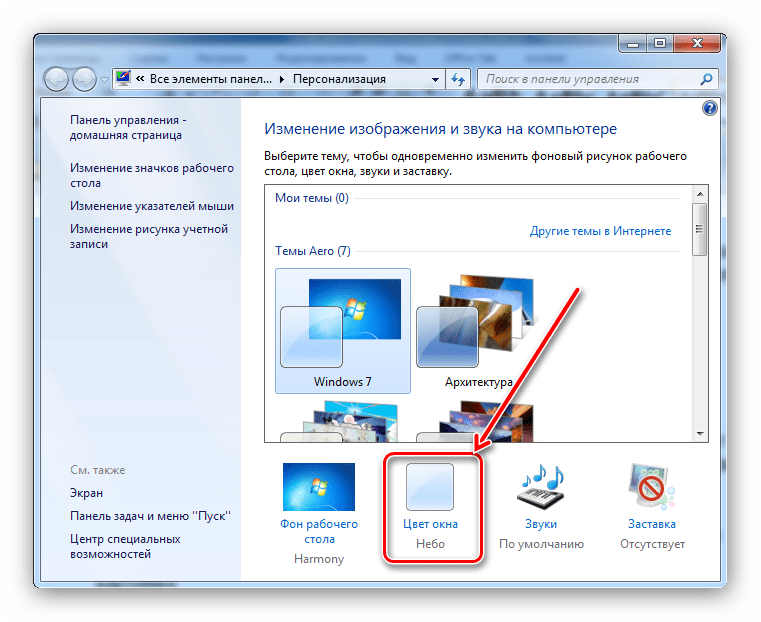Konfigurowanie ekranu monitora komputera w systemie Windows 7
Graficzny interfejs użytkownika jest głównym elementem kontrolnym systemu Windows 7 i jego możliwości. Aby zapewnić komfort pracy, ekran monitora powinien być dostosowany do potrzeb użytkownika, który chcemy przekazać dalej.
Treść
Dostosuj ekran Windows 7
Opcje personalizacji do wyświetlania informacji na ekranie obejmują wiele opcji od ustawienia obrazu tła do zmiany rozmiaru czcionki. Od ostatniego i zaczynaj.
Krok 1: Dostosuj rozdzielczość ekranu
Najważniejszym parametrem graficznym wyświetlacza jest jego rozdzielczość, a nie rzeczywisty stosunek wysokości i szerokości, jako opcja wyświetlania oprogramowania, którą można skonfigurować zarówno za pomocą parametrów karty graficznej, jak i samego systemu operacyjnego. Więcej informacji o rozdzielczości oraz metodach jej zmiany znajduje się w osobnym artykule. 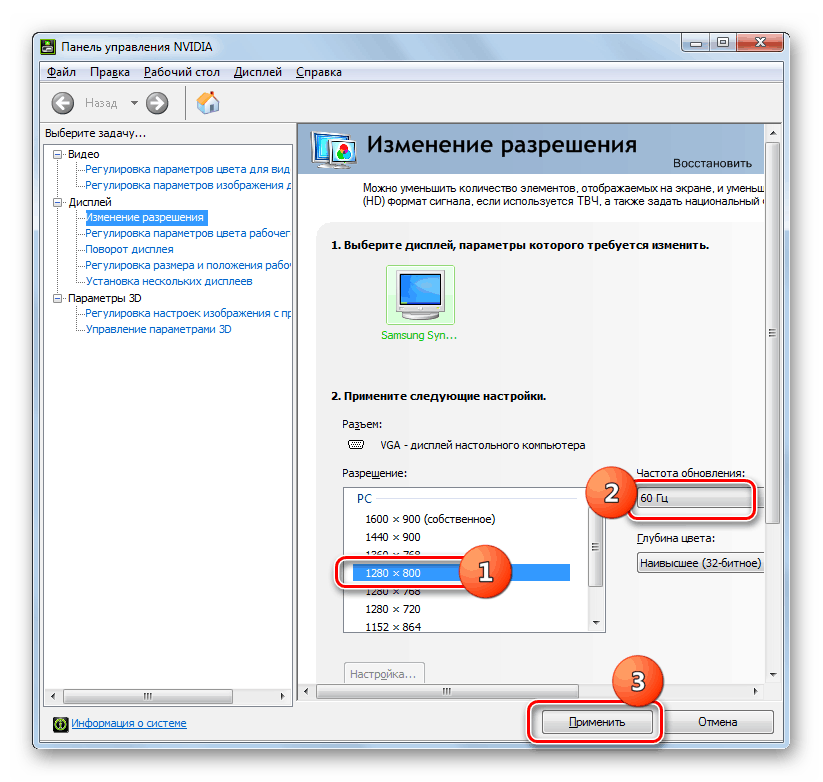
Lekcja: Zmień rozdzielczość w systemie Windows 7
Etap 2: Ustawianie wyświetlania czcionki
Rozdzielczość nowoczesnych monitorów osiąga 4K, czyli znacznie ponad 10 lat temu, gdy Windows 7 właśnie wszedł na rynek. Domyślnie czcionka zmienia się wraz ze zmianą rozdzielczości, często zmieniając się w małe, nieczytelne. Na szczęście system ma zaawansowane ustawienia wyświetlania - wszystkie sposoby zmiany rozmiarów i typów czcionek są podane w podręcznym łączu poniżej. 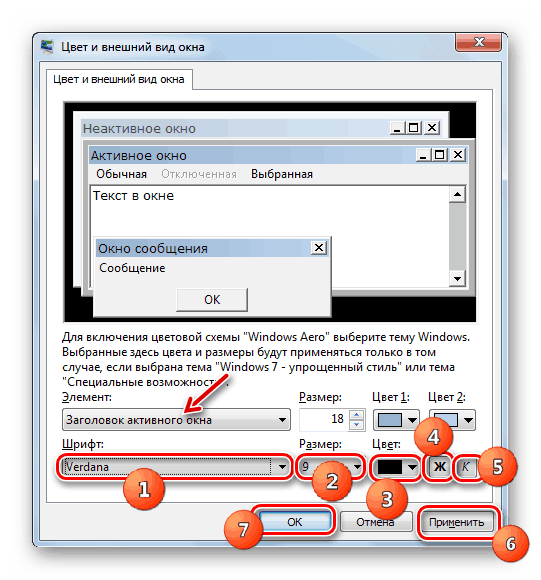
Więcej szczegółów: Zmień czcionkę w systemie Windows 7
Etap 3: Konfiguracja wygaszacza ekranu
Wygaszacz ekranu, nazywany często terminem "wygaszacz ekranu", jest animowanym obrazem, który pojawia się na komputerze w trybie gotowości. W dobie monitorów LCD i LED cel tej możliwości jest czysto kosmetyczny; Niektórzy generalnie zalecają wyłączenie go, aby oszczędzać energię. Wybierz wygaszacz ekranu, a nawet wyłącz go w następujący sposób:
- Kliknij prawym przyciskiem myszy puste miejsce na pulpicie i wybierz element "Personalizacja" .
- Użyj sekcji "Wygaszacz ekranu" .
- Wszystkie domyślne wygaszacze ekranu (6 sztuk) znajdują się na liście rozwijanej "Wygaszacz ekranu" . Aby wyłączyć, wybierz opcję "(nie)" .
![Opcje wygaszacza ekranu do dostosowywania ekranu Windows 7]()
Jeśli chcesz, możesz znaleźć w Internecie wiele innych. Aby dostroić wyświetlanie tego elementu, użyj przycisku "Parametry" . Pamiętaj, że ta funkcja nie jest dostępna dla wszystkich opcji.
- Aby potwierdzić wybór wygaszacza ekranu, kliknij przycisk "Zastosuj" i "OK" .
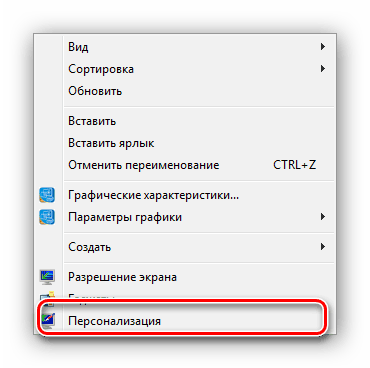
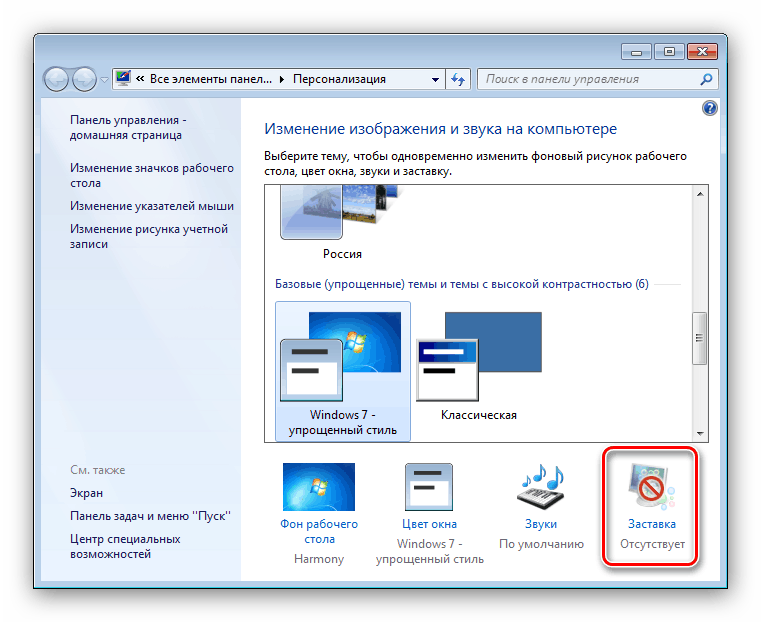
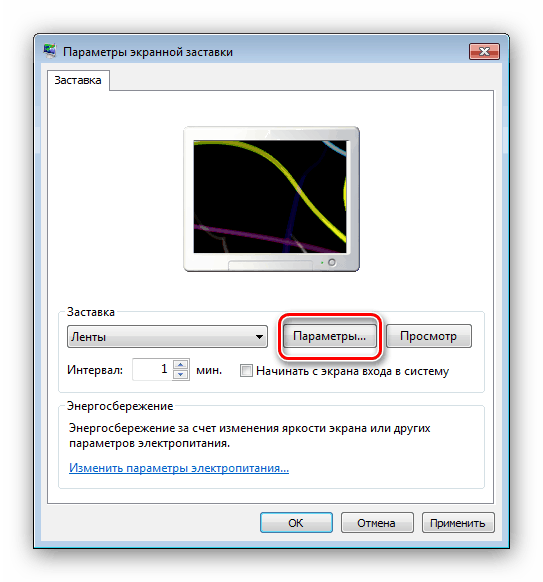
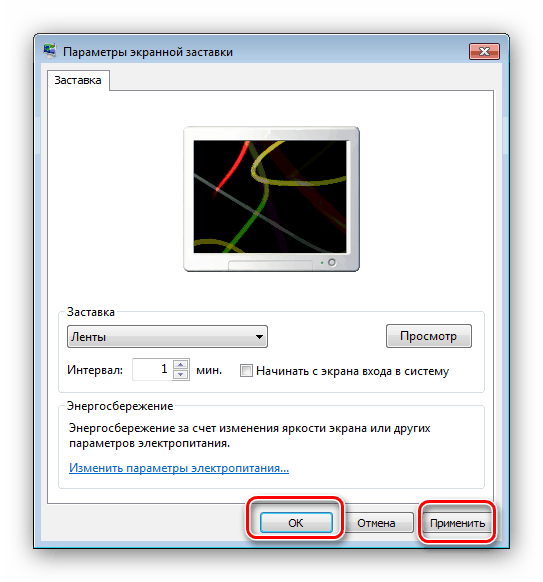
Po upływie określonego czasu bezczynności wygaszacz ekranu uruchomi się automatycznie.
Etap 4: Zmiana schematu kolorów okien
Funkcje systemu Windows 7 umożliwiają dostosowanie również obrazów tła otwartych okien, w szczególności folderów. W przypadku motywów Aero następujący algorytm:
- Rozwiń menu Personalizacja (pierwszy krok Krok 3).
- Przejdź do sekcji "Kolor okna" .
![Otwórz schematy kolorów okna, aby dostosować ekran Windows 7.]()
Możesz wybrać spośród 16 gotowych schematów kolorów lub dostroić kolor za pomocą skali w wyskakującym menu regulacji kolorów. - Następnie kliknij link "Dodatkowe opcje projektu" . Tutaj możesz dostosować wygląd okien, ale należy pamiętać, że konfiguracja wprowadzona w tym oknie działa tylko w motywach "Uproszczony styl" i "Funkcje specjalne" . Ponadto, jeśli jeden z określonych schematów projektu jest aktywny, opcja "Kolor okna" wywołuje interfejs interfejsu zaawansowanych ustawień.
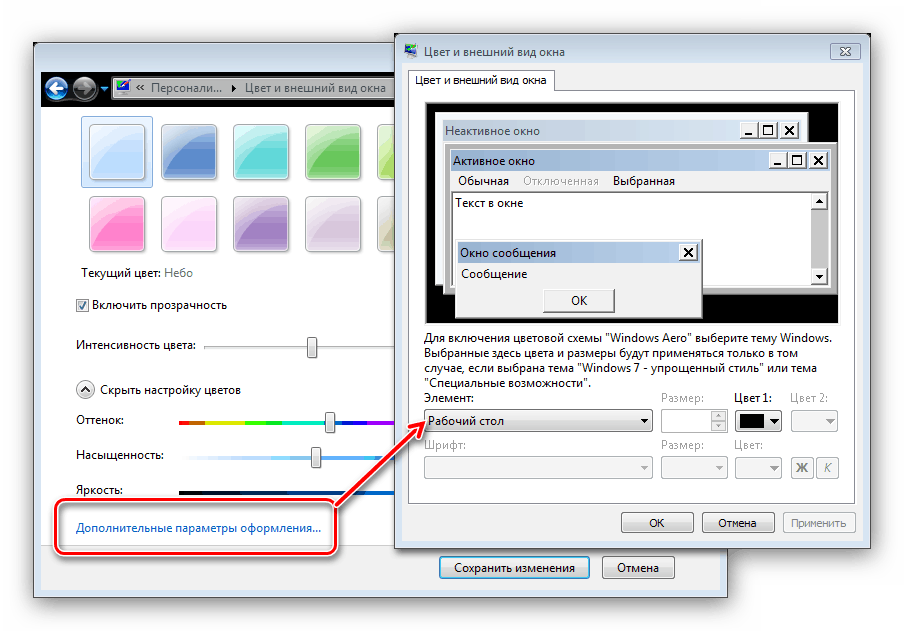
Zastosuj wprowadzone parametry. Ponadto, aby naprawić wynik, zaleca się ponowne uruchomienie komputera.
Etap 5: Zmiana tła pulpitu
Wielu użytkowników jest zadowolonych z domyślnego schematu kolorów systemu Windows 7, ale chce zastąpić obraz tła "Pulpitu" . Nie ma nic prostszego - do twojej dyspozycji są zarówno rozwiązania firm trzecich, jak i narzędzia systemowe, których instrukcje można znaleźć w poniższym szczegółowym przewodniku. 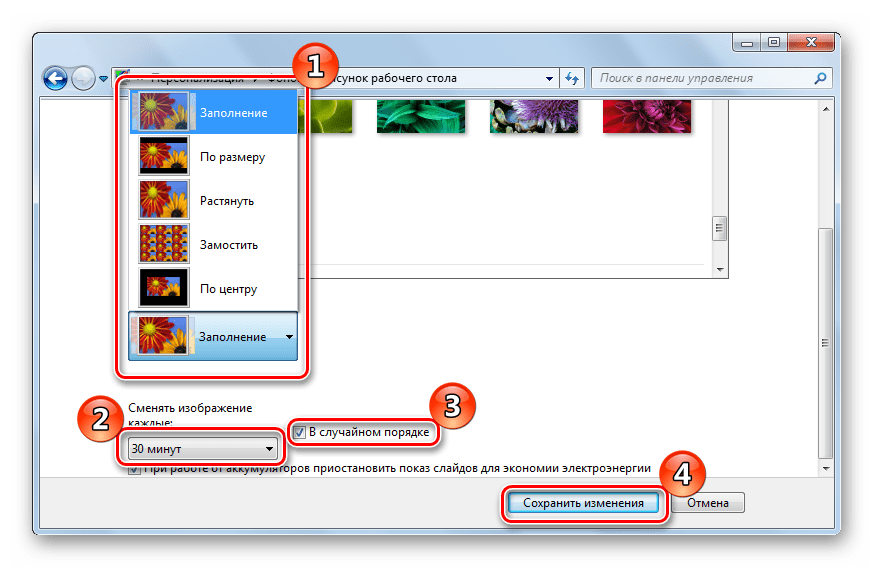
Lekcja: Jak zmienić tło pulpitu w Windows 7
Etap 6: Zmień motyw
Jedna z innowacji systemu Windows Vista, która została przeniesiona do siódmej wersji systemu operacyjnego Redmond OS - zestawy tematyczne obrazów tła, wygaszaczy ekranu, ikon folderów, dźwięków systemowych i innych. Te zestawy, zwane po prostu motywami, umożliwiają całkowite przekształcenie wyglądu systemu operacyjnego za pomocą jednego kliknięcia. Na naszej stronie znajduje się szczegółowa instrukcja zmiany motywu w systemie Windows 7 - przeczytaj. 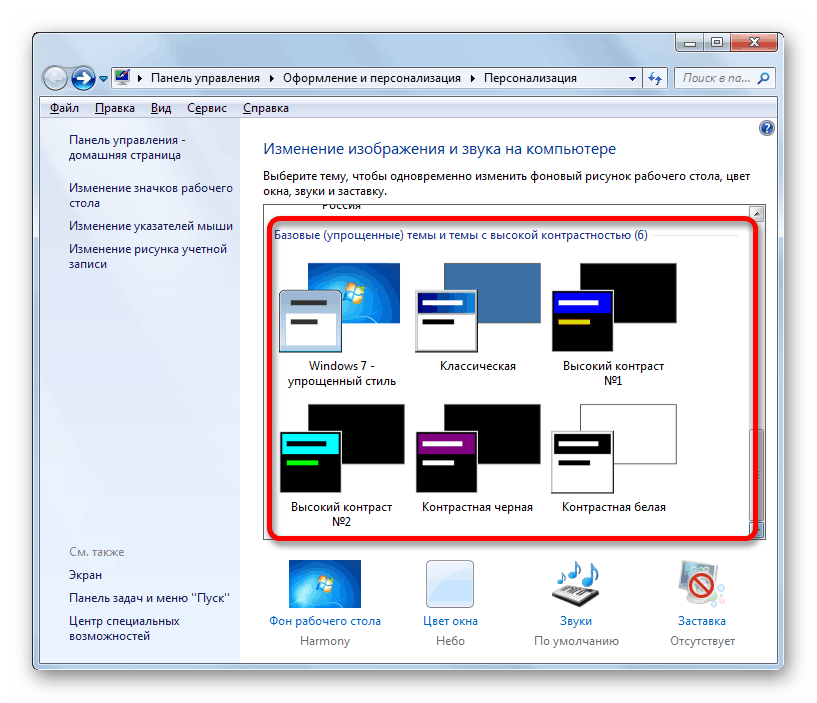
Więcej szczegółów: Jak zmienić motyw systemu Windows 7
Domyślnie dostępne motywy mogą nie odpowiadać użytkownikowi, więc programiści dodali możliwość instalowania rozwiązań innych firm, z których jest ich bardzo wiele. Szczegóły dotyczące instalacji motywów stron trzecich można znaleźć w osobnym materiale. 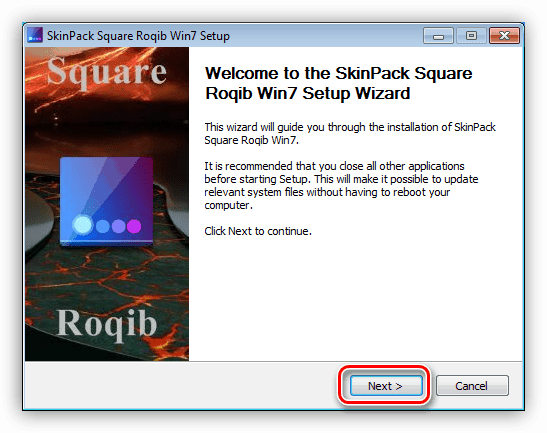
Lekcja: Instalowanie motywów w systemie Windows 7
Wniosek
Zapoznaliśmy się z krokami konfigurowania ekranu monitora systemu Windows 7. Jak widać, funkcjonalność tego systemu operacyjnego zapewnia rozbudowane opcje personalizacji dla każdej kategorii użytkowników. Dodatkowo zalecamy przeczytanie artykułów, które mogą Ci się przydać.
Zobacz także:
Monitoruj oprogramowanie do kalibracji
Napraw rozciągnięty ekran w systemie Windows 7
Jak zmienić ekran powitalny w systemie Windows 7
Zmiana jasności ekranu w systemie Windows 7