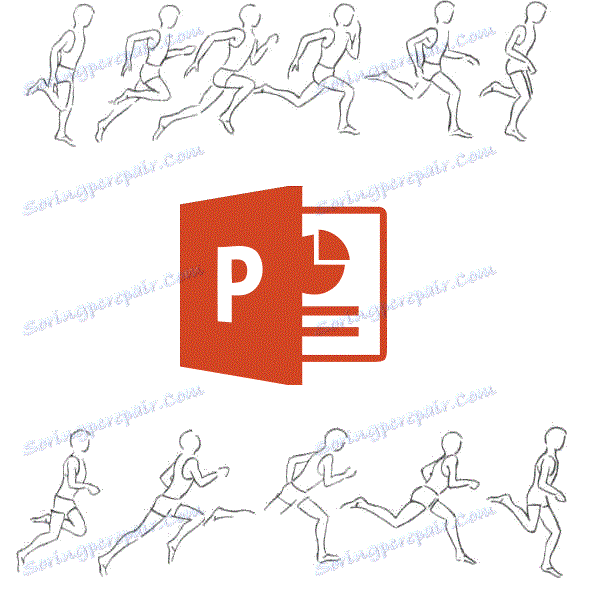Wstawianie animacji GIF w programie PowerPoint
Nowoczesne zaawansowane narzędzia do pracy z animowanymi obrazami w formacie GIF pozwalają tworzyć o wiele bardziej żywe prezentacje w programie PowerPoint, niż kiedykolwiek wcześniej. A więc to zależy od drobiazgów - po uzyskaniu niezbędnej animacji wystarczy ją włożyć.
Spis treści
Procedura wstawiania GIF
Wstawienie hipha do prezentacji jest dość proste - mechanizm jest identyczny ze zwykłym dodawaniem obrazów. Po prostu dlatego, że strzępki są obrazem. Tak więc stosuje się dokładnie te same metody dodawania.
Metoda 1: Wklej do obszaru tekstowego
GIF, jak każdy inny obraz, można wstawić do ramki w celu wprowadzenia informacji tekstowych.
- Najpierw musisz użyć nowego lub pustego istniejącego slajdu z obszarem treści.
- Spośród sześciu standardowych ikon do wstawienia, interesuje nas pierwsza lewa w dolnym rzędzie.
- Po kliknięciu otworzy się przeglądarka, która pozwoli ci znaleźć wymagany obraz.
- Pozostanie nacisnąć "Wklej", a hypha zostanie dodane do slajdu.

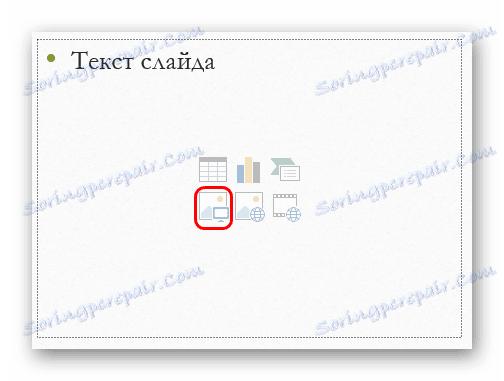
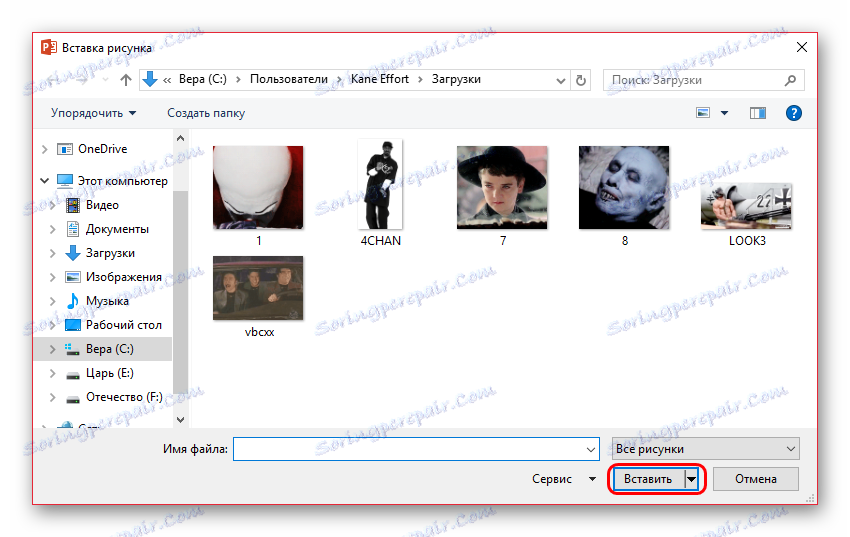

Podobnie jak w innych przypadkach, przy tej operacji okno zawartości zniknie, jeśli to konieczne, napisz tekst, będziesz musiał utworzyć nowy region.
Metoda 2: Regularne dodawanie
Najkorzystniejszy jest sposób wstawiania przy użyciu wyspecjalizowanej funkcji.
- Najpierw musisz przejść do zakładki "Wstaw" .
- Tutaj, tuż pod samą zakładką znajduje się przycisk "Rysunki" w obszarze "Obraz" . To musi być kliknięte.
- Pozostała część procedury jest standardowa - musisz znaleźć wymagany plik w przeglądarce i go dodać.
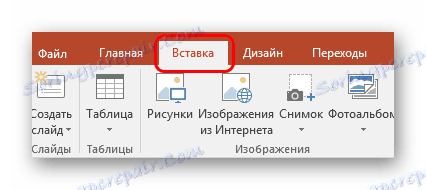
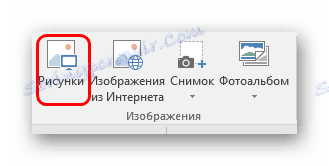
Domyślnie, jeśli istnieją obszary zawartości, zdjęcia zostaną tam dodane. Jeśli tak nie jest, zdjęcie zostanie dodane do slajdu pośrodku w oryginalnym rozmiarze bez automatycznego formatowania. Pozwala to na rzucanie tylu gifoków i zdjęć ile chcesz na jednej ramie.
Metoda 3: Przeciągnij i upuść
Najbardziej elementarny i przystępny sposób.
Wystarczy zminimalizować folder z wymaganą animacją GIF do standardowego trybu okna i otworzyć go na górze prezentacji. Pozostaje tylko zrobić zdjęcie i przeciągnąć w programie PowerPoint do obszaru slajdu.
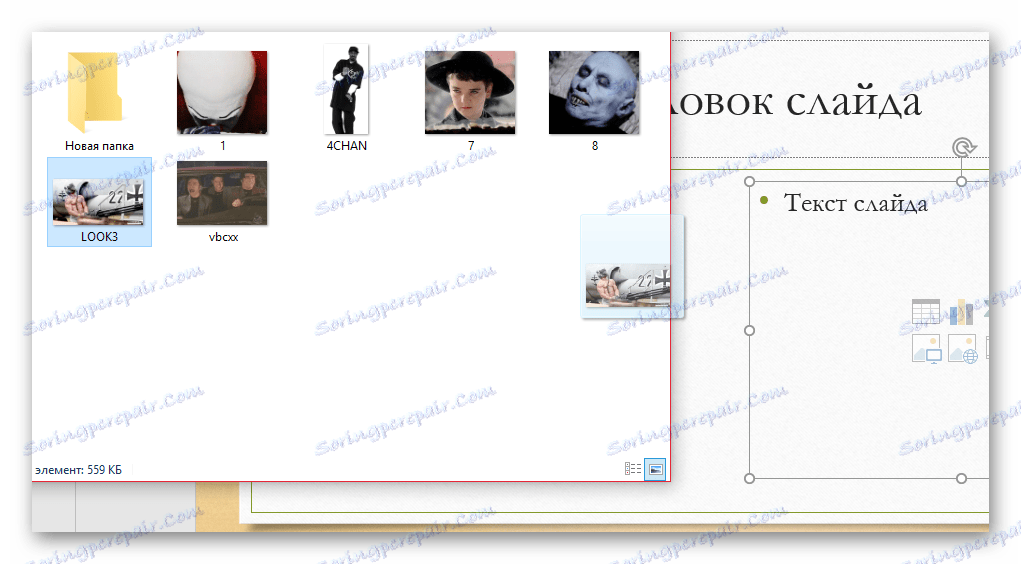
Nie ma znaczenia, gdzie dokładnie użytkownik przeciąga obraz na prezentację - jest automatycznie dodawany do środka slajdu lub obszaru dla treści.
W ten sposób wstawianie animacji w programie PowerPoint na wiele sposobów przewyższa nawet dwa pierwsze, ale w pewnych warunkach technicznych również nie można zrealizować.
Metoda 4: Wstaw do szablonu
W niektórych przypadkach może być konieczne posiadanie tego samego hypos na każdym slajdzie lub po prostu na znacznej ich liczbie. Najczęściej dzieje się tak, jeśli użytkownik opracował dla swojego projektu animowane elementy sterujące do przeglądania - na przykład klucze. W takim przypadku można ręcznie dodać do każdej ramki lub dodać obraz do szablonu.
- Aby pracować z szablonami, musisz przejść do zakładki "Widok" .
- Kliknij przycisk "Przesuń próbkę" .
- Prezentacja przejdzie do trybu szablonu. Tutaj możesz utworzyć dowolny ciekawy układ slajdów i dla każdego dodać swoje wyżej wymienione metody do swojego gifku. Nawet hiperłącza można przypisać tutaj.
- Po zakończeniu pracy, należy wyjść z tego trybu za pomocą przycisku "Close pattern mode" .
- Teraz musisz zastosować szablon do pożądanych slajdów. Aby to zrobić, kliknij żądaną listę na lewej liście pionowej, wybierz opcję "Układ" z wyskakującego menu i zaznacz tutaj swój poprzednio utworzony wariant.
- Slajd zostanie zmieniony, hypha zostanie dodany dokładnie w ten sam sposób, w jaki został ustawiony wcześniej na etapie pracy z szablonem.
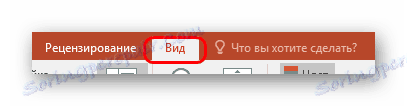
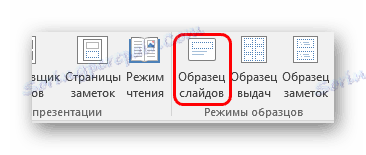
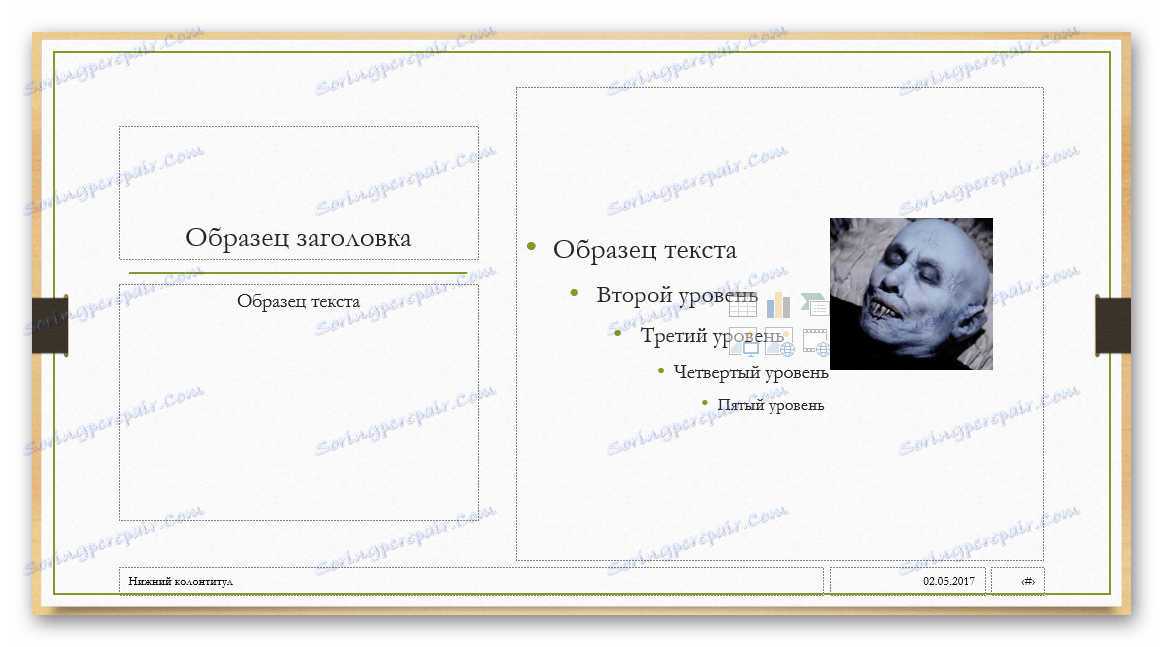

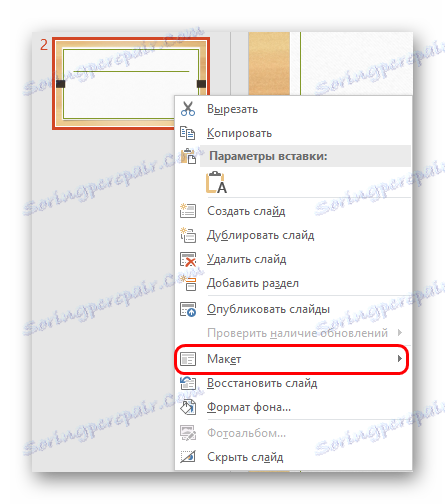
Ta metoda jest odpowiednia tylko wtedy, gdy konieczne jest wstawienie dużej liczby identycznych obrazów animacji na wielu slajdach. Pojedyncze przypadki dodawania nie kosztują takich trudności i są wykonywane metodami opisanymi powyżej.
Dodatkowe informacje
W końcu trzeba dodać trochę o funkcjach гифки w prezentacji PowerPoint.
- Po dodaniu GIF ten materiał jest wyświetlany jako obraz. W związku z tym pod względem pozycjonowania i edycji obowiązują te same zasady, co w przypadku zwykłych zdjęć.
- Podczas pracy z prezentacją animacja będzie wyglądać jak statyczny obraz na pierwszej klatce. Będzie odtwarzany tylko podczas oglądania prezentacji.
- GIF to stabilny element prezentacji, w przeciwieństwie do np. Plików wideo. Ponieważ takie obrazy mogą bezpiecznie narzucać efekty animacji, ruchu i tak dalej.
- Po wstawieniu można dowolnie dopasować rozmiar takiego pliku za pomocą odpowiednich wskaźników. Nie ma to wpływu na wydajność animacji.
- Takie obrazy znacznie zwiększają wagę prezentacji, w zależności od jej własnej "dotkliwości". Powinieneś więc uważnie monitorować rozmiar wstawionych animowanych obrazów, jeśli istnieje harmonogram.
To wszystko. Jak możesz zrozumieć, wstawianie GIF-a w prezentacji często zajmuje kilka razy mniej czasu niż jego utworzenie, a czasem nawet wyszukiwanie. Biorąc pod uwagę wyjątkowość niektórych opcji, w wielu przypadkach obecność takiego obrazu w prezentacji jest nie tylko przyjemnym chipem, ale także mocnym atutem. Ale tutaj zależy od tego, w jaki sposób autor zdaje sobie z tego sprawę.