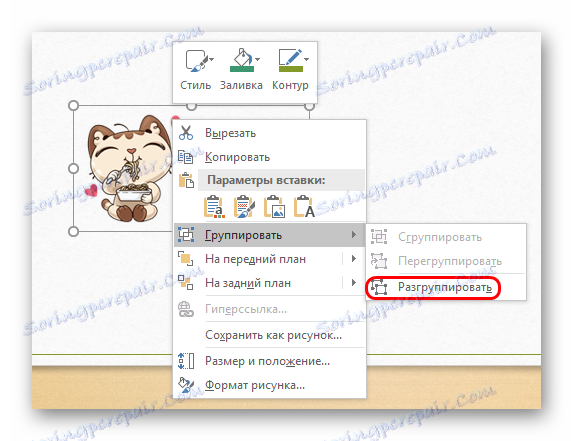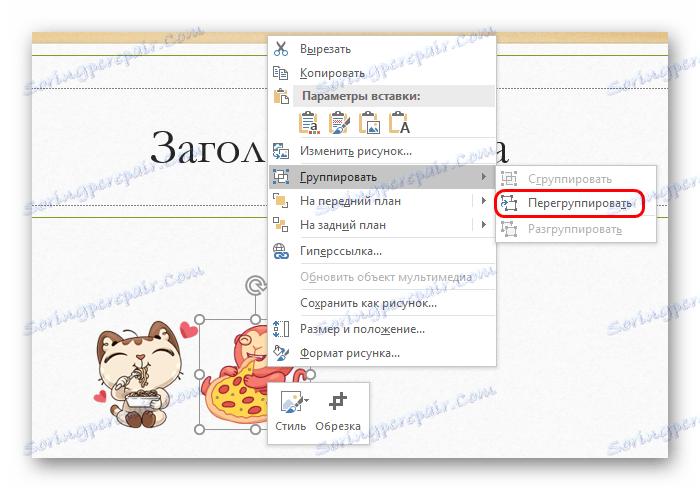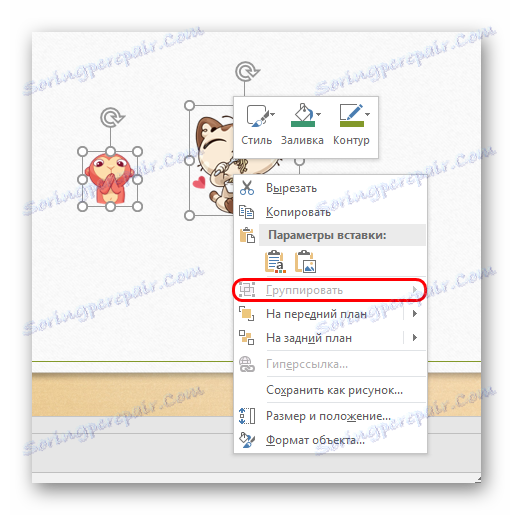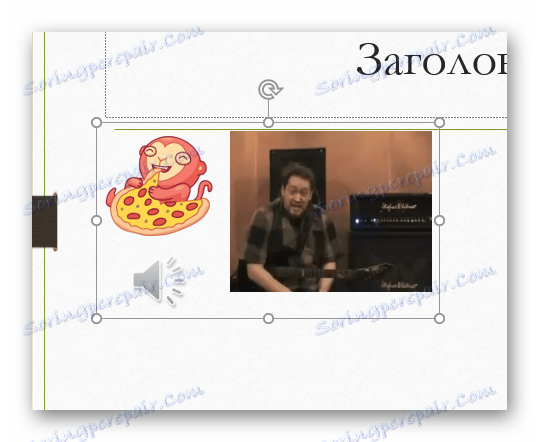Grupowanie obiektów w programie PowerPoint
Dość często prezentacja nie zawiera żadnych dodatkowych elementów, z wyjątkiem zwykłego tekstu i nagłówków. Konieczne jest dodawanie zdjęć, figurek, wideo i innych obiektów w nadmiarze. Od czasu do czasu może zajść potrzeba przeniesienia ich z jednego slajdu do drugiego. Robienie tego jeden po drugim może być bardzo długie i ponure. Na szczęście możesz uprościć swoje zadanie, grupując obiekty.
Spis treści
Istota zgrupowania
Grupowanie we wszystkich dokumentach MS Office działa w przybliżeniu tak samo. Ta funkcja łączy różne obiekty w jeden, co ułatwia ich duplikowanie na innych slajdach, a także podczas nawigacji po stronie, stosowania efektów specjalnych i tak dalej.
Proces grupowania
Teraz warto rozważyć bardziej szczegółowo samą procedurę grupowania różnych komponentów w jeden.
- Najpierw musisz mieć niezbędne elementy na jednym slajdzie.
- Powinny być ułożone w miarę potrzeb, ponieważ po zgrupowaniu utrzymają swoją pozycję względem siebie w jednym obiekcie.
- Teraz trzeba je wybierać za pomocą myszy, przechwytując tylko potrzebne części.
- Są dwa sposoby. Najprostszym sposobem jest kliknięcie prawym przyciskiem myszy na wybrane obiekty i wybranie wyskakującego menu "Grupa" .
- Możesz także uzyskać dostęp do karty Format w sekcji Narzędzia do rysowania . Tutaj, w sekcji "Rysunek", pojawi się funkcja "Grupa" .
- Wybrane obiekty zostaną połączone w jeden komponent.






Teraz obiekty są z powodzeniem zgrupowane i można je w dowolny sposób wykorzystywać - kopiować, przenosić na slajd i tak dalej.
Praca z pogrupowanymi obiektami
Następnie powinieneś porozmawiać o tym, jak edytować takie komponenty.
- Aby anulować grupowanie, należy również wybrać obiekt i wybrać funkcję "Rozgrupuj" .
![Rozgrupowanie w programie PowerPoint]()
Wszystkie elementy będą ponownie niezależnymi oddzielnymi komponentami.
- Możesz także użyć funkcji "Przegrupowanie" , jeśli wcześniej fuzja została już anulowana. Umożliwi to ponowne połączenie wszystkich wcześniej zgrupowanych obiektów.
![Zmiana kolejności obiektów w programie PowerPoint]()
Ta funkcja jest świetna w przypadkach, gdy po połączeniu konieczne było zmienienie położenia komponentów względem siebie.
- Aby użyć tej funkcji, nie trzeba ponownie wybierać wszystkich obiektów, wystarczy kliknąć przynajmniej jeden z obiektów należących do grupy.

Niestandardowe grupowanie
Jeśli standardowa funkcja nie pasuje do ciebie z jakiegoś powodu, możesz skorzystać z nietrywialnej metody. Jest stosowany tylko do obrazów.
- Najpierw musisz wprowadzić dowolny edytor graficzny. Na przykład weź Paint. Dodaj wszystkie zdjęcia, które musisz połączyć tutaj. Aby to zrobić, po prostu przeciągnij i upuść dowolne obrazy w oknie roboczym programu.
- Możesz również kopiować i kształtować MS Office, w tym przyciski kontrolne. Aby to zrobić, należy je skopiować w prezentacji, aw programie Paint wkleić za pomocą narzędzia do zaznaczania i prawego przycisku myszy.
- Teraz muszą być ustawione względem siebie zgodnie z wymaganiami użytkownika.
- Przed zapisaniem wyniku konieczne jest zmniejszenie rozmiaru obrazu poza obramowanie ramki, aby obraz miał minimalny rozmiar.
- Teraz zapisz obrazek i wklej go do prezentacji. Wszystkie niezbędne elementy będą się poruszać razem.
- Może być konieczne usunięcie tła. Można to znaleźć w osobnym artykule.
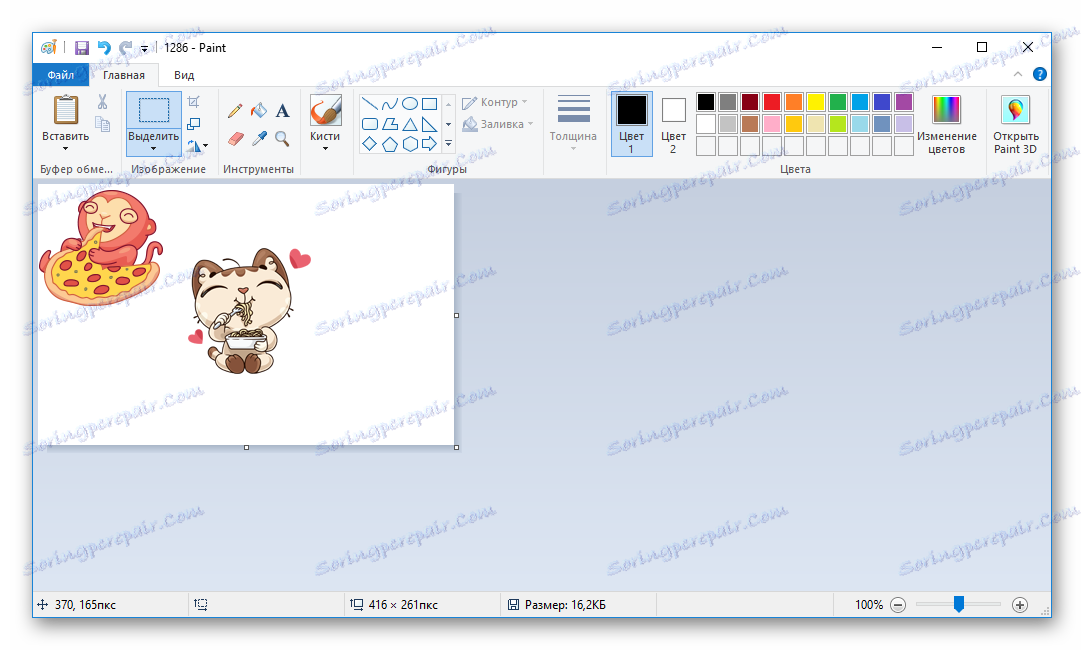
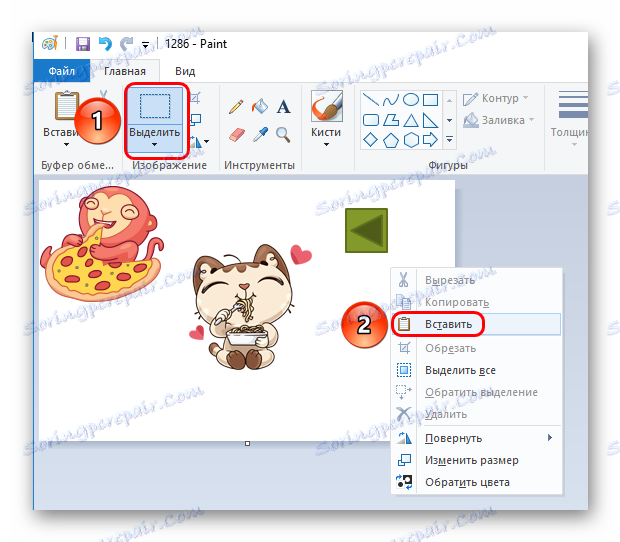
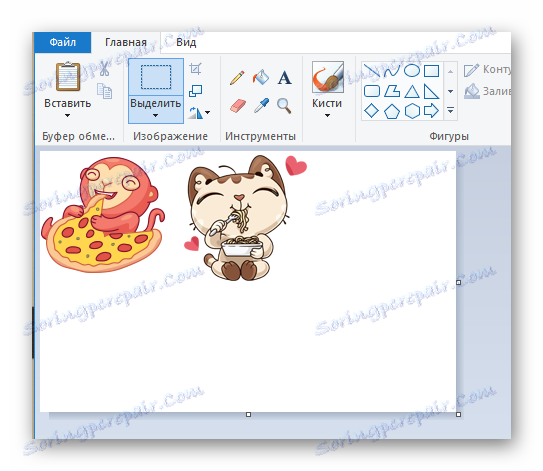
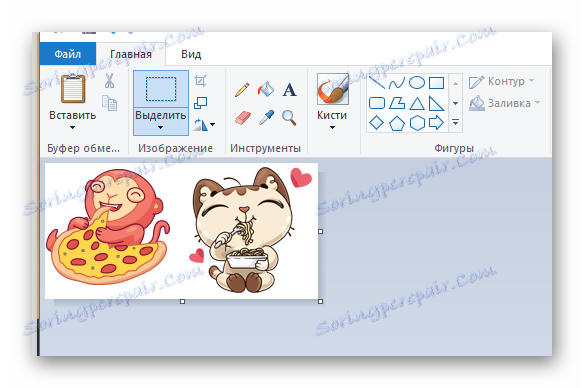
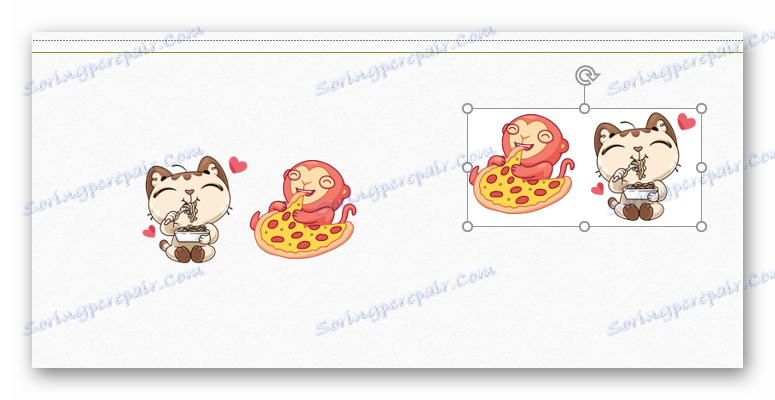
Lekcja: Jak usunąć tło w programie PowerPoint
W rezultacie ta metoda jest idealna do łączenia elementów dekoracyjnych do dekoracji slajdów. Na przykład, aby stworzyć piękną ramkę z różnymi elementami.
Jednak nie jest to najlepszy wybór, jeśli chcesz grupować obiekty, do których można zastosować hiperłącza. Na przykład przyciski sterowania będą pojedynczym obiektem i nie będą efektywnie używane jako panel sterowania wyświetlaczem.
Zaawansowane
Kilka dodatkowych informacji na temat zastosowania zgrupowania.
- Wszystkie połączone obiekty pozostają niezależne i oddzielne komponenty, grupowanie po prostu pozwala zachować ich pozycję względem siebie podczas przenoszenia i kopiowania.
- Postępując zgodnie z powyższym, połączone ze sobą przyciski sterowania będą działać osobno. Wystarczy kliknąć dowolny z nich podczas pokazu, a to zadziała. Przede wszystkim dotyczy przycisków sterujących.
- Aby wybrać konkretny obiekt w grupie, musisz dwukrotnie kliknąć lewy przycisk myszy - po raz pierwszy, aby wybrać samą grupę, a następnie obiekt wewnątrz. Pozwala to na indywidualne dopasowanie każdego komponentu, a nie całego powiązania. Na przykład przekonfiguruj hiperlinki.
- Grupowanie może nie być dostępne po wybraniu pozycji.
![Nie można zgrupować w programie PowerPoint]()
Powodem tego jest najczęściej to, że jeden z wybranych składników został wstawiony do "obszaru zawartości" . Ujednolicenie w takich warunkach powinno zniszczyć to pole, którego nie zapewnia system, ponieważ funkcja jest zablokowana. Warto więc upewnić się, że wszystkie "obszary zawartości" przed wstawieniem niezbędnych komponentów są zajęte czymś innym lub po prostu niedostępne.
- Rozciąganie ramki grupy działa tak samo, jakby użytkownik rozciągnął każdy element osobno - rozmiar zwiększyłby się w odpowiednim kierunku. Nawiasem mówiąc, może to być przydatne podczas tworzenia panelu sterowania, aby upewnić się, że każdy przycisk ma ten sam rozmiar. Rozciąganie się w różnych kierunkach upewni nas o tym, jeśli wszystkie z nich pozostaną na równi.
- Możesz podłączyć absolutnie wszystko - zdjęcia, muzykę, wideo i tak dalej.
![Zgrupowane wideo, obraz i dźwięk w programie PowerPoint]()
Jedyne, czego nie można uwzględnić w spektrum grupowania, to pole tekstowe. Ale tutaj jest wyjątek - to WordArt, ponieważ jest rozpoznawany przez system jako obraz. Dzięki temu można go swobodnie łączyć z innymi elementami.

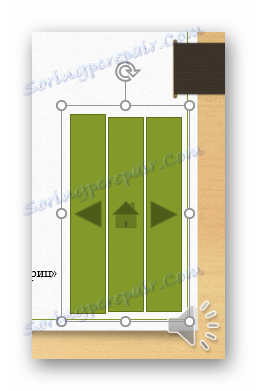

Wniosek
Jak widać, grupowanie znacznie ułatwia pracę z obiektami wewnątrz prezentacji. Możliwości tego działania są bardzo duże, a to pozwala tworzyć skuteczne kompozycje z różnych elementów.