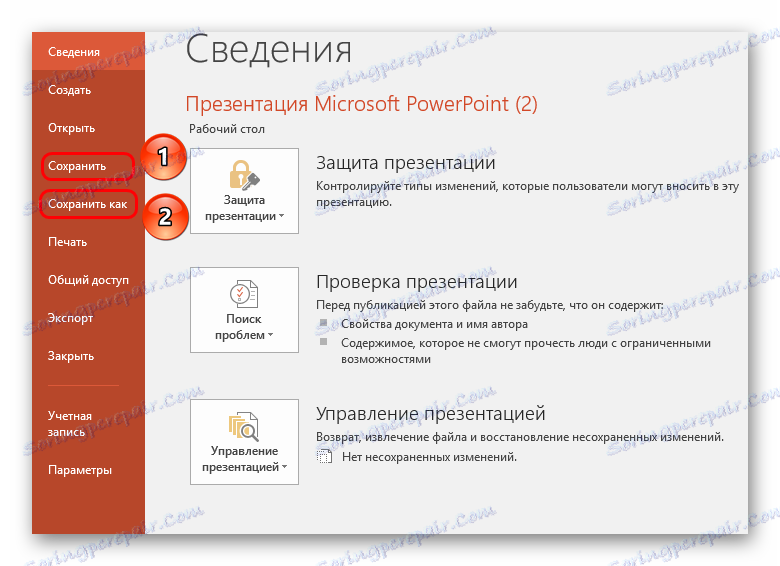Zapisywanie prezentacji PowerPoint
Po zakończeniu pracy nad przygotowaniem dowolnego dokumentu wszystko idzie do ostatniego kroku - zapisanie wyniku. Dotyczy to również prezentacji PowerPoint. Przy całej prostocie tej funkcji, także tutaj, chodzi o to, co ciekawego do powiedzenia.
Spis treści
Zapisz procedurę
Istnieje wiele sposobów na utrzymanie postępów w prezentacji. Rozważmy te główne.
Metoda 1: Na zakończenie
Najbardziej tradycyjny i popularny jest po prostu, aby zapisać, gdy dokument jest zamknięty. Jeśli zostały wprowadzone jakiekolwiek zmiany, podczas próby zamknięcia prezentacji aplikacja zapyta, czy chcesz zapisać wynik. Jeśli wybierzesz "Zapisz" , osiągnięty zostanie pożądany wynik.
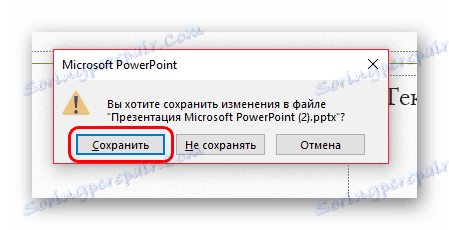
Jeśli prezentacja jeszcze nie istnieje i została utworzona w samym programie PowerPoint bez wcześniejszego utworzenia pliku (to znaczy, że użytkownik wprowadził program za pośrednictwem menu Start ), system poprosi o wybranie miejsca i pod jaką nazwą, aby zapisać prezentację.
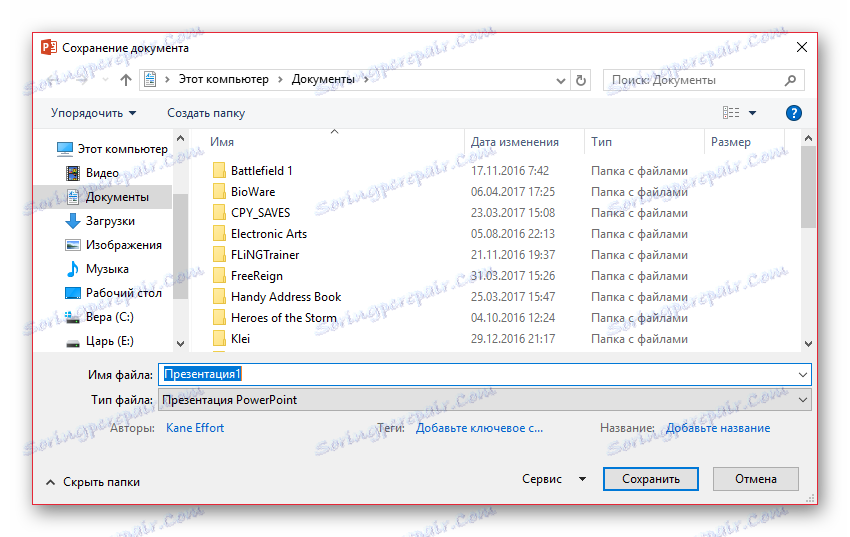
Ta metoda jest najłatwiejsza, ale tutaj mogą występować problemy z różnych perspektyw - od "programu zablokowanego" do "ostrzeżenie wyłączone, program automatycznie się wyłącza". Więc jeśli ważne zadanie zostało wykonane, lepiej nie być leniwym i wypróbować inne opcje.
Metoda 2: Szybki zespół
Ponadto, dość szybka wersja zapisywania informacji, która jest uniwersalna w każdej sytuacji.
Najpierw jest specjalny przycisk w postaci dyskietki, znajdujący się w lewym górnym rogu programu. Gdy go naciśniesz, natychmiast zaskoczy i po tym możesz kontynuować pracę.

Po drugie, istnieje szybka komenda wykonywana przez klawisze skrótu do przechowywania informacji - "Ctrl" + "S" . Efekt jest dokładnie taki sam. Jeśli chcesz się dostosować, ta metoda będzie jeszcze wygodniejsza niż naciśnięcie przycisku.
Oczywiście, jeśli prezentacja jeszcze nie istnieje, otworzy się okno sugerujące utworzenie pliku dla projektu.
Ta metoda jest idealna dla każdej sytuacji - przynajmniej do zapisania przed wyjściem z programu, nawet przed testowaniem nowych funkcji, chociaż proste jest systematyczne wykonywanie oszczędzania, aby w takim przypadku (światło prawie zawsze wyłączało się niespodziewanie) nie tracić ważnej pracy.
Metoda 3: Za pomocą menu Plik
Tradycyjny ręczny sposób zapisywania danych.
- Musisz kliknąć zakładkę "Plik" w nagłówku prezentacji.
- Zostanie otwarte specjalne menu do pracy z tym plikiem. Interesują nas dwie opcje - "Zapisz" lub "Zapisz jako ..." .
![Opcje do zapisania za pomocą pliku w programie PowerPoint]()
Pierwsza opcja zostanie automatycznie zapisana, jak w "Trybie 2"
Drugi otwiera menu, w którym można wybrać format pliku, a także katalog docelowy i nazwę pliku.

Ta ostatnia opcja najlepiej nadaje się do tworzenia kopii zapasowych, a także do zapisywania w alternatywnych formatach. Czasami zdarza się to bardzo ważne podczas pracy z poważnymi projektami.
Na przykład, jeśli prezentacja jest wyświetlana na komputerze, który nie ma programu Microsoft PowerPoint, może być racjonalnie zapisany w popularniejszym formacie, który jest czytany przez zdecydowaną większość programów komputerowych, na przykład PDF.
- Aby to zrobić, kliknij przycisk menu "Plik" , a następnie wybierz "Zapisz jako" . Wybierz przycisk "Przeglądaj" .
- Zobaczysz Eksploratora Windows, w którym będziesz musiał określić folder docelowy dla pliku do zapisania. Ponadto, otwierając pozycję "Typ pliku" , wyświetlana jest lista dostępnych formatów zapisu, spośród których można wybrać na przykład PDF.
- Zakończ zapisywanie prezentacji.
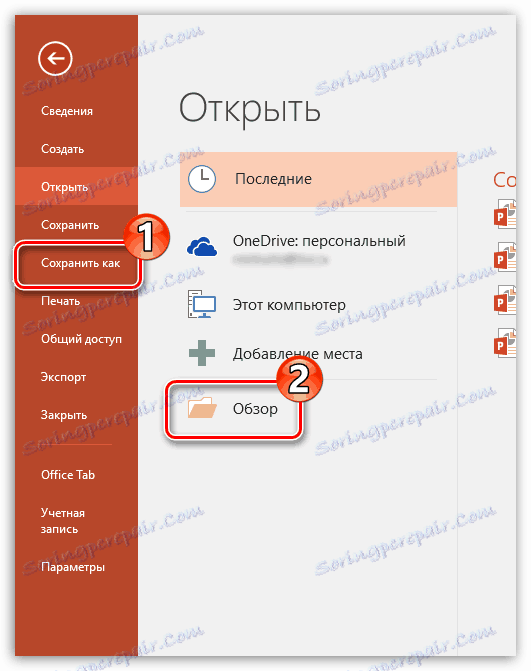

Metoda 4: Oszczędzaj w "chmurze"
Biorąc pod uwagę, że usługi Microsoft obejmują słynne przechowywanie w chmurze OneDrive, łatwo założyć, że dzięki nowym wersjom pakietu Microsoft Office pojawiła się integracja. W ten sposób, uruchamiając program PowerPoint na swoje konto Microsoft, możesz łatwo i szybko zapisywać swoje prezentacje w swoim profilu w chmurze, co pozwoli ci uzyskać dostęp do pliku w dowolnym miejscu iz dowolnego urządzenia.
- Najpierw musisz zalogować się do programu Microsoft PowerPoint w programie PowerPoint. Aby to zrobić, kliknij przycisk "Zaloguj się" w prawym górnym rogu programu.
- Na ekranie pojawi się okno, w którym należy autoryzować, podając adres e-mail (numer telefonu komórkowego) i hasło z konta Mcrisoft.
- Po wprowadzeniu można szybko zapisać dokument w usłudze OneDrive w następujący sposób: kliknij przycisk "Plik" , przejdź do "Zapisz" lub "Zapisz jako" i wybierz "OneDrive: Personal" .
- W rezultacie Eksplorator Windows zostanie wyświetlony na komputerze, w którym należy określić folder docelowy dla pliku, który ma zostać zapisany - jednocześnie jego kopia będzie niezawodnie przechowywana w OneDrive.
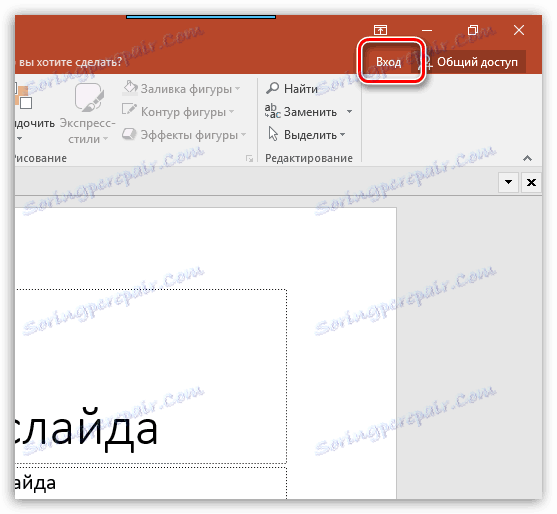
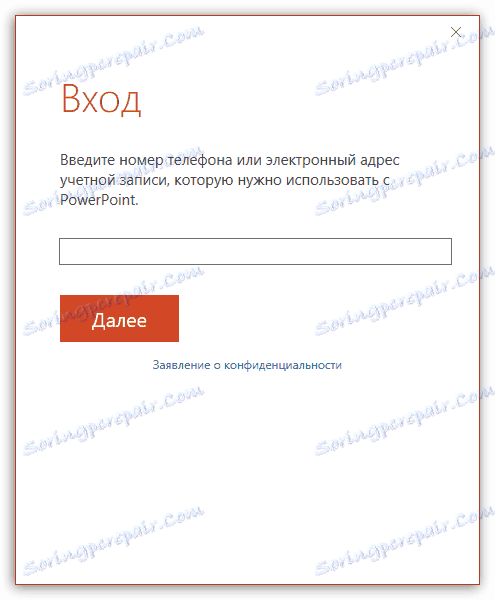
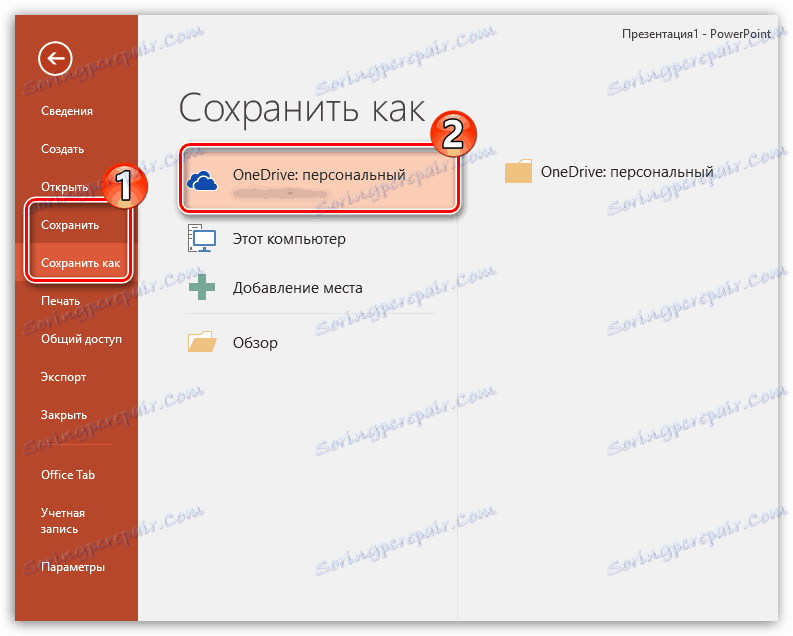
Zapisz ustawienia
Ponadto użytkownik może wprowadzać różne korekty w aspektach procesu przechowywania informacji.
- Musisz przejść do zakładki "Plik" w nagłówku prezentacji.
- Tutaj musisz wybrać opcję "Opcje" na lewej liście funkcji.
- W otwartym oknie interesuje nas pozycja "Saving" .

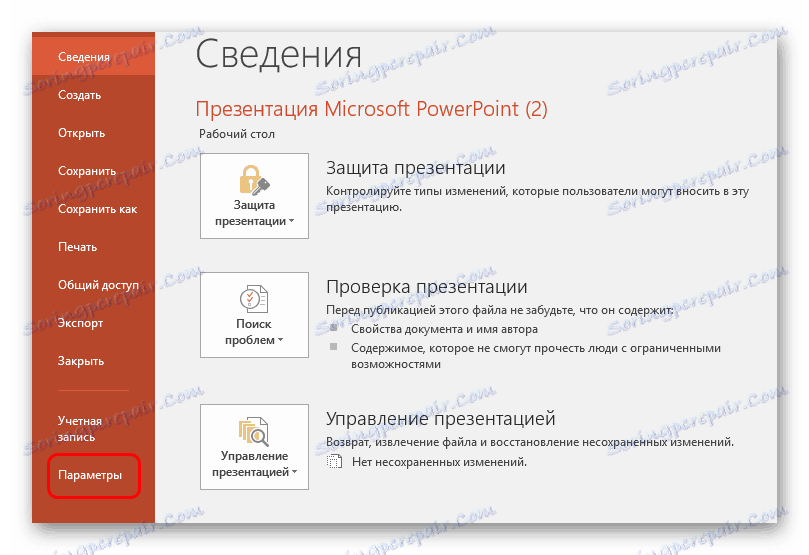
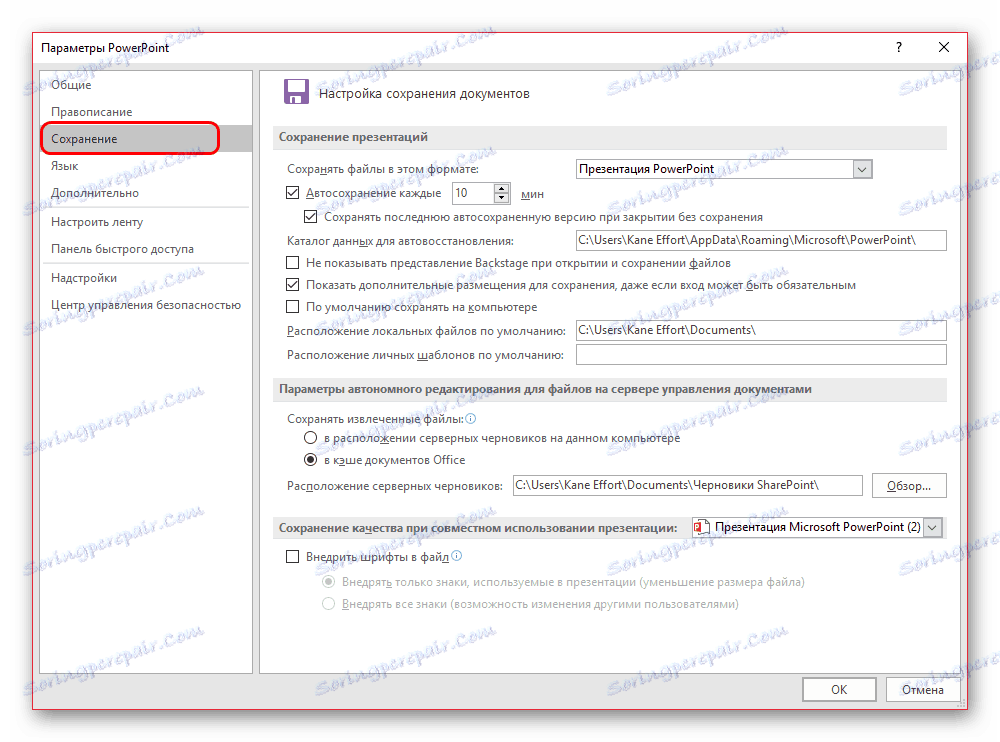
Użytkownik może zobaczyć najszerszy wybór ustawień, w tym zarówno parametry samej procedury, jak i niektóre aspekty - na przykład sposoby zapisywania danych, lokalizację utworzonych szablonów i tak dalej.
Automatyczne zapisywanie i przywracanie wersji
Tutaj, w ustawieniach zapisu, możesz zobaczyć ustawienia funkcji autozapisu. O tej funkcji najprawdopodobniej wie każdy użytkownik. Niemniej jednak warto krótko przypomnieć.
Autozapis systematycznie wykonuje automatyczną aktualizację gotowej wersji pliku prezentacji materiałowej. I każdy plik pakietu Microsoft Office w zasadzie funkcja ta działa nie tylko w programie PowerPoint. W parametrach można ustawić częstotliwość roboczą. Domyślny interwał to 10 minut.
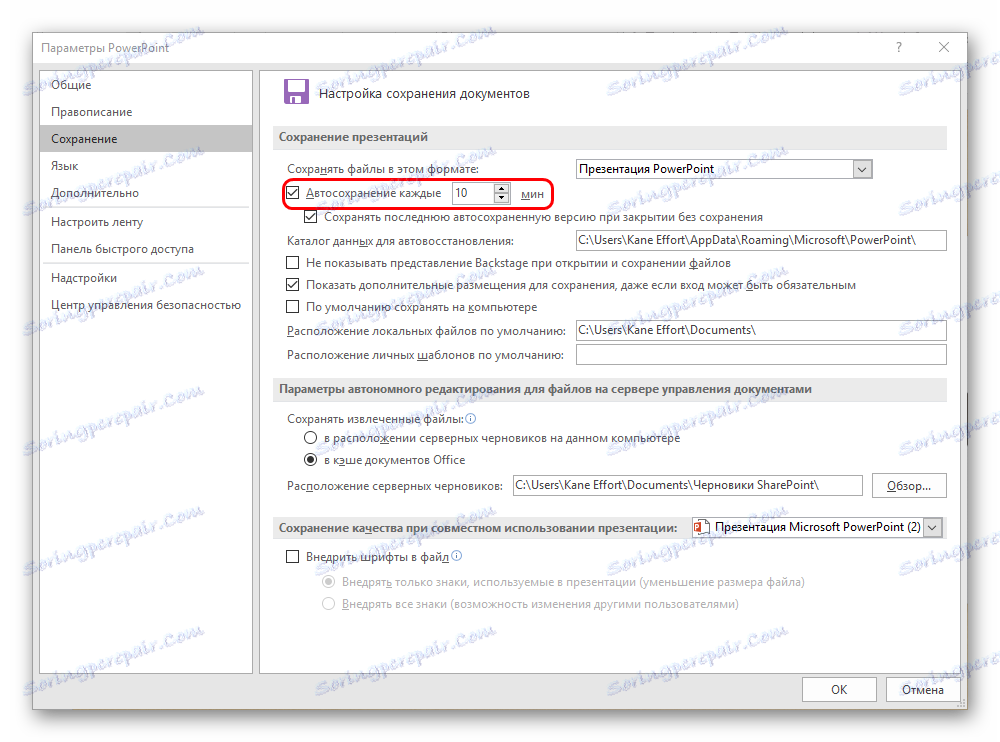
Oczywiście podczas pracy nad dobrym sprzętem zaleca się ustawić krótszy okres między zapisami, aby zachować bezpieczeństwo i nie stracić nic ważnego w przypadku. Przez 1 minutę, sam jej nie umieszczaj - bardzo mocno obciąży pamięć i zmniejszy wydajność, a przed błędem programu z lotem w pobliżu. Ale co 5 minut to wystarczy.
W przypadku, gdy mimo wszystko wystąpiła awaria i z jakiegokolwiek powodu program został zamknięty bez polecenia i wcześniejszego skopiowania, przy następnym uruchomieniu aplikacji wyświetli monit o przywrócenie wersji. Z reguły najczęściej oferowane są tutaj dwa warianty.
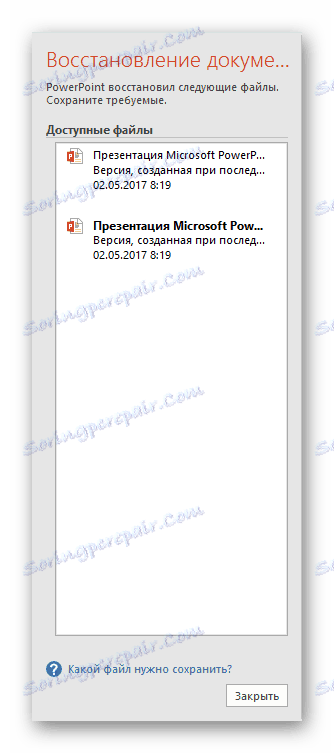
- Jedna to opcja z ostatnim zadaniem autozapisu.
- Drugi to zapis wykonany ręcznie.
Wybierając opcję najbardziej zbliżoną do wyniku uzyskanego bezpośrednio przed zamknięciem programu PowerPoint, użytkownik może zamknąć to okno. Pre-system zapyta, czy możesz usunąć pozostałe opcje, pozostawiając tylko bieżący. Tutaj warto przyjrzeć się sytuacji.
Jeśli użytkownik nie jest pewien, czy może sam i niezawodnie zapisać pożądany wynik, najlepiej odmówić. Niech lepiej będzie zwisać z boku, niż stracić jeszcze więcej.
Najlepiej porzucić wymazanie wcześniejszych opcji, jeśli wadą jest niepowodzenie samego programu, który jest chroniczny. Pod warunkiem, że nie ma dokładnej pewności, że system nie uruchomi się ponownie podczas próby zapisania ręcznie, lepiej nie spiesz się. Możesz ręcznie zapisać dane (lepiej jest utworzyć kopię zapasową), a następnie usunąć stare wersje.
Cóż, jeśli kryzys minie, a nic nie przeszkodzi, to teraz możliwe jest wyczyszczenie pamięci niepotrzebnych danych. Po tym wszystkim lepiej jest ręcznie powtórzyć po wszystkim, a następnie po prostu rozpocząć pracę.
Jak możesz zrozumieć, funkcja autozapisu jest zdecydowanie przydatna. Wyjątkiem są "chore" systemy, w których częste automatyczne nadpisywanie plików może prowadzić do różnych awarii. W takiej sytuacji lepiej nie pracować z ważnymi danymi w ogóle, aż do momentu naprawienia wszystkich błędów, ale jeśli tego potrzeba, lepiej się uratować.