Dodawanie tekstu do programu PowerPoint
Wstawianie plików multimedialnych i tabel nie zawsze może powodować taką trudność, jak zwykłe dodawanie tekstu do slajdu. Przyczyny tego mogą być o wiele większe, niż przeciętny użytkownik wie, jak rozwiązać ten problem. Nadszedł czas, aby uzupełnić luki w wiedzy.
Spis treści
Problemy z tekstem w programie PowerPoint
Nawet jeśli nie ma pracy z projektem, w którym zastosowano całkowicie unikalny projekt, istnieje wystarczająco dużo problemów z obszarami dla informacji tekstowych w programie PowerPoint. Zwykle standardowe slajdy mają po prostu tylko dwa okna - do tytułu i wstawiania dowolnych treści, w tym tekstu.
Na szczęście sposoby dodawania dodatkowych okien tekstowych wystarczą, aby rozwiązać każdy problem. Łącznie są 3 metody, a każda z nich jest dobra w swojej dziedzinie zastosowania.
Metoda 1: Zmodyfikuj szablon slajdu
W przypadkach, gdy potrzebujesz więcej obszarów tekstu, ta metoda jest odpowiednia. Jeśli używasz standardowych szablonów, możesz utworzyć maksymalnie dwie takie części.
- Wystarczy kliknąć wybrany slajd prawym przyciskiem myszy i wskazać wyskakujący element menu "Układ" .
- Wybór kilku szablonów dla określonego slajdu pojawia się z boku. Możesz wybrać taki, który zawiera kilka obszarów tekstu. Na przykład "Dwa obiekty" lub "Porównanie" .
- Szablon zostanie automatycznie zastosowany do slajdu. Teraz możesz użyć tylko dwóch okien do wprowadzenia tekstu.
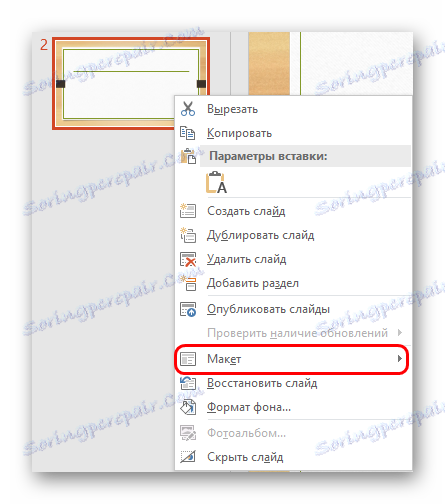
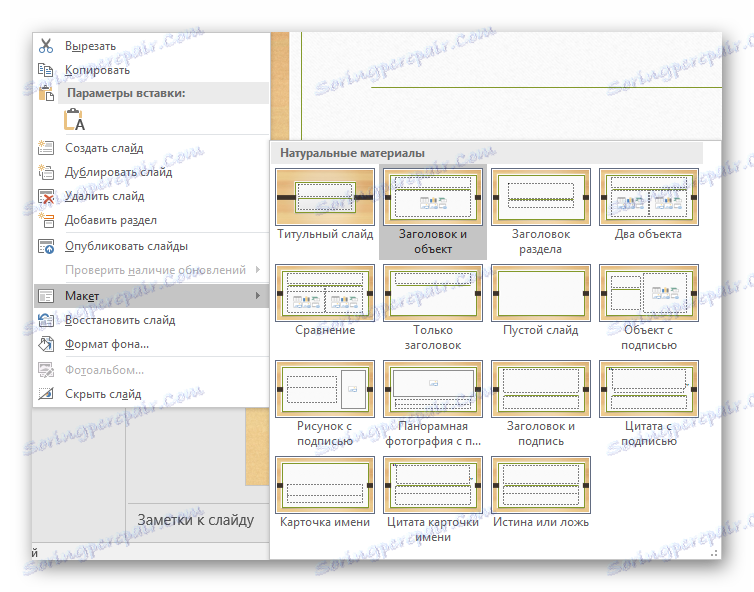
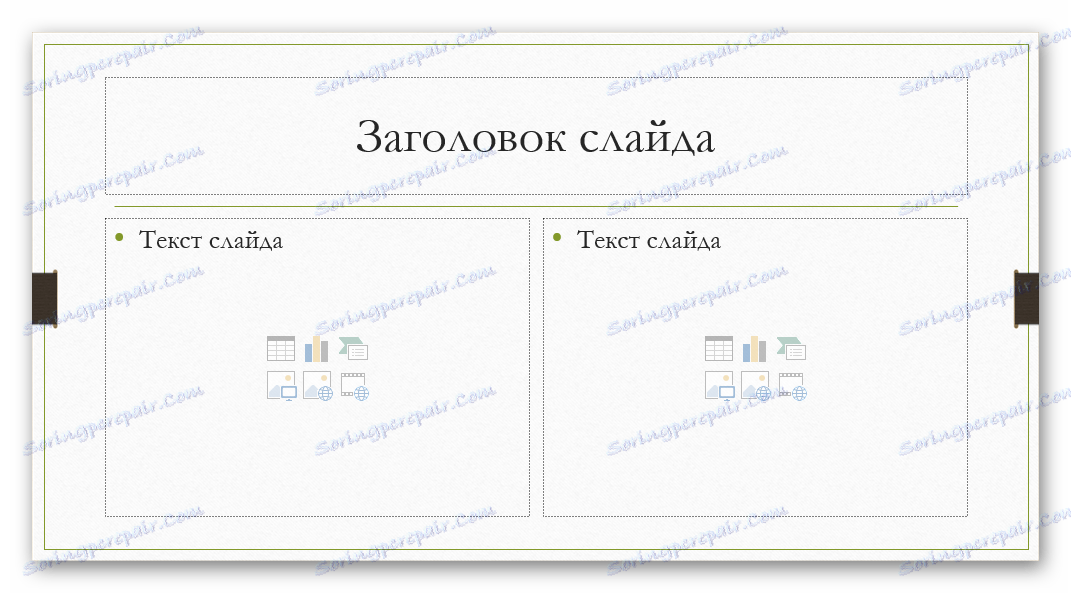
Ponadto istnieje możliwość bardziej szczegółowego zapoznania się z szablonami, a także stworzenia własnego, w którym można zbudować tyle obszarów, ile chcesz wprowadzić.
- Aby to zrobić, przejdź do zakładki "Widok" w nagłówku prezentacji.
- Kliknij przycisk "Przesuń próbkę" .
- Program przejdzie do osobnego trybu, w którym możesz dostosować szablony. Tutaj możesz wybrać zarówno dostępne i stworzyć swój własny przycisk "Wstaw układ" .
- Korzystając z funkcji "Wstaw symbol zastępczy" , możesz dodać dowolne obszary do slajdu. Po kliknięciu tego przycisku menu z opcjami zostanie rozwinięte.
- Slajdy zazwyczaj używają "Treści" - to samo okno, w którym co najmniej można wprowadzić tekst, nawet jeśli elementy są wstawiane za pomocą ikon szybkiego dodawania. Tak więc ten wybór będzie najlepszy i najbardziej uniwersalny. Jeśli dokładny tekst jest dokładnie potrzebny, to ta sama nazwa jest wymieniona poniżej.
- Każda opcja po kliknięciu będzie musiała zostać narysowana na slajdzie, wskazując wymagany rozmiar okien. Tutaj możesz użyć szerokiej gamy narzędzi do stworzenia unikalnego slajdu.
- Potem najlepiej nadać nazwę Twojemu imieniu. Można to zrobić za pomocą przycisku "Zmień nazwę" . Jak widać, powyżej znajduje się funkcja "Usuń" , która pozwala pozbyć się nieudanej opcji.
- Po zakończeniu pracy kliknij "Zamknij tryb próbny" . Prezentacja powróci do swojej zwykłej formy.
- Zastosuj utworzony szablon do slajdu w sposób opisany powyżej za pomocą prawego przycisku myszy.
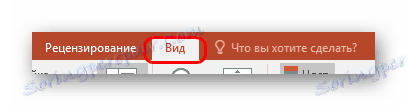
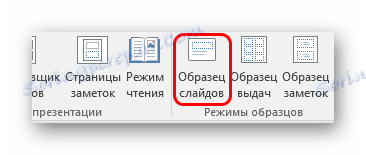

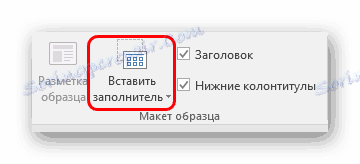

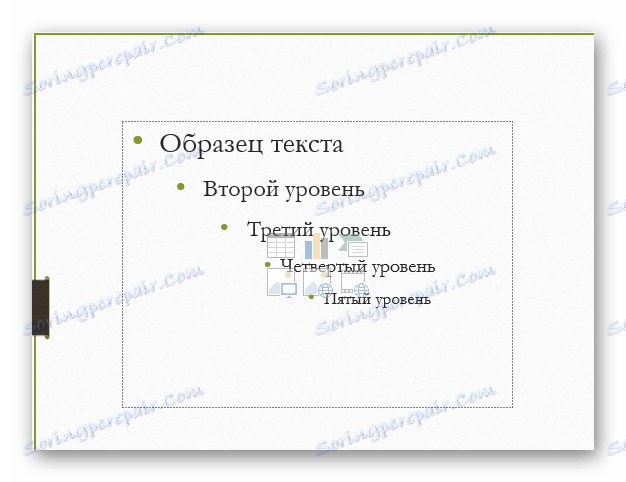


Jest to najwygodniejszy i najbardziej funkcjonalny sposób, pozwalający nie tylko dodawać tekst w dowolnych ilościach do slajdu, ale także w zasadzie dać mu dowolny rodzaj, który tylko chce.
Metoda 2: Dodawanie napisu
Istnieje łatwiejszy sposób dodawania tekstu. Ta opcja jest najlepsza do dodawania etykiet pod tabelami, diagramami, obrazkami i innymi plikami multimedialnymi.
- Funkcja, której potrzebujemy znajduje się w zakładce "Wstaw" w nagłówku prezentacji.
- W tym miejscu należy kliknąć opcję "Podpis" w obszarze "Tekst" .
- Kursor zmieni się natychmiast i przypominał odwrócony krzyż. Konieczne będzie narysowanie obszaru na slajdzie w celu wprowadzenia tekstu.
- Następnie narysowany element będzie dostępny do pracy. Pole tekstowe jest natychmiast aktywowane. Możesz pisać cokolwiek i formatować informacje za pomocą standardowych narzędzi.
- Natychmiast po zamknięciu trybu wprowadzania tekstu element ten będzie postrzegany przez system jako pojedynczy komponent, taki jak plik multimedialny. Możesz go bezpiecznie przenieść, cokolwiek. Mogą występować problemy w przypadku tworzenia obszaru, ale zawiera on niewielki fragment tekstu - czasami trudno będzie wybrać obszar do wprowadzania nowych danych. Aby edytować w tej sytuacji, musisz kliknąć ten obiekt prawym przyciskiem myszy i kliknąć menu podręczne "Zmień tekst" .
- Może się to przydać do zmiany rozmiaru, ponieważ używanie konwencjonalnych znaczników do zawężania lub rozszerzania obszaru nie wpływa na sam tekst. Pomoże to tylko zmniejszyć lub zwiększyć czcionkę.
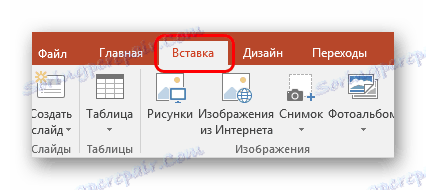
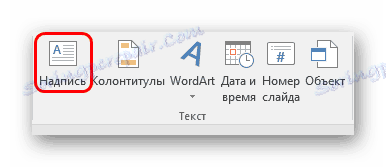
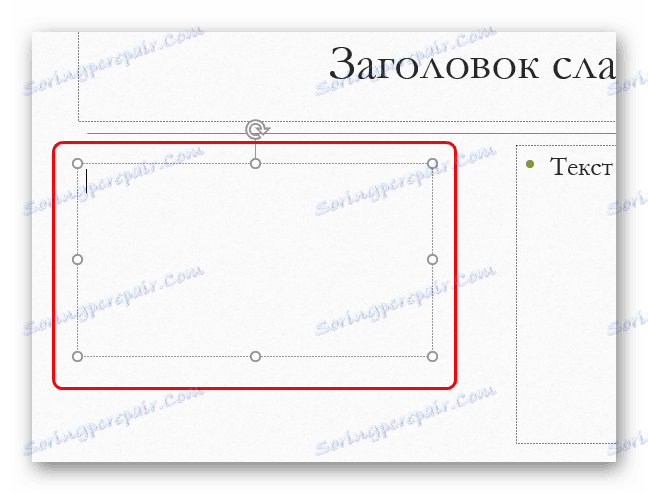
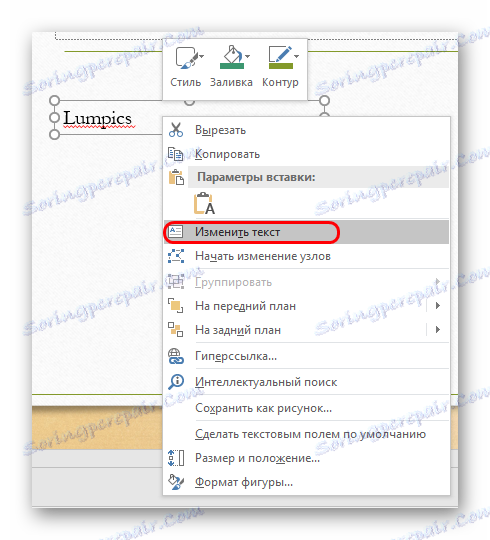
Metoda 3: Wstaw tekst
Najłatwiejszy sposób wstawiania tekstu w programie PowerPoint dla przypadków, w których nie ma ochoty lub czasu, aby zawracać sobie głowę innymi opcjami i wkleić potrzebny tekst.
- Wystarczy wstawić tekst prawym przyciskiem myszy lub kombinacją "Ctrl" + "V" . Oczywiście przed tym każdy fragment musi być skopiowany.
- Dodaj tekst do schowka we własnym oknie. Nie ma znaczenia, który tekst został skopiowany, możesz nawet zapisać jedno słowo z tego samego slajdu i wkleić je, a następnie edytować. Obszar ten zostanie automatycznie rozszerzony, dostosowując się do ilości informacji wejściowych.
Warto zauważyć, że ta metoda nie dokładnie kopiuje formatowanie tekstu w oknie, aby wstawić treść. Tutaj musisz ręcznie utworzyć znacznik akapitu i dostosować wcięcia. Opcja najlepiej nadaje się do tworzenia małych opisów zdjęć, dodatkowych notatek w pobliżu ważnych komponentów.
Zaawansowane
Ponadto w niektórych przypadkach można użyć alternatywnych sposobów dodawania tekstu. Na przykład:
- Jeśli chcesz dodać opisy lub komentarze do zdjęć, możesz umieścić je w samym pliku w edytorze, a gotową wersję wstawić do prezentacji.
- To samo dotyczy wstawiania tabel lub wykresów z programu Excel - możesz dodać opisy bezpośrednio do kodu źródłowego i wstawić pełną wersję.
- Możesz użyć narzędzi do edycji WordArt. Możesz dodać te komponenty w zakładce "Wstaw" , używając odpowiedniej funkcji. Dobry do podtytułów lub tytułów do zdjęć.
- Jeśli nie masz nic do roboty, możesz spróbować dodać tekst za pomocą edytora w odpowiednich miejscach na zdjęciu, skopiować tło slajdu i wkleić je jako tło. Droga jest taka, ale nie wspominając o tym, nie można, dobrze, przypadki użycia w historii są znane.
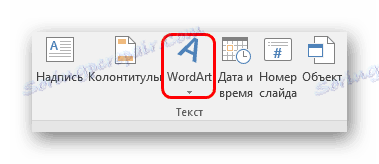
Podsumowując, warto powiedzieć, że sposoby dodawania tekstu w środowisku, w którym początkowe opcje są niewielkie, w rzeczywistości dużo. Wystarczy tylko wybrać najbardziej odpowiedni dla danego zadania i poprawnie go wdrożyć.
