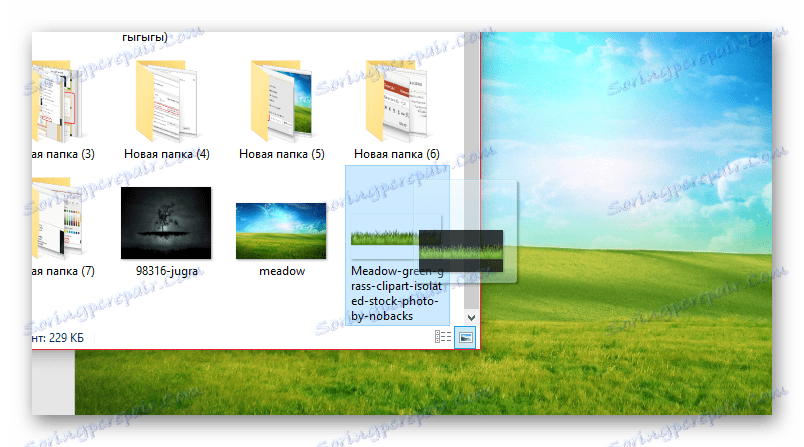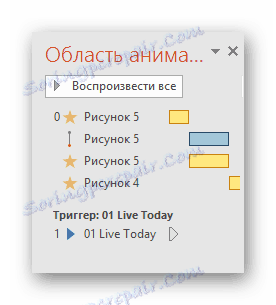Tworzenie kreskówek w programie PowerPoint
Jak na ironię, bardzo niewiele osób wie, jak korzystać z funkcji programu PowerPoint w niecodzienny sposób, aby stworzyć skuteczną prezentację. A jeszcze mniej może sobie wyobrazić, jak można ogólnie zastosować całą aplikację do standardowych celów. Jednym z przykładów może być tworzenie animacji w programie PowerPoint.
Istota procedury
Ogólnie rzecz biorąc, nawet przy dźwięku idei, większość mniej lub bardziej doświadczonych użytkowników może sobie wyobrazić znaczenie tego procesu. W końcu PowerPoint jest stworzony do tworzenia pokazu slajdów - demonstracji składającej się z sukcesywnie zmieniających się stron z informacjami. Jeśli wyobrażasz sobie slajdy jako klatki, a następnie przypisujesz określoną prędkość przesunięcia, jest to po prostu film.
Ogólnie rzecz biorąc, cały proces można podzielić na 7 kolejnych etapów.
Krok 1: Przygotowanie materiału
Logiczne jest, że przed rozpoczęciem prac konieczne będzie przygotowanie całej listy materiałów, które będą przydatne przy tworzeniu filmu. Obejmuje to:
- Obrazy wszystkich dynamicznych elementów. Pożądane jest, aby były w formacie PNG, ponieważ są najmniej zniekształcone po zastosowaniu animacji. Może to również obejmować animację GIF.
- Obrazy elementów statycznych i tła. Tutaj format nie ma znaczenia, chyba że obraz tła powinien być dobrej jakości.
- Pliki dźwiękowe i muzyczne.
Obecność tego wszystkiego w gotowej formie pozwala ci spokojnie zaangażować się w produkcję kreskówek.
Krok 2: Utwórz prezentację i tło
Teraz musisz utworzyć prezentację. Pierwszym krokiem jest oczyszczenie miejsca do pracy poprzez usunięcie wszystkich obszarów zawartości.
- Aby to zrobić, kliknij prawym przyciskiem myszy pierwszy slajd na liście po lewej i wybierz "Układ" z wyskakującego menu.
- W podmenu, które się otworzy, potrzebujemy opcji "Pusty slajd" .
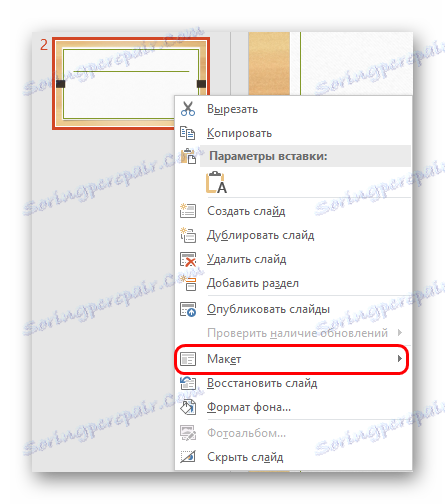

Teraz możesz utworzyć dowolną liczbę stron - wszystkie będą z tym szablonem i będą całkowicie puste. Ale nie spiesz się, to utrudni pracę z tłem.
Następnie warto przyjrzeć się bliżej, jak rozpowszechniać tło. Będzie to najwygodniejsze, jeśli użytkownik z wyprzedzeniem oszacuje, ile slajdów będzie potrzebował dla każdego zestawu. Lepiej, żeby tak było, gdyby cała akcja rozgrywała się na tle jednego tła.
- Musisz kliknąć prawym przyciskiem slajd w głównym obszarze roboczym. W wyskakującym menu będziesz musiał wybrać najnowszą opcję - "Format tła" .
- Po prawej stronie pojawi się obszar z ustawieniami tła. Gdy prezentacja jest całkowicie pusta, pojawi się tylko jedna zakładka "Wypełnij" . Wybierz element "Obraz lub tekstura" tutaj.
- Poniżej znajduje się edytor do pracy z wybraną opcją. Klikając przycisk "Plik" , użytkownik otwiera przeglądarkę, w której może znaleźć i zastosować żądane zdjęcie jako dekorację tła.
- Tutaj możesz zastosować dodatkowe ustawienia do zdjęcia.
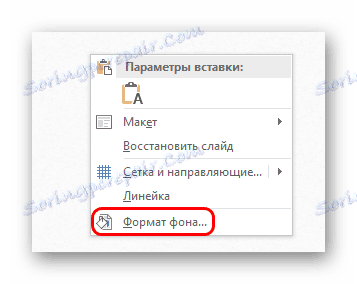
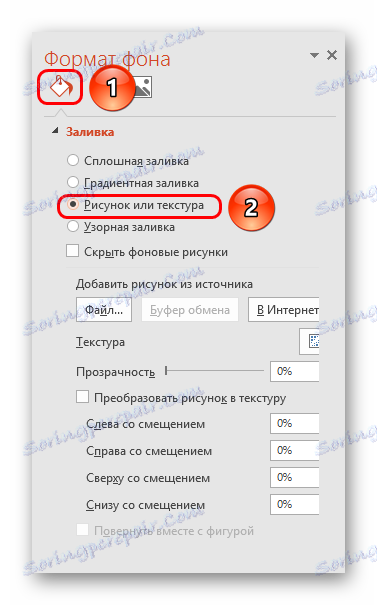
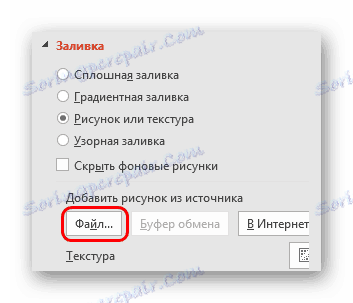
Teraz każdy slajd, który zostanie utworzony po tym, będzie miał wybrane tło. Jeśli musisz zmienić scenerię, musisz to zrobić w ten sam sposób.

Etap 3: Wypełnianie i animacja
Nadszedł czas, aby rozpocząć najdłuższy i najbardziej żmudny etap - musisz opublikować i animować pliki multimedialne, które będą esencją filmu.
- Obrazy można wstawiać na dwa sposoby.
- Najłatwiej jest po prostu przenieść żądany obraz do slajdu z okna zminimalizowanego folderu źródłowego.
- Drugim jest przejście do zakładki "Wstaw" i wybranie "Obrazek" . Zostanie otwarta standardowa przeglądarka, w której możesz znaleźć i wybrać zdjęcie, które chcesz.
![Wstawianie rysunku w programie PowerPoint]()
- Jeśli dodawane są statyczne obiekty, które są również elementami tła (na przykład domy), to muszą zmienić priorytet - kliknij prawym przyciskiem myszy i wybierz "Do tła" .
- Ułóż elementy dokładnie tak, aby nie doszło do nieporozumień, gdy w jednej klatce chata znajduje się po lewej, a w następnej - po prawej. Jeśli na stronie znajduje się dużo statycznych elementów tła, łatwiej jest skopiować slajd i ponownie go wstawić. Aby to zrobić, zaznacz go na liście po lewej i skopiuj go kombinacją klawiszy "Ctrl" + "C" , a następnie wklej ją przez "Ctrl" + "V" . Możesz również kliknąć żądany arkusz na liście po prawej stronie prawym przyciskiem myszy i wybrać opcję "Duplikuj slajd" .
- To samo dotyczy aktywnych obrazów, które zmieniają swoją pozycję na slajdzie. Jeśli planujesz przenieść gdzieś postać, to na następnym slajdzie powinien on znajdować się na odpowiedniej pozycji.

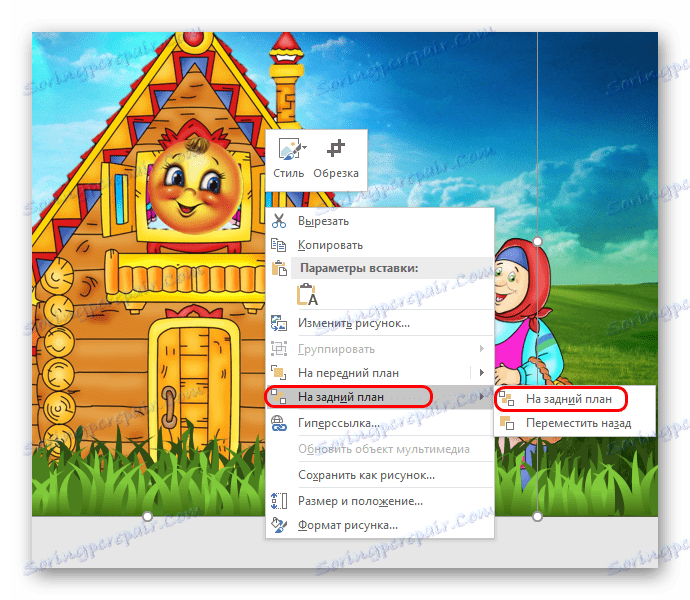
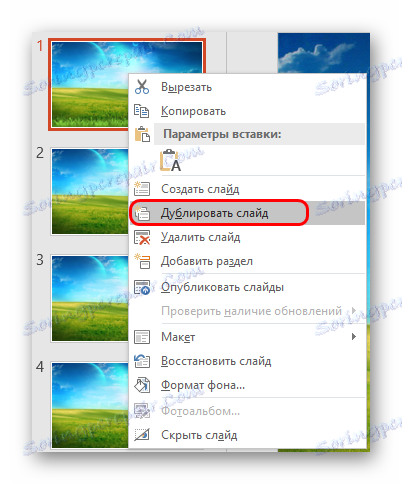
Teraz powinieneś zmierzyć się z efektami animacji.
Czytaj więcej: Dodawanie animacji do programu PowerPoint
- Narzędzia do pracy z animacją znajdują się w zakładce Animacja .
- Tutaj, w obszarze o tej samej nazwie, możesz zobaczyć linię z rodzajami animacji. Kiedy klikniesz odpowiednią strzałkę, możesz w pełni rozwinąć listę, a także znaleźć poniżej możliwość otwarcia pełnej listy wszystkich typów według grup.
- Ta metoda jest odpowiednia, jeśli efekt jest tylko jeden. Aby zastosować wiele akcji, kliknij przycisk "Dodaj animację" .
- Należy określić, jaki rodzaj animacji nadaje się do określonych sytuacji.
- "Wejście" jest idealne do wprowadzania znaków i obiektów do ramki, a także tekstu.
- "Exit", przeciwnie, pomoże wyprowadzić postacie z kadru.
- "Ścieżki ruchu" pomogą stworzyć wizualizację ruchu obrazów na ekranie. Najlepiej jest zastosować takie akcje do odpowiednich obrazów w formacie GIF, które pozwolą osiągnąć maksymalny realizm tego, co się dzieje.
Ponadto należy stwierdzić, że na pewnym poziomie wykrywania usterek można ustawić statyczny obiekt, aby przejść do animowanego obiektu. Wystarczy usunąć niezbędne snapdry z hypha, a następnie poprawnie skonfigurować animację "Input" i "Output" , można uzyskać niepozorny przepływ statycznego obrazu w dynamiczny.
- "Przydział" może być mało przydatny. Zasadniczo, aby zwiększyć dowolne obiekty. Najważniejszym działaniem tutaj jest "Swing" , który jest użyteczny do animowania rozmów z postaciami. Bardzo dobrze jest zastosować ten efekt w połączeniu z "Ścieżkami podróży" , które pozwolą na ożywienie ruchu.
- Należy zauważyć, że proces ten może wymagać dostosowania zawartości każdego slajdu. Na przykład, gdybyś musiał zmienić trasę przesuwania obrazu do określonego miejsca, to w następnej ramce obiekt ten powinien już tam być. Jest to całkiem logiczne.

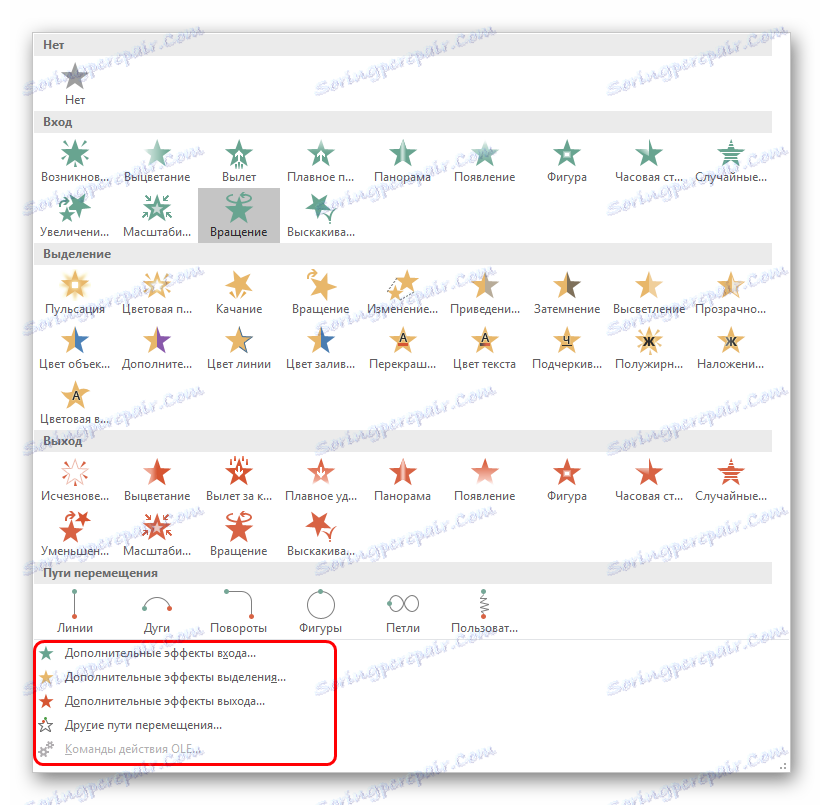

Kiedy wszystkie rodzaje animacji dla wszystkich elementów są rozproszone, możesz przejść do nie mniej długotrwałej pracy - do edycji. Ale najlepszym sposobem jest przygotowanie dźwięku z góry.
Krok 4: Ustawianie ścieżki dźwiękowej
Wstępne wstawienie niezbędnych efektów dźwiękowych i muzycznych pozwoli na dalsze dopracowanie animacji.
Czytaj więcej: Jak wstawić audio do programu PowerPoint.
- Jeśli jest muzyka w tle, musisz zainstalować ją na slajdzie, zaczynając od tego, z którego ma zostać odtworzony. Oczywiście musisz wprowadzić odpowiednie ustawienia - na przykład wyłączyć powtarzanie gry, jeśli nie jest to konieczne.
- Aby dostroić opóźnienie przed odtwarzaniem, przejdź do zakładki "Animacja" i kliknij tutaj "Obszar animacji" .
- Menu do pracy z efektami otwiera się na bok. Jak widać, dźwięki też się tu dostają. Po kliknięciu każdego z nich prawym przyciskiem myszy można wybrać opcję "Opcje efektów" .
- Otworzy się specjalne okno edycji. Tutaj możesz skonfigurować wszystkie niezbędne opóźnienia podczas odtwarzania, jeśli standardowy pasek narzędzi na to nie pozwala, gdzie możesz włączyć tylko aktywację ręczną lub automatyczną.

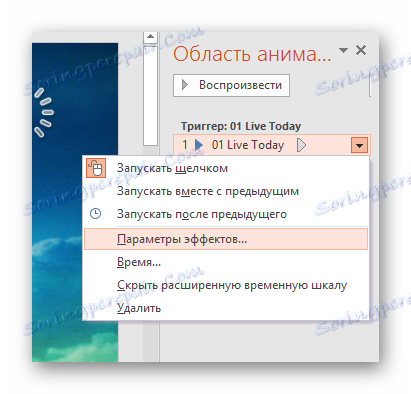

W tym samym oknie "Obszar animacji" możesz skonfigurować kolejność aktywacji muzyki, ale więcej na ten temat poniżej.
Krok 5: Instalacja
Instalacja - straszna sprawa i wymagająca maksymalnej dokładności i rygorystycznych obliczeń. Najważniejsze jest zaplanowanie wszystkich animacji w czasie i kolejności w taki sposób, aby uzyskać skoordynowane działania.
- Najpierw musisz usunąć ze wszystkich efektów znak aktywacyjny "Klikając" . Można to zrobić w obszarze "Czas pokazu slajdów" w zakładce "Animacja" . W tym celu znajduje się element "Początek" . Konieczne jest wybranie, który efekt będzie działał jako pierwszy po włączeniu slajdu, i wybierz jedną z dwóch opcji - albo "Po poprzednim", albo "Razem z poprzednim" . W obu przypadkach, gdy slajd się rozpocznie, akcja również się rozpocznie. Jest to typowe tylko dla pierwszego efektu na liście, wszystkie pozostałe muszą mieć przypisaną wartość w zależności od kolejności i od jakiej zasady powinien się kierować.
- Po drugie, musisz skonfigurować czas działania i opóźnienie, zanim się zacznie. Aby przez pewien czas przejść pomiędzy działaniami, warto ustawić pozycję "Opóźnienie" . "Czas trwania" określa także, jak szybko efekt będzie odtwarzany.
- Po trzecie, powinieneś ponownie odwołać się do "Obszaru animacji" , klikając przycisk o tej samej nazwie w polu "Rozszerzona animacja" , jeśli był wcześniej zamknięty.
- Tutaj należy zmienić kolejność wszystkich działań w kolejności wymaganego porządku, jeśli początkowo użytkownik przypisał wszystkie niekonsekwentnie. Aby zmienić kolejność, przeciągasz i upuszczasz elementy, zmieniając ich miejsca.
- W tym przypadku wystarczy przeciągnąć i wstawić dźwięk, który może być na przykład frazami znaków. Musisz umieścić dźwięki we właściwych miejscach po określonych rodzajach efektów. Następnie należy kliknąć każdy z tych plików na liście prawym przyciskiem myszy i ponownie przypisać działanie wyzwalacza - "Po poprzednim" lub "Razem z poprzednim" . Pierwsza opcja jest odpowiednia do dostarczania sygnału po pewnym efekcie, a druga jest tylko do własnej oceny.
![Animacja akcji babci w programie PowerPoint]()
- Po zakończeniu pytań pozycyjnych możesz wrócić do animacji. Możesz kliknąć każdą opcję prawym przyciskiem myszy i wybrać "Ustawienia efektów" .
- W oknie, które zostanie otwarte, możesz wprowadzić szczegółowe ustawienia zachowania efektu względem innych, ustawić opóźnienie i tak dalej. Jest to szczególnie ważne na przykład w przypadku ruchu, który ma ten sam czas trwania wraz z krokami głosowymi.
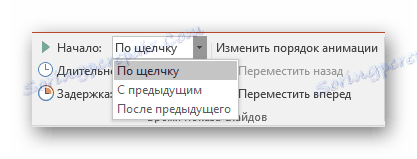
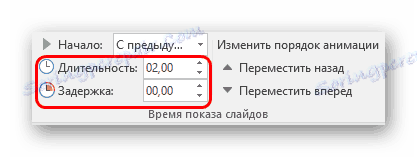
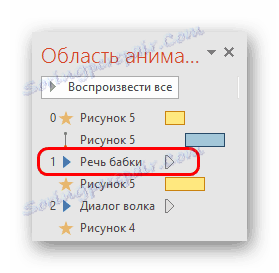
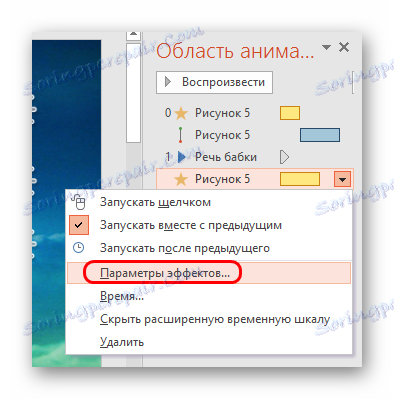

Ostatecznie konieczne jest zapewnienie, że każde działanie jest realizowane sekwencyjnie, we właściwym czasie i zajmuje niezbędny czas. Ważne jest również połączenie animacji z dźwiękiem, aby wszystko wyglądało harmonijnie i naturalnie. Jeśli spowoduje to trudności, zawsze istnieje możliwość całkowitego porzucenia głosu, pozostawiając muzykę w tle.
Krok 6: Dostosuj długość ramki
Najgorsze minęło. Teraz musisz dostosować czas trwania każdego pokazu slajdów.
- Aby to zrobić, przejdź do zakładki "Przejście" .
- Tutaj na końcu paska narzędzi znajduje się obszar "Czas pokazu slajdów" . Tutaj możesz ustawić czas trwania pokazu. Konieczne jest zaznaczenie "Po" i wyregulowanie czasu.
- Oczywiście czas powinien być wybrany w oparciu o całkowity czas trwania wszystkiego, efekty dźwiękowe i tak dalej. Kiedy wszystko jest zaplanowane, rama powinna się kończyć, ustępując miejsca nowemu.
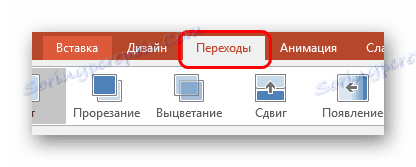

Generalnie proces ten jest dość długi, zwłaszcza jeśli film jest długi. Ale dzięki odpowiedniej umiejętności możesz ustawić wszystko bardzo szybko.
Krok 7: Przetłumacz na format wideo
Pozostaje tylko przetłumaczyć to wszystko na format wideo.
Czytaj więcej: Jak przetłumaczyć prezentację PowerPoint na wideo
W rezultacie otrzymasz plik wideo, w którym w każdej klatce pojawi się coś, sceny zastąpią się nawzajem itd.
Zaawansowane
Istnieje kilka innych opcji tworzenia filmów w programie PowerPoint, powinny one zostać krótko opisane.
Kreskówka z jednym strzałem
Jeśli staniesz się bardzo zdezorientowany, możesz zrobić film na jednym slajdzie. To kolejna przyjemność, ale ktoś może jej potrzebować. Różnice w procesie są następujące:
- Nie trzeba ustawiać tła w sposób opisany powyżej. Lepiej jest umieścić zdjęcie rozciągnięte na pełnym ekranie na tle. Umożliwi to użycie animacji do zmiany jednego tła na inny.
- Najlepiej umieścić elementy poza stroną, wstawiając je i usuwając, w razie potrzeby, za pomocą efektu "Przenieś ścieżkę" . Oczywiście, kiedy utworzysz listę akcji na jednym slajdzie, będzie to niezwykle długie, a główny problem nie będzie w tym wszystkim pomieszany.
- Ponadto, złożoność zwiększa stertę tego wszystkiego - wyświetlanych ścieżek przemieszczenia, notacji efektów animacji i tak dalej. Jeśli folia jest wyjątkowo długa (co najmniej 20 minut), strona będzie całkowicie zajęta notacją techniczną. W takich warunkach ciężko pracować.
Prawdziwa animacja
Jak widać, możesz zrobić tak zwaną "oryginalną animację" . Konieczne jest konsekwentne umieszczanie zdjęć na każdym slajdzie, aby po szybkiej zmianie klatek uzyskać animację z tych zmieniających się w czasie obrazów, co dzieje się w animacji. Będzie to wymagało bardziej skrupulatnej pracy ze zdjęciami, ale nie pozwoli ci dostosować efektów.
Kolejny problem polega na tym, że trzeba rozciągnąć pliki dźwiękowe na kilka arkuszy i prawidłowo to wszystko ułożyć. Jest to skomplikowane i dużo lepiej jest zrobić to po konwersji, nakładając dźwięk na wideo.
Czytaj także: Oprogramowanie do edycji wideo
Wniosek
Na pewnym poziomie skrupulatności możesz tworzyć naprawdę użyteczne kreskówki z fabułą, dobrym dźwiękiem i płynną akcją. Jest jednak o wiele więcej wygodniejszych specjalistycznych programów. Jeśli więc próbujesz tworzyć filmy tutaj, możesz przejść do bardziej złożonych aplikacji.