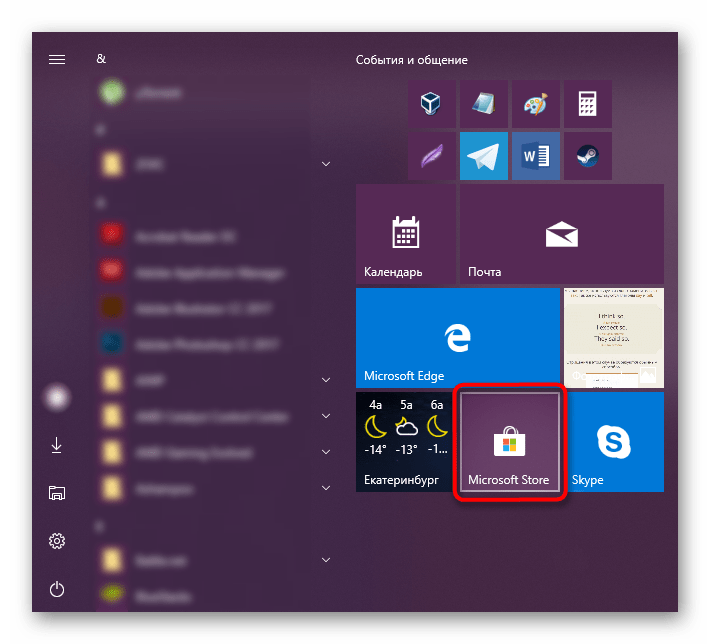Co zrobić, jeśli proces WSAPPX ładuje dysk twardy w systemie Windows 10
Często zdarza się, że w systemie Windows aktywna jest konsumpcja zasobów komputera przez niektóre procesy. W większości przypadków są one w pełni uzasadnione, ponieważ są odpowiedzialne za uruchamianie wymagających aplikacji lub bezpośrednią aktualizację jakichkolwiek komponentów. Jednak czasami komputery stają się przeciążone procesami, które nie są typowe dla nich. Jednym z nich jest WSAPPX, a następnie dowiemy się, za co jest odpowiedzialny i co zrobić, jeśli jego działanie przeszkadza w pracy użytkownika.
Treść
Dlaczego potrzebny jest proces WSAPPX
W stanie normalnym omawiany proces nie zużywa dużej ilości zasobów systemowych. Jednak w niektórych sytuacjach może załadować dysk twardy, prawie połowę, a czasami ma silny wpływ na procesor. Powodem tego jest cel zarówno wykonywania zadań - WSAPPX jest odpowiedzialny za pracę zarówno Microsoft Store (Application Store), jak i uniwersalną platformę aplikacji, zwaną również UWP. Jak już wiesz, są to usługi systemowe i czasami mogą załadować system operacyjny. Jest to zjawisko całkowicie normalne, co nie oznacza, że wirus pojawił się w systemie operacyjnym.
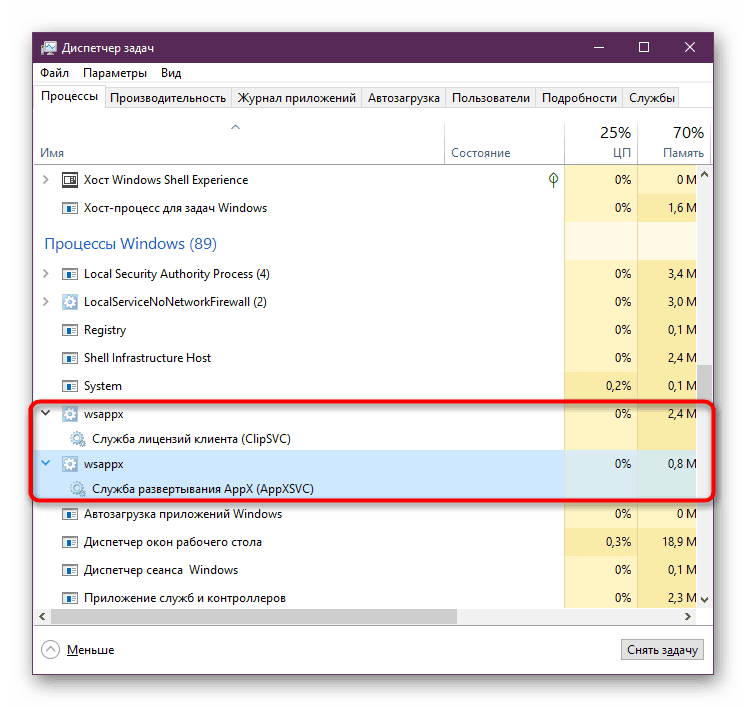
- Usługa wdrażania AppX (AppXSVC) to usługa wdrażania. Wymagane przy wdrażaniu aplikacji UWP z rozszerzeniem .appx. Jest aktywowany w momencie, gdy użytkownik pracuje ze sklepem Microsoft lub istnieje aktualizacja w tle aplikacji zainstalowanych za jego pośrednictwem.
- Usługa licencji klienta (ClipSVC) - usługa licencji klienta. Jak sama nazwa wskazuje, jest ona odpowiedzialna za sprawdzenie licencji na płatne aplikacje zakupione w sklepie Microsoft. Jest to konieczne, aby zainstalowane oprogramowanie na komputerze nie zostało uruchomione na innym koncie Microsoft.
Zazwyczaj wystarczy poczekać na aktualizację aplikacji. Jednak przy częstym lub przedwczesnym obciążeniu dysku twardego system Windows 10 powinien zostać zoptymalizowany za pomocą jednej z poniższych zaleceń.
Metoda 1: Wyłącz aktualizacje w tle
Najłatwiejszą opcją jest wyłączenie aktualizacji aplikacji zainstalowanych domyślnie i przez samego użytkownika. W przyszłości można to zawsze zrobić ręcznie, uruchamiając sklep Microsoft Store lub ponownie włączając aktualizację automatyczną.
- Poprzez "Start" otwórz "Microsoft Store" .
![Microsoft Store w systemie Windows 10 Start]()
Jeśli unieruchomiłeś kafelek, zacznij pisać "zapisz" i otwórz zapałkę.
- W oknie, które się otworzy, kliknij przycisk menu i przejdź do Ustawień .
- Pierwsza pozycja, którą zobaczysz, to "Automatycznie aktualizuj aplikacje" - wyłącz ją, klikając suwak.
- Ręczna aktualizacja aplikacji jest bardzo prosta. Aby to zrobić, po prostu przejdź do sklepu Microsoft w ten sam sposób, otwórz menu i przejdź do sekcji "Pobieranie i aktualizacje" .
- Kliknij przycisk "Pobierz aktualizacje" .
- Po krótkim skanowaniu pobieranie rozpocznie się automatycznie, wystarczy poczekać, zmieniając okno w tle.
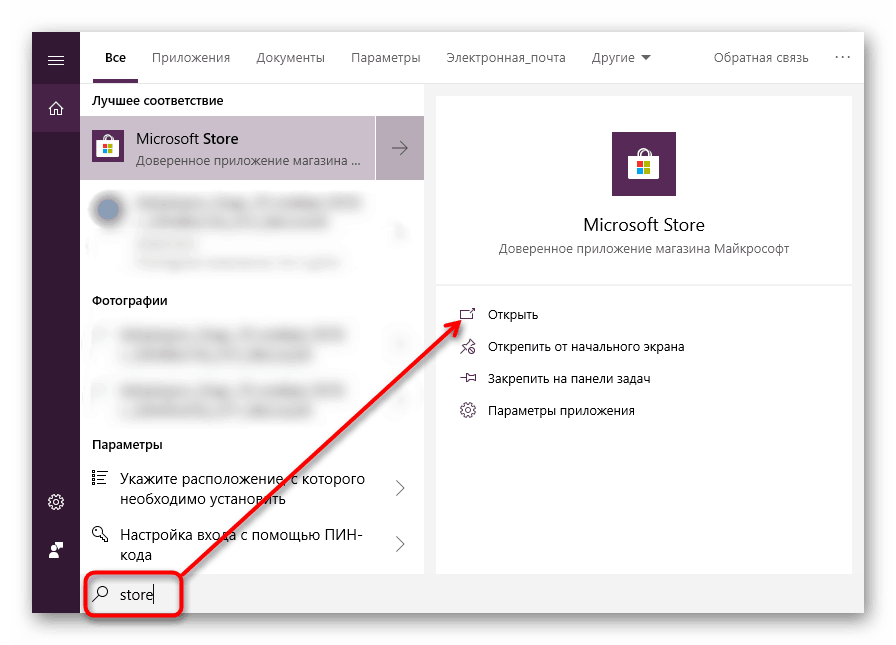
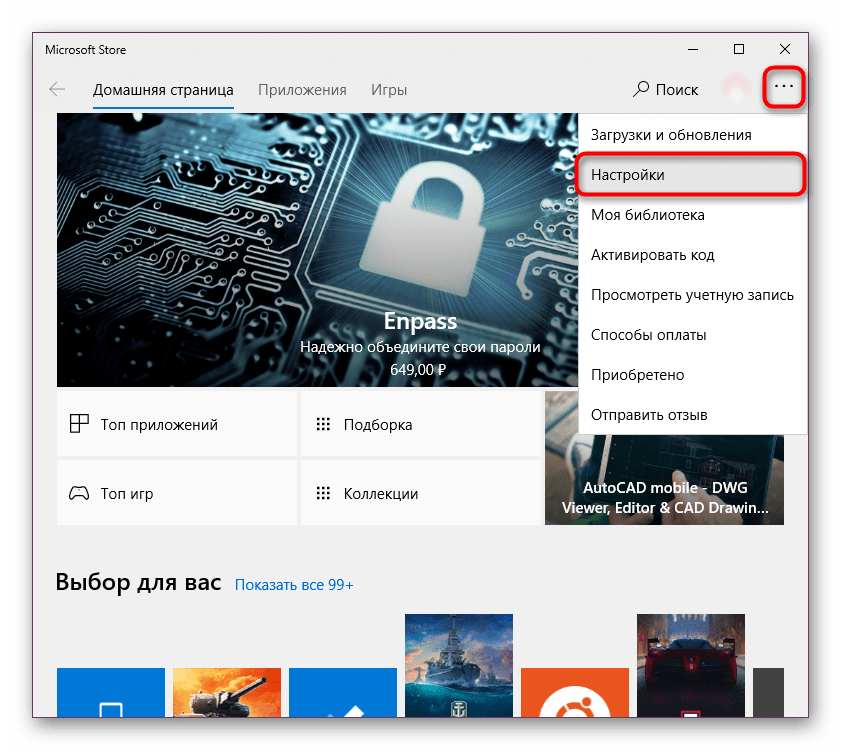
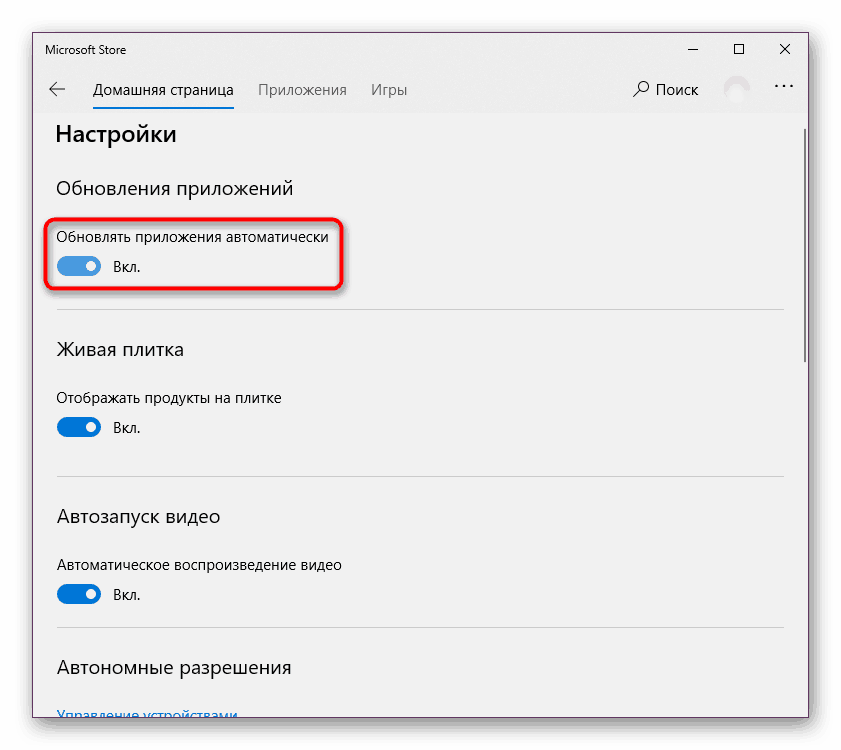
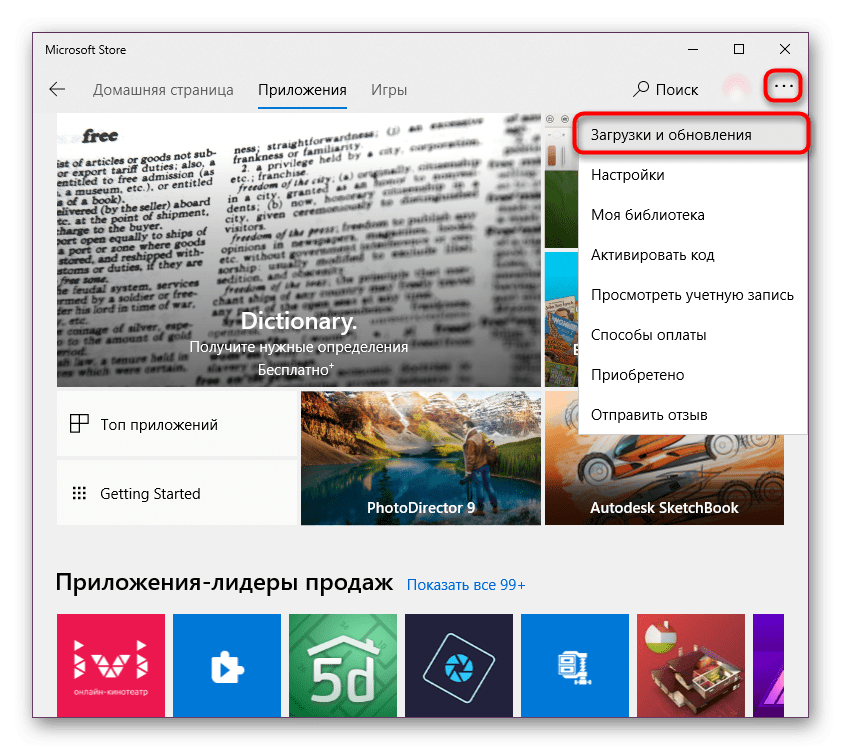
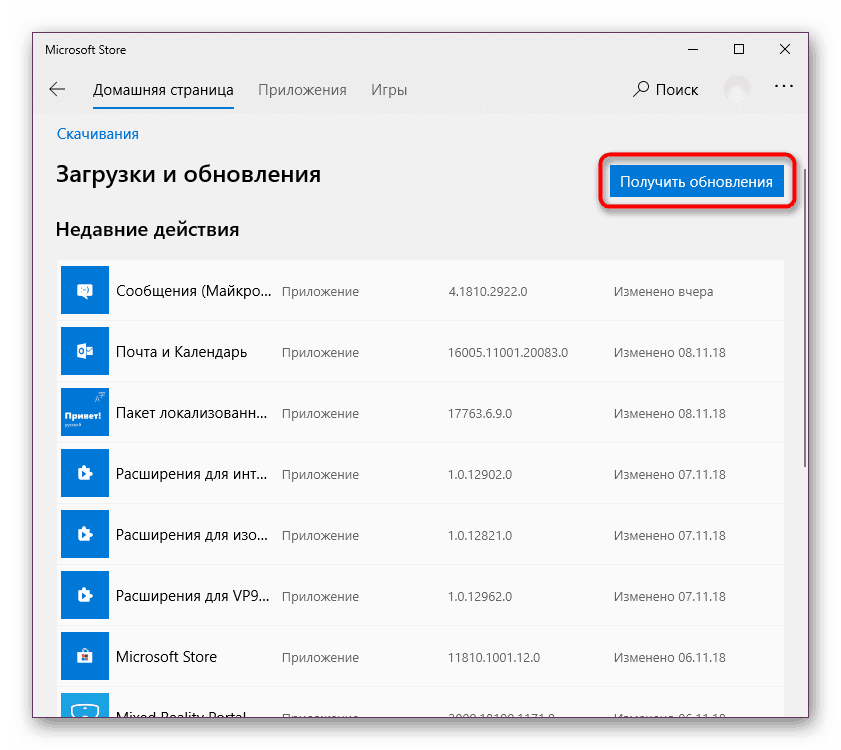
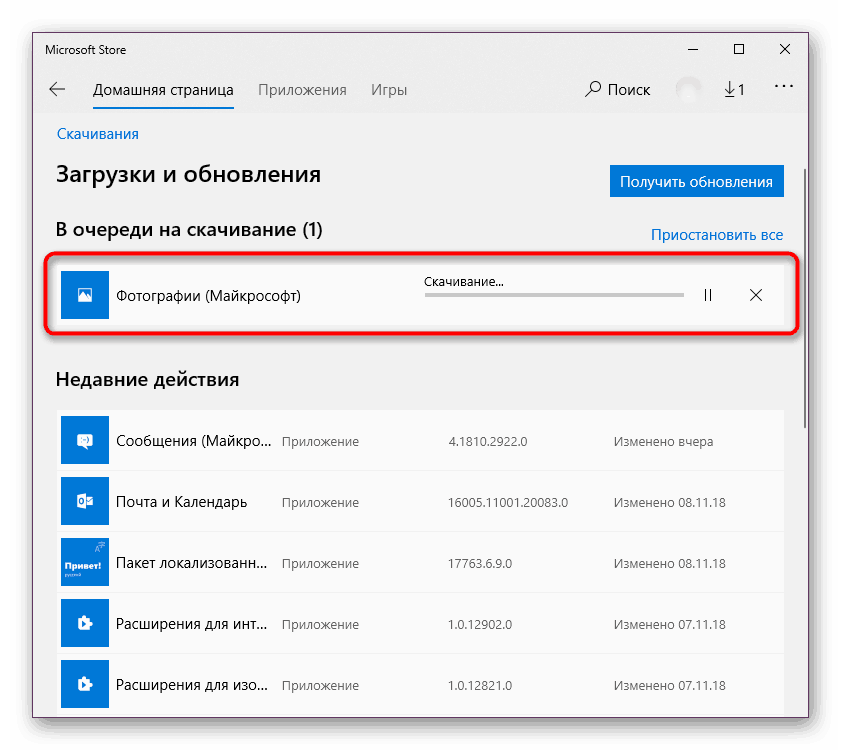
Ponadto, jeśli opisane powyżej działania nie pomogły do końca, możemy zalecić wyłączenie aplikacji zainstalowanych za pośrednictwem sklepu Microsoft Store i zaktualizowanie ich za ich pośrednictwem.
- Kliknij "Start" prawym przyciskiem myszy i otwórz "Parametry" .
- Tutaj znajdź sekcję "Prywatność" i przejdź do niej. "
- Z listy dostępnych ustawień w lewej kolumnie znajdź "Aplikacje w tle" i będąc w tym podmenu wyłącz opcję "Zezwalaj aplikacjom na działanie w tle" .
- Dezaktywowana funkcja jako całość jest dość radykalna i może być niewygodna dla niektórych użytkowników, dlatego najlepiej jest ręcznie skompilować listę aplikacji, które mogą pracować w tle. Aby to zrobić, idź trochę niżej, a z przedstawionych programów włącz / wyłącz każdy, w oparciu o osobiste preferencje.
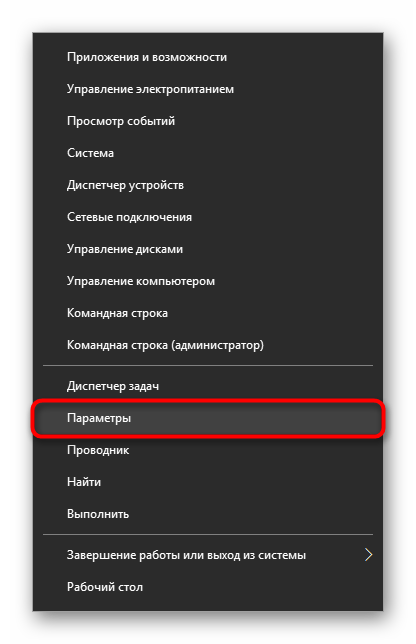
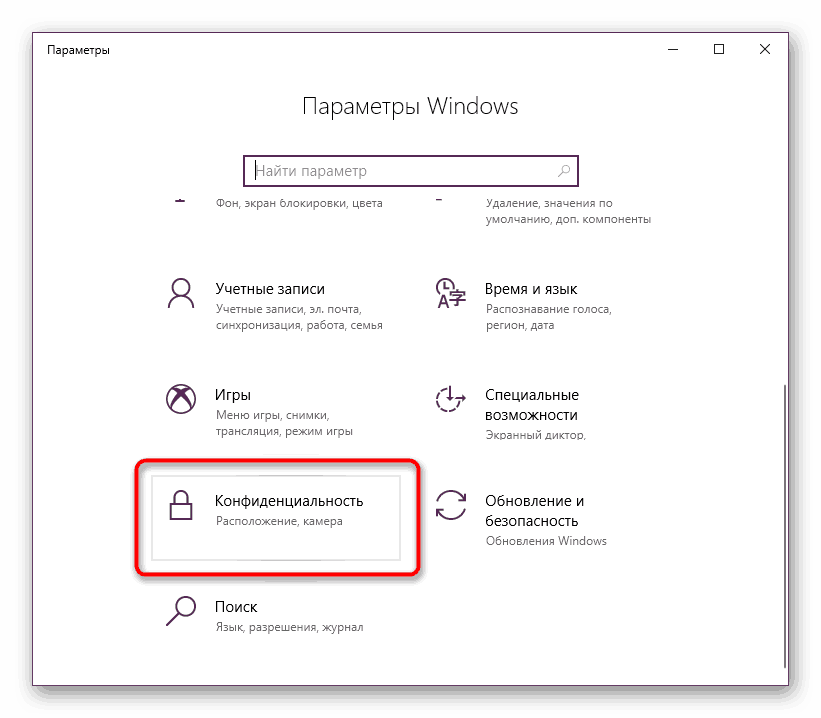
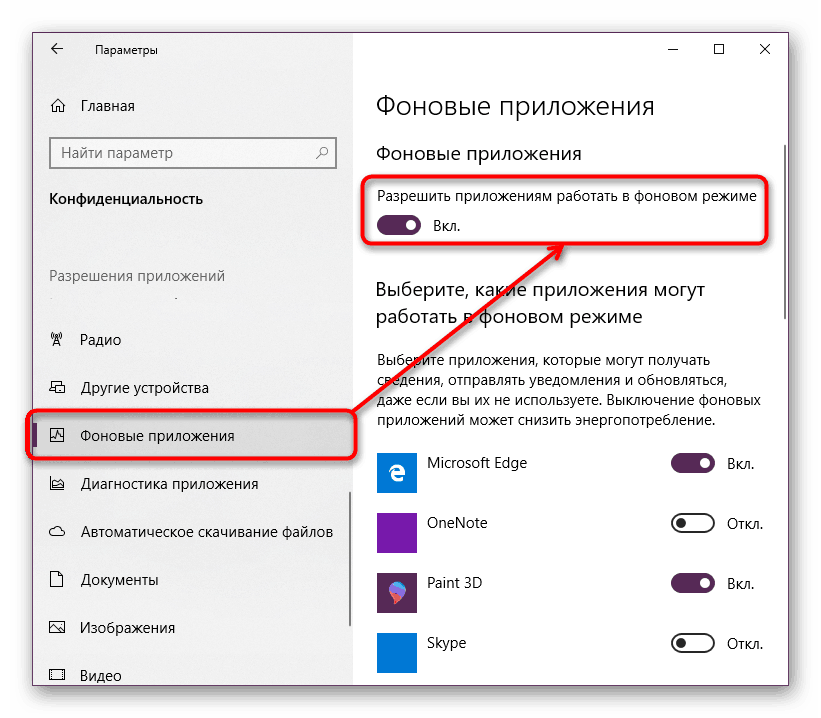
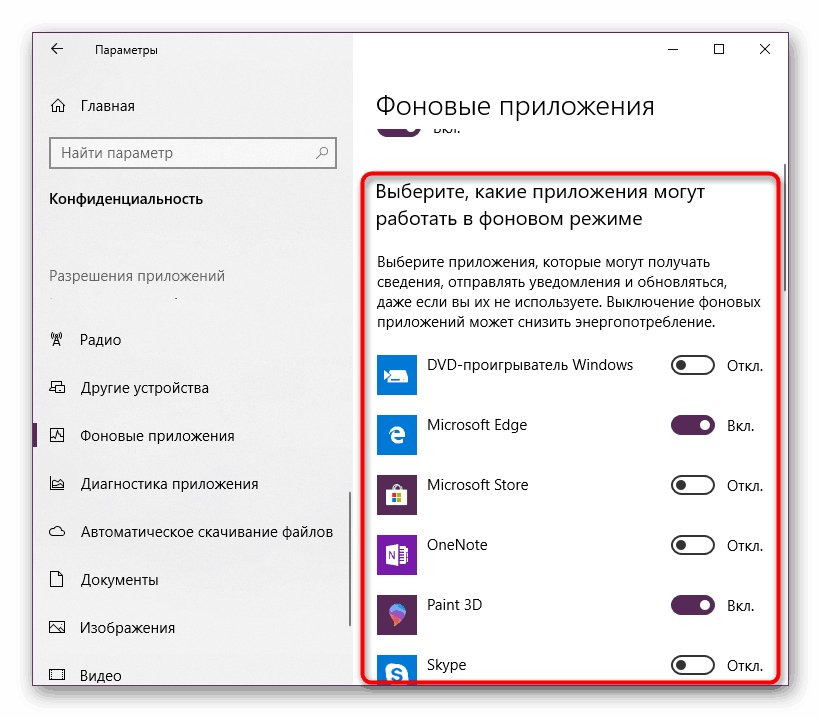
Warto zauważyć, że chociaż oba procesy połączone przez WSAPPX są usługami, nie można ich całkowicie wyłączyć za pomocą Menedżera zadań lub okna Usług . Zostaną one wyłączone i uruchomione po ponownym uruchomieniu komputera lub wcześniej, jeśli trzeba wykonać aktualizację w tle. Tak więc tę metodę rozwiązywania problemu można nazwać tymczasową.
Metoda 2: Wyłącz / odinstaluj Microsoft Store
Nie ma potrzeby określania konkretnego użytkownika w Sklepie Microsoft, więc jeśli pierwsza metoda nie jest dla Ciebie odpowiednia lub nie zamierzasz jej w ogóle używać w przyszłości, możesz dezaktywować tę aplikację.
Oczywiście możesz go całkowicie usunąć, ale nie zalecamy tego. W przyszłości Sklep nadal będzie przydatny i znacznie łatwiej będzie go włączyć niż go ponownie zainstalować. Jeśli masz pewność co do swoich działań, postępuj zgodnie z zaleceniami z artykułu pod linkiem poniżej.
Więcej szczegółów: Odinstalowywanie "App Store" w systemie Windows 10
Powróćmy do głównego tematu i przeanalizujmy rozłączenie Sklepu za pomocą narzędzi systemu Windows. Można to zrobić za pomocą "Lokalnego edytora zasad grupy" .
- Uruchom tę usługę, naciskając kombinację klawiszy Win + R i wpisując pole gpedit.msc .
- W oknie naprzemiennie rozwiń zakładki: "Konfiguracja komputera" > "Szablony administracyjne" > "Składniki systemu Windows" .
- W ostatnim folderze z poprzedniego kroku odszukaj podfolder " Sklep" , kliknij go, aw prawej części okna otwórz element "Wyłącz aplikację sklepu" .
- Aby dezaktywować działanie Store, ustaw parametr na "Enabled" . Jeśli nie rozumiesz, dlaczego włączamy lub wyłączamy ten parametr, uważnie przeczytaj informacje pomocy w prawej dolnej części okna.
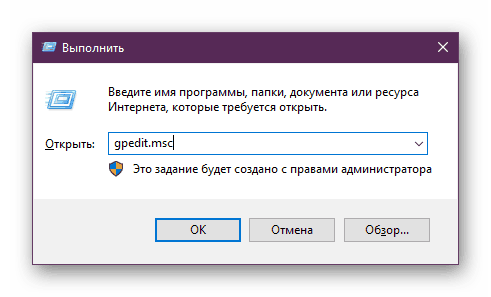
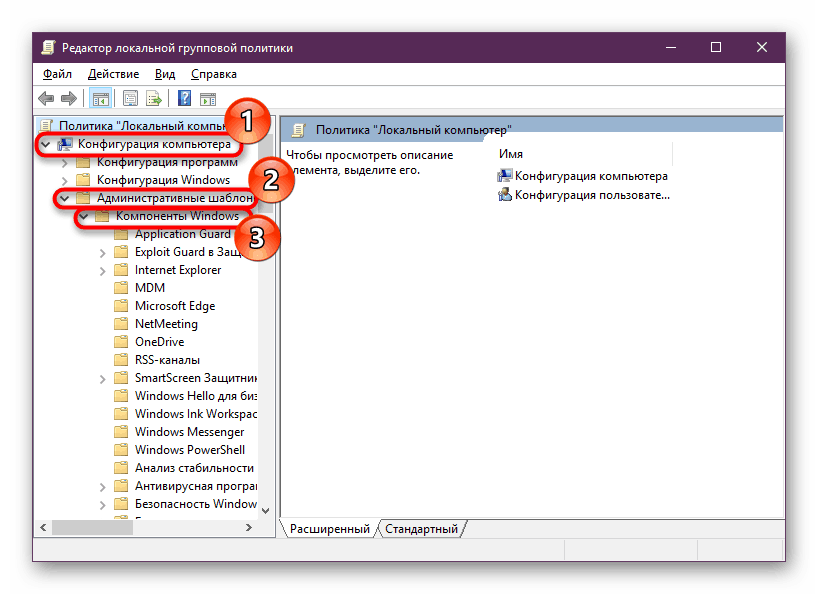
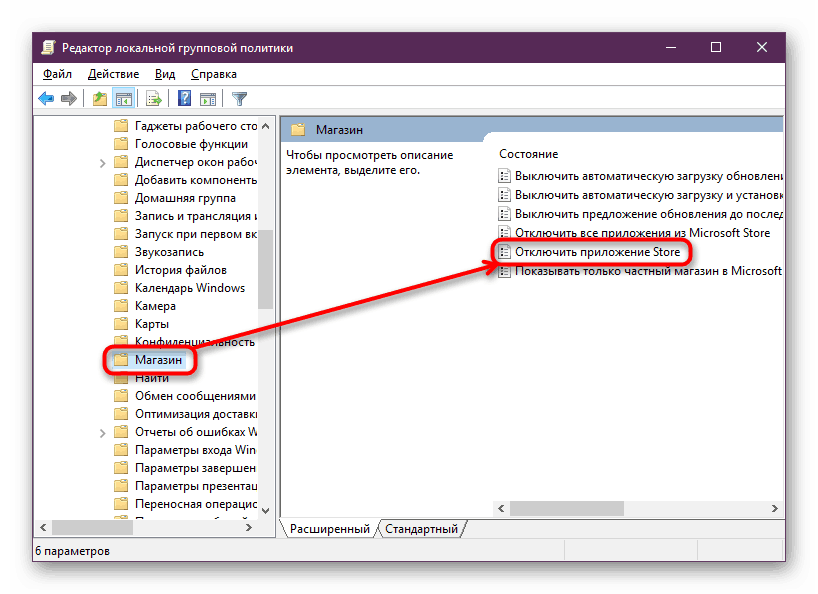
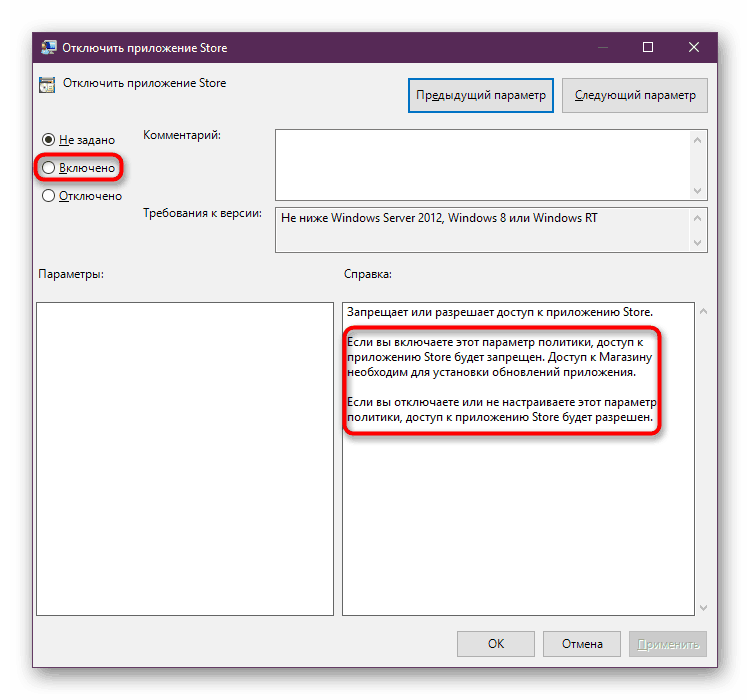
Podsumowując, warto zauważyć, że WSAPPX najprawdopodobniej nie jest wirusem, ponieważ w tej chwili nie ma takich przypadków infekcji OS. W zależności od konfiguracji komputera, każdy system może być załadowany usługami WSAPPX na różne sposoby, a najczęściej wystarczy poczekać, aż aktualizacja zostanie zakończona i kontynuować pełne korzystanie z komputera.