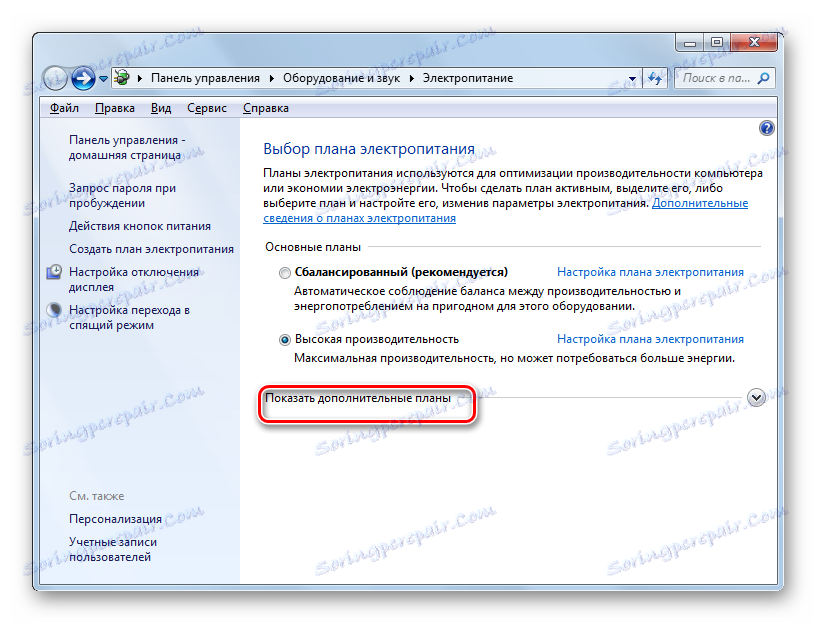Włączanie hibernacji w systemie Windows 7
Włączenie trybu uśpienia oszczędza energię, gdy komputer jest w stanie spoczynku. Ta funkcja jest szczególnie ważna w laptopach zasilanych z wbudowanej baterii. Domyślnie ta funkcja jest włączona na urządzeniach z systemem Windows 7. Jednak można ją wyłączyć ręcznie. Dowiedzmy się, co zrobić z użytkownikiem, który zdecydował się ponownie aktywować stan uśpienia w Windows 7.
Czytaj także: Jak wyłączyć tryb uśpienia w systemie Windows 7
Spis treści
Sposoby aktywacji snu
W systemie Windows 7 stosowany jest hybrydowy tryb uśpienia. Polega ona na tym, że jeśli komputer jest bezczynny przez pewien okres czasu bez wykonywania w nim jakichkolwiek czynności, zostaje on zablokowany. Wszystkie procesy w nim są zamrożone, a poziom zużycia energii jest znacznie zmniejszony, chociaż nie ma całkowitego odłączenia komputera, jak w stanie hibernacji. Jednak w przypadku nieoczekiwanej awarii zasilania stan systemu jest zapisywany w pliku hiberfil.sys w taki sam sposób, jak w przypadku hibernacji. To hybrydowy charakter reżimu.
Istnieje kilka opcji aktywacji stanu uśpienia po jego wyłączeniu.
Metoda 1: Menu Start
Najpopularniejszym sposobem wśród użytkowników jest włączenie trybu uśpienia za pośrednictwem menu "Start" .
- Kliknij "Start" . Kliknij menu "Panel sterowania" .
- Następnie przejdź do napisu "Sprzęt i dźwięk" .
- Następnie w grupie " Opcje zasilania" kliknij opcję "Ustawianie hibernacji" .
- Następnie otworzy się okno ustawień aktywowanego planu zasilania. Jeśli tryb uśpienia w komputerze jest wyłączony, pole "Przełącz komputer w tryb uśpienia" zostanie ustawione na "Nigdy" . Aby włączyć tę funkcję, musisz przede wszystkim kliknąć to pole.
- Otworzy się lista, w której możesz wybrać opcję, po jakim okresie bezczynności komputer włączy stan uśpienia. Zakres wynosi od 1 minuty do 5 godzin.
- Po wybraniu czasu kliknij "Zapisz zmiany" . Następnie tryb uśpienia zostanie aktywowany, a komputer przejdzie do niego po określonym czasie bezczynności.
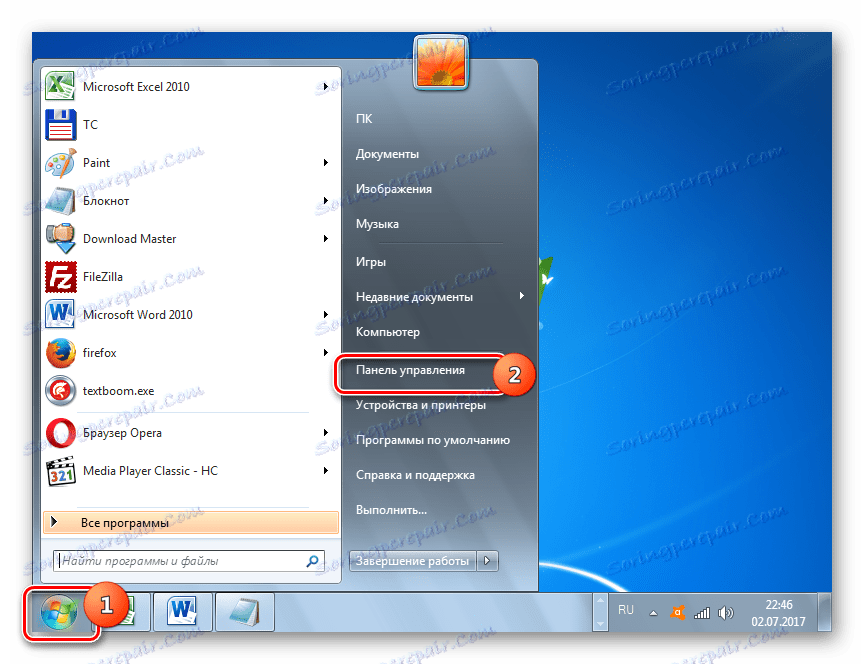
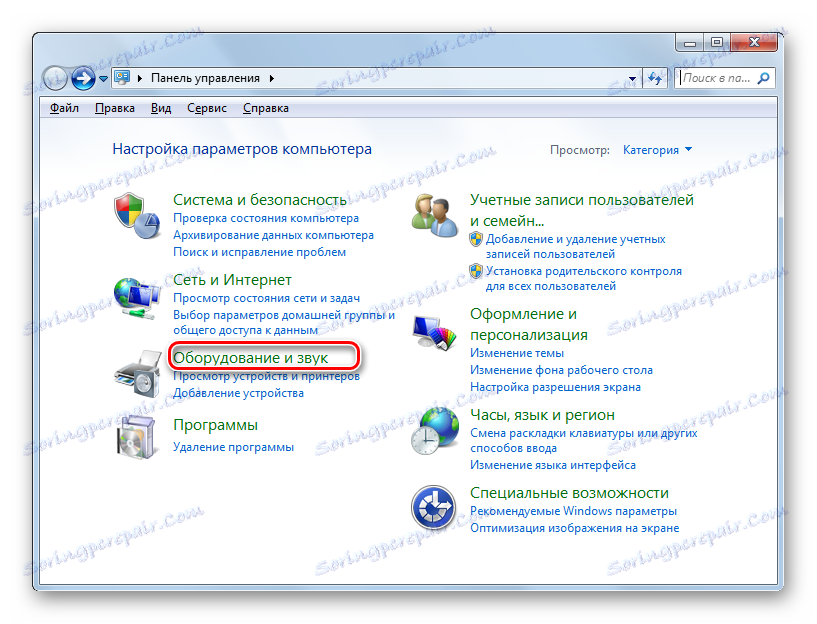
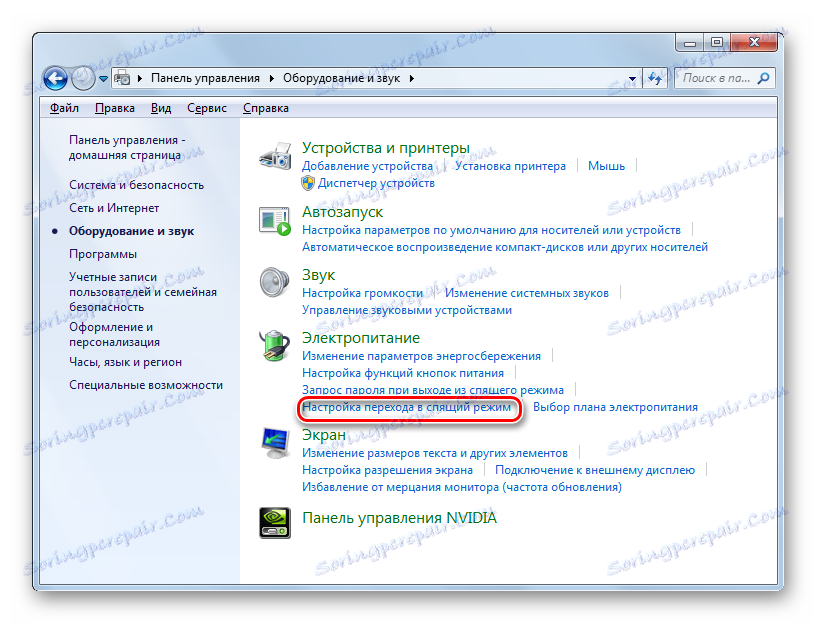
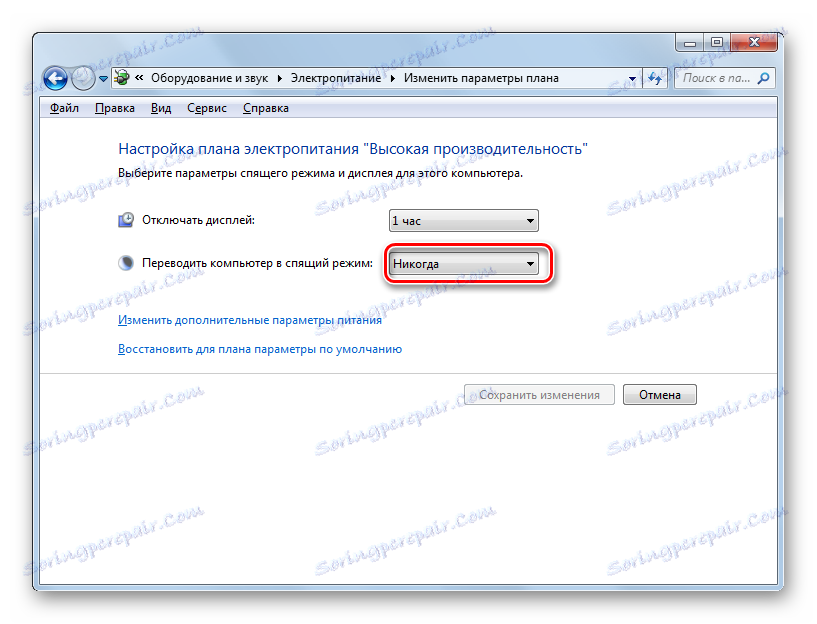
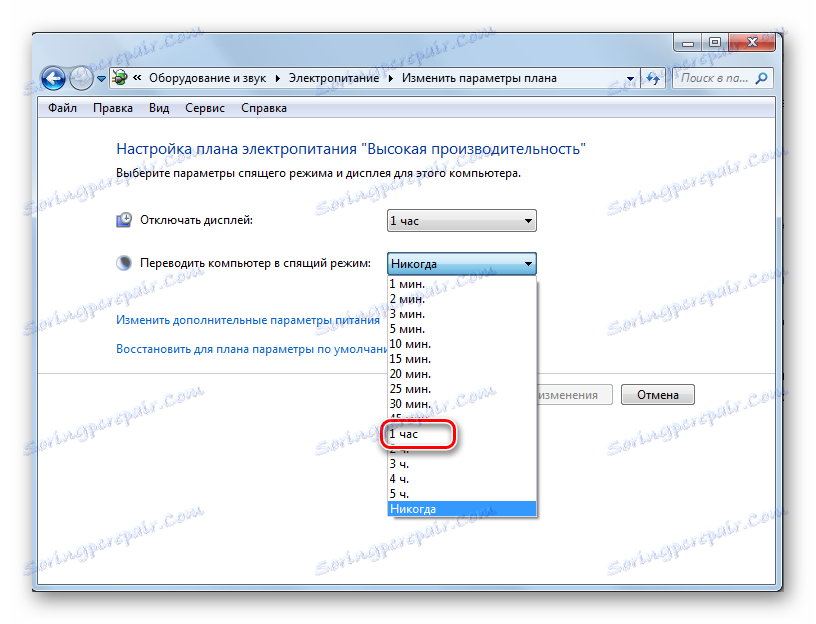
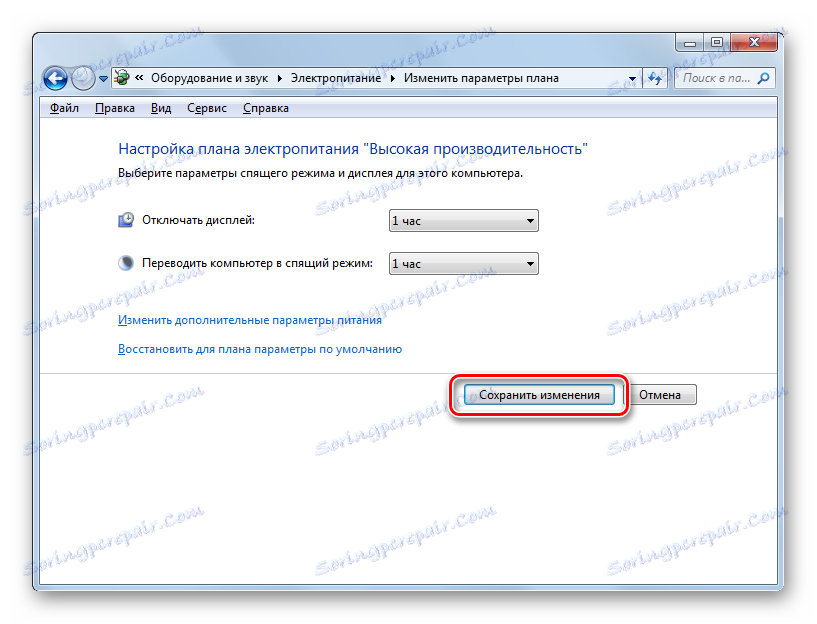
Ponadto w tym samym oknie można włączyć stan uśpienia, po prostu przywracając wartości domyślne, jeśli bieżący plan zasilania jest zrównoważony lub oszczędzanie energii .
- Aby to zrobić, kliknij "Przywróć domyślne ustawienia planu" .
- Następnie otworzy się okno dialogowe, które poprosi Cię o potwierdzenie swoich zamiarów. Kliknij "Tak" .
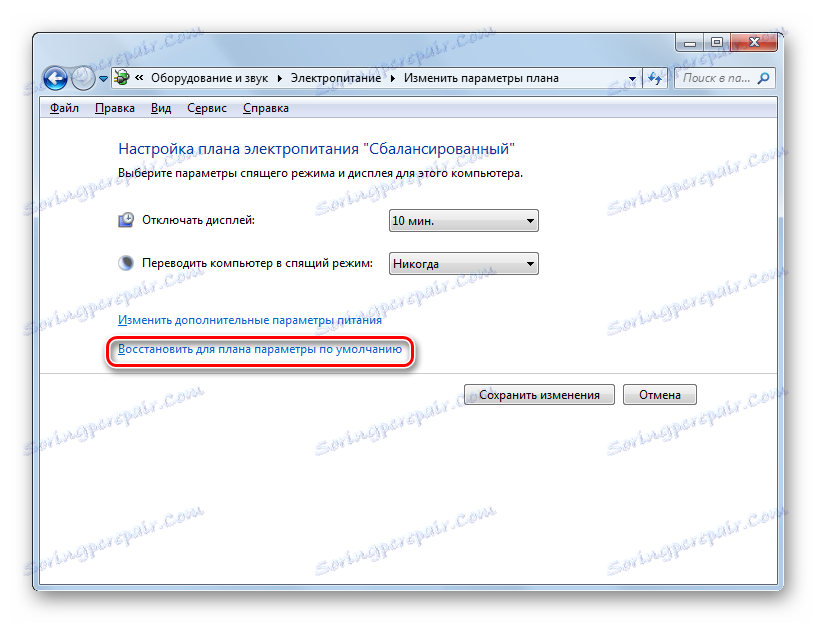
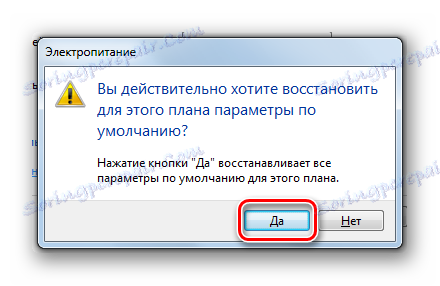
Faktem jest, że w planach zasilania "Zrównoważony" i "Oszczędzanie energii" stan uśpienia jest domyślnie włączony. Jedynie okres braku aktywności, który odróżnia komputer w tryb uśpienia, różni się:
- Zrównoważony - 30 minut;
- Oszczędność energii - 15 minut.
Jednak w przypadku planu o wysokiej wydajności nie można włączyć trybu uśpienia w ten sposób, ponieważ jest on domyślnie wyłączony w tym planie.
Metoda 2: Narzędzie "Uruchom"
Możesz także aktywować tryb hibernacji, przechodząc do okna ustawień planu zasilania, wprowadzając polecenie w polu "Uruchom" .
- Wywołaj okno "Uruchom" , wpisując kombinację Win + R. Wprowadź w polu:
powercfg.cplKliknij OK .
- Otworzy się okno wyboru planu zasilania. W systemie Windows 7 istnieją trzy plany zasilania:
- Wysoka wydajność ;
- Zrównoważony (domyślnie);
- Oszczędność energii (dodatkowy plan, który zostanie wyświetlony, jeśli jest nieaktywny dopiero po kliknięciu na etykietę "Pokaż dodatkowe plany" ).
![Włączanie wyświetlania dodatkowych planów zasilania w systemie Windows 7]()
Aktualny plan jest oznaczony aktywnym przyciskiem radiowym. W razie potrzeby użytkownik może zmienić układ, wybierając inny plan. Jeśli, na przykład, ustawienia planu są ustawione domyślnie, a masz opcję wysokiej wydajności, po prostu przełączając się na "Zrównoważony" lub "Oszczędzanie energii" , w ten sposób aktywujesz tryb uśpienia.
Jeśli ustawienia domyślne zostaną zmienione, a tryb uśpienia zostanie wyłączony we wszystkich trzech planach, po wybraniu kliknij ikonę " Konfiguracja planu zasilania ".
- Otworzy się okno parametrów bieżącego planu zasilania. Podobnie jak w przypadku poprzedniej metody, w polu " Przełącz komputer w tryb uśpienia" , należy ustawić określony termin, po którym zmieni się tryb. Następnie kliknij "Zapisz zmiany" .
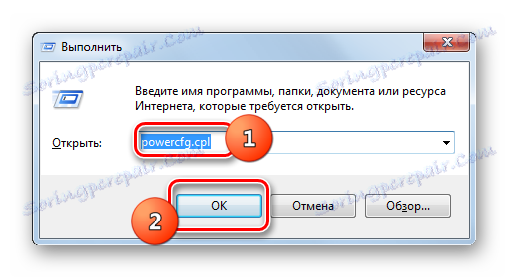
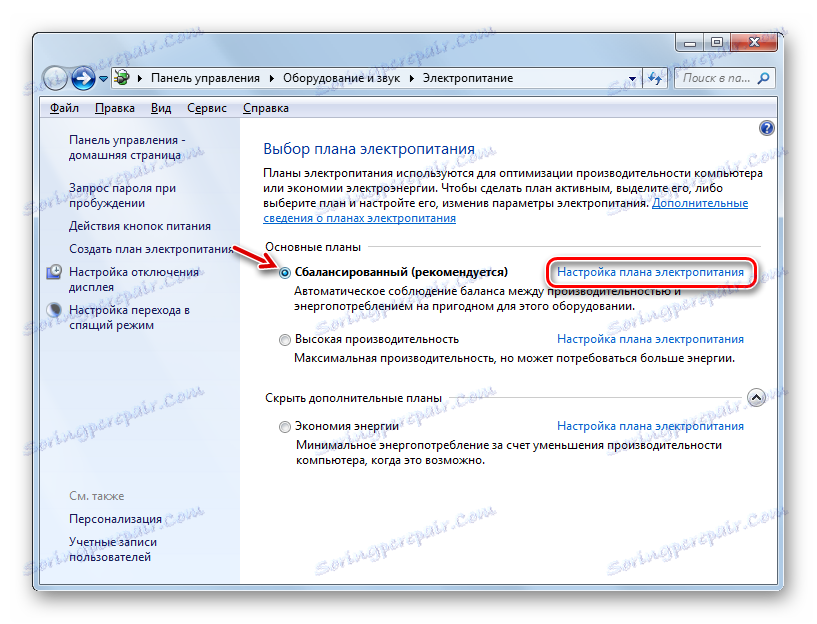
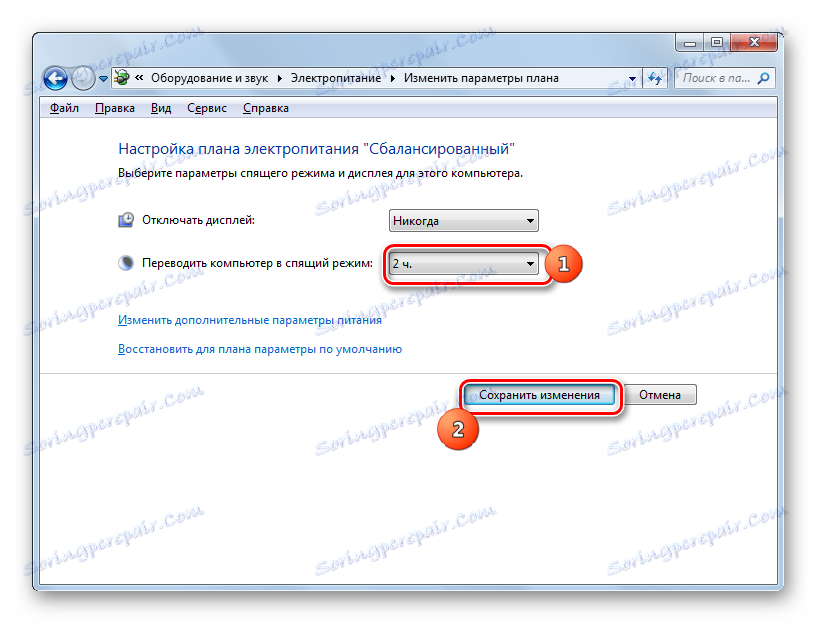
W przypadku planu "Zrównoważony" lub "Oszczędzanie energii" można również kliknąć opcję "Przywróć ustawienia domyślne dla planu", aby aktywować tryb uśpienia.
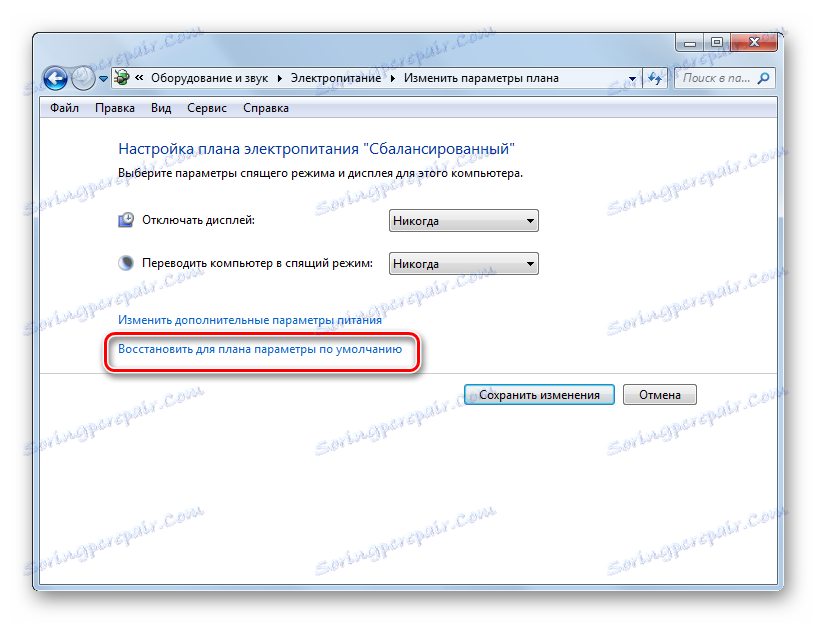
Metoda 3: Wprowadź zmiany w dodatkowych parametrach
Aktywację trybu uśpienia można również uaktywnić, zmieniając dodatkowe parametry w oknie ustawień bieżącego planu zasilania.
- Otwórz okno bieżącego planu zasilania za pomocą dowolnej z metod opisanych powyżej. Kliknij "Zmień zaawansowane ustawienia zasilania" .
- Otworzy się okno dodatkowych parametrów. Kliknij "Sleep" .
- Na otwartej liście trzech opcji wybierz "Uśpij po" .
- Jeśli tryb uśpienia na komputerze jest wyłączony, opcja "Wartość" powinna być ustawiona na "Nigdy" . Kliknij Nigdy .
- Następnie otworzy się pole "Status (min.)" . W nim wprowadź tę wartość w minutach, po czym, w przypadku braku aktywności, komputer przejdzie w stan uśpienia. Kliknij OK .
- Po zamknięciu okna parametrów bieżącego planu zasilania, a następnie ponownie go uaktywnij. Wyświetli rzeczywisty okres czasu, przez który komputer przejdzie w stan uśpienia w przypadku braku aktywności.
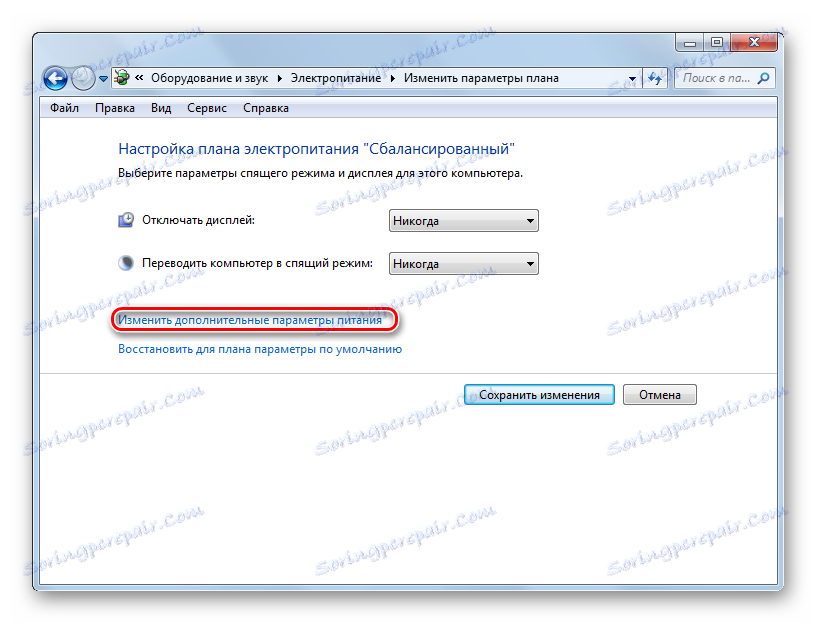
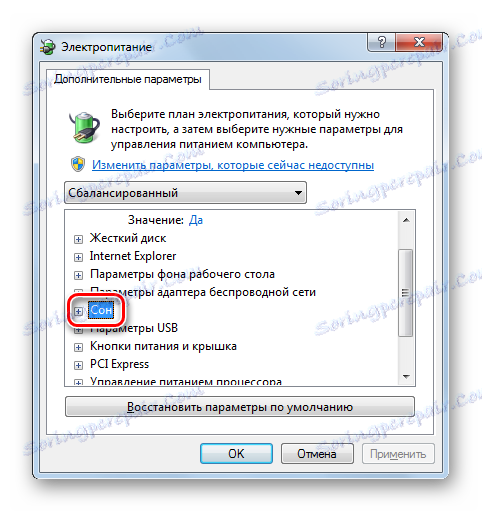

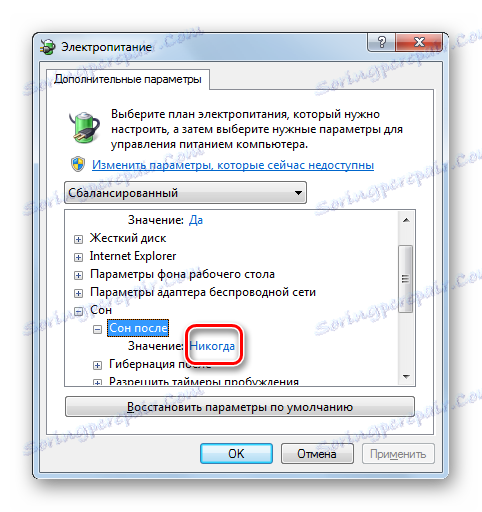

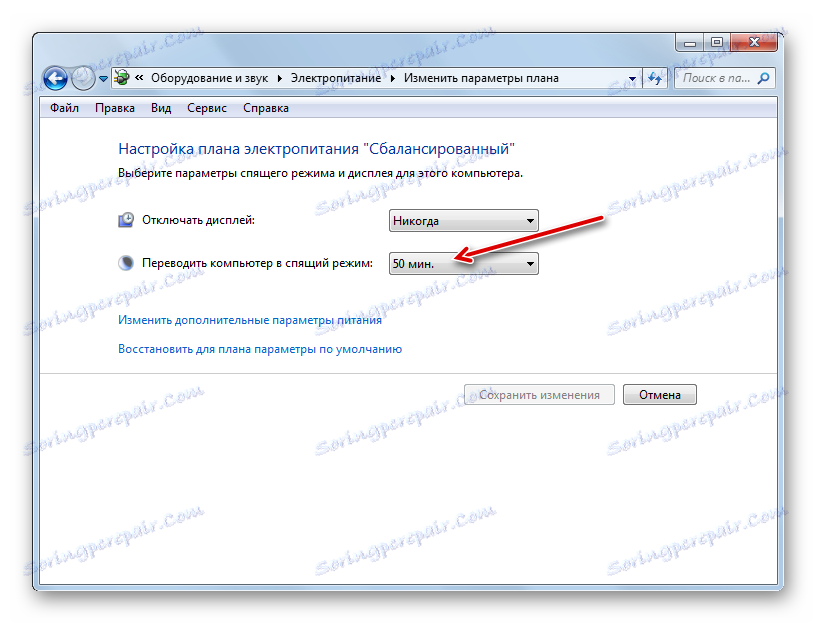
Metoda 4: Natychmiastowe przejście do trybu uśpienia
Istnieje również opcja, która natychmiast przełącza komputer w stan uśpienia, niezależnie od ustawień ustawionych w ustawieniach zasilania.
- Kliknij "Start" . Po prawej stronie przycisku "Zamknij" kliknij ikonę w kształcie trójkąta, która wskazuje na prawo. Wybierz "Dream" z rozwijanej listy.
- Następnie komputer przejdzie w tryb uśpienia.
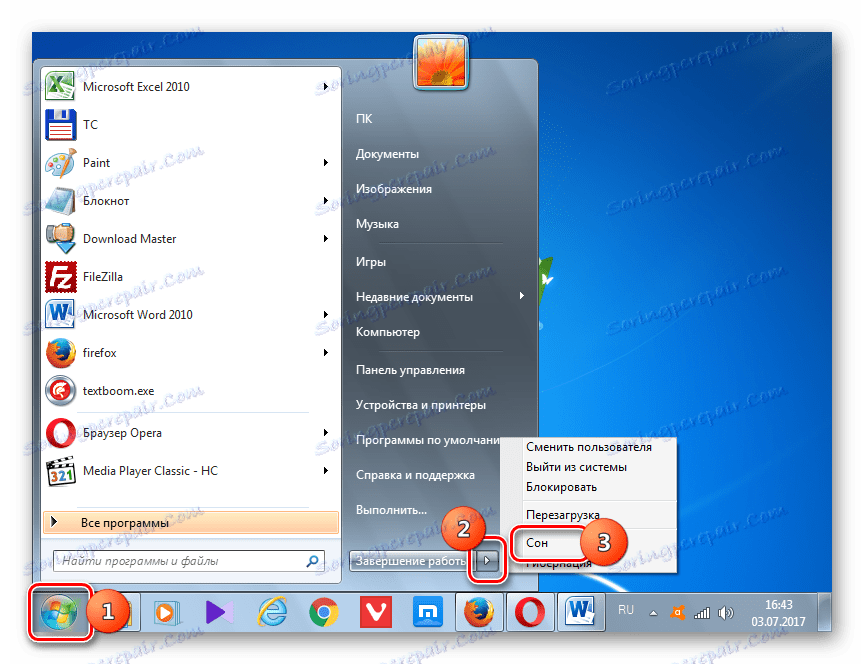
Jak widać, większość sposobów instalowania trybu uśpienia w systemie Windows 7 wiąże się ze zmianą ustawień zasilania. Ponadto istnieje również możliwość natychmiastowego przejścia do określonego trybu za pomocą przycisku "Start" , z pominięciem tych ustawień.