Wyłączanie trybu uśpienia w Windows 7
Tryb uśpienia w Windows 7 pozwala oszczędzać energię, gdy laptop lub laptop jest bezczynny. Ale jeśli to konieczne, wprowadzenie systemu w stan aktywny jest dość proste i stosunkowo szybkie. Jednocześnie niektórzy użytkownicy, dla których oszczędzanie energii nie jest kwestią priorytetową, są raczej sceptyczni wobec tego reżimu. Nie wszystkim się to podoba, gdy komputer po pewnym czasie faktycznie się wyłącza.
Czytaj także: Jak wyłączyć tryb uśpienia w systemie Windows 8
Spis treści
Sposoby dezaktywacji trybu uśpienia
Na szczęście sam użytkownik może zdecydować, czy zastosować go do trybu hibernacji, czy też nie. W systemie Windows 7 istnieje kilka opcji, aby go wyłączyć.
Metoda 1: Panel sterowania
Najbardziej popularny wśród użytkowników i intuicyjny sposób dezaktywacji trybu uśpienia odbywa się za pomocą narzędzi Panelu sterowania z przejściem przez menu Start .
- Kliknij Start . W menu wybierz "Panel sterowania" .
- W Panelu sterowania kliknij System i zabezpieczenia .
- W następnym oknie w sekcji "Zasilanie" przejdź do "Ustawianie przejścia w tryb uśpienia" .
- Otwiera okno parametrów bieżącego planu zasilania. Kliknij pole "Wprowadź komputer do hibernacji" .
- Z otwartej listy wybierz "Nigdy" .
- Kliknij "Zapisz zmiany".
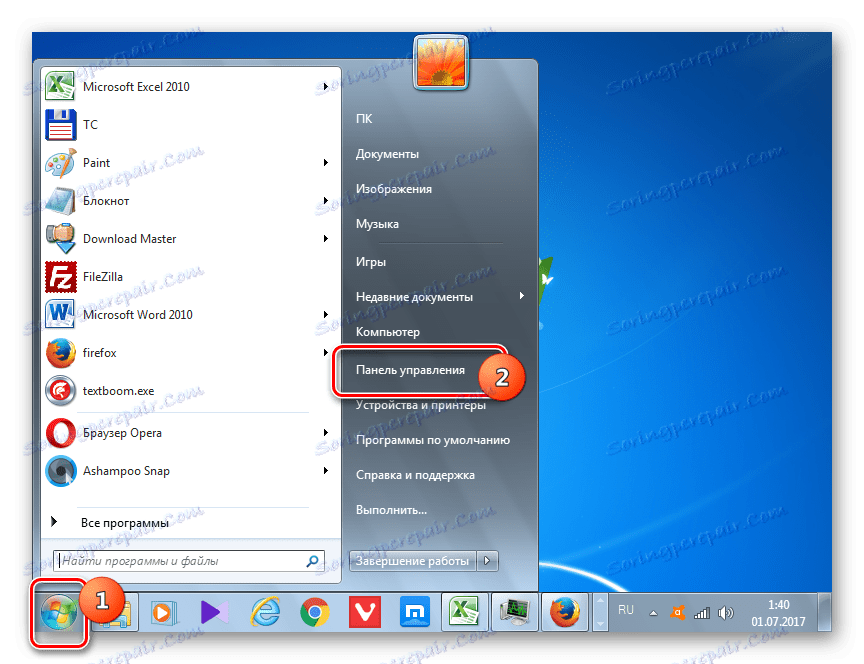
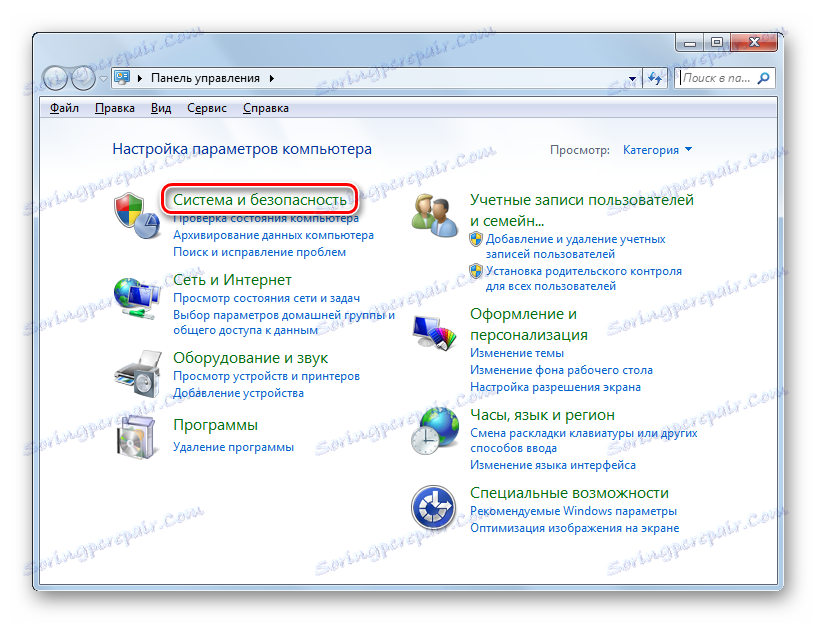

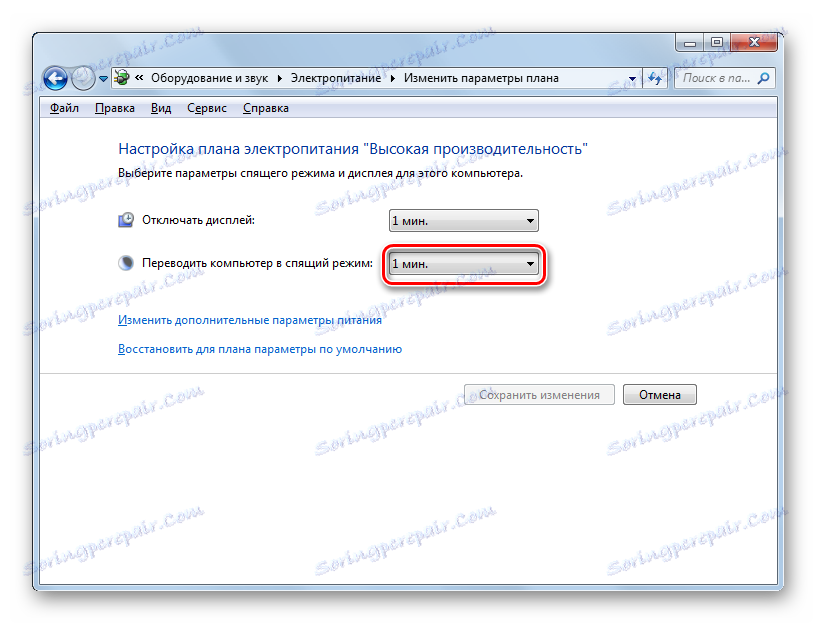
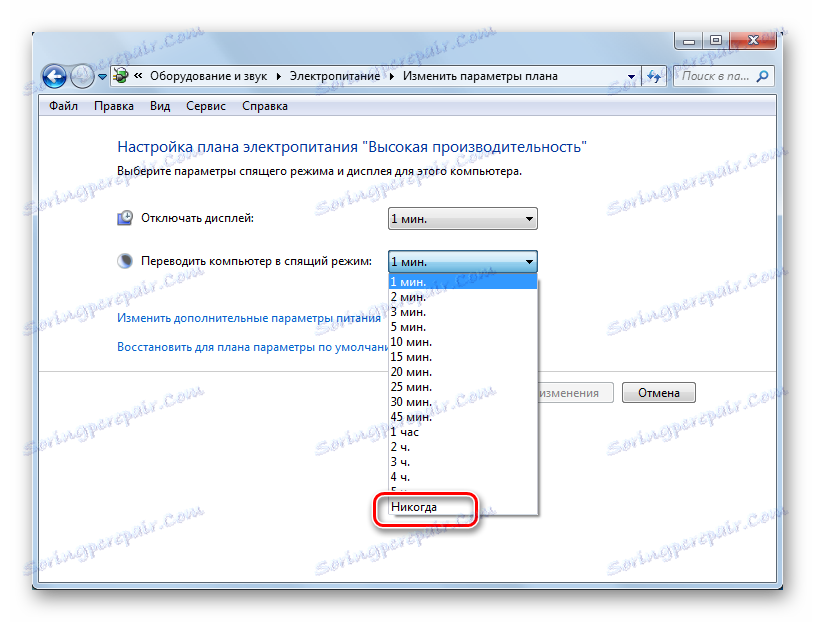
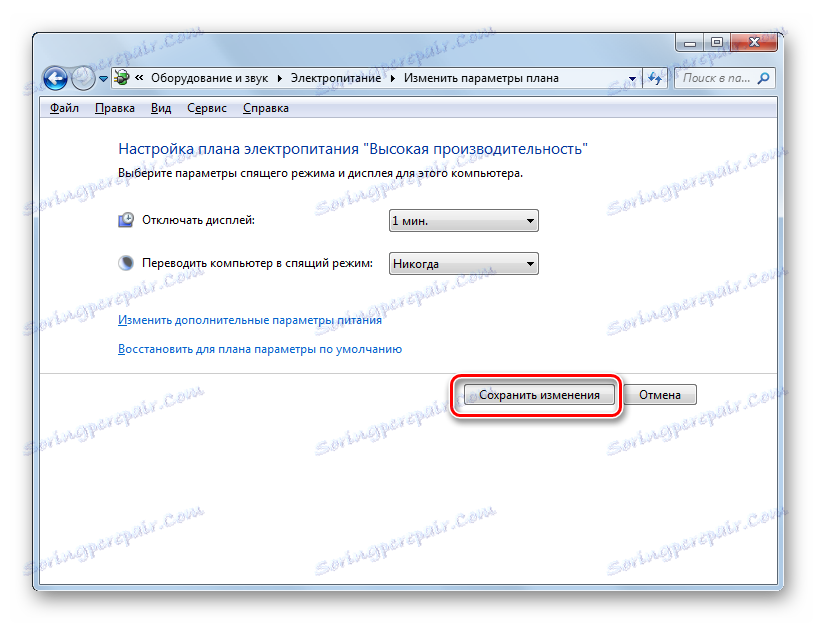
Teraz automatyczna aktywacja trybu uśpienia na komputerze z systemem Windows 7 zostanie wyłączona.
Metoda 2: Okno Uruchom
Aby przejść do okna ustawień mocy, aby usunąć możliwość automatycznego przejścia komputera do trybu uśpienia, można i wpisując polecenie w oknie "Uruchom" .
- Wywołaj narzędzie "Uruchom" , naciskając klawisz Win + R. Wpisz:
powercfg.cplKliknij OK .
- Otwiera okno ustawień zarządzania energią w Panelu sterowania. W Windos 7 istnieją trzy plany zasilania:
- Zrównoważony ;
- Oszczędność energii (ten plan jest dodatkowy, dlatego też, jeśli nie jest aktywny, jest domyślnie ukryty);
- Wysoka wydajność .
Przycisk radiowy w aktywnej pozycji znajduje się w pobliżu bieżącego planu. Kliknij etykietę "Konfigurowanie planu zasilania" , która znajduje się po prawej stronie nazwy, aktualnie zaangażowanej w plan zasilania.
- Otworzy się okno parametrów planu zasilania znanego nam poprzednią metodą. W polu "Przełącz komputer w tryb uśpienia" wybierz opcję "Nigdy" i kliknij "Zapisz zmiany" .
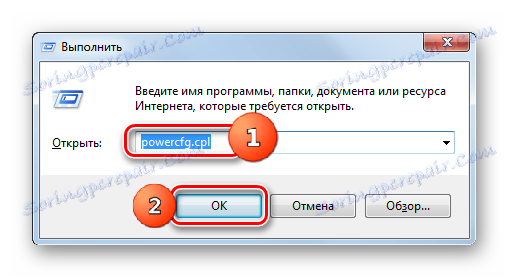
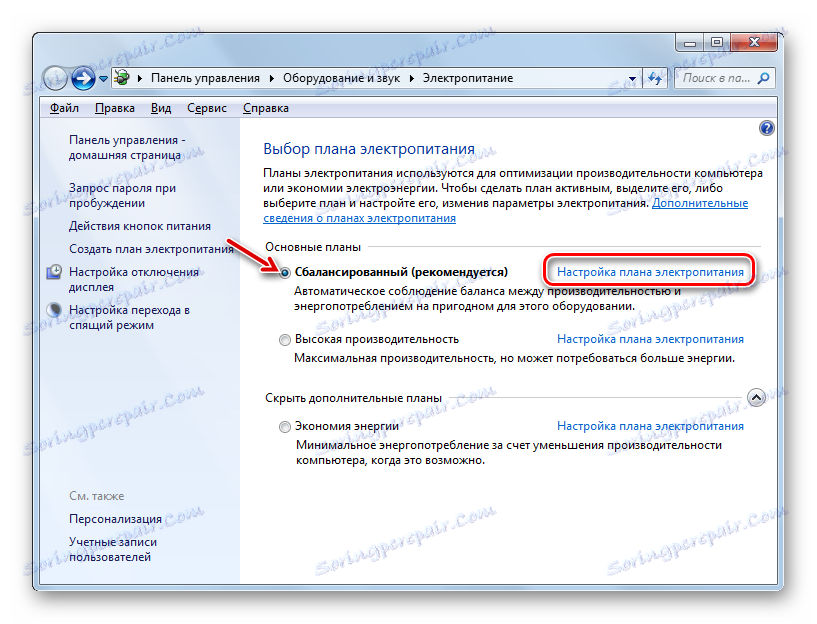
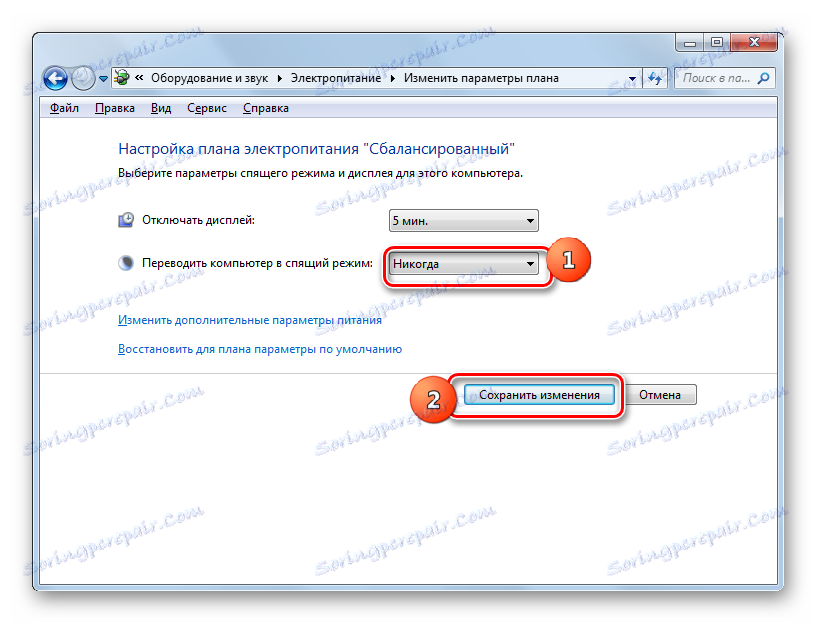
Metoda 3: Zmień dodatkowe ustawienia mocy
Możliwe jest również wyłączenie trybu hibernacji w oknie w celu zmiany dodatkowych ustawień zasilania. Oczywiście ta metoda jest bardziej skomplikowana niż poprzednie wersje, aw praktyce prawie użytkownicy nie stosują się. Ale mimo to istnieje. Dlatego musimy to opisać.
- Po przejściu do okna ustawień planu zasilania, jednej z dwóch opcji opisanych w poprzednich metodach, kliknij "Zmień dodatkowe ustawienia zasilania" .
- Otworzy się okno dodatkowych parametrów. Kliknij znak plus obok opcji Uśpij .
- Następnie otwiera się lista trzech opcji:
- Spać po;
- Hibernacja po;
- Zezwalaj na budziki.
Kliknij "znak plus" obok "Spać po" .
- Wyświetlana jest wartość czasu, przez którą zostanie włączony okres uśpienia. Nie jest trudno porównać, że odpowiada on tej samej wartości, która została wskazana na ekranie ustawień planu zasilania. Kliknij tę wartość w polu opcji.
- Jak widać, pole zostało aktywowane, gdzie znajduje się wartość okresu, przez który uaktywniany jest tryb uśpienia. W tym oknie wprowadź ręcznie wartość "0" lub kliknij przełącznik o niższej wartości, aż w polu pojawi się "Nigdy" .
- Po zakończeniu kliknij "OK" .
- Następnie tryb uśpienia zostanie wyłączony. Ale jeśli nie zamknąłeś okna ustawień zasilania, wyświetli się stara wartość, która nie jest już istotna.
- Nie pozwól, aby cię to przeraziło. Po zamknięciu tego okna i uruchomieniu go ponownie wyświetli aktualną wartość przełączania komputera w tryb uśpienia. To znaczy w naszym przypadku "Nigdy".
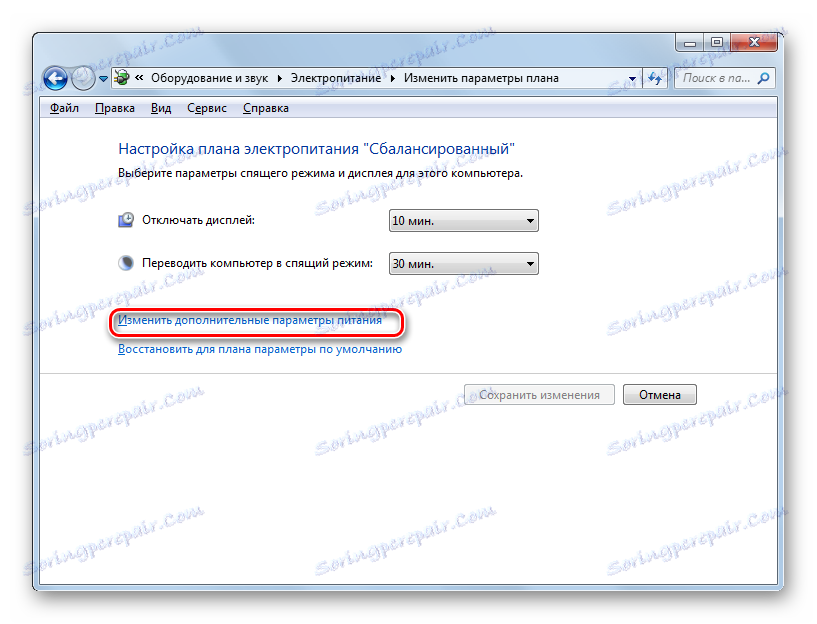


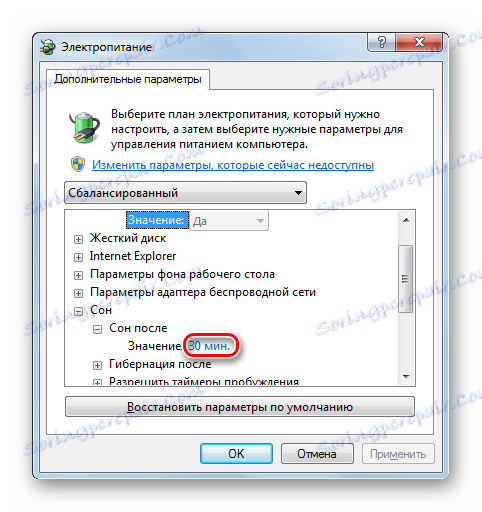


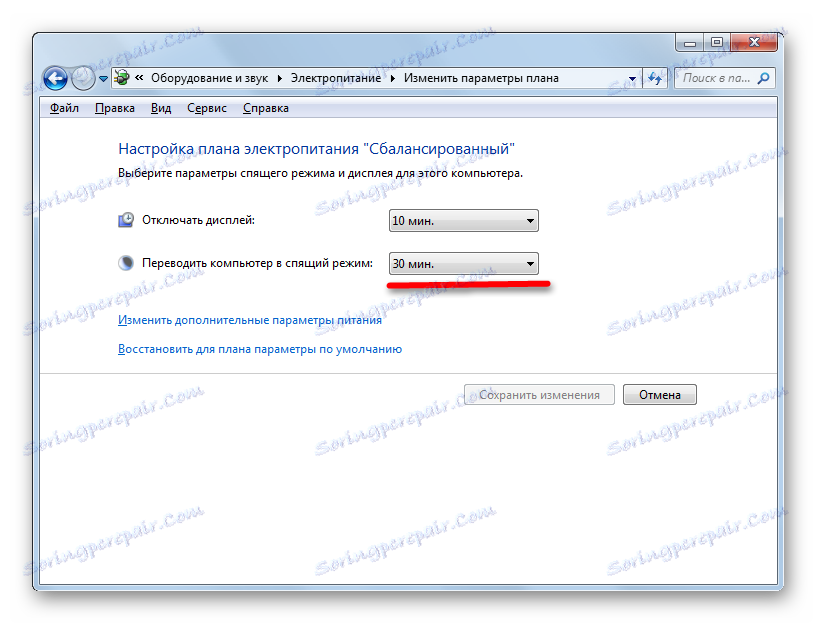
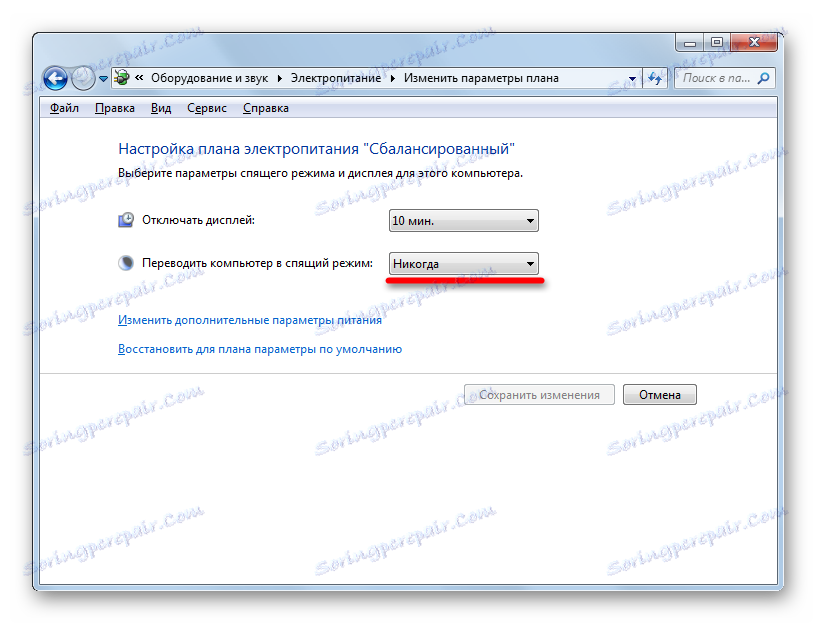
Jak widać, istnieje kilka sposobów wyłączenia trybu uśpienia w systemie Windows 7. Jednak wszystkie te metody są powiązane z przejściem do sekcji "Zasilanie" Panelu sterowania. Niestety, nie ma skutecznej alternatywy dla rozwiązania tego problemu przedstawionego w tym artykule na temat opcji w tym systemie operacyjnym. Jednocześnie należy zauważyć, że istniejące metody pozwalają na względnie szybkie zamknięcie systemu i nie wymagają od użytkownika posiadania dużej wiedzy. W związku z tym nie jest wymagana alternatywa do istniejących opcji.
