Jak wyświetlić adres MAC komputera w systemie Windows 7
Przede wszystkim spójrzmy na definicję: Adres MAC jest unikalnym parametrem identyfikacyjnym sprzętu sieciowego, który jest rejestrowany w urządzeniu na etapie rozwoju. Każdej karcie sieciowej, routerowi i karcie Wi-Fi przypisywany jest unikalny adres MAC, zwykle składający się z 48 cyfr.
Spis treści
Poznajemy adres MAC w systemie Windows 7
Fizyczny adres jest niezbędny do prawidłowego funkcjonowania sieci, dla zwykłego użytkownika jest to konieczne przy konfigurowaniu routera. Często dostawca usług internetowych używa adresu MAC urządzenia.
Metoda 1: Wiersz polecenia
- Naciśnij kombinację
Win+Ri wprowadź poleceniecmd.exe. - Wprowadź polecenie
ipconfig/all, naciśnij "Enter" . - Po wprowadzeniu tego polecenia zobaczysz listę interfejsów sieciowych na twoim komputerze (wyświetlane są również wirtualne). W podgrupie "Adres fizyczny" zostanie wyświetlony adres MAC (dla pojedynczego urządzenia adres jest unikalny, oznacza to, że adres karty sieciowej różni się od adresu routera).

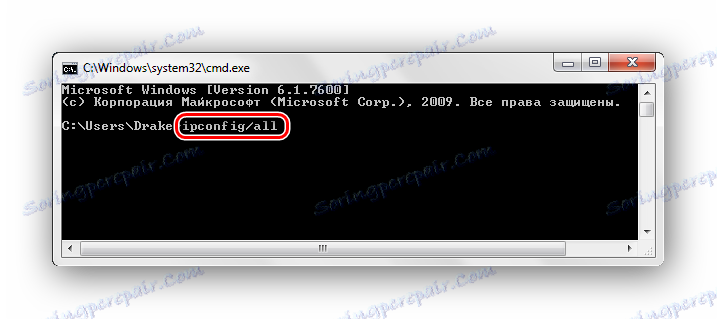
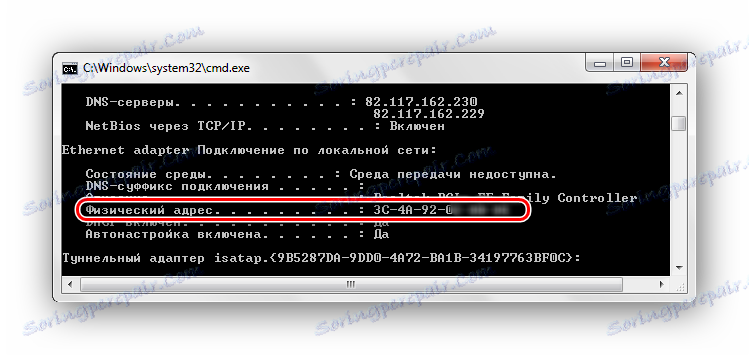
Opisana powyżej metoda jest najczęstsza i jest prezentowana w Wikipedii. Istnieje inna opcja pisania polecenia działającego w systemie Windows 7. To polecenie wyświetla informacje o adresie fizycznym w bardziej wygodny sposób i wygląda tak:
getmac /v /fo list
W ten sam sposób wpisujemy go w linii poleceń i wciskamy Enter .
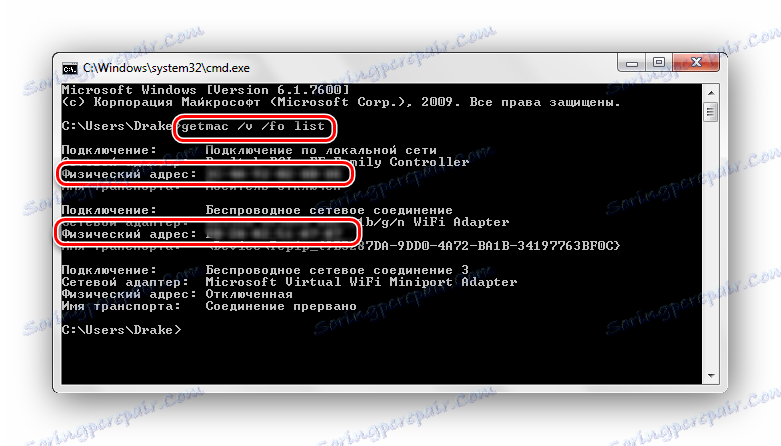
Metoda 2: Interfejs systemu Windows 7
Prawdopodobnie dla początkujących ta metoda sprawdzania adresu MAC karty sieciowej lub routera będzie bardziej zrozumiała niż opisana powyżej. Wykonujemy trzy proste czynności:
- Naciśnij kombinację
Win+R, wprowadź poleceniemsinfo32, naciśnij "Enter" . - Otworzy się okno "Informacje o systemie" i przejdzie do grupy "Sieć" , a następnie przejdź do "Adaptera" .
- W prawej części panelu wyświetlane będą informacje zawierające adresy MAC wszystkich urządzeń sieciowych.


Metoda 3: Lista połączeń
- Naciśnij kombinację
Win+R, wprowadź wartośćncpa.cpl, a następnie otworzy się lista połączeń PC. - Kliknij na PCM dla połączenia, które jest aktualnie w użyciu, przejdź do Właściwości .
- W górnej części otwieranego okna właściwości połączenia znajduje się sekcja "Połączenie przez" , która wskazuje nazwę urządzenia sieciowego. Ustawiamy kursor myszy w tym polu i przytrzymujemy go przez kilka sekund, pojawi się okno, w którym będą wyświetlane informacje o adresie MAC tego urządzenia.
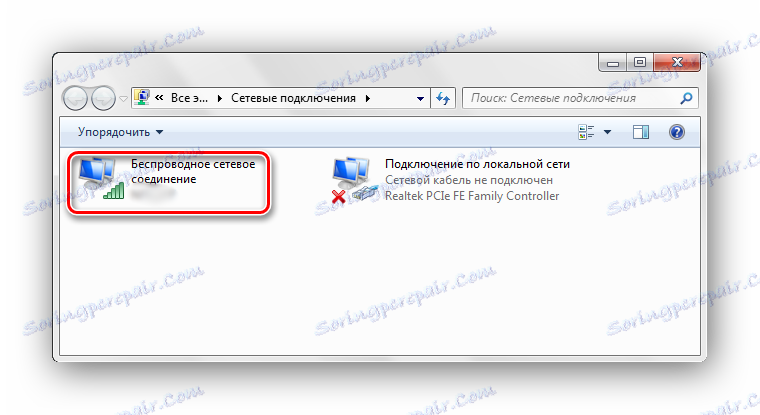
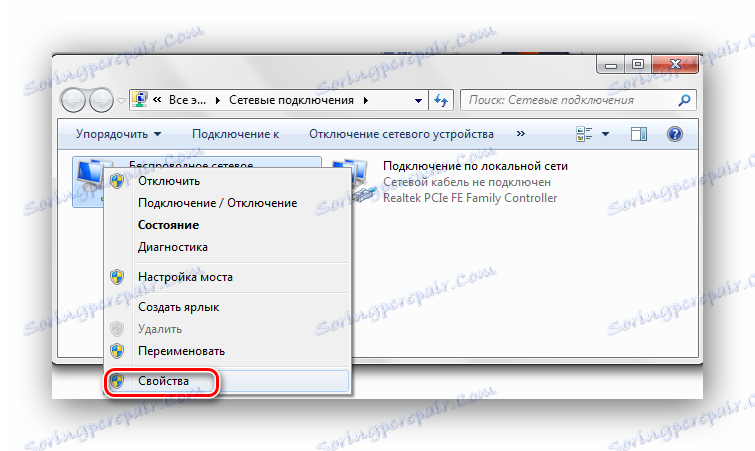
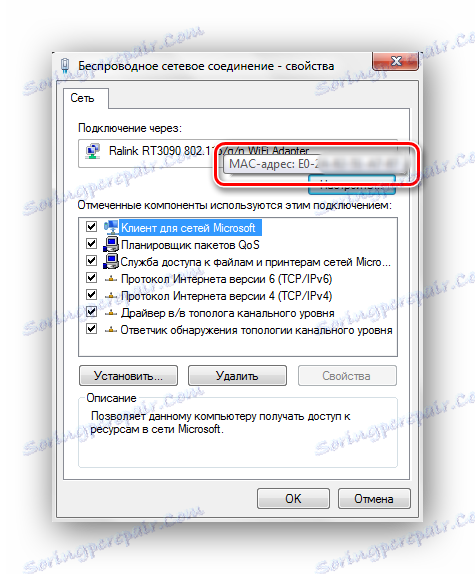
Dzięki tym prostym metodom możliwe jest łatwe poznanie adresu MAC komputera w systemie Windows 7.