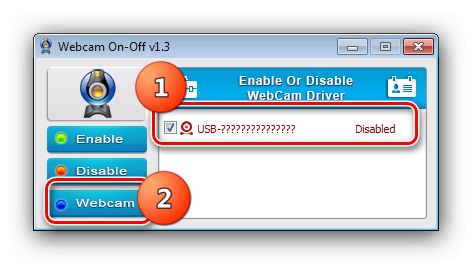Metoda 1: fizyczny przełącznik
W niektórych starszych modelach laptopów aparat można wyłączyć za pomocą dedykowanego przełącznika lub skrótu klawiaturowego. Te pierwsze zwykle znajdują się na górnej pokrywie, w bezpośrednim sąsiedztwie urządzenia.
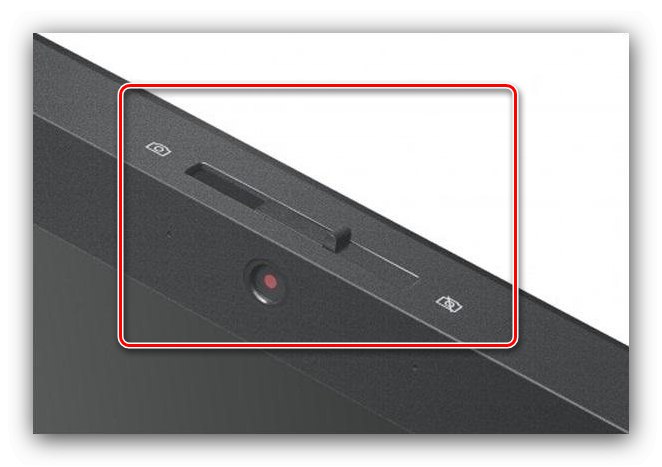
Dzięki skrótowi klawiszowemu wszystko jest również proste - poszukaj ikony aparatu na klawiszach rzędu F, a następnie kliknij ją razem z Fn... Również w niektórych modelach laptopów kombinacja może wyglądać Fn + Esc.
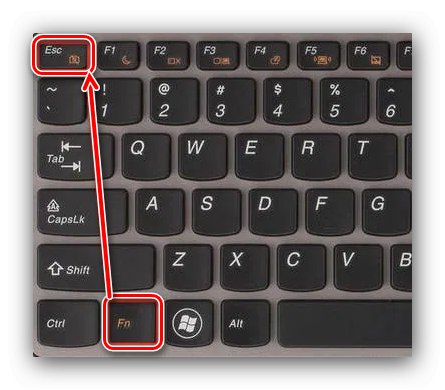
Niestety ta funkcja jest najczęściej spotykana na starszych lub niszowych i drogich laptopach.
Metoda 2: „Menedżer urządzeń”
Jednym z najbardziej niezawodnych rozwiązań jest wyłączenie kamery internetowej "Menadżer urządzeń" Windows 7. Robi się to w następujący sposób:
- Użyj skrótu klawiaturowego Wygraj + R. zadzwonić do przystawki "Biegać", a następnie wprowadź w nim polecenie
devmgmt.msci naciśnij Wchodzić lub "OK". - Rozwiń gałąź "Urządzenia obrazujące", znajdź tam wymagane urządzenie, kliknij je prawym przyciskiem myszy i wybierz opcję „Wyłącz urządzenie”.
- W oknie ostrzeżenia kliknij "Tak".
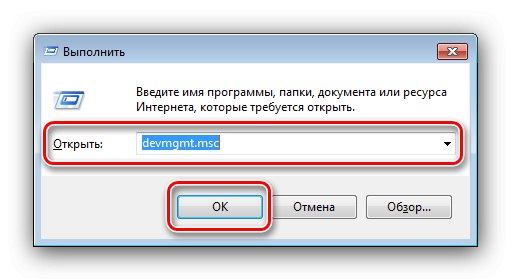
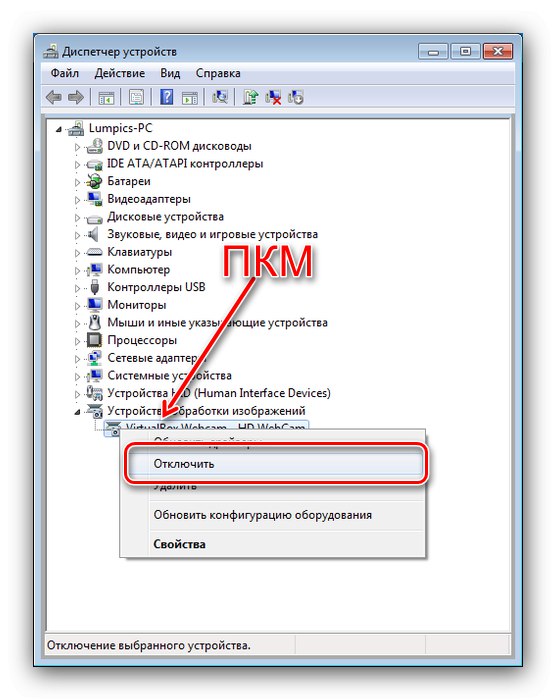
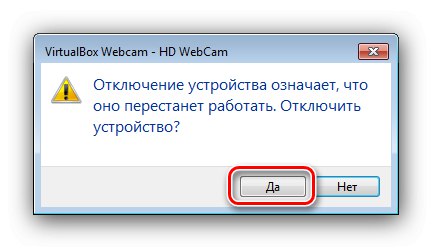
Gotowe - aparat wyłączy się i nie będzie już używany.
Metoda 3: Włączanie i wyłączanie kamery internetowej
Do rozwiązania naszego problemu przydatne jest również narzędzie innej firmy o nazwie Webcam On-Off, które pozwala wyłączyć kamerę laptopa za pomocą kilku kliknięć.
Pobierz kamerę internetową On-Off z oficjalnej strony internetowej
- Narzędzie nie wymaga instalacji, więc po rozpakowaniu wystarczy uruchomić plik wykonywalny.
- Praca z tym narzędziem nie jest trudna - aby wyłączyć kamerę internetową, zaznacz pole obok rozpoznanego urządzenia, a następnie kliknij przycisk "Wyłączyć".
- Stan kamery na liście powinien zmienić się na "Wyłączone"... Aby ostatecznie upewnić się, że jest wyłączony, użyj przycisku "Kamerka internetowa".
![Pomyślnie wyłączono kamerę internetową w systemie Windows 7 za pomocą funkcji Webcam On-Off]()
Jeśli urządzenie naprawdę nie działa, otrzymasz komunikat jak na poniższym zrzucie ekranu.
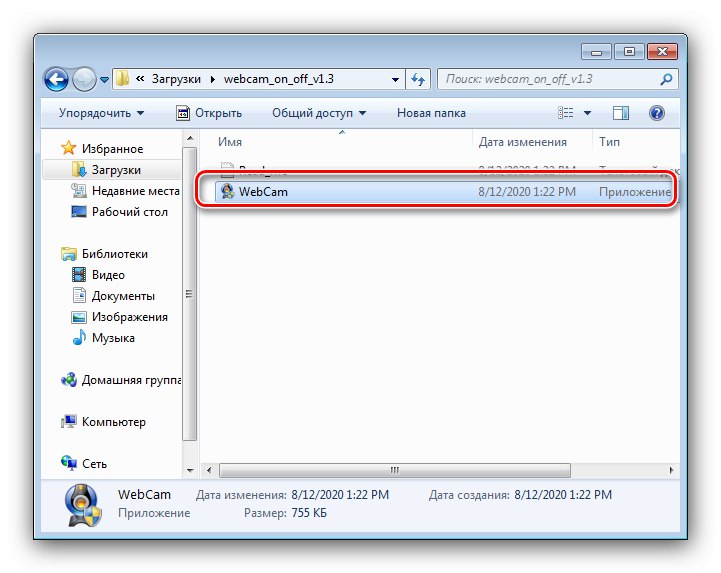
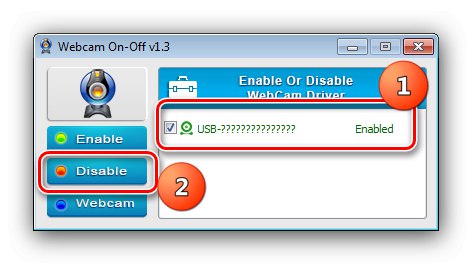
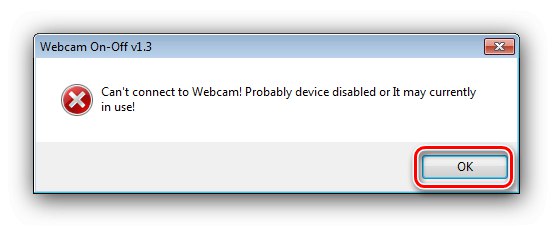
Rozważane narzędzie dobrze radzi sobie z wykonywanym zadaniem.