Rozwiązywanie problemów ze słuchawkami na komputerze z systemem Windows 7
Często zdarza się, że podłączenie do komputera słuchawek nie działa, ale głośniki lub inne urządzenia akustyczne normalnie odtwarzają dźwięk. Przyjrzyjmy się przyczynom tego problemu i spróbujmy znaleźć jego rozwiązania.
Czytaj także:
Dlaczego nie ma dźwięku w systemie Windows 7
Laptop nie widzi słuchawek w systemie Windows 7
Spis treści
Rozwiązania problemu braku dźwięku w słuchawkach
Zanim określisz sposób wznowienia odtwarzania dźwięku w słuchawkach podłączonych do komputera z systemem Windows 7, musisz ustalić przyczyny tego zjawiska i mogą one być bardzo zróżnicowane:
- Rozkład samych słuchawek;
- Błędy w sprzęcie komputera (adapter dźwięku, złącze wyjściowe audio itp.);
- Nieprawidłowe ustawienia systemu;
- Brak niezbędnych sterowników;
- Obecność wirusowej infekcji systemu operacyjnego.
W niektórych przypadkach wybór metody rozwiązania problemu zależy również od tego, do którego złącza podłączasz słuchawki:
- USB;
- Złącze mini jack na przednim panelu;
- Złącze mini jack na tylnym panelu itd.
Teraz przejdźmy do opisu rozwiązań tego problemu.
Metoda 1: Wyeliminuj awarie sprzętu
Ponieważ dwa pierwsze powody nie mają bezpośredniego wpływu na środowisko systemu operacyjnego Windows 7, ale mają bardziej ogólny charakter, nie będziemy ich szczegółowo omawiać. Powiedzmy, że jeśli nie posiadasz odpowiednich umiejętności technicznych, lepiej zadzwonić do kapitana, aby naprawić uszkodzony komponent lub wymienić wadliwą część lub zestaw słuchawkowy.
Sprawdź, czy słuchawki są zepsute, czy nie, możesz podłączyć inny głośnik tej klasy do tego samego złącza. Jeśli dźwięk jest odtwarzany normalnie, to same słuchawki. Ponadto możesz podłączyć podejrzanych w słuchawkach do innego komputera. W takim przypadku awaria będzie wskazywana przez brak dźwięku, a jeśli nadal będzie się powielać, należy szukać przyczyny w innym. Kolejną oznaką nieudanego sprzętu jest obecność dźwięku w jednej słuchawce i jego brak w drugiej.
Ponadto może wystąpić sytuacja, w której nie słychać dźwięku podczas podłączania słuchawek do gniazd na przednim panelu komputera, a urządzenie działa normalnie po podłączeniu do tylnego panelu. Często wynika to z faktu, że gniazda nie są po prostu połączone z płytą główną. Następnie musisz otworzyć jednostkę systemową i podłączyć przewód z przedniego panelu do "płyty głównej".
Metoda 2: Zmień ustawienia systemu Windows
Jednym z powodów, dla których słuchawki podłączone do panelu przedniego nie działają, może być niepoprawnie ustawione ustawienia systemu Windows, w szczególności wyłączenie w parametrach określonego typu urządzeń.
- Kliknij prawym przyciskiem myszy ( PCM ) ikonę głośności w obszarze powiadomień. Prezentowany jest w formie piktogramu w formie głośnika. Z menu, które się pojawi, wybierz "Urządzenia odtwarzania" .
- Otworzy się okno "Dźwięk" . Jeśli w zakładce "Odtwarzanie" nie widzisz elementu o nazwie "Słuchawki" lub "Słuchawka" , kliknij puste miejsce w bieżącym oknie, a następnie wybierz "Pokaż wyłączone urządzenia" . Jeśli tak, pomiń ten krok.
- Po wyświetleniu powyższego elementu kliknij go i wybierz "Włącz" .
- Następnie, wokół elementu "Headphone" lub "Headphones", powinien pojawić się znacznik zaznaczenia w zielonym kółku. Oznacza to, że urządzenie powinno działać poprawnie.
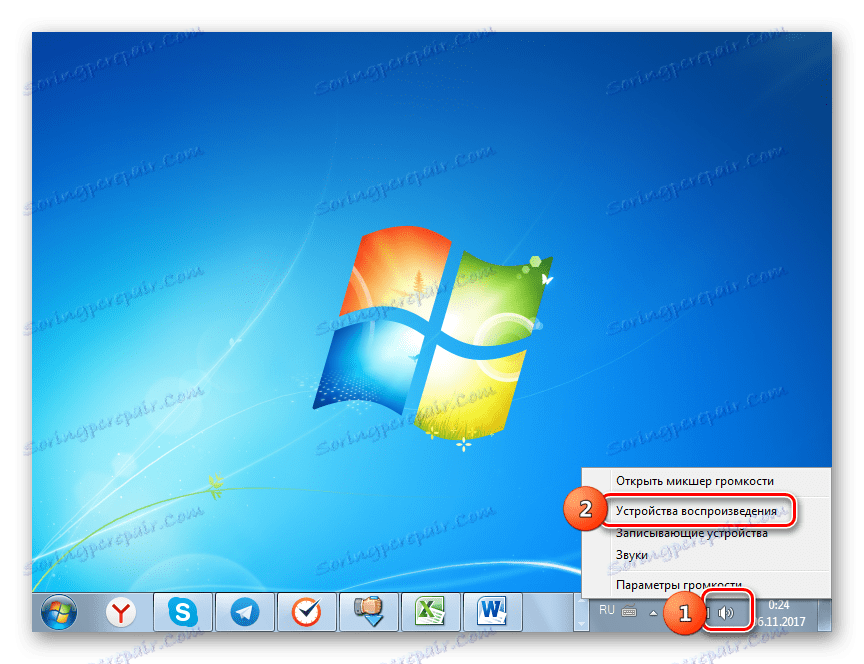



Metoda 3: Włącz dźwięk
Bardzo często zdarza się, że w słuchawkach nie ma dźwięku, ponieważ jest on wyłączony lub ustawiony na minimalną wartość w ustawieniach systemu Windows. W takim przypadku konieczne jest zwiększenie jego poziomu na odpowiednim wyjściu.
- Kliknij ponownie RMB na ikonie głośności, którą już znasz w panelu powiadomień. Jeśli dźwięk zostanie całkowicie wyłączony, ikona zostanie nałożona na przekreśloną czerwoną okrągłą ikonę. Z otwartej listy wybierz opcję "Otwórz głośność miksera" .
- Otworzy się okno "Volume Mixer" , które służy do regulacji poziomu dźwięku przesyłanego przez poszczególne urządzenia i programy. Aby włączyć dźwięk w bloku "Słuchawki" lub "Słuchawki", po prostu kliknij przekreśloną ikonę, taką samą, jaką widzieliśmy na tacy.
- Następnie przekreślony okrąg znika, ale dźwięk może nie pojawić się nawet wtedy. Możliwą przyczyną jest to, że suwak głośności jest obniżony do dolnej granicy. Trzymając lewy przycisk myszy, podnieś ten suwak do poziomu głośności, który jest dla Ciebie wygodny.
- Po wykonaniu powyższych czynności, istnieje duże prawdopodobieństwo, że słuchawki zaczną odtwarzać dźwięk.
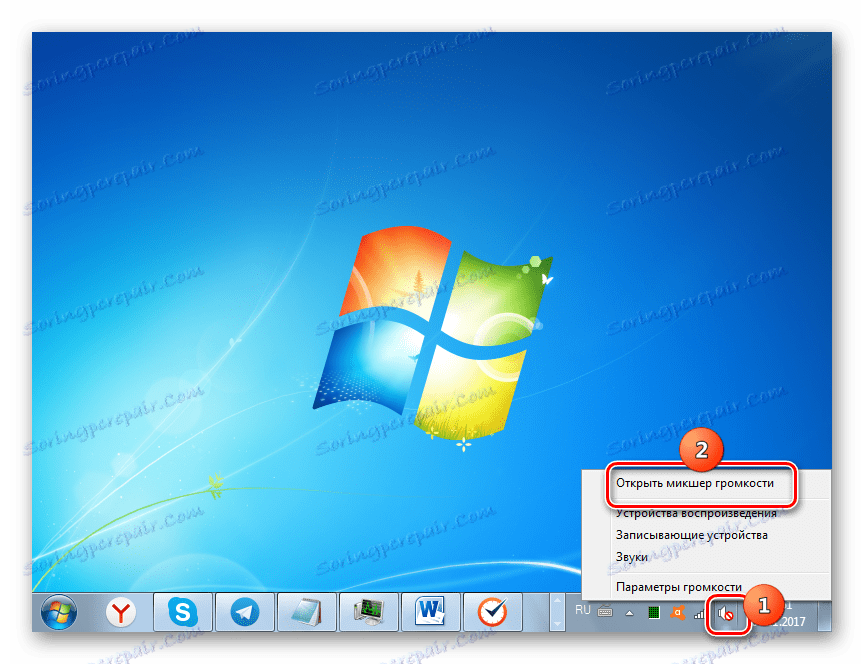
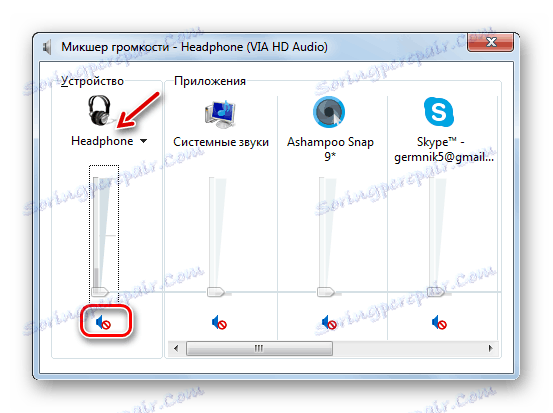
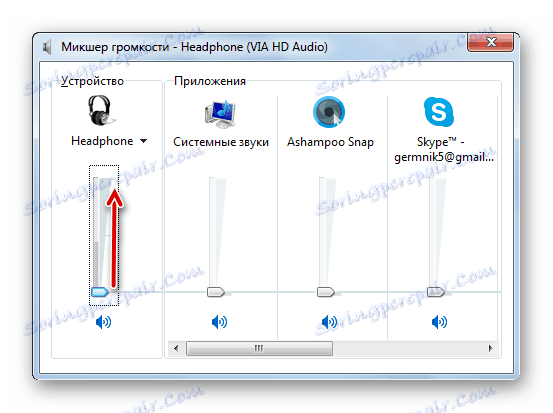
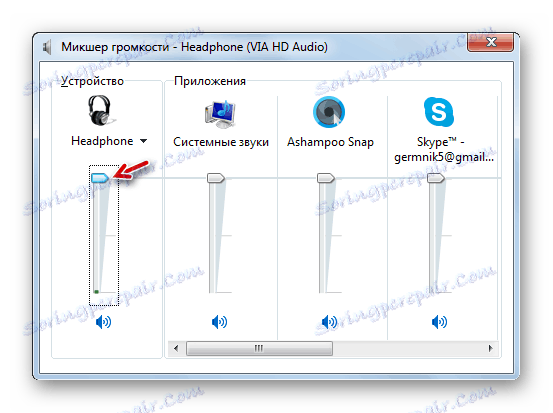
Metoda 4: Instalowanie sterowników karty dźwiękowej
Innym powodem braku dźwięku w słuchawkach jest obecność nieistotnych lub nieprawidłowo zainstalowanych sterowników dźwięku. Być może sterowniki po prostu nie pasują do modelu karty dźwiękowej, a zatem mogą występować problemy z przesyłaniem dźwięku przez słuchawki, w szczególności połączone przez przednie gniazda audio komputera. W takim przypadku należy zainstalować ich aktualną wersję.
Najprostszym sposobem na wykonanie tego zadania jest zainstalowanie specjalnej aplikacji do aktualizacji sterowników, na przykład Rozwiązanie DriverPack i przeskanuj go za pomocą komputera.
Ale możliwe jest wykonanie koniecznej dla nas procedury bez instalowania oprogramowania innych firm.
- Kliknij "Start" . Wybierz "Panel sterowania" .
- Teraz kliknij nazwę "System and Security" .
- W bloku "System" kliknij słowa "Menedżer urządzeń" .
- Otworzy się powłoka "Menedżer urządzeń" . W lewej części, gdzie są wyświetlane nazwy sprzętu, kliknij element "Urządzenia dźwiękowe, wideo i gier" .
- Zostanie otwarta lista urządzeń tej klasy. Znajdź nazwę karty dźwiękowej (karty). Jeśli nie wiesz dokładnie, ale w tej kategorii jest więcej niż jedno nazwisko, zwróć uwagę na miejsce, w którym znajduje się słowo "Audio" . Kliknij na PCM dla tego elementu i wybierz opcję "Aktualizuj sterowniki ..." .
- Zostanie wyświetlone okno aktualizacji sterownika. Z sugerowanych opcji procedury wybierz pozycję "Automatyczne wyszukiwanie zaktualizowanych sterowników" .
- W sieci WWW zostanie przeprowadzone wyszukiwanie niezbędnych sterowników karty dźwiękowej, które zostaną zainstalowane na komputerze. Teraz dźwięk w słuchawkach powinien być odtwarzany ponownie normalnie.
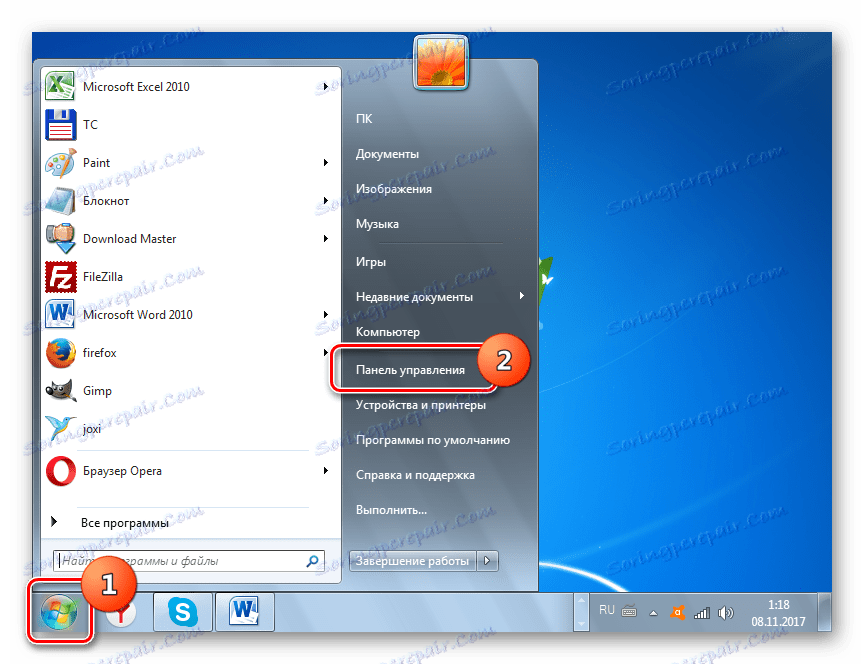
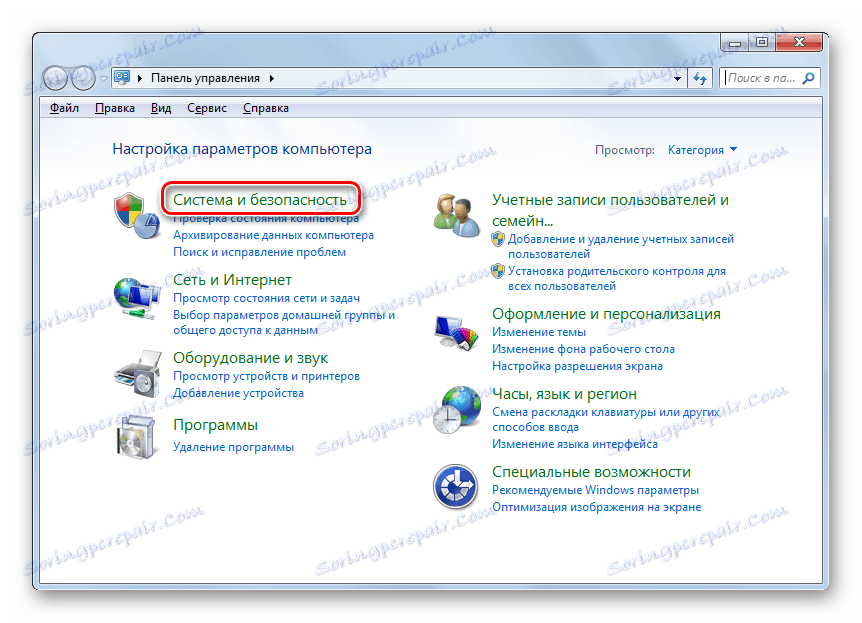
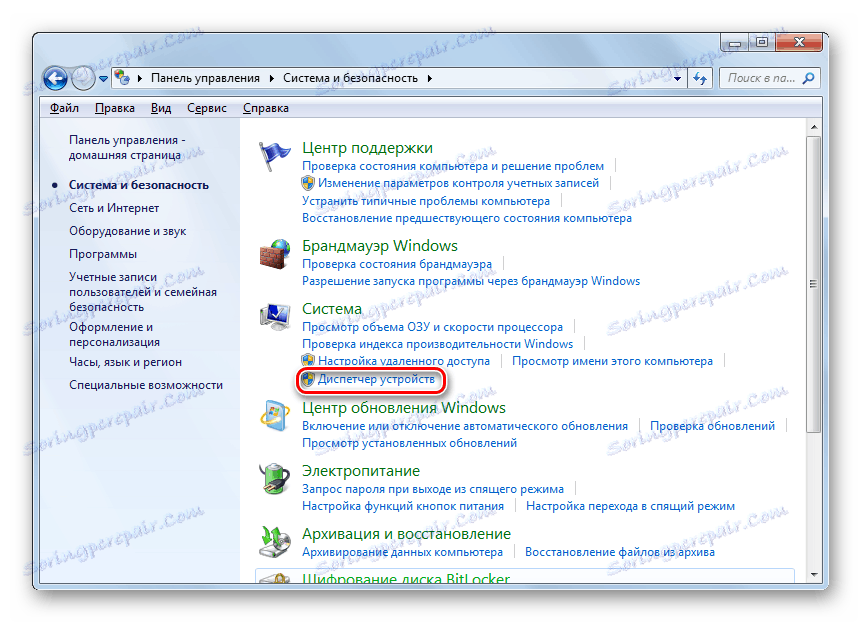
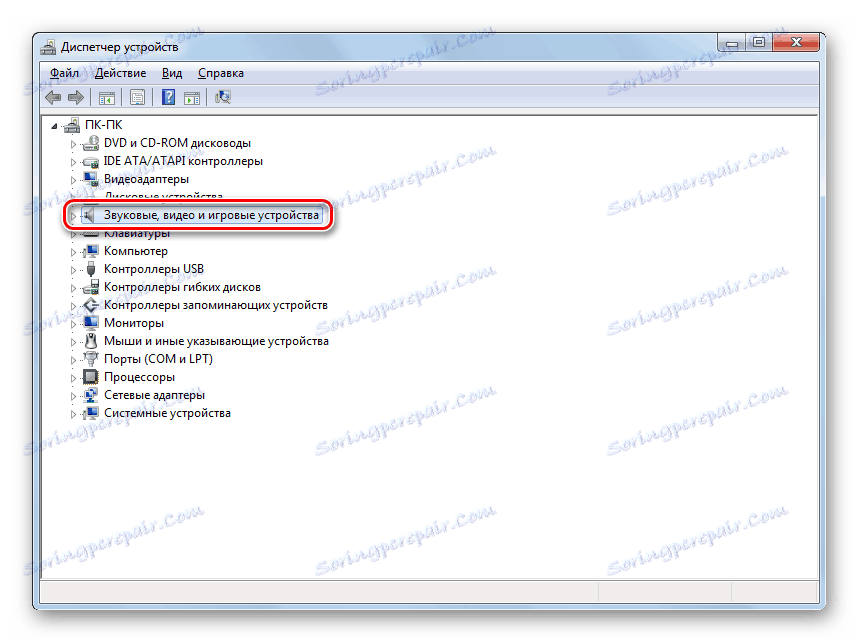


Jednak ta metoda nie zawsze pomaga, ponieważ czasami na komputerze są instalowane standardowe sterowniki systemu Windows, które mogą nie działać poprawnie z istniejącym adapterem audio. Ta sytuacja jest szczególnie częsta po ponownej instalacji systemu operacyjnego, gdy zastrzeżone sterowniki są zastępowane standardowymi. Następnie należy zastosować wariant działań, który różni się od metody opisanej powyżej.
- Przede wszystkim wyszukaj sterownik według identyfikatora karty dźwiękowej. Pobierz go na swój komputer.
- Przejdź do "Menedżera urządzeń" i kliknij nazwę adaptera dźwięku, wybierz opcję "Właściwości" z otwartej listy.
- W oknie, które zostanie otwarte, przejdź do zakładki "Sterownik" .
- Następnie kliknij przycisk "Usuń" .
- Po zakończeniu procedury usuwania zainstaluj wstępnie załadowany sterownik znaleziony przez identyfikator. Następnie możesz sprawdzić dźwięk.
Czytaj więcej: Jak wyszukiwać sterowniki według identyfikatora
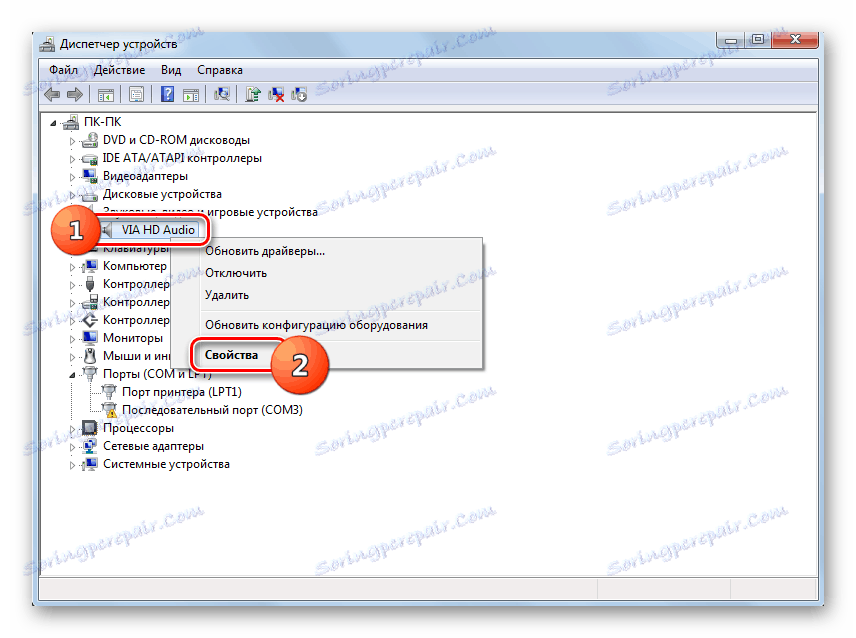
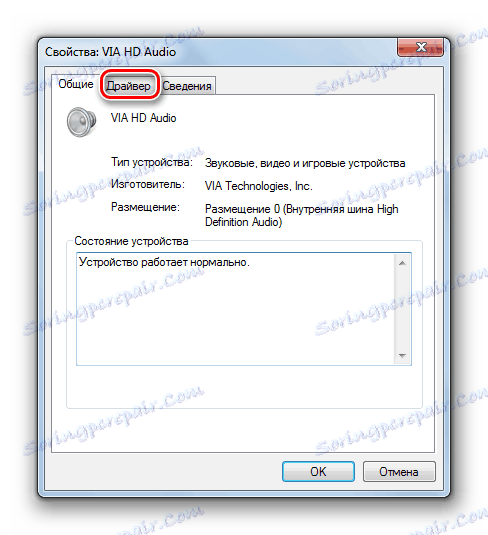

Jeśli używasz słuchawek ze złączem USB, możliwe, że musisz do nich zainstalować dodatkowy sterownik. Musi być dostarczony na płycie razem z samym urządzeniem akustycznym.
Ponadto w pakiecie z niektórymi kartami dźwiękowymi dostarczane są programy do zarządzania nimi. W takim przypadku, jeśli nie masz takiej aplikacji, powinieneś ją znaleźć w Internecie, zgodnie z marką twojej karty dźwiękowej i zainstalować ją na swoim komputerze. Następnie w ustawieniach tego oprogramowania znajdź parametry regulacji dźwięku i włącz kanał odtwarzania na panelu przednim.
Metoda 5: Usuń wirusa
Innym powodem, dla którego dźwięk w słuchawkach podłączonych do komputera może zniknąć, jest infekcja tych ostatnich wirusami. Nie jest to najczęstsza przyczyna tego problemu, niemniej jednak nie należy go całkowicie wykluczać.
Przy najmniejszym oznaki infekcji, zeskanuj komputer za pomocą specjalnego narzędzia do obróbki. Na przykład możesz użyć Dr.Web CureIt . Jeśli wykryta zostanie aktywność wirusa, zastosuj się do wskazówek, które pojawiają się w powłoce oprogramowania antywirusowego.
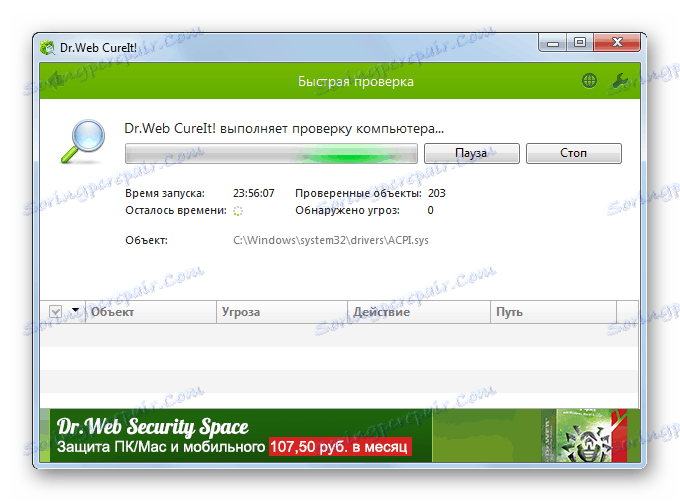
Istnieje wiele powodów, dla których słuchawki podłączone do komputera z systemem Windows 7 mogą nagle przestać działać normalnie. Aby znaleźć odpowiedni sposób rozwiązania problemu, musisz przede wszystkim znaleźć jego źródło. Dopiero po tym, zgodnie z zaleceniami podanymi w tym artykule, będziesz w stanie ustalić poprawność działania zestawu słuchawkowego akustycznego.