Wyświetl listę elementów startowych w systemie Windows 7
Programy startowe pozwalają aplikacjom, dla których jest skonfigurowany, uruchamiać się po uruchomieniu systemu operacyjnego, bez czekania, aż użytkownik uruchomi je ręcznie. Jest to bardzo przydatna funkcja, która oszczędza czas na uruchamianiu aplikacji, których potrzebuje użytkownik przy każdym uruchomieniu systemu. Ale jednocześnie często w procesach uruchamiania, których użytkownik nie zawsze potrzebuje, nie są. W związku z tym nie ładują systemu bez użycia, spowalniając komputer. Zobaczmy, jak wyświetlić listę startową w Windows 7 na różne sposoby.
Czytaj także: Jak wyłączyć programy autorun w Windows 7
Spis treści
Otwórz listę autoload
Możesz wyświetlić listę autostartów, zarówno przy pomocy wewnętrznych zasobów systemu, jak i przy użyciu aplikacji innych producentów.
Metoda 1: CCleaner
Prawie wszystkie współczesne aplikacje do optymalizacji obsługi wsparcia pracy komputera z listą autorun. Jednym z takich narzędzi jest program CCleaner .
- Uruchom program CCleaner. W lewym menu aplikacji kliknij słowo "Usługa" .
- W wyświetlonej sekcji "Narzędzia" przejdź do zakładki "Uruchamianie" .
- W oknie "Windows" otworzy się okno, w którym zostanie wyświetlona lista programów zainstalowanych na komputerze. W przypadku aplikacji o nazwach "Tak" w kolumnie "Włączone" aktywowana jest funkcja automatycznego uruchamiania. Elementy, dla których ta wartość jest reprezentowana przez wyrażenie "Nie", nie są uwzględniane w liczbie automatycznie ładowanych programów.

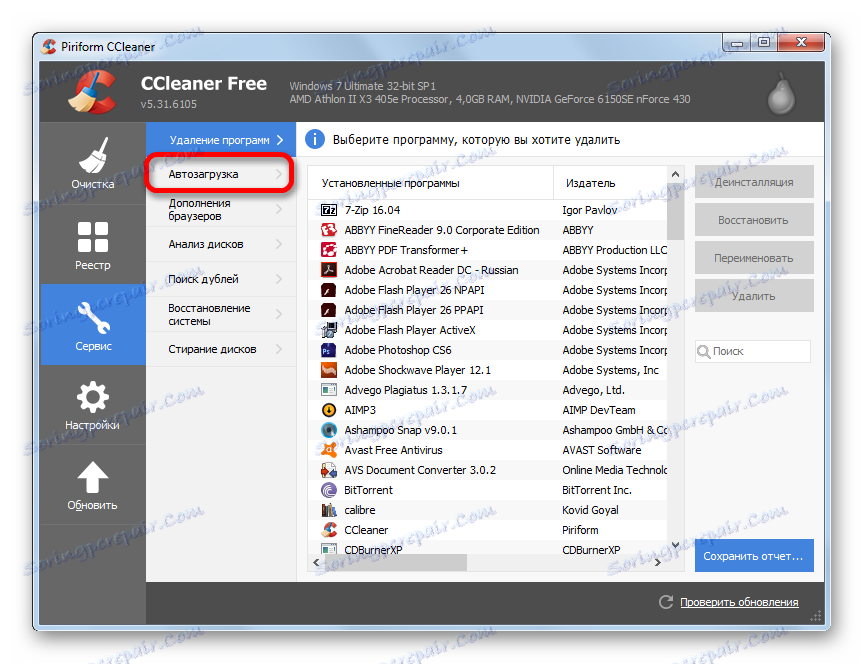
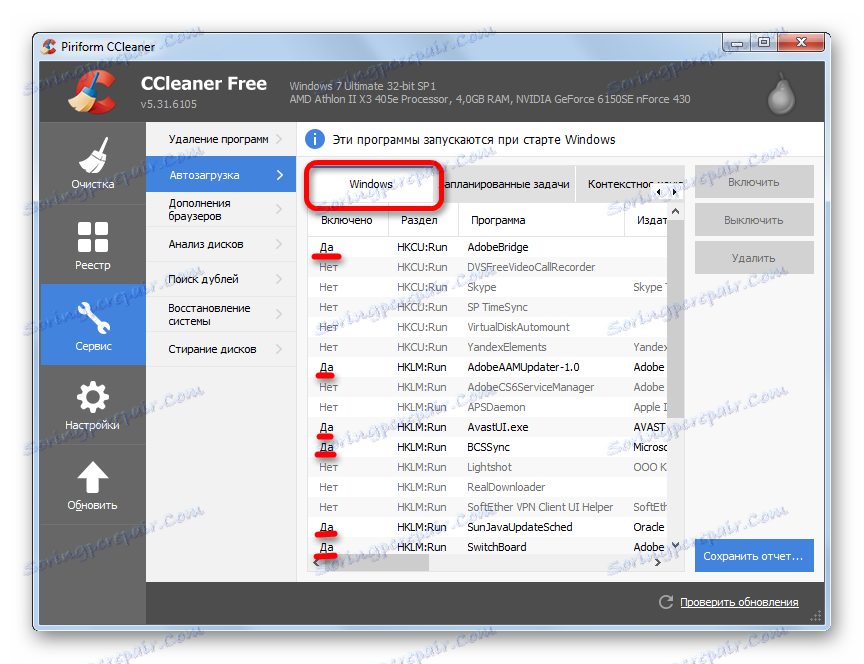
Metoda 2: Autoruns
Istnieje również narzędzie o wąskim profilu Autoruns , która specjalizuje się w pracy z uruchomieniem różnych elementów w systemie. Zobaczmy, jak spojrzeć na listę automatycznego uruchamiania.
- Uruchom narzędzie Autoruns. Skanuje system pod kątem obecności elementów automatycznego uruchamiania. Po zakończeniu skanowania przejdź na kartę "Logowanie" , aby wyświetlić listę aplikacji uruchamianych automatycznie po uruchomieniu systemu operacyjnego.
- Ta karta pokazuje programy, które zostały dodane do Startup. Jak widać, są one podzielone na kilka grup, w zależności od tego, gdzie zarejestrowano zadanie autorun: w kluczach rejestru systemowego lub w specjalnych folderach startowych na dysku twardym. W tym oknie można również zobaczyć adres lokalizacji samych aplikacji, które są uruchamiane automatycznie.
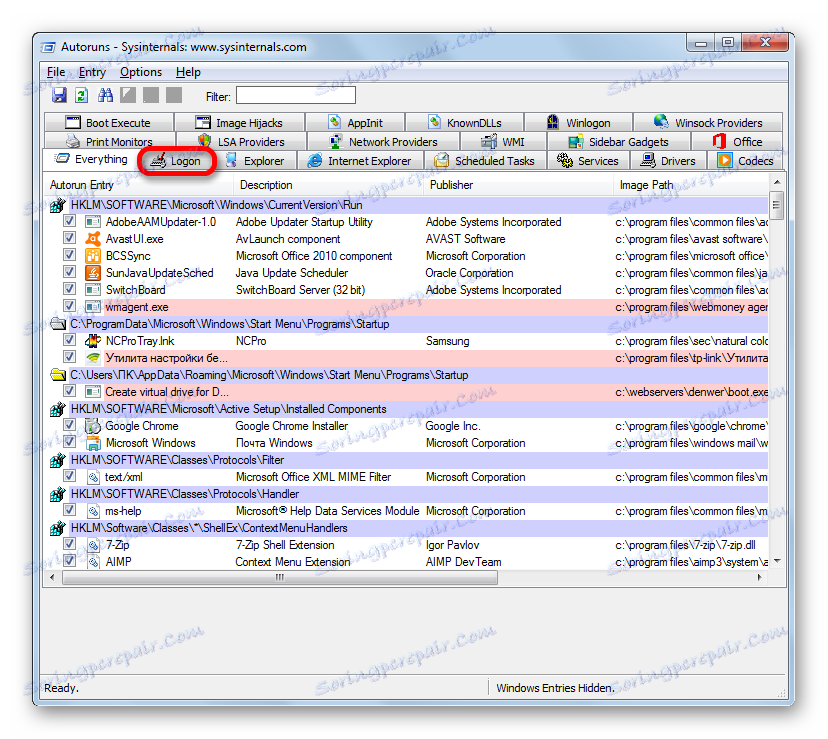
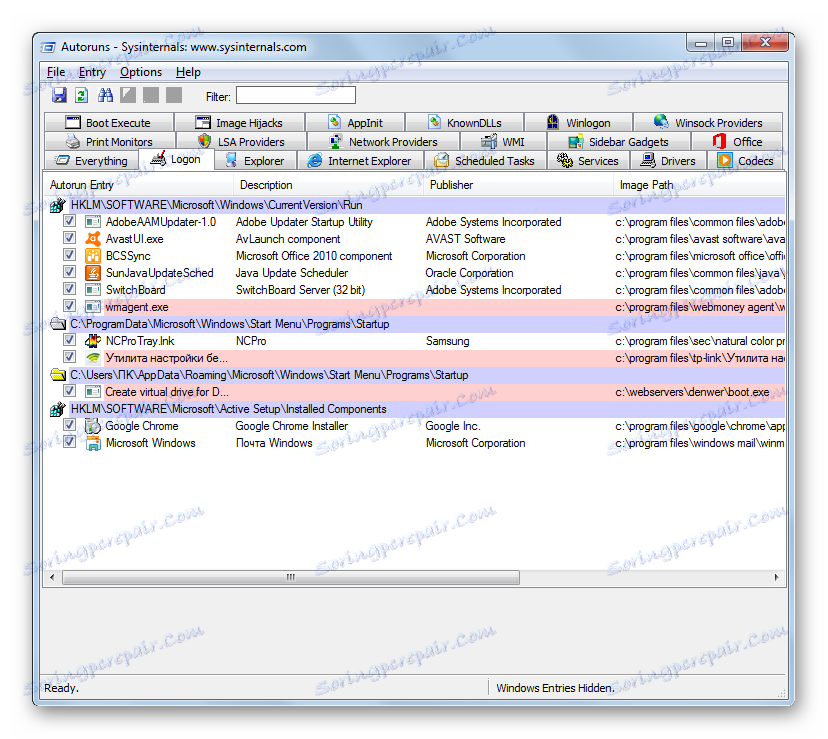
Metoda 3: Okno "Uruchom"
Teraz przejdźmy do sposobów, aby zobaczyć listę autoloads za pomocą wbudowanych narzędzi systemu. Przede wszystkim możesz to zrobić, określając konkretne polecenie w oknie Uruchom .
- Zadzwoń do "Uruchom" , używając kombinacji Win + R. Wprowadź następujące polecenie w polu:
msconfigKliknij OK .
- Pojawi się okno o nazwie "Konfiguracja systemu" . Przejdź do karty Uruchamianie .
- Ta karta zawiera listę elementów startowych. W przypadku tych programów, w przeciwieństwie do nazw, dla których ustawiono znacznik wyboru, aktywowana jest funkcja automatycznego uruchamiania.
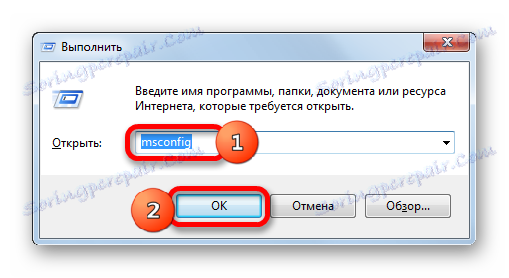

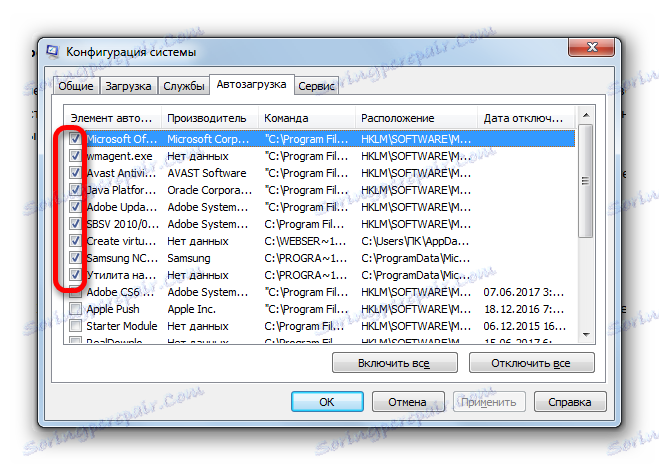
Metoda 4: Panel sterowania
Ponadto można uzyskać dostęp do okna konfiguracji systemu, a więc do zakładki "Uruchamianie" , za pośrednictwem Panelu sterowania.
- Kliknij przycisk "Start" w lewym dolnym rogu ekranu. W wyświetlonym menu przejdź do "Panel sterowania" .
- W oknie Panelu sterowania przejdź do sekcji System i zabezpieczenia .
- W następnym oknie kliknij nazwę kategorii "Administracja" .
- Otworzy się okno z listą narzędzi. Kliknij nazwę "Konfiguracja systemu" .
- Otworzy się okno konfiguracji systemu, w którym, podobnie jak w poprzedniej metodzie, przejdź do zakładki "Uruchomienie" . Następnie możesz zobaczyć listę elementów automatycznego uruchamiania systemu Windows 7.
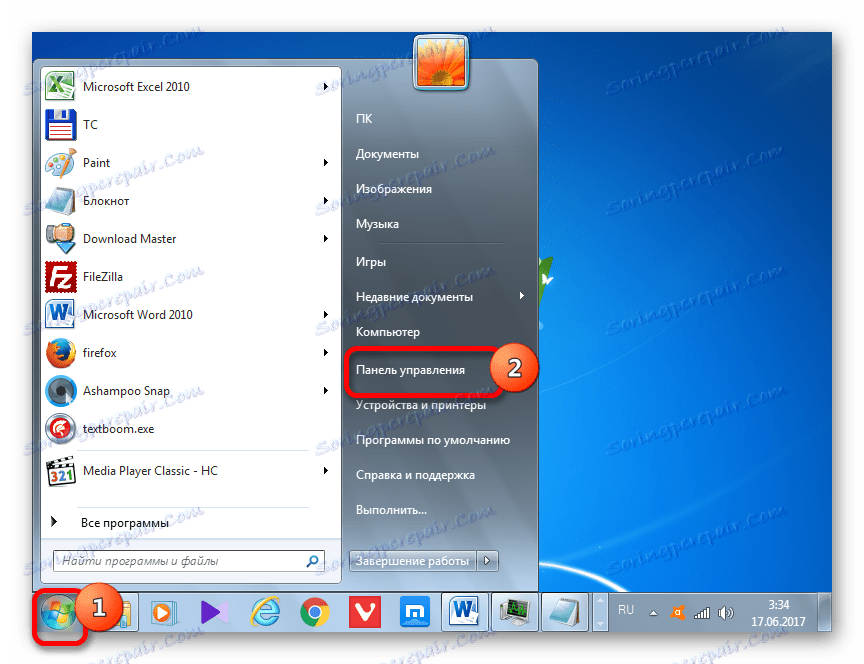
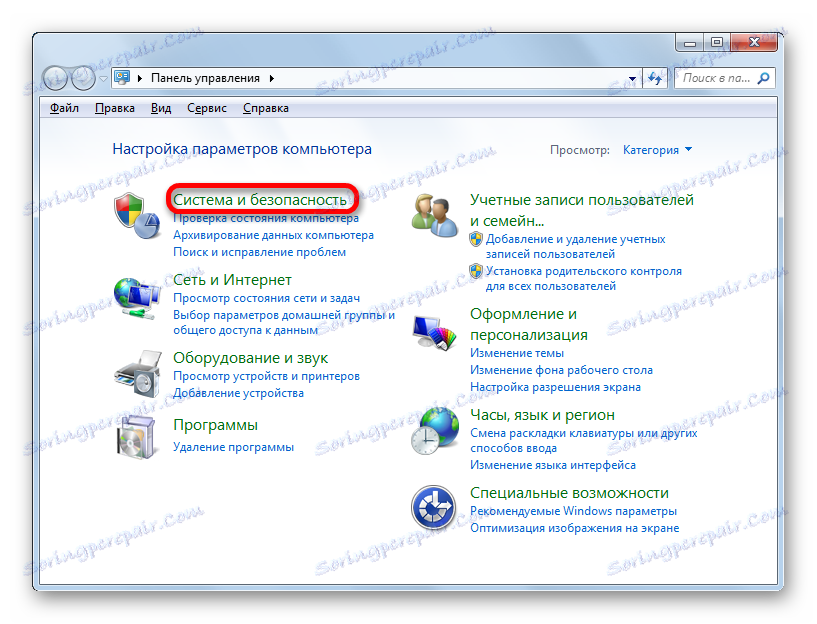
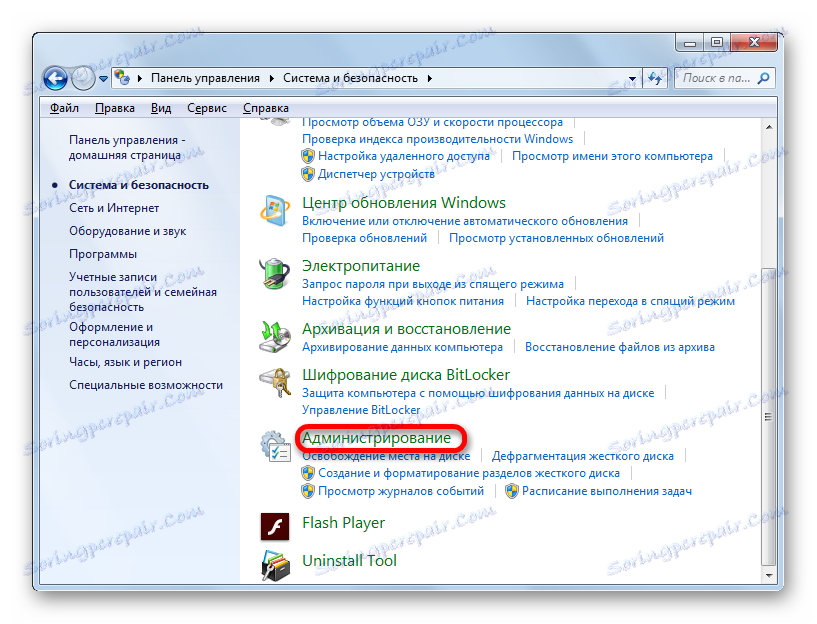
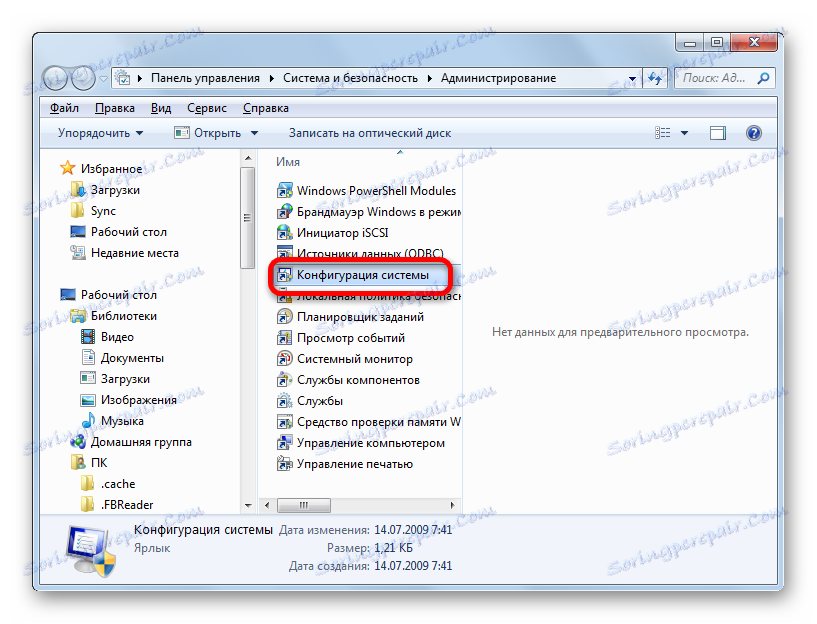
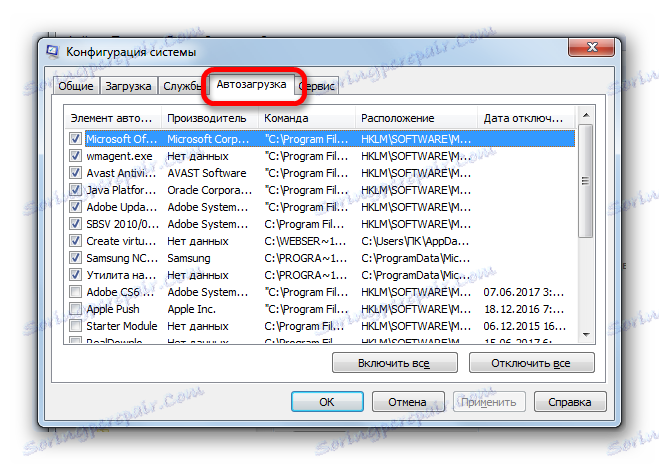
Metoda 5: Zlokalizuj foldery za pomocą autoloaderów
Teraz zastanówmy się, gdzie dokładnie jest ustawione automatyczne ładowanie w systemie operacyjnym Windows 7. Skróty zawierające link do lokalizacji programów na dysku twardym znajdują się w specjalnym folderze. Jest to dodatek do takiego skrótu z łączem, który pozwala na automatyczne załadowanie programu po uruchomieniu systemu operacyjnego. Dowiemy się, jak przejść do tego folderu.
- Kliknij przycisk "Start" Z menu wybierz najniższy punkt - "Wszystkie programy" .
- Na liście programów kliknij folder "Startup" .
- Zostanie otwarta lista programów dodanych do folderów startowych. Faktem jest, że komputer może mieć kilka takich folderów: dla każdego konta użytkownika i wspólnego katalogu dla wszystkich użytkowników systemu. W menu Start skróty z folderu udostępnionego i bieżącego folderu profilu są połączone na jednej liście.
- Aby otworzyć katalog autorun dla swojego konta, kliknij nazwę "Startup" i wybierz "Otwórz" lub "Przeglądaj" w menu kontekstowym.
- Zostanie uruchomiony folder zawierający skróty z łączami do określonych aplikacji. Te aplikacje zostaną załadowane automatycznie tylko wtedy, gdy zalogujesz się jako konto bieżące. Jeśli przejdziesz do innego profilu systemu Windows, określone programy nie rozpoczną się automatycznie. Szablon adresu tego folderu wygląda następująco:
C:UsersПользовательский_профильAppDataRoamingMicrosoftWindowsStart MenuProgramsStartupOczywiście, zamiast wartości "Profil użytkownika" , musisz wstawić w systemie określoną nazwę użytkownika.
- Jeśli chcesz przejść do folderu dla wszystkich profili, kliknij nazwę "Startup" na liście programów w menu "Start" prawym przyciskiem myszy. W menu kontekstowym wybierz opcję "Otwórz udostępniony dla wszystkich menu" lub "Eksploruj we wspólnym dla wszystkich menu" .
- Otworzy się folder, w którym znajdują się skróty z linkami do programów przeznaczonych do automatycznego ładowania. Aplikacje te będą uruchamiane na początku systemu operacyjnego, niezależnie od konta, na którym loguje się użytkownik. Adres tego katalogu w Windows 7 to:
C:ProgramDataMicrosoftWindowsStart MenuProgramsStartup
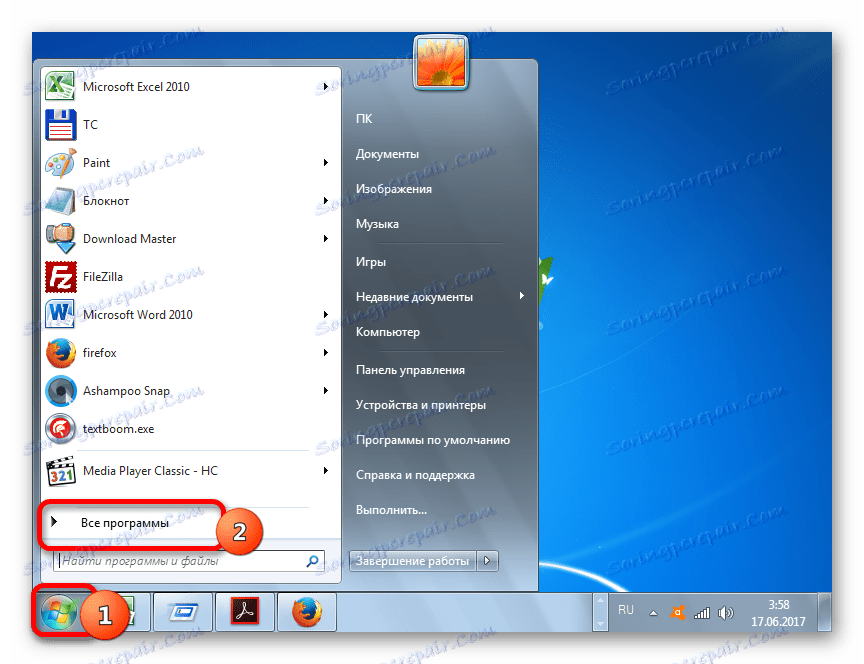
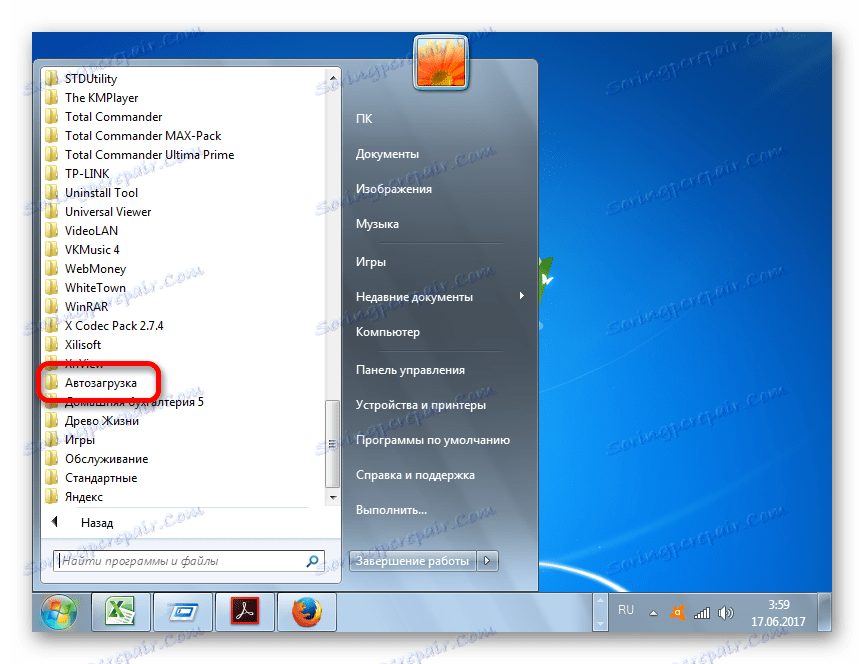
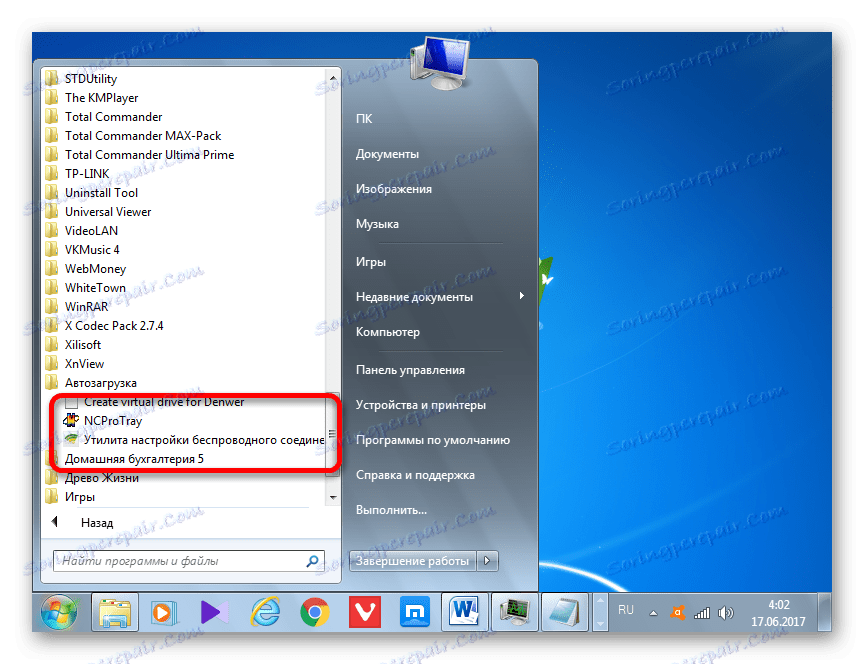
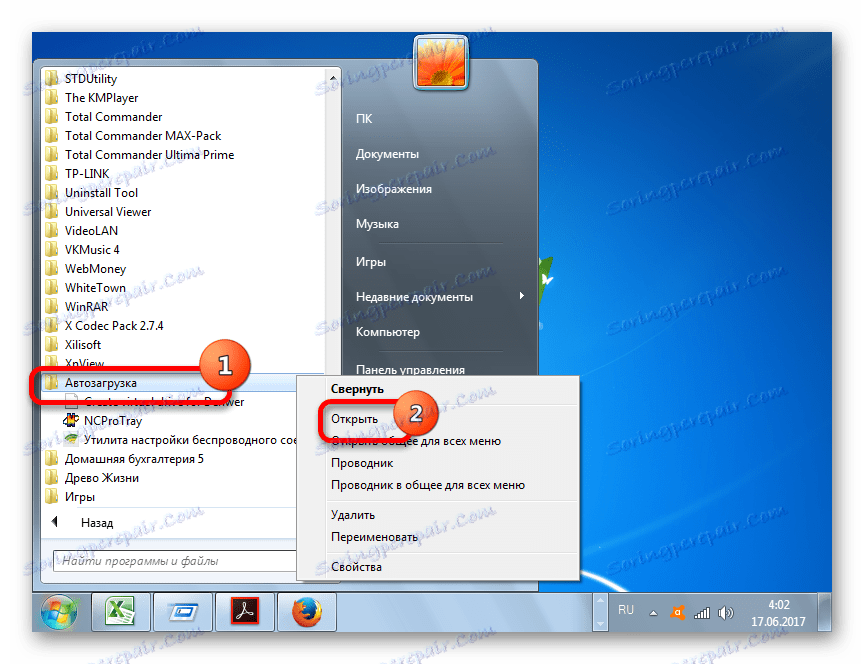
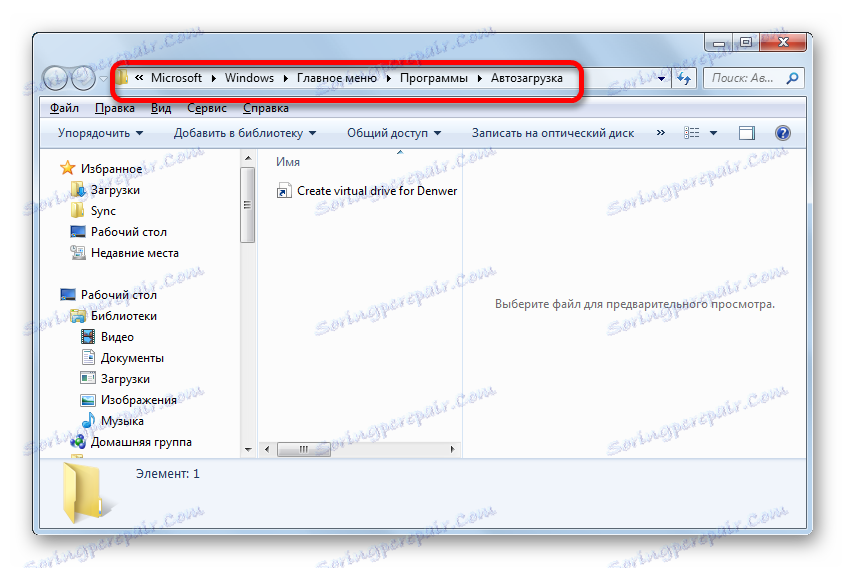
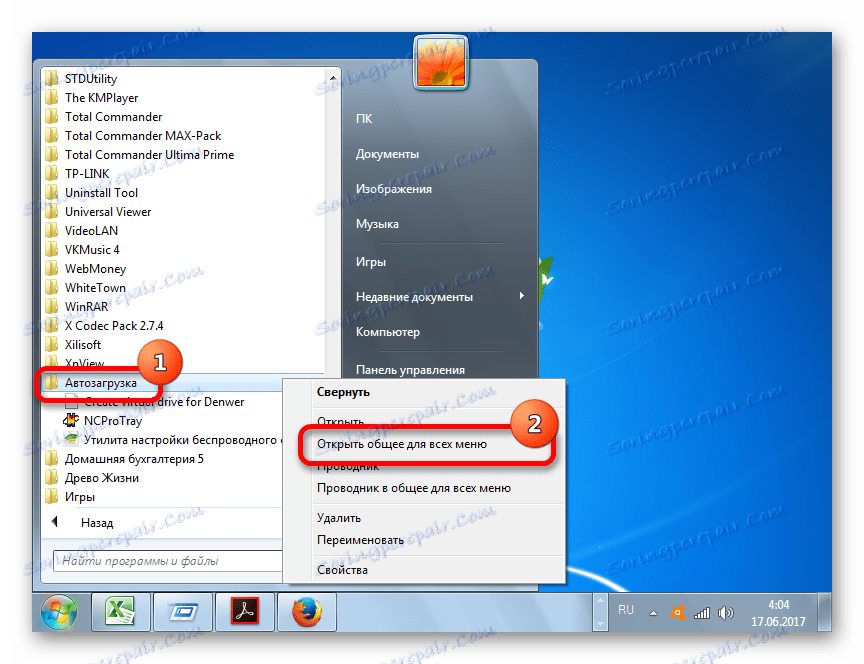
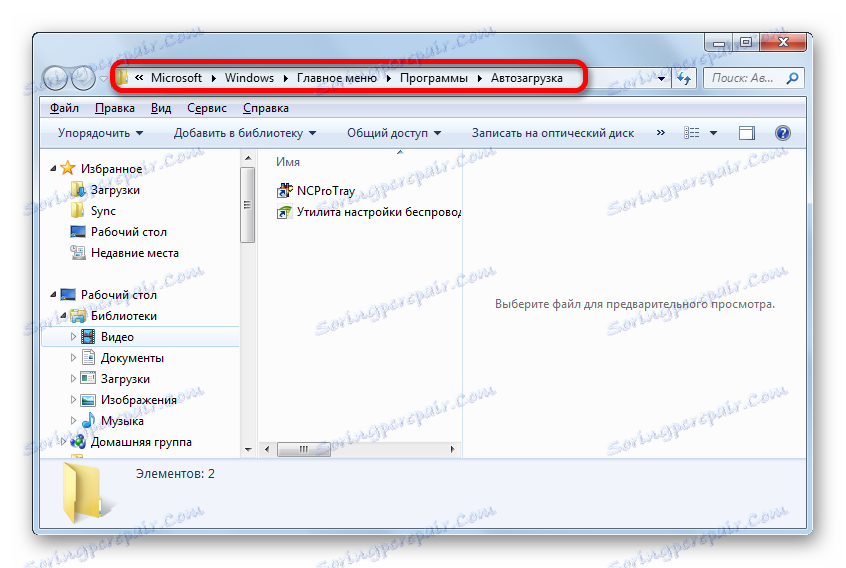
Metoda 6: Rejestr systemu
Jednak, jak widać, liczba wszystkich skrótów we wszystkich folderach startowych była o wiele mniejsza niż liczba aplikacji na liście startowej, które zaobserwowaliśmy w oknie konfiguracji systemu lub przy pomocy narzędzi innych firm. Wynika to z faktu, że autorun może być przepisywany nie tylko w specjalnych folderach, ale także w wpisach rejestru systemowego. Zobaczmy, jak możesz zobaczyć wpisy o starcie w rejestrze Windows 7.
- Zadzwoń do "Uruchom" , używając kombinacji Win + R. W jego polu wpisz wyrażenie:
RegeditKliknij OK .
- Otworzy się okno Edytora rejestru. Używając przewodnika drzewa do kluczy rejestru znajdujących się po lewej stronie okna, przejdź do sekcji HKEY_LOCAL_MACHINE .
- Na otwartej liście sekcji kliknij nazwę "OPROGRAMOWANIE" .
- Następnie przejdź do sekcji "Microsoft" .
- W tej sekcji na liście otwartej wyszukaj nazwę "Windows" . Kliknij na niego.
- Następnie przejdź do nazwy "CurrentVersion" .
- Na nowej liście kliknij nazwę sekcji "Uruchom" . Następnie w prawej części okna pojawi się lista aplikacji dodawanych do uruchamiania przez wpis w rejestrze systemu.
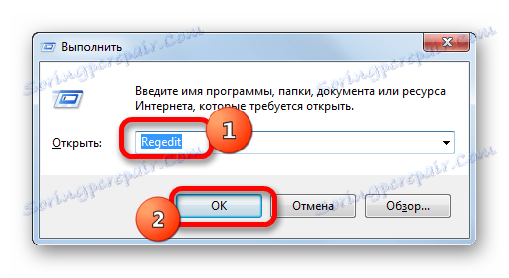
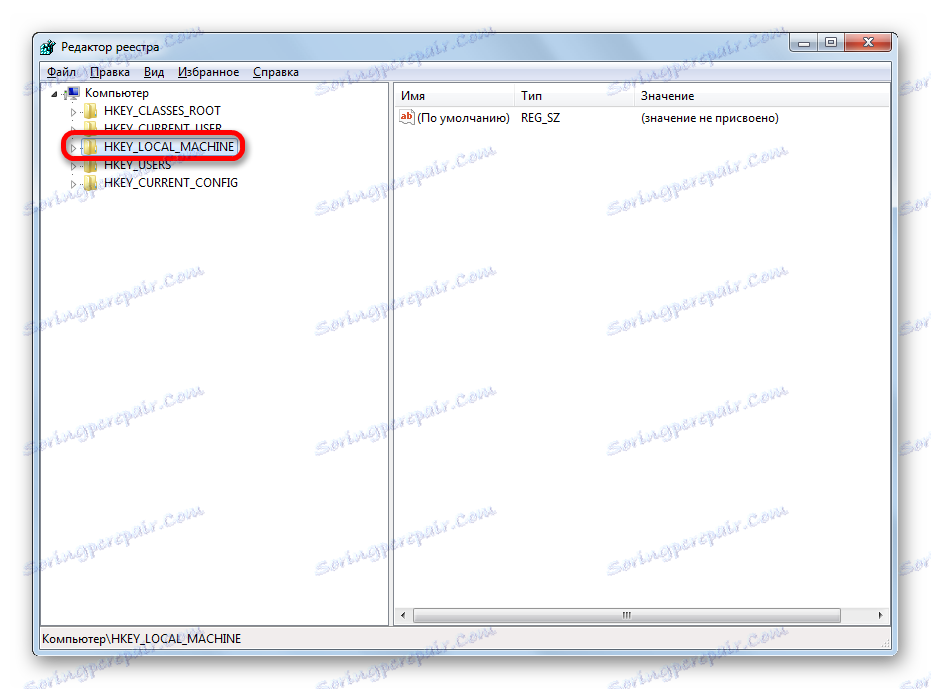
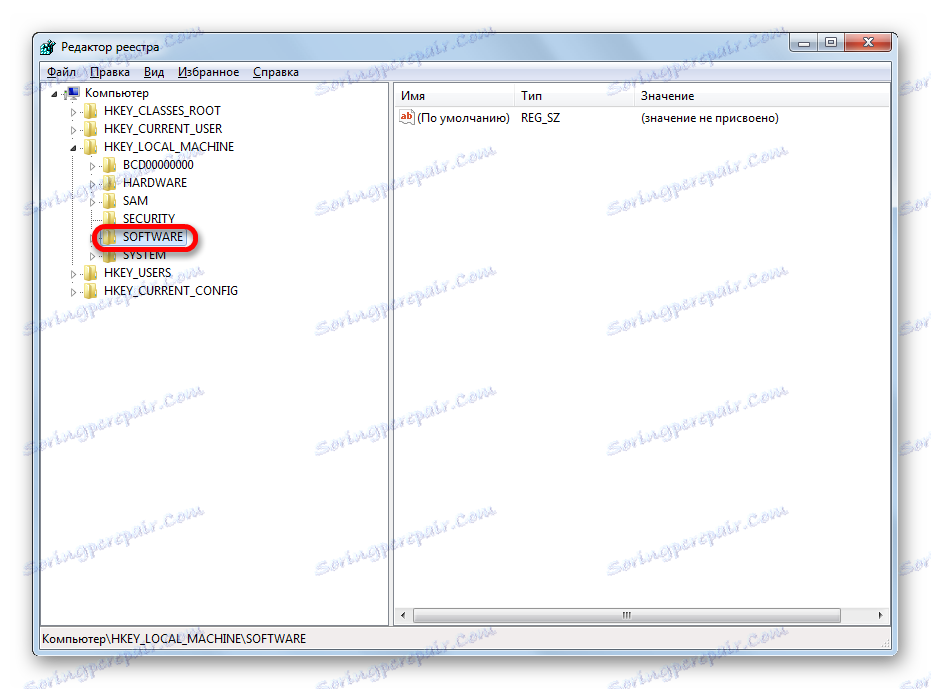
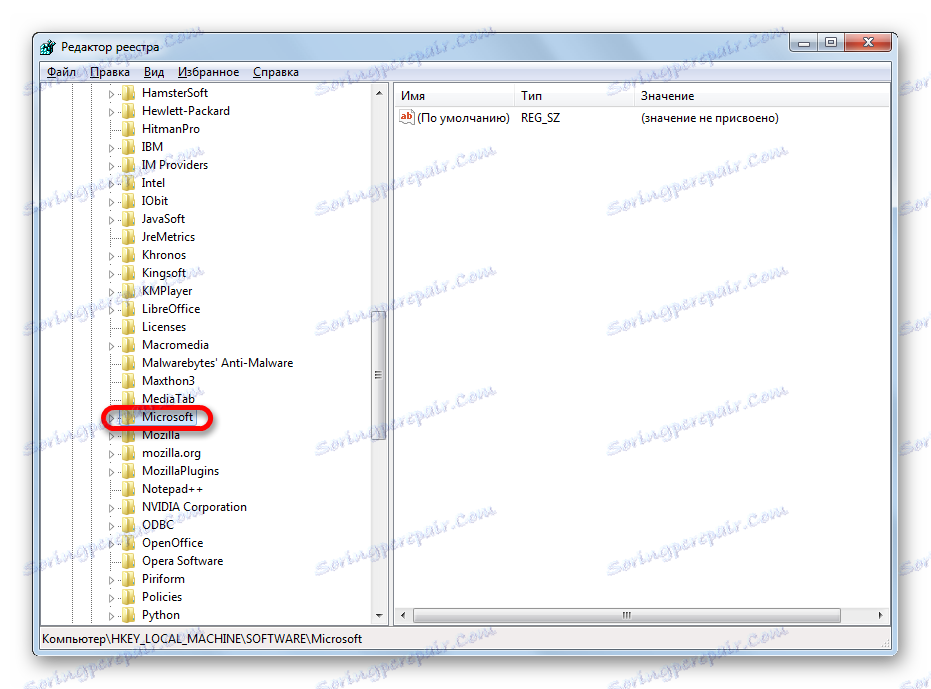
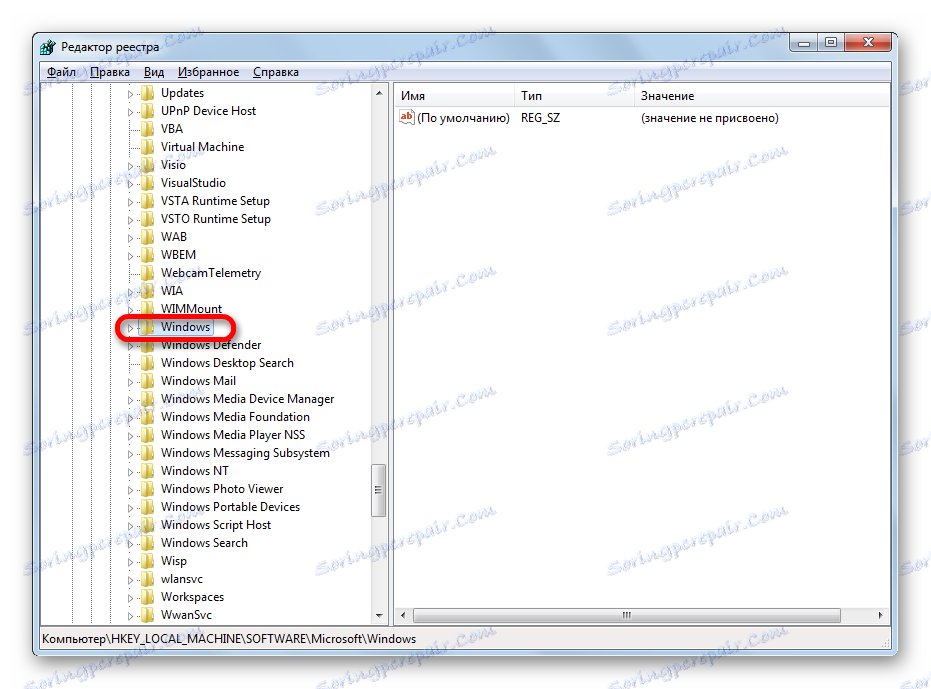

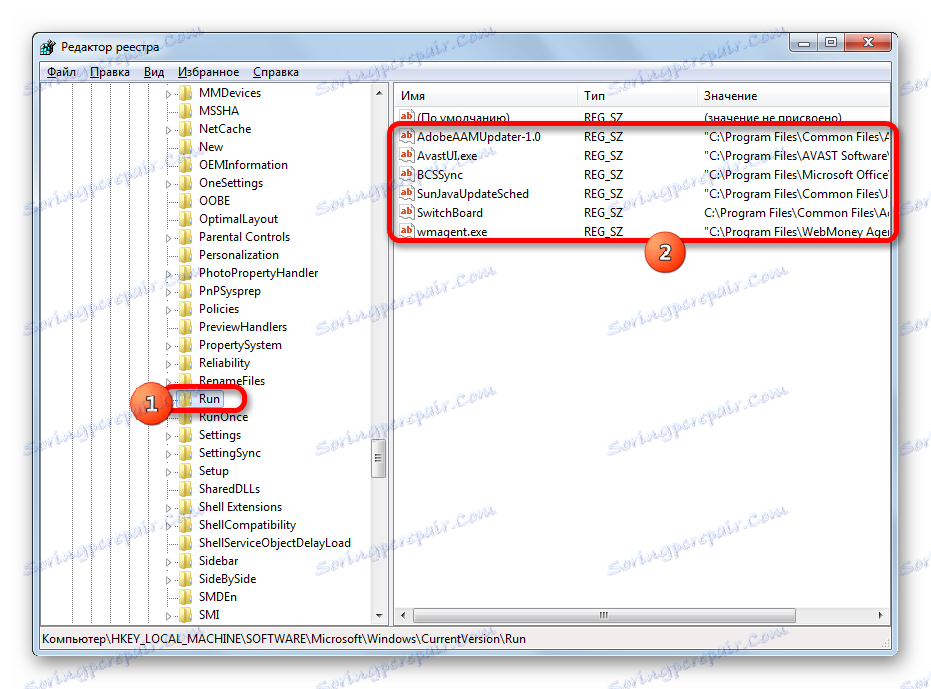
Zalecamy, aby nie używać tej metody do przeglądania elementów startowych wprowadzonych przez wpis rejestru, szczególnie jeśli nie masz pewności co do swojej wiedzy i umiejętności. Wynika to z faktu, że zmiany wpisów w rejestrze mogą prowadzić do bardzo smutnych konsekwencji dla systemu jako całości. Dlatego lepiej jest przeglądać określone informacje za pomocą narzędzi innych firm lub w oknie konfiguracji systemu.
Jak widać, istnieje kilka sposobów, aby wyświetlić listę startową w systemie operacyjnym Windows 7. Oczywiście, łatwiej i wygodniej uzyskać pełne informacje na ten temat za pomocą narzędzi firm trzecich. Ale ci użytkownicy, którzy nie chcą instalować dodatkowego oprogramowania, mogą znaleźć potrzebne informacje i korzystać z wbudowanych narzędzi systemu operacyjnego.
