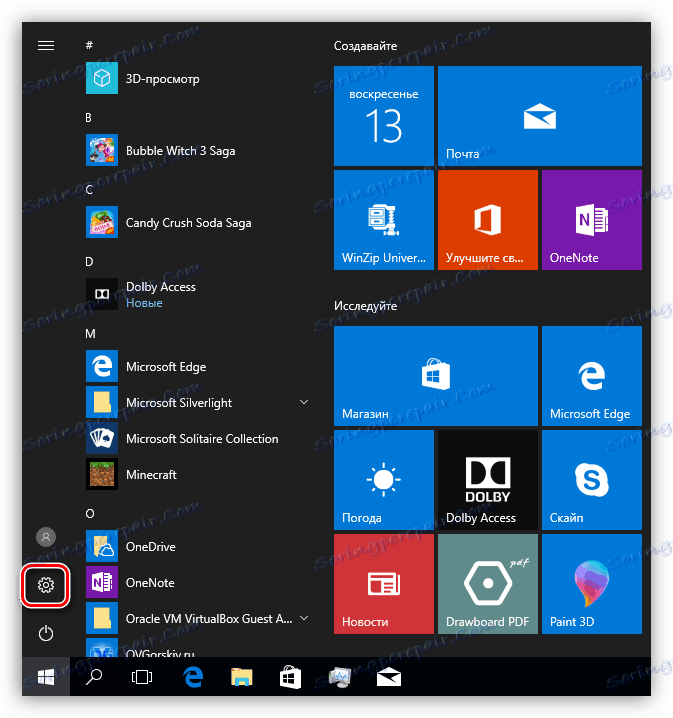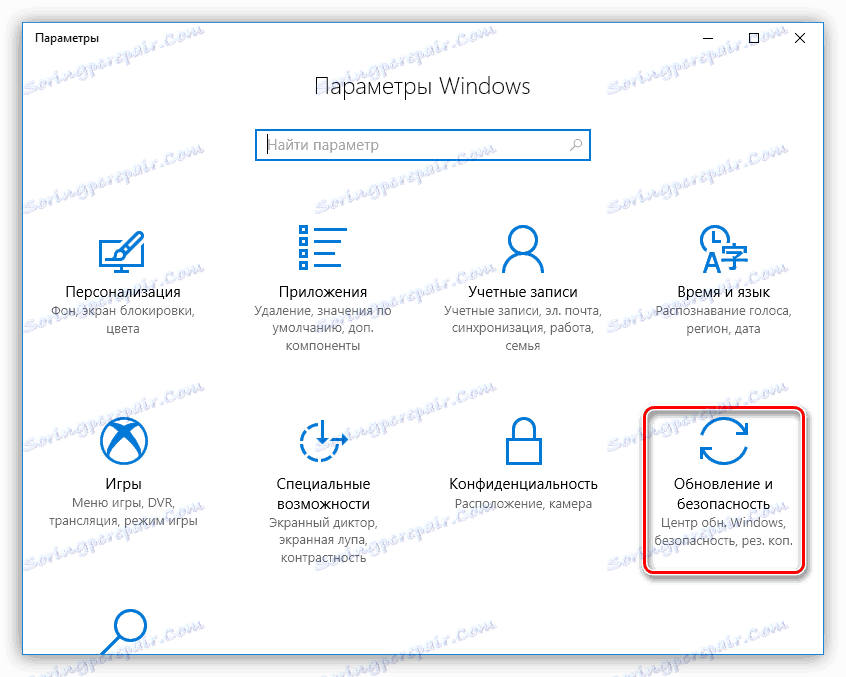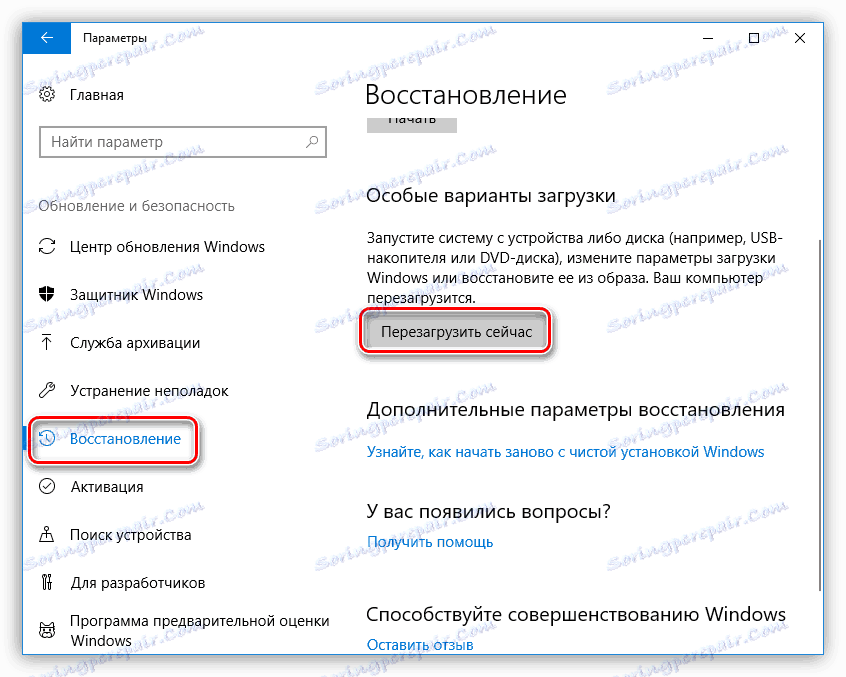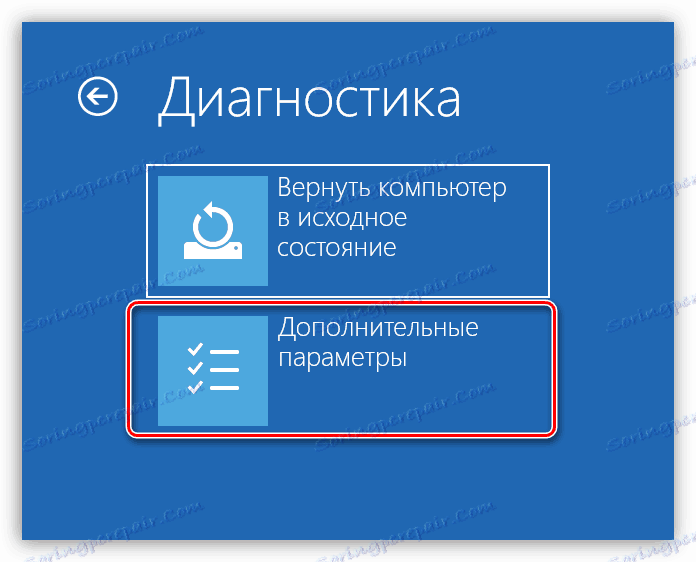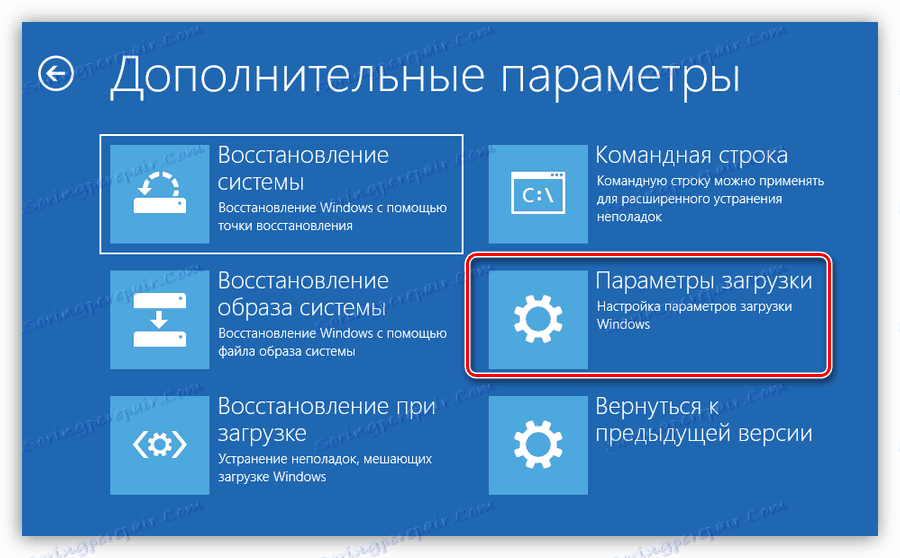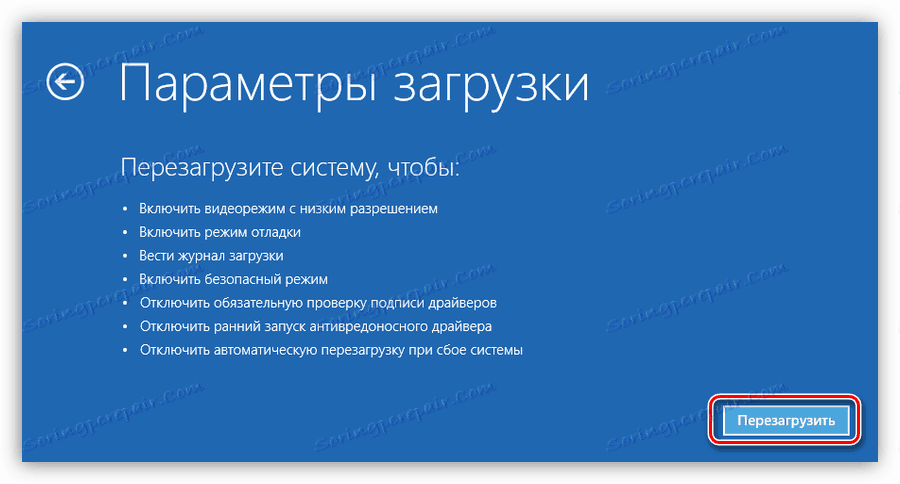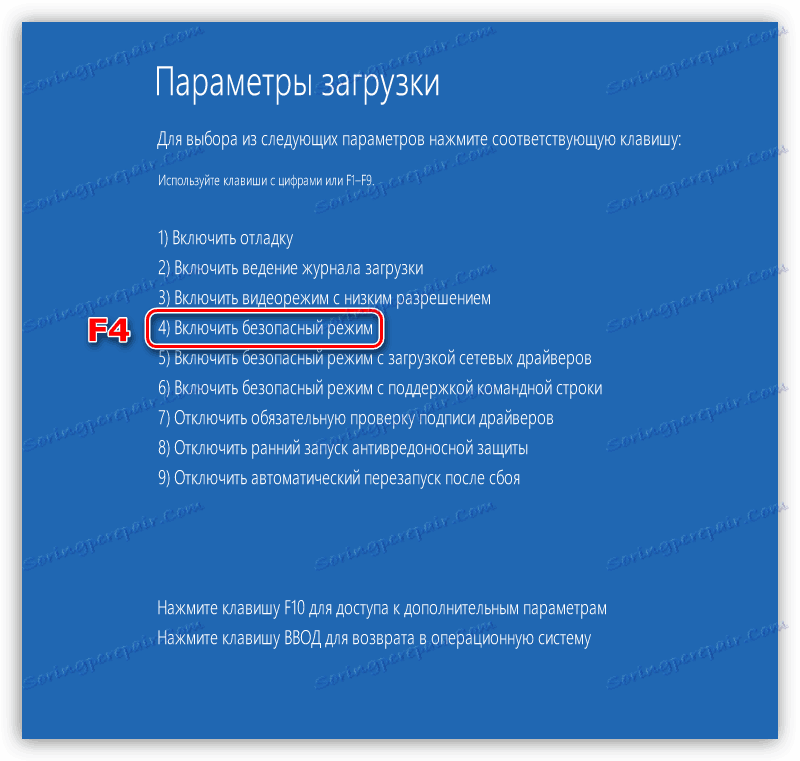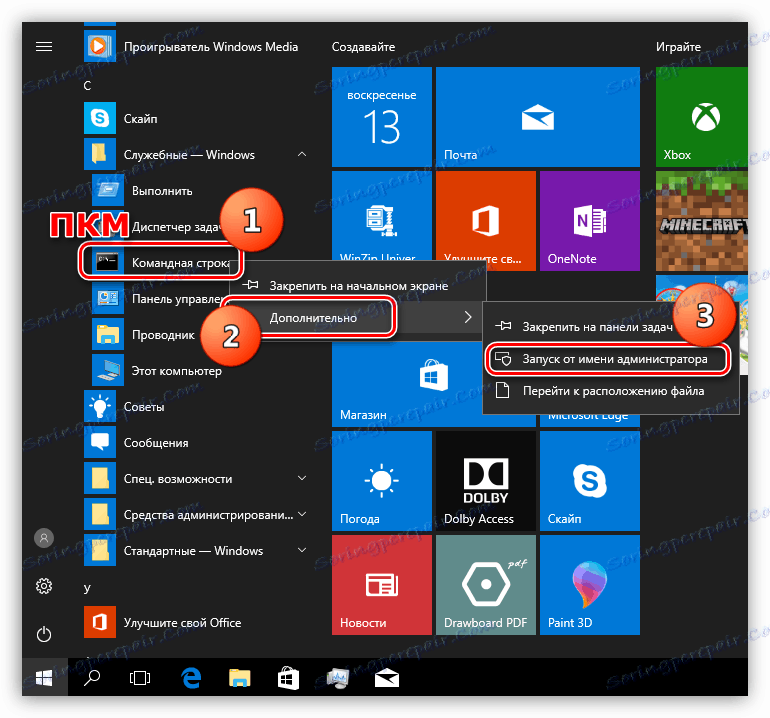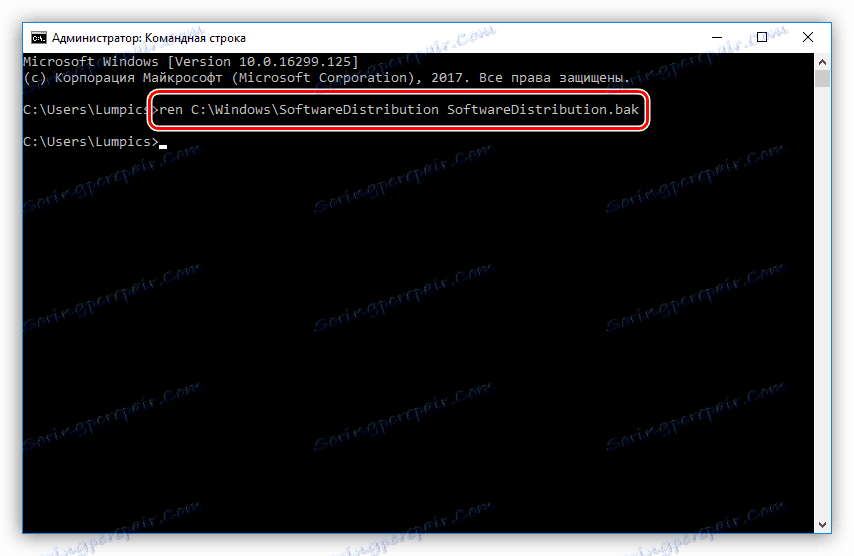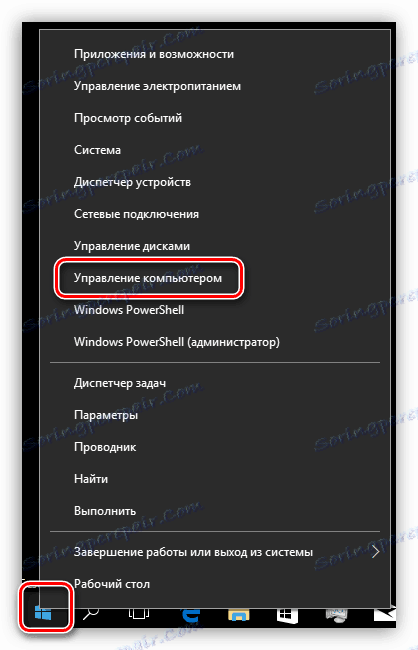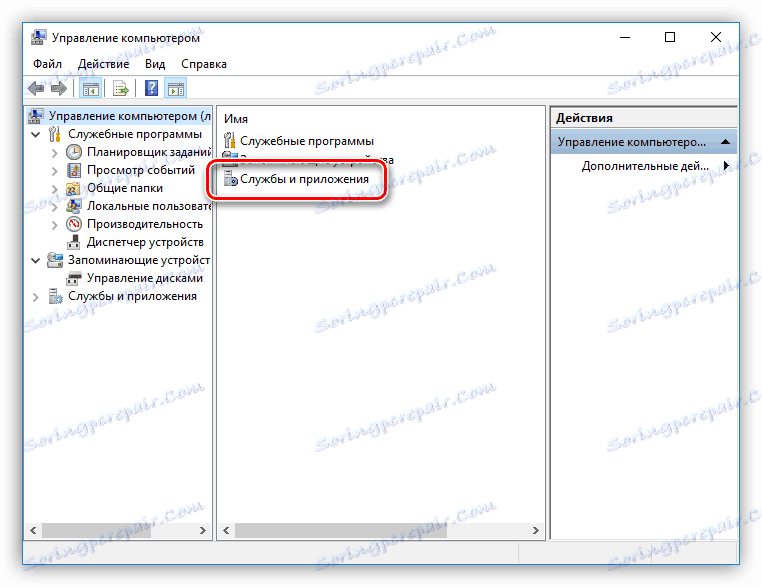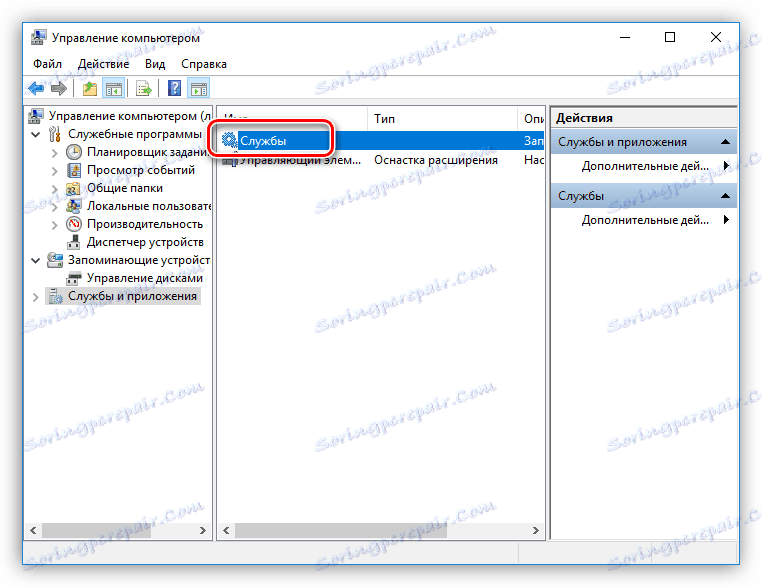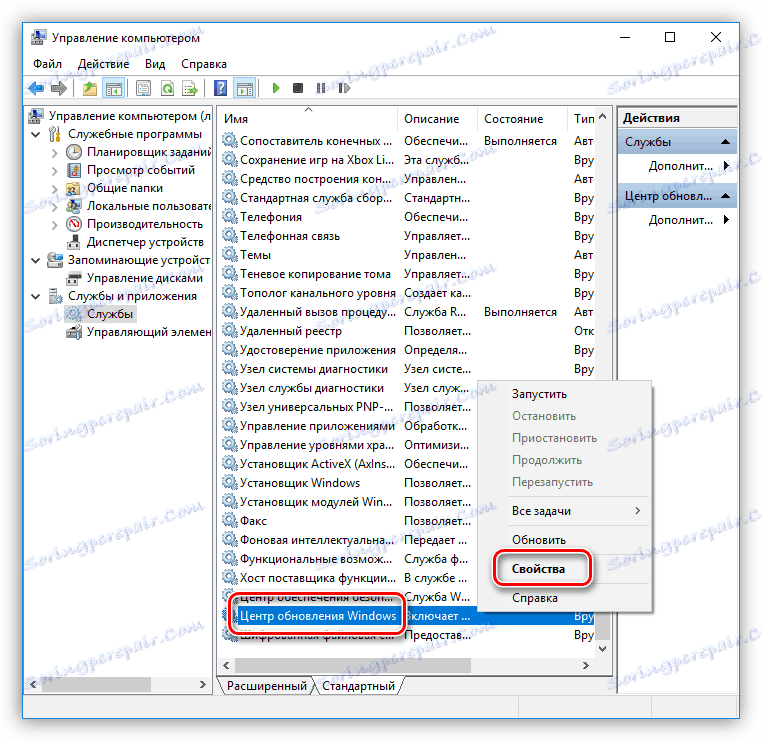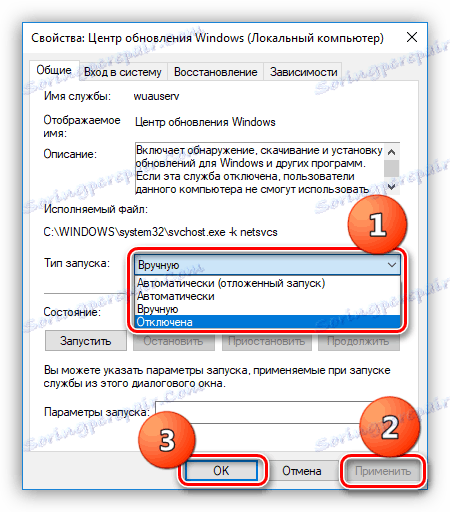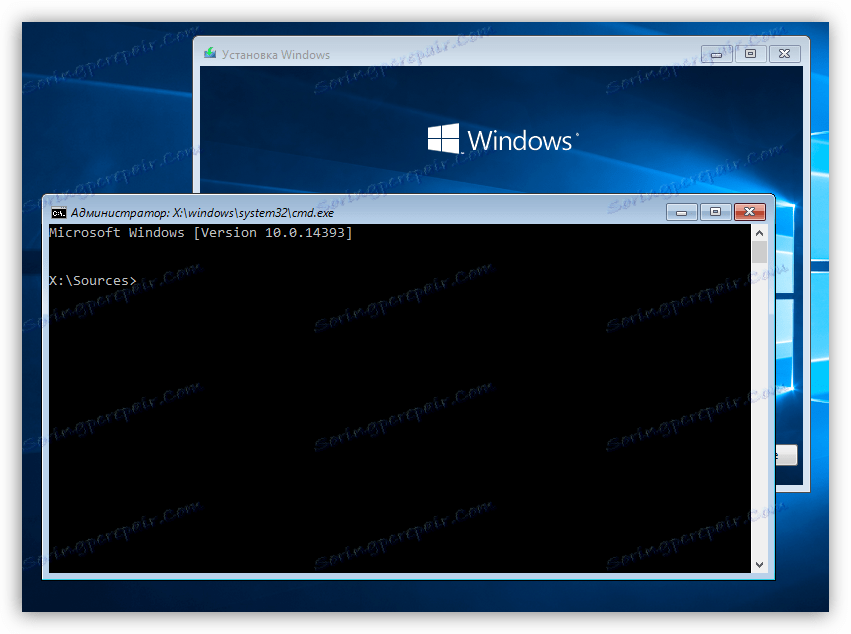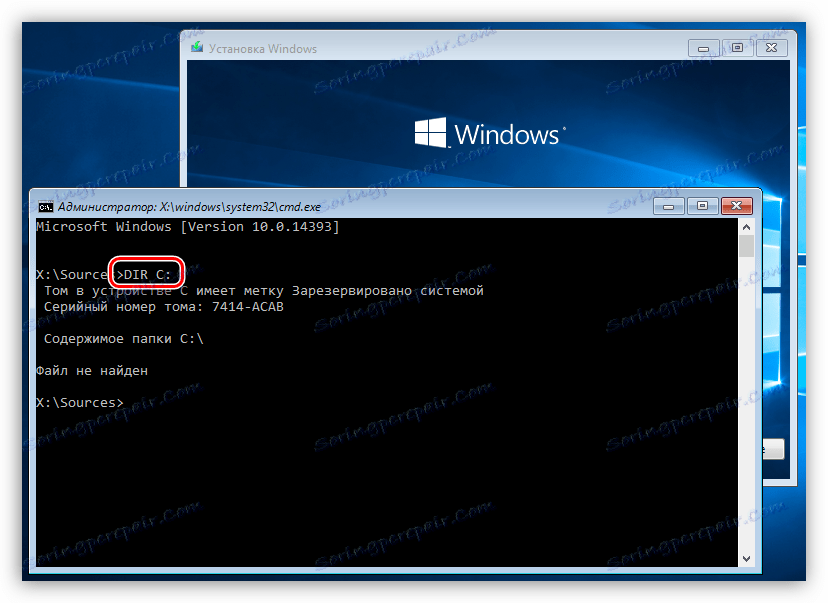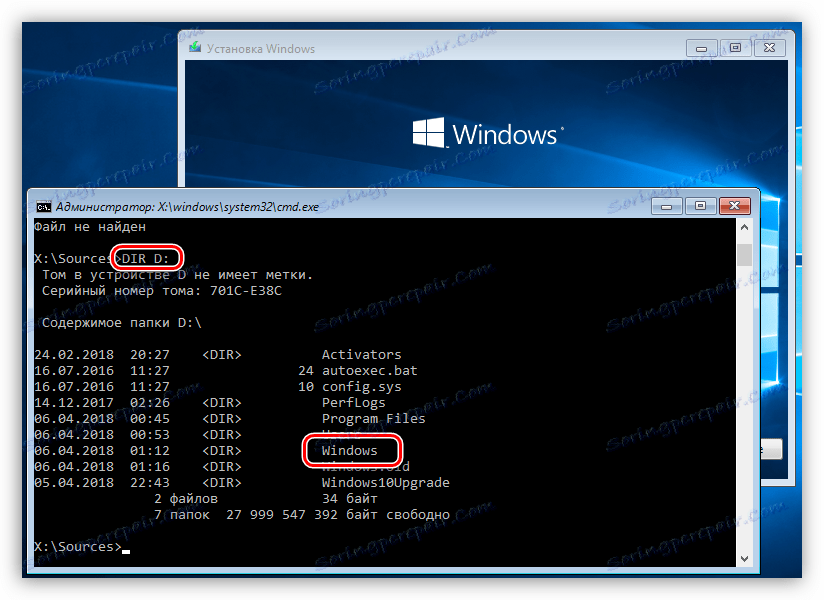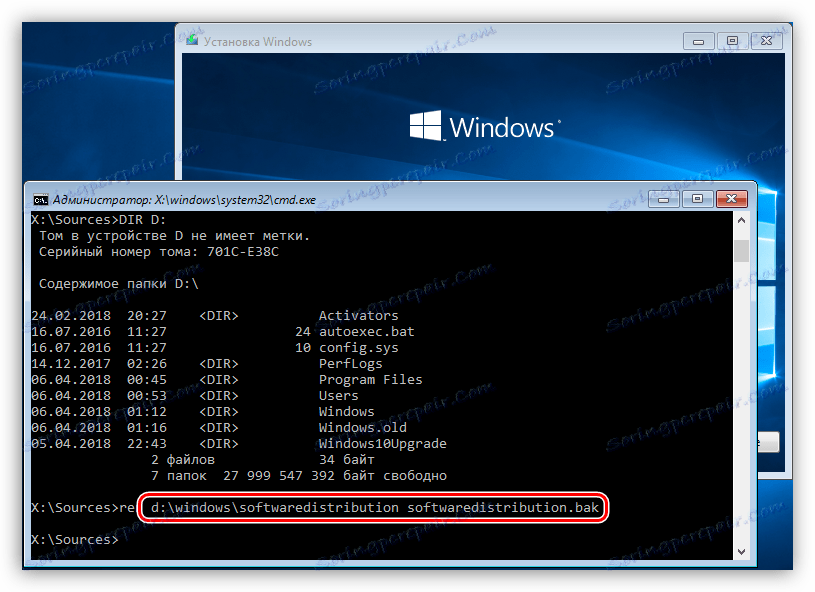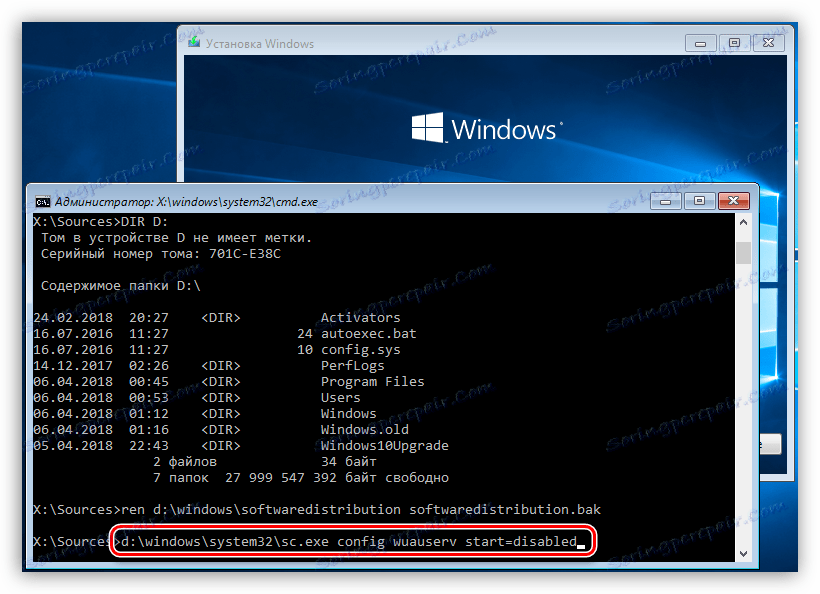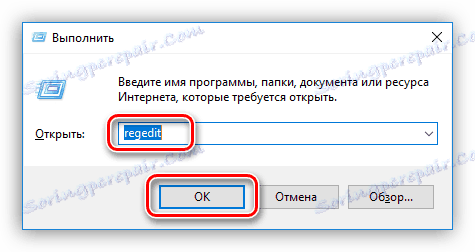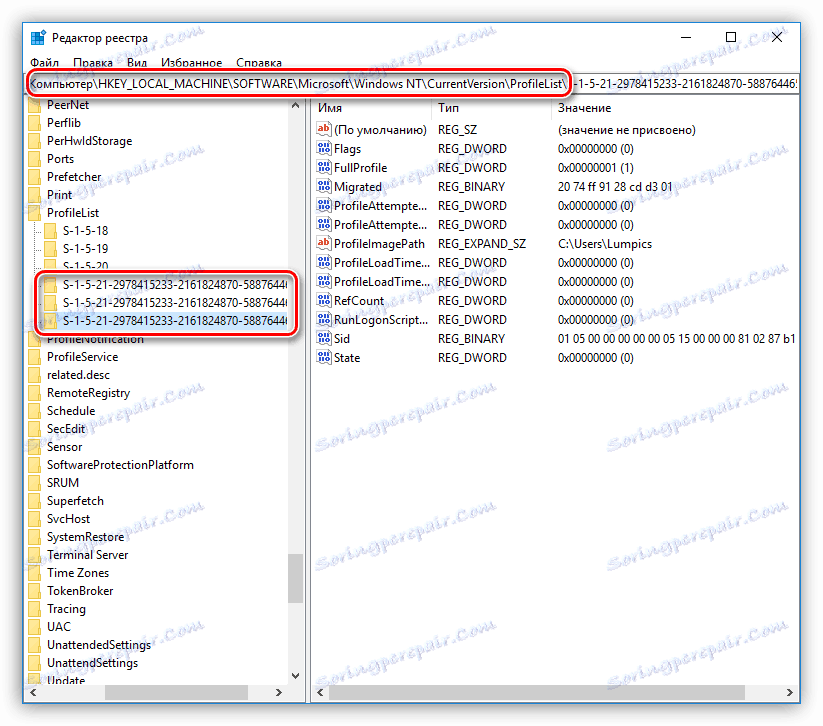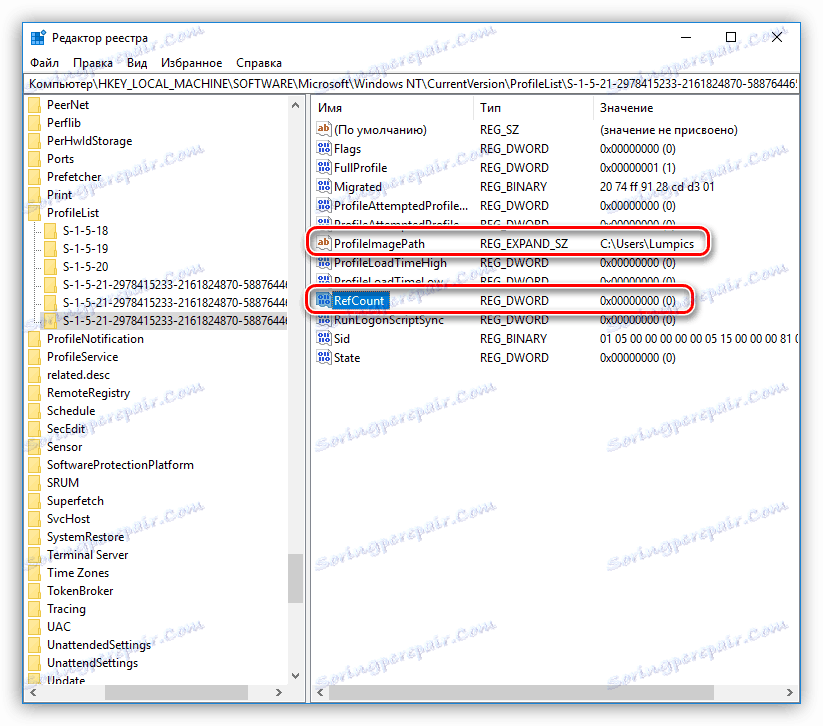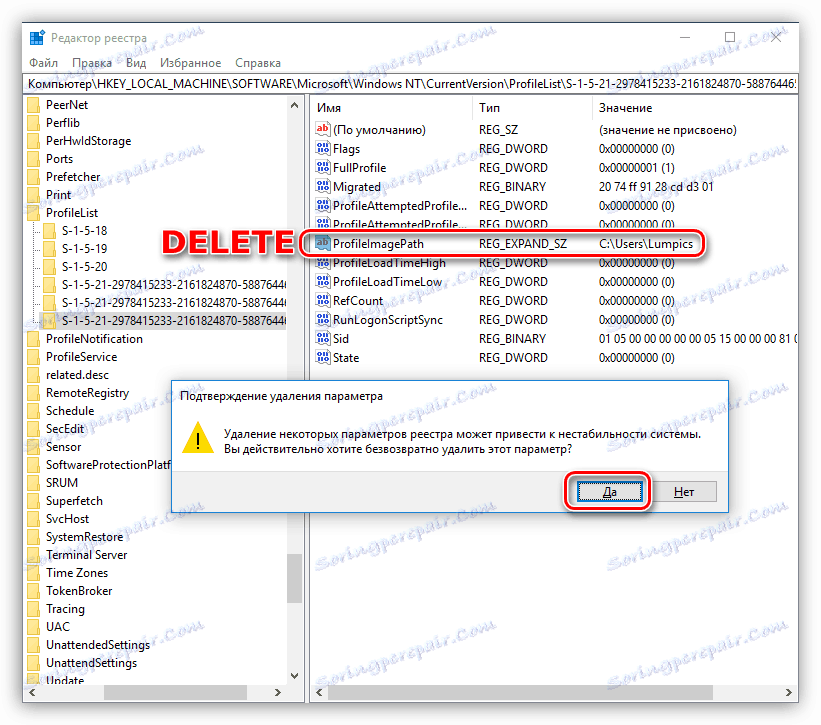Wyeliminuj przyczyny awarii podczas instalowania aktualizacji systemu Windows
Nowoczesne systemy operacyjne są bardzo złożonymi pakietami oprogramowania, w związku z czym nie są pozbawione wad. Występują one w postaci różnych błędów i porażek. Programiści nie zawsze starają się lub po prostu nie mają czasu na rozwiązanie wszystkich problemów. W tym artykule omówimy, jak naprawić jeden typowy błąd podczas instalowania aktualizacji systemu Windows.
Treść
Żadne aktualizacje nie są zainstalowane.
Problem, który zostanie opisany w tym artykule, wyraża się w wyglądzie napisu o niemożności zainstalowania aktualizacji i wycofania zmian po ponownym uruchomieniu systemu.

Istnieje wiele powodów takiego zachowania systemu Windows, dlatego nie będziemy analizować każdego z nich indywidualnie, ale zapewniamy najbardziej uniwersalne i skuteczne sposoby ich eliminowania. Najczęściej błędy występują w systemie Windows 10 ze względu na fakt, że odbiera i instaluje aktualizacje w trybie, który ogranicza udział użytkownika w jak największym stopniu. Właśnie dlatego zrzuty ekranu będą tym systemem, ale zalecenia dotyczą innych wersji.
Metoda 1: Wyczyść pamięć podręczną aktualizacji i zatrzymaj usługę
Właściwie pamięć podręczna jest zwykłym folderem na dysku systemowym, na którym pliki aktualizacji są wcześniej nagrywane. Ze względu na różne czynniki, mogą one ulec uszkodzeniu podczas pobierania i w konsekwencji powodować błędy. Istota tej metody polega na wyczyszczeniu tego folderu, po którym OS zapisze nowe pliki, które, mamy nadzieję, nie zostaną złamane. Poniżej przeanalizujemy dwie opcje czyszczenia - od systemu Windows działającego w "trybie awaryjnym" i przy użyciu rozruchu z dysku instalacyjnego. Dzieje się tak dlatego, że nie zawsze jest możliwe, że po wystąpieniu takiej awarii można się zalogować, aby wykonać operację.
Tryb awaryjny
- Przejdź do menu "Start" i otwórz blok parametrów klikając na bieg.
![Uruchamianie bloku parametrów z menu Start w systemie Windows 10]()
- Przejdź do sekcji "Aktualizacja i bezpieczeństwo".
![Przejdź do sekcji aktualizacji i bezpieczeństwa w systemie Windows 10]()
- Dalej na zakładce "Przywróć" znajduje się przycisk "Uruchom ponownie teraz" i kliknij go.
![Zrestartuj system do ustawień opcji odzyskiwania w systemie Windows 10]()
- Po ponownym uruchomieniu kliknij "Rozwiązywanie problemów" .
![Przejdź do rozwiązywania problemów w środowisku odzyskiwania systemu Windows 10]()
- Przejdź do dodatkowych parametrów.
![Przejdź do zaawansowanych opcji w środowisku odzyskiwania systemu Windows 10]()
- Następnie wybierz "Opcje pobierania" .
![Przejdź do ustawiania opcji uruchamiania w środowisku odzyskiwania systemu Windows 10]()
- W następnym oknie kliknij przycisk "Uruchom ponownie" .
![Uruchom ponownie tryb opcji rozruchu w środowisku odzyskiwania systemu Windows 10]()
- Po zakończeniu ponownego uruchamiania, naciśnij klawisz F4 na klawiaturze, włączając "Tryb awaryjny" . Komputer uruchomi się ponownie.
![Włączanie trybu awaryjnego w menu startowym systemu Windows 10]()
W innych systemach procedura ta wygląda inaczej.
Czytaj więcej: Jak wejść w tryb bezpieczny Windows 8 , Windows 7
- Konsola systemu Windows uruchamia się w imieniu administratora z folderu Narzędzia Office w menu Start .
![Uruchomienie konsoli jako administrator z menu Start w systemie Windows 10]()
- Folder, który nas interesuje, nazywa się "SoftwareDistribution" . Musi zostać zmieniona. Odbywa się to za pomocą następującego polecenia:
ren C:WindowsSoftwareDistribution SoftwareDistribution.bakPo punkcie możesz napisać dowolne rozszerzenie. Dzieje się tak, aby można było przywrócić folder w przypadku awarii. Jest jeszcze jeden niuans: litera dysku systemowego C: jest wskazana dla standardowej konfiguracji. Jeśli w twoim przypadku folder Windows znajduje się na innym dysku, na przykład D :, wtedy musisz wpisać tę konkretną literę.
![Zmień nazwę folderu pamięci podręcznej aktualizacji w konsoli systemu Windows 10]()
- Wyłączenie usługi "Centrum aktualizacji" , w przeciwnym razie proces może rozpocząć się od nowa. Klikamy PKM na przycisku "Start" i przejdź do "Zarządzanie komputerem" . w "siódemce" ten element można znaleźć, klikając prawym przyciskiem myszy ikonę komputera na pulpicie.
![Przejdź do Zarządzanie komputerem z menu Start w systemie Windows 10]()
- Kliknij dwukrotnie sekcję "Usługi i aplikacje" .
![Przejdź do sekcji Usługi i aplikacje w systemie Windows 10]()
- Następnie przejdź do "Usługi".
![Uruchomienie przystawki Usługi z poziomu konsoli zarządzania w systemie Windows 10]()
- Znaleźliśmy niezbędną usługę, naciśnij prawy przycisk myszy i wybierz element "Właściwości" .
![Przejdź do właściwości usługi aktualizacji w systemie Windows 10]()
- Z rozwijanej listy "Typ uruchomienia" ustaw wartość "Wyłączone" , kliknij "Zastosuj" i zamknij okno właściwości.
![Zatrzymaj usługę aktualizacji w systemie Windows 10]()
- Uruchom ponownie komputer. Nie musisz niczego konfigurować, system uruchomi się jak zwykle.
Dysk instalacyjny
Jeśli nie możesz zmienić nazwy folderu z działającego systemu, możesz to zrobić, uruchamiając się z dysku flash lub dysku z przypisaną do niego dystrybucją instalacji. Możesz użyć zwykłego dysku z "Windows".
- Przede wszystkim musisz skonfigurować boot w BIOS-ie.
Więcej szczegółów: Jak ustawić rozruch z dysku flash USB
- Na pierwszym etapie, gdy pojawi się okno instalatora, naciśnij kombinację klawiszy SHIFT + F10 . Ta akcja uruchomi "Wiersz poleceń" .
![Uruchom wiersz polecenia podczas uruchamiania systemu Windows 10 z dysku]()
- Ponieważ przy takim obciążeniu nośniki i partycje mogą być tymczasowo przemianowane, musisz dowiedzieć się, która litera jest przypisana do systemu, z folderem "Windows" . Polecenie DIR pomoże nam w tym, pokazując zawartość folderu lub całego dysku. Wchodzimy
DIR C:Naciśnij ENTER , pojawi się opis dysku i jego zawartość. Jak widać, nie ma folderu "Windows" .
![Polecenie do przejrzenia zawartości dysku C w systemie Windows 10]()
Sprawdź inną literę.
DIR D:Teraz na liście wydanej przez konsolę widzimy potrzebny nam katalog.
![Przeglądaj zawartość dysku systemowego z poziomu konsoli Windows 10]()
- Wprowadź komendę, aby zmienić nazwę folderu "SoftwareDistribution" , nie zapominając o liście dysku.
ren D:WindowsSoftwareDistribution SoftwareDistribution.bak![Zmień nazwę folderu pamięci podręcznej aktualizacji podczas uruchamiania systemu Windows 10 z dysku]()
- Następnie należy zabronić automatycznej instalacji "Windows" aktualizacji, to jest zatrzymać usługę, jak w przykładzie z "Tryb awaryjny" . Wprowadź następujące polecenie i naciśnij ENTER .
d:windowssystem32sc.exe config wuauserv start=disabled![Wyłączanie usługi Update Center z konsoli systemu Windows 10]()
- Zamknij okno konsoli, a następnie instalator, potwierdzając działanie. Komputer uruchomi się ponownie. Przy następnym uruchomieniu konieczne będzie ponowne dostosowanie parametrów rozruchowych w BIOS-ie, tym razem z dysku twardego, czyli wykonanie wszystkich czynności zgodnie z pierwotnym ustawieniem.
Powstaje pytanie: dlaczego tak wiele trudności, ponieważ można zmienić nazwę folderu bez pobierania, uruchamia się ponownie? Tak nie jest, ponieważ folder SoftwareDistribution jest zwykle zajęty przez procesy systemowe i taka operacja zakończy się niepowodzeniem.
Po wykonaniu wszystkich czynności i zainstalowaniu aktualizacji konieczne będzie ponowne uruchomienie usługi, którą wyłączyliśmy ( "Centrum aktualizacji" ), określając dla niej "Automatyczny" typ uruchamiania. Folder "SoftwareDistribution.bak" można usunąć.
Metoda 2: Edytor rejestru
Innym powodem powodującym błędy przy aktualizacji systemu operacyjnego jest niepoprawna definicja profilu użytkownika. Dzieje się tak z powodu "dodatkowego" klucza w rejestrze systemu Windows, ale przed rozpoczęciem wykonywania tych czynności konieczne jest utworzenie punktu przywracania systemu.
Czytaj więcej: Instrukcje dotyczące tworzenia punktu przywracania Windows 10 , Windows 7
- Otwórz edytor rejestru, wpisując odpowiednie polecenie w "Run" ( Win + R ).
regedit![Uruchom Edytor rejestru w systemie Windows 10]()
- Idź do oddziału
HKEY_LOCAL_MACHINESOFTWAREMicrosoftWindows NTCurrentVersionProfileListTutaj interesują nas foldery, które mają wiele numerów w tytule.
![Przejdź do gałęzi rejestru z informacjami o profilach użytkowników w systemie Windows 10]()
- Musisz wykonać następujące czynności: spójrz na wszystkie foldery i znajdź dwa z identycznym zestawem kluczy. Ten, który ma zostać usunięty, jest wywoływany
ProfileImagePathSygnał do usunięcia będzie kolejnym parametrem o nazwie
RefCountJeśli ma wartość
0х00000000 (0)jesteśmy w odpowiednim folderze.
![Klucze definiujące zduplikowane profile użytkowników w rejestrze systemu Windows 10]()
- Usuń parametr z nazwą użytkownika, zaznaczając go i naciskając DELETE . Zgadzamy się z systemem ostrzegania.
![Usuń nieprawidłowy klucz rejestru w systemie Windows 10]()
- Po wszystkich manipulacjach musisz ponownie uruchomić komputer.
Inne rozwiązania
Istnieją inne czynniki, które wpływają na proces aktualizacji. Należą do nich nieprawidłowe działanie odpowiedniej usługi, błędy w rejestrze systemu, brak wymaganego miejsca na dysku i nieprawidłowe działanie komponentów.
Więcej szczegółów: Rozwiązywanie problemów z instalacją aktualizacji systemu Windows 7
Jeśli masz problemy z systemem Windows 10, możesz skorzystać z narzędzi diagnostycznych. Dotyczy to narzędzi do rozwiązywania problemów i narzędzia do rozwiązywania problemów z aktualizacją systemu Windows Update. Są w stanie automatycznie wykryć i wyeliminować przyczyny błędów podczas aktualizacji systemu operacyjnego. Pierwszy program jest wbudowany w system operacyjny, a drugi będzie musiał zostać pobrany z oficjalnej strony Microsoftu.
Więcej szczegółów: Rozwiązywanie problemów z instalowaniem aktualizacji w systemie Windows 10
Wniosek
Wielu użytkowników, którzy napotykają problemy podczas instalowania aktualizacji, stara się je rozwiązać w radykalny sposób, całkowicie wyłączając mechanizm automatycznej aktualizacji. Nie jest to zalecane, ponieważ do systemu wprowadzane są nie tylko kosmetyczne zmiany. Szczególnie ważne jest otrzymywanie plików, które zwiększają bezpieczeństwo, ponieważ napastnicy ciągle szukają "dziur" w systemie operacyjnym i, niestety, są znalezieni. Opuszczając system Windows bez wsparcia programistów, ryzykujesz utratę ważnych informacji lub "udostępnianie" danych osobowych w postaci loginów i haseł za pomocą portfela elektronicznego, poczty lub innych usług z hakerami.