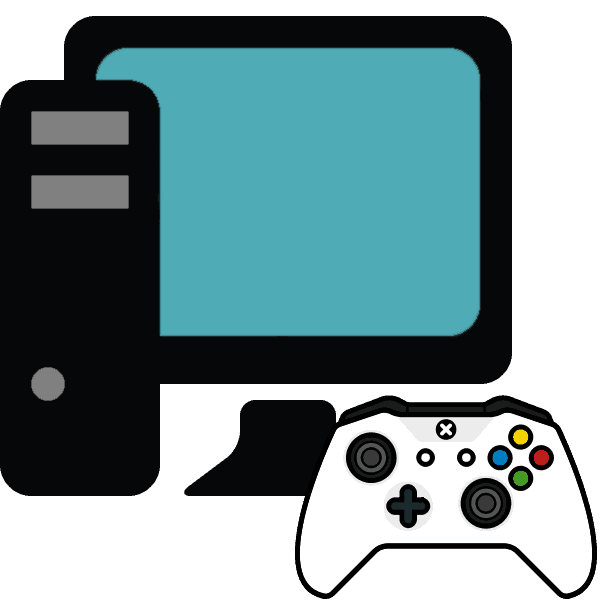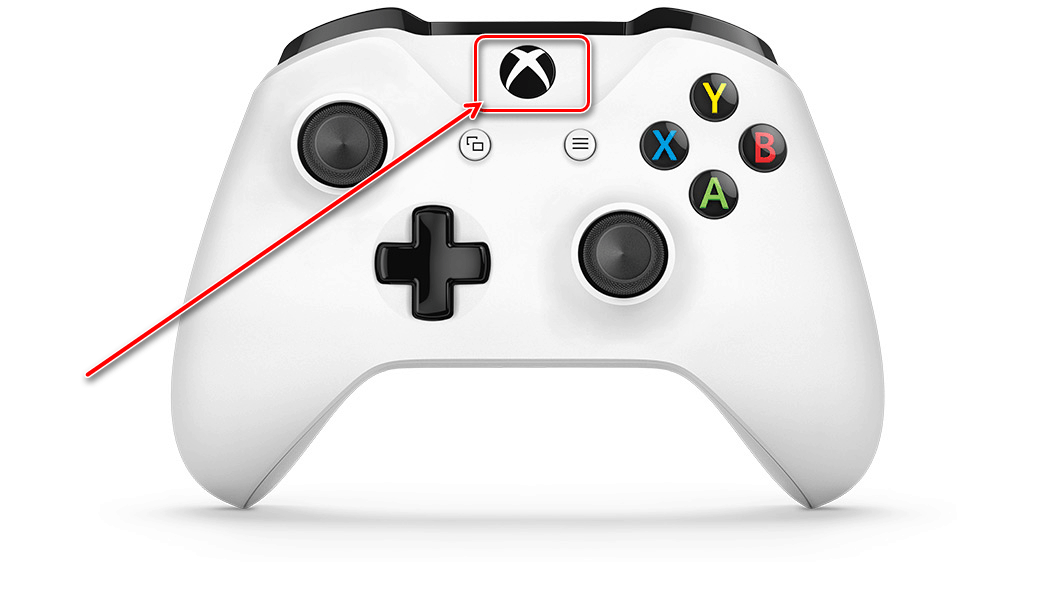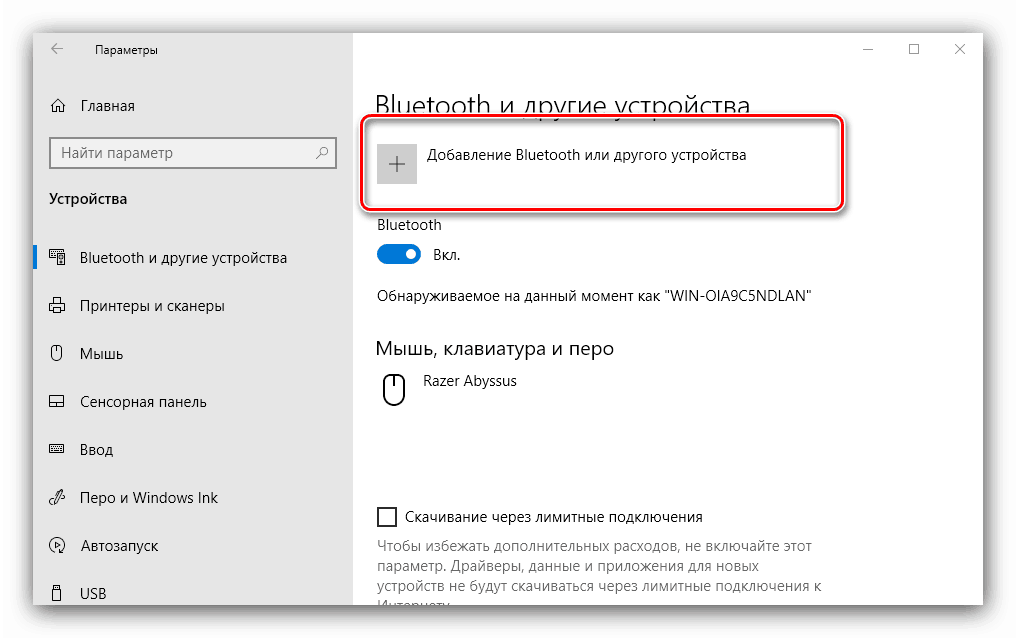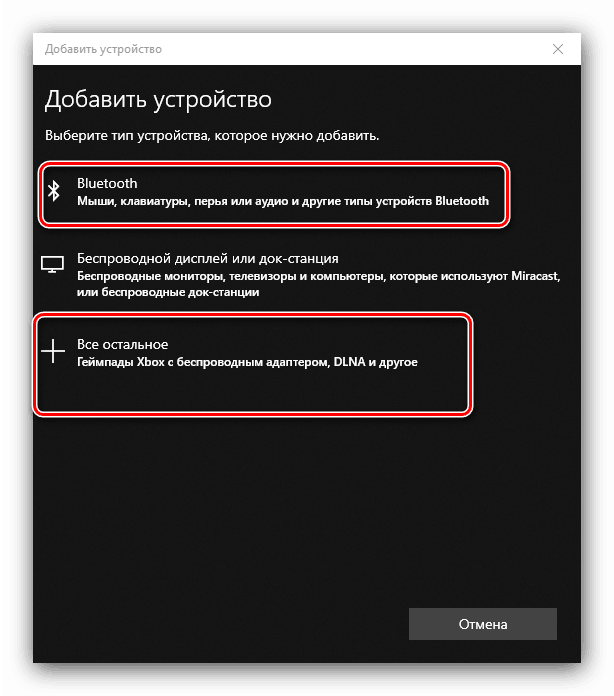Podłączamy gamepad z Xbox One do komputera
Wielu właścicieli konsol Xbox najnowszej generacji często przełącza się na komputer jako platformę do gier i chcą używać znanego kontrolera do gry. Dzisiaj dowiemy się, jak podłączyć gamepad z tej konsoli do komputera stacjonarnego lub laptopa.
Treść
Połączenia sterownika z komputerem
Gamepad z Xbox One istnieje w dwóch wersjach - przewodowej i bezprzewodowej. Można je odróżnić po ich wyglądzie - górna przednia część wersji przewodowej jest czarna, natomiast w kontrolerze bezprzewodowym ta strefa jest biała. Urządzenie bezprzewodowe, nawiasem mówiąc, można podłączyć zarówno metodą przewodową, jak i przez Bluetooth. 
Metoda 1: Połączenie przewodowe
Przewodowe połączenie gamepada dla wszystkich obsługiwanych wersji systemu Windows jest elementarne.
- Włóż kabel do wolnego portu USB w komputerze.
- Podłącz drugi koniec kabla do złącza microUSB na obudowie sterownika.
- Zaczekaj chwilę, aż system wykryje urządzenie. Zwykle nie jest wymagane dodatkowe działanie we wszystkich wersjach systemu operacyjnego. Wcześniej, aby podłączyć gamepad do Windows 7 i 8, wymagane było osobne ładowanie sterowników, ale teraz są one pobierane automatycznie za pośrednictwem Centrum aktualizacji .
- Uruchom grę obsługującą to urządzenie wejściowe i sprawdź wydajność - urządzenie prawdopodobnie będzie działać bez problemów.
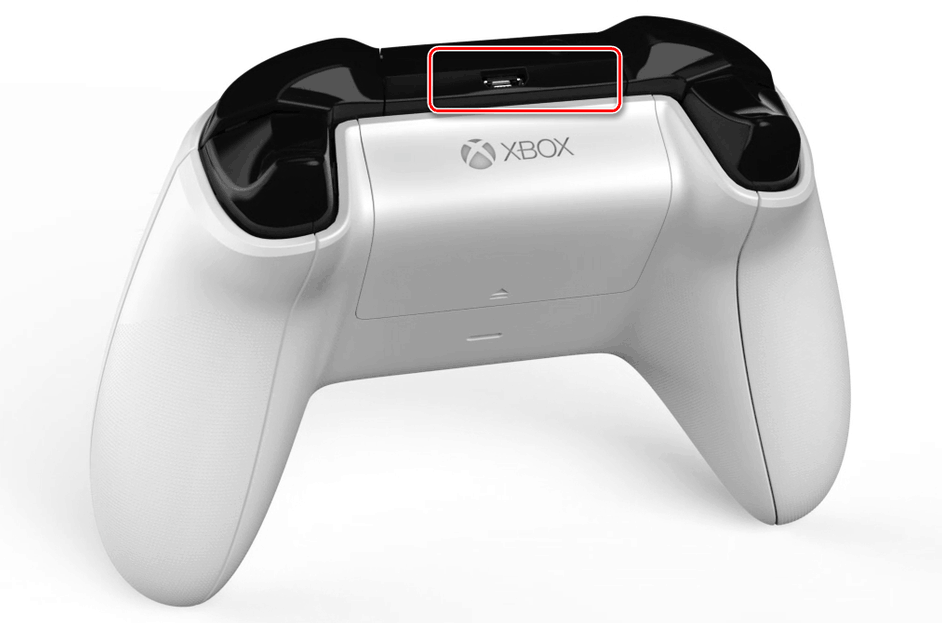
Metoda 2: Połączenie bezprzewodowe
Ta opcja jest nieco bardziej skomplikowana ze względu na specyfikę kontrolera. Faktem jest, że połączenie gamepada przez Bluetooth wymaga użycia osobnego akcesorium o nazwie Xbox Wireless Adapter, który wygląda następująco: 
Oczywiście można podłączyć joystick, a przez wbudowany odbiornik laptopa lub innego gadżetu dla komputera stacjonarnego, ale w takim przypadku funkcja połączenia zestawu słuchawkowego z urządzeniem nie będzie działać. Jednak nie można obejść się bez zastrzeżonego adaptera, jeśli chcesz korzystać z funkcji bezprzewodowych w systemach Windows 7 i 8.
- Przede wszystkim upewnij się, że Bluetooth jest włączony na komputerze. Na komputerze stacjonarnym najpierw podłącz adapter do złącza USB.
Czytaj więcej: Jak włączyć Bluetooth Windows 7 , Windows 8 , Windows 10
- Następnie przejdź do gamepada. Sprawdź, czy są w nim baterie i czy są naładowane, a następnie kliknij duży przycisk konsoli Xbox u góry kontrolera.
![Naciśnij przycisk na gamepadzie z konsoli Xbox One, aby podłączyć go do komputera]()
Następnie znajdź przód przycisku parowania - znajduje się on na panelu między wyzwalaczami urządzenia - naciśnij i przytrzymaj przez kilka sekund, aż przycisk Xbox zacznie szybko migać. - W "pierwszej dziesiątce" w panelu urządzenia wybierz "Dodaj urządzenie Bluetooth"
![Otwieranie urządzeń Bluetooth do podłączenia gamepada z Xbox One na komputer]()
W systemie Windows 7 użyj linku Dodaj urządzenie . - W systemie Windows 10 wybierz opcję "Bluetooth", jeśli podłączasz gamepad bezpośrednio, lub "Inne", jeśli jest zaangażowany adapter.
![Dodanie gamepada z Xbox One do komputera]()
Na "siedem" urządzenie powinno pojawić się w oknie podłączonych urządzeń. - Gdy wskaźnik na przycisku Xbox zapala się równomiernie, oznacza to, że urządzenie jest sparowane pomyślnie i można go użyć do odtwarzania.

Rozwiązywanie niektórych problemów
Komputer nie rozpoznaje gamepada
Najczęstszy problem. Jak pokazuje praktyka, istnieje wiele powodów, począwszy od problemów związanych z połączeniem i kończących się wadliwymi urządzeniami. Spróbuj wykonać następujące czynności:
- W przypadku połączenia przewodowego spróbuj zainstalować kabel w innym złączu, oczywiście działa. Sensowne jest również sprawdzenie kabla.
- W przypadku połączenia bezprzewodowego należy usunąć urządzenie i ponownie wykonać procedurę parowania. Jeśli używany jest adapter, podłącz go ponownie. Upewnij się również, że Bluetooth jest włączony i aktywny.
- Uruchom ponownie kontroler: przytrzymaj przycisk konsoli Xbox przez 6-7 sekund i zwolnij, a następnie włącz urządzenie, naciskając raz po raz ten przycisk.
Jeśli te działania nie pomogą, problem prawdopodobnie będzie miał charakter sprzętowy.
Gamepad podłączony pomyślnie, ale nie działa
Ten rodzaj awarii występuje stosunkowo rzadko i można sobie z tym poradzić, instalując nowe połączenie. W przypadku połączenia bezprzewodowego możliwa jest interferencja (na przykład z Wi-Fi lub innego urządzenia Bluetooth), dlatego należy używać kontrolera z dala od podobnych źródeł. Jest również możliwe, że gra lub aplikacja, w której chcesz korzystać z gamepada, nie jest po prostu obsługiwana.
Wniosek
Procedura podłączania gamepada z konsoli Xbox One jest prosta, ale jej możliwości zależą zarówno od wersji systemu operacyjnego, jak i od rodzaju połączenia.