Podłączanie rejestratora do komputera
Obecnie podłączenie urządzenia DVR do komputera może wymagać, pod pewnymi warunkami, co w szczególności dotyczy stworzenia systemu nadzoru wideo. Nie będziemy rozważać procesu wyboru właściwego rejestratora, zwracając największą uwagę na procedurę połączenia.
Treść
Podłączanie rejestratora do komputera
W zależności od używanego urządzenia proces podłączania rejestratora może być bardzo różny. Jednocześnie wszystkie niezbędne działania są w większości podobne do procedury opisanej przez nas na przykładzie kamer IP.
Zobacz także: Jak podłączyć kamerę monitorującą do komputera
Opcja 1: Rejestrator samochodowy
Ta metoda połączenia nie jest bezpośrednio związana z systemem nadzoru wideo i może być wymagana w przypadku aktualizacji oprogramowania układowego lub bazy danych na urządzeniu. Wszystkie wymagane działania polegają na odłączeniu karty pamięci od rejestratora, a następnie podłączeniu jej do komputera, na przykład za pomocą czytnika kart.

Przyjrzeliśmy się podobnej procedurze na przykładzie Dashcam MIO w oddzielnym artykule na naszej stronie internetowej, który można znaleźć pod poniższym linkiem.
Zobacz także: Jak zaktualizować MIO DVR
Opcja 2: na PC
Ten typ rejestratora jest podłączony bezpośrednio do płyty głównej komputera i jest kartą przechwytywania wideo ze złączami do podłączenia kamer zewnętrznych. Jedyną trudność związaną z podłączeniem takiego urządzenia stanowi możliwa niezgodność korpusu lub płyty głównej z modelem urządzenia.
Uwaga: nie będziemy rozważać eliminacji ewentualnych problemów ze zgodnością.
- Wyłącz zasilanie komputera i otwórz boczną pokrywę jednostki systemowej.
- Uważnie przeczytaj dokumentację urządzenia przechwytującego wideo i podłącz ją do odpowiedniego złącza na płycie głównej.
- Obowiązkowe jest stosowanie zacisków w postaci specjalnych śrub.
- Po zainstalowaniu karty można podłączyć kamery bezpośrednio za pomocą dołączonych przewodów.
- Podobnie jak w przypadku adapterów, karta oprogramowania jest zawsze dołączana do karty przechwytywania wideo. To oprogramowanie musi być zainstalowane na komputerze, aby uzyskać dostęp do obrazu z kamer monitorujących.




Procedura pracy z samymi kamerami nie jest związana z tematem artykułu i dlatego pominiemy ten etap. Podsumowując, należy zauważyć, że aby prawidłowo podłączyć takie urządzenie, najlepiej skorzystać z usług specjalisty.
Opcja 3: Połącz za pomocą kabla połączeniowego
Samodzielne urządzenia DVR mogą działać niezależnie od komputera, podłączając się do oddzielnego monitora. Mimo to można je również podłączyć do komputera za pomocą specjalnego kabla i ustawić poprawne ustawienia sieciowe.
Krok 1: Połącz
- W większości przypadków wymagany kolejny patchcord jest dołączany do urządzenia. Jednakże, jeśli twój DVR nie był wyposażony, możesz kupić kabel w dowolnym sklepie komputerowym.
- Podłącz jedną z wtyczek kabla patch z tyłu rejestratora.
- To samo należy zrobić z drugą wtyczką, podłączając ją do odpowiedniego złącza w jednostce systemowej.


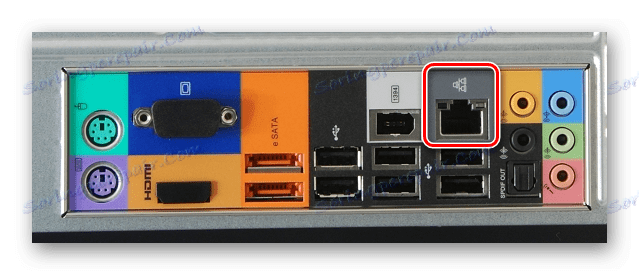
Krok 2: Konfigurowanie komputera
- Na komputerze użyj menu Start, aby przejść do Panelu sterowania .
- Z udostępnionej listy wybierz "Centrum sieci i udostępniania" .
- W dodatkowym menu kliknij wiersz "Ustawienia adaptera" .
- Kliknij prawym przyciskiem myszy blok "Połączenie lokalne" i wybierz "Właściwości" .
- Z listy podświetl "TCP / IPv4" i użyj przycisku "Właściwości" . Możesz również otworzyć żądane menu, klikając dwukrotnie ten sam element.
- Umieść znacznik obok wiersza "Użyj następującego adresu IP" i wprowadź dane przedstawione na zrzucie ekranu.
![Ustawienia maski sieci dla rejestratora na komputerze]()
Pola "Serwer DNS" mogą pozostać puste. Kliknij "OK", aby zapisać ustawienia i ponownie uruchomić system.
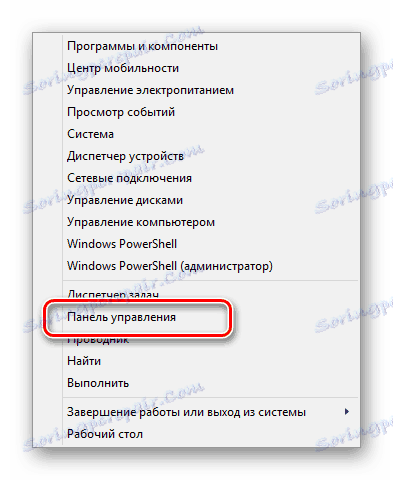
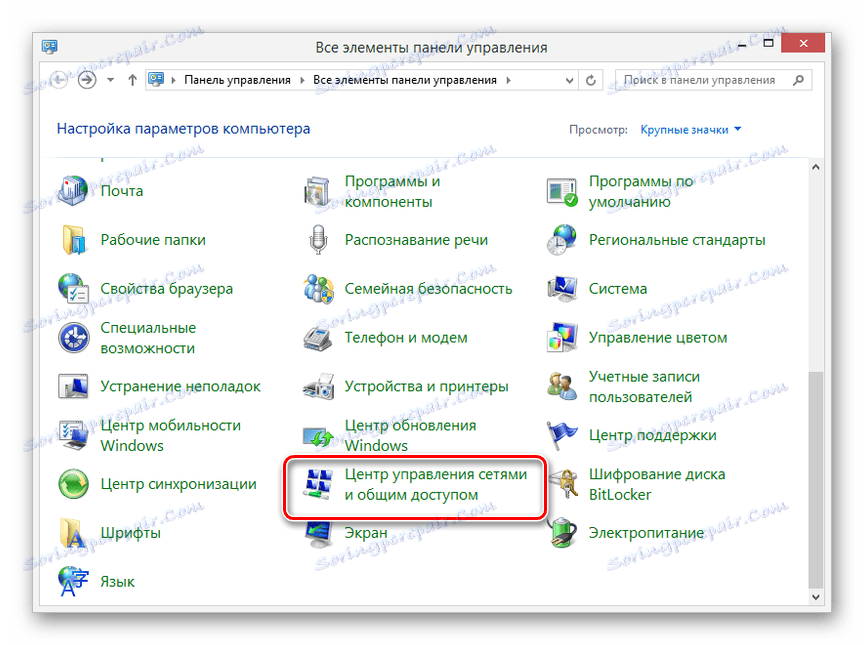
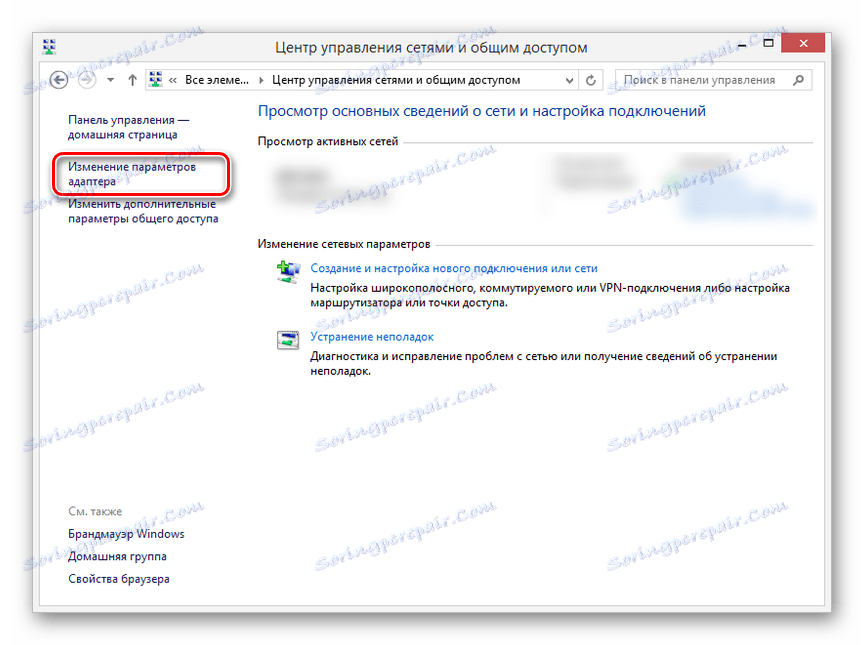
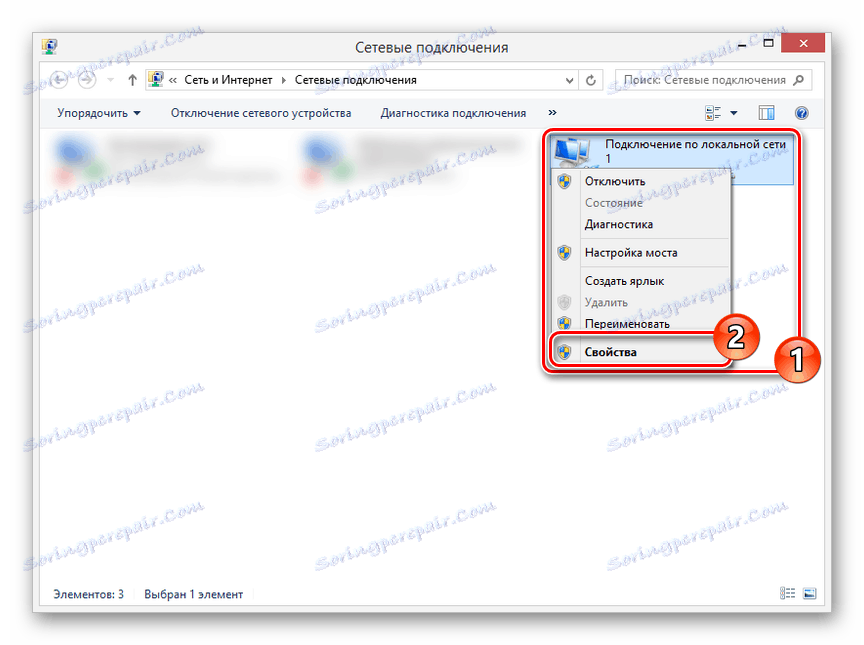
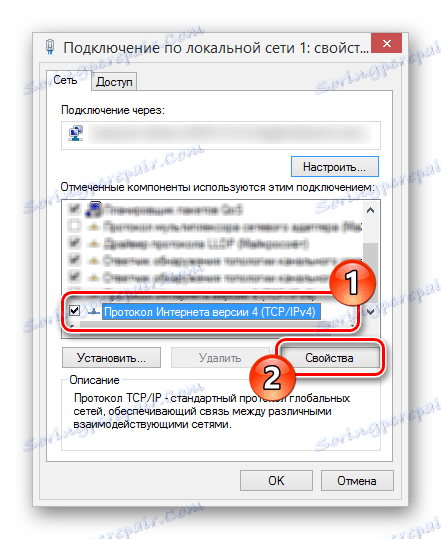
Krok 3: Konfigurowanie rejestratora
- Poprzez główne menu rejestratora przejdź do sekcji "Ustawienia" i otwórz okno ustawień sieci. W zależności od modelu sprzętu lokalizacja wybranej partycji może się różnić.
- Należy dodać dane wskazane na zrzucie ekranu do podanych pól, biorąc pod uwagę, że wszystkie ustawienia komputera zostały ustawione zgodnie z instrukcjami. Następnie potwierdź zapisanie zmian i uruchom ponownie rejestrator.
- Możesz oglądać obraz z podłączonych kamer monitorujących lub jakoś zmienić wcześniej ustawione ustawienia, wprowadzając określony adres IP i port w pasku adresu przeglądarki na komputerze. Najlepiej jest używać przeglądarki Internet Explorer do tych celów, wprowadzając dane z panelu sterowania przy wejściu.



Kończymy tę część artykułu, ponieważ później będzie można bez problemu łączyć się z rejestratorem z komputera. Same ustawienia są pod wieloma względami podobne do standardowych menu nagrywarki.
Opcja 4: Połącz przez router
W wielu przypadkach można podłączyć autonomiczne urządzenie DVR do komputera za pośrednictwem routera sieciowego, w tym modele z obsługą Wi-Fi. Aby to zrobić, musisz podłączyć router do komputera i nagrywarki, a następnie zmienić niektóre ustawienia sieciowe na obu urządzeniach.
Krok 1: Podłącz router
- Ten etap różni się minimalnie od procedury bezpośredniego połączenia rejestratora z komputerem. Połącz za pomocą kabla połączeniowego jednostkę systemową z routerem i powtórz to samo z nagrywarką.
- Użyte interfejsy nie mają znaczenia. Jednakże, aby kontynuować bezawaryjnie, włącz każde uczestniczące urządzenie.

Krok 2: Konfiguracja rejestratora
- Korzystając ze standardowych ustawień rejestratora, otwórz ustawienia sieciowe, odznacz pole "Włącz DHCP" i zmień wartości na wartości pokazane na poniższym obrazku. Jeśli w twoim przypadku występuje ciąg "Primary DNS server" , należy go wypełnić zgodnie z adresem IP routera.
- Następnie zapisz ustawienia i przejdź do ustawień routera za pomocą przeglądarki internetowej.

Krok 3: Skonfiguruj router
- W pasku adresu przeglądarki wpisz adres IP routera i autoryzuj.
- Ważnym niuansem jest wskazanie różnych portów routera i rejestratora. Otwórz sekcję "Zabezpieczenia" i na stronie "Zdalne zarządzanie", zmień wartość "Port zarządzania WWW" na "9001" .
- Otwórz stronę "Przekazywanie" i kliknij zakładkę "Serwery wirtualne" . Kliknij link "Edytuj" w polu, w którym znajduje się adres IP rejestratora.
- Zmień wartość "Port serwisowy" na "9011" i "Port wewnętrzny" na "80" .
Uwaga: w większości przypadków adresy IP muszą być zarezerwowane.
- Aby później uzyskać dostęp do urządzenia z komputera, konieczne jest przejście przez przeglądarkę do adresu IP określonego wcześniej w ustawieniach nagrywarki.

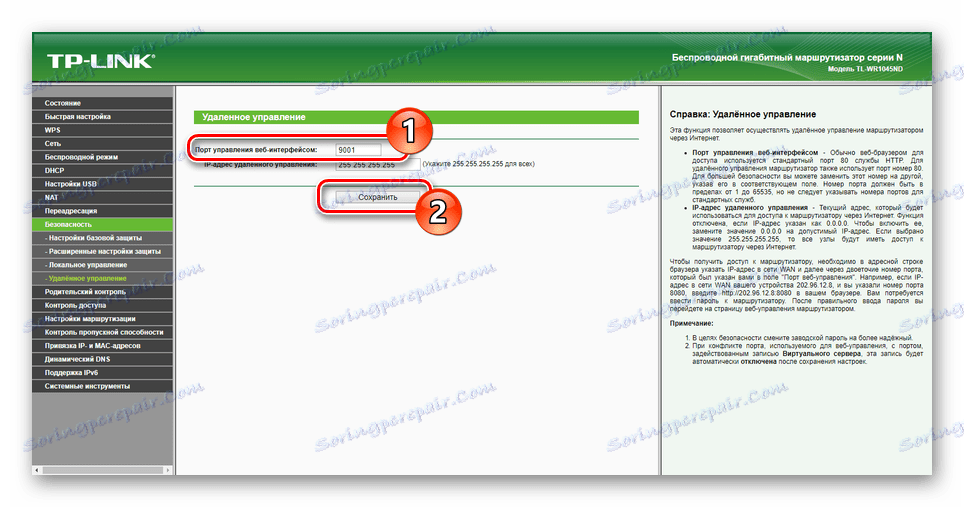
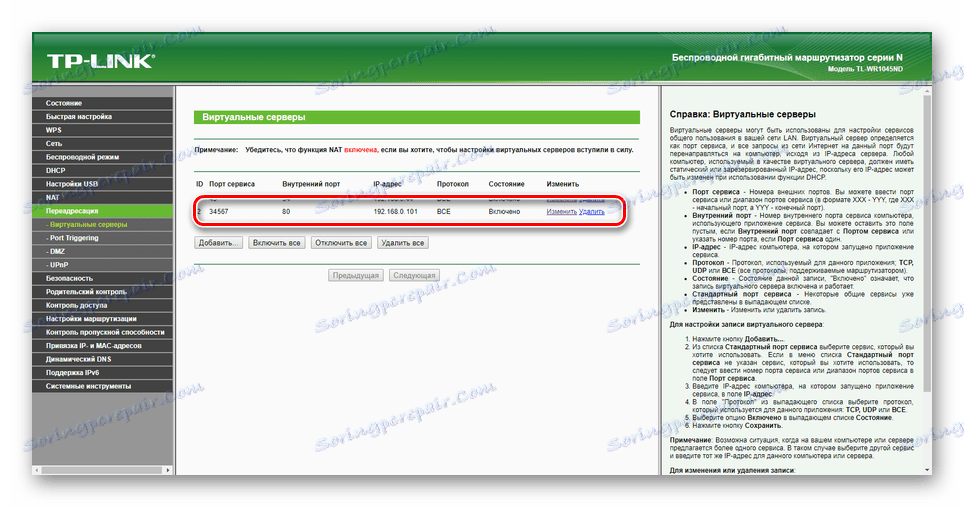
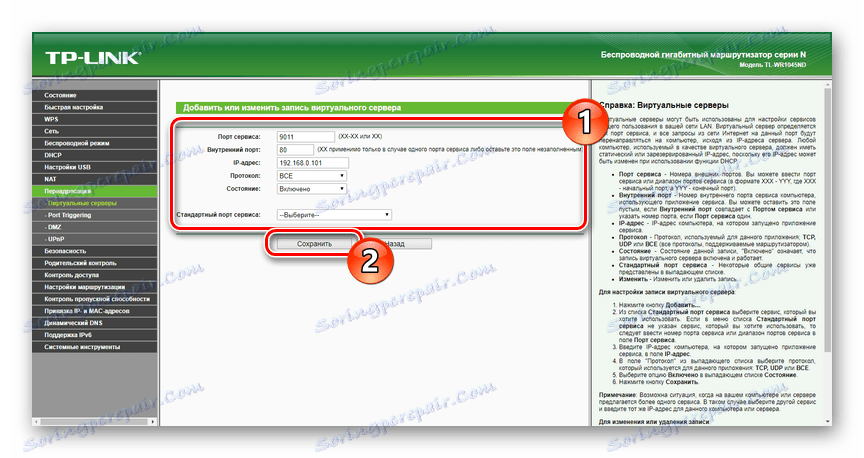

Na naszej stronie znajdziesz sporo instrukcji, jak skonfigurować określone routery. Uzupełniamy tę sekcję i artykuł jako całość.
Wniosek
Dzięki przedstawionym instrukcjom można podłączyć do komputera absolutnie dowolny rejestrator, niezależnie od jego typu i dostępnych interfejsów. W przypadku pytań chętnie pomożemy Ci w komentarzach poniżej.
