Wyszukaj ukryte foldery na swoim komputerze
System operacyjny Windows obsługuje funkcję ukrywania obiektów na komputerze. Dzięki tej funkcji twórcy ukrywają pliki systemowe, chroniąc je przed przypadkowym usunięciem. Ponadto ukrywanie przedmiotów przed ciekawskimi oczami jest dostępne dla przeciętnego użytkownika. Następnie przyjrzymy się szczegółowo procesowi znajdowania ukrytych folderów na komputerze.
Treść
Szukamy ukrytych folderów na twoim komputerze
Istnieją dwa sposoby wyszukiwania ukrytych folderów na komputerze - ręcznie lub przy użyciu specjalnego programu. Pierwszy jest odpowiedni dla użytkowników, którzy dokładnie wiedzą, który folder powinien znaleźć, a drugi - kiedy trzeba przejrzeć wszystkie ukryte biblioteki. Przyjrzyjmy się każdemu z nich.
Zobacz także: Jak ukryć folder na komputerze
Metoda 1: Znajdź ukryty
Funkcjonalność programu Find Hidden koncentruje się na wyszukiwaniu ukrytych plików, folderów i napędów. Ma prosty interfejs, a nawet niedoświadczony użytkownik zajmie się kontrolkami. Aby znaleźć niezbędne informacje potrzebne do wykonania kilku czynności:
- Pobierz program z oficjalnej strony, zainstaluj i uruchom go. W głównym oknie znajdź wiersz "Znajdź ukryte pliki / foldery" , kliknij "Przeglądaj" i określ miejsce, w którym chcesz szukać ukrytych bibliotek.
- W zakładce "Pliki i foldery" umieść kropkę naprzeciwko parametru "Ukryte foldery" , aby uwzględnić tylko foldery. Tutaj konfiguruje się również wyszukiwanie elementów wewnętrznych i systemowych.
- Jeśli chcesz określić dodatkowe parametry, przejdź do zakładki "Dane i rozmiar" i skonfiguruj filtrowanie.
- Pozostaje kliknąć przycisk "Szukaj" i poczekać na zakończenie procesu wyszukiwania. Znalezione przedmioty pojawią się na liście poniżej.
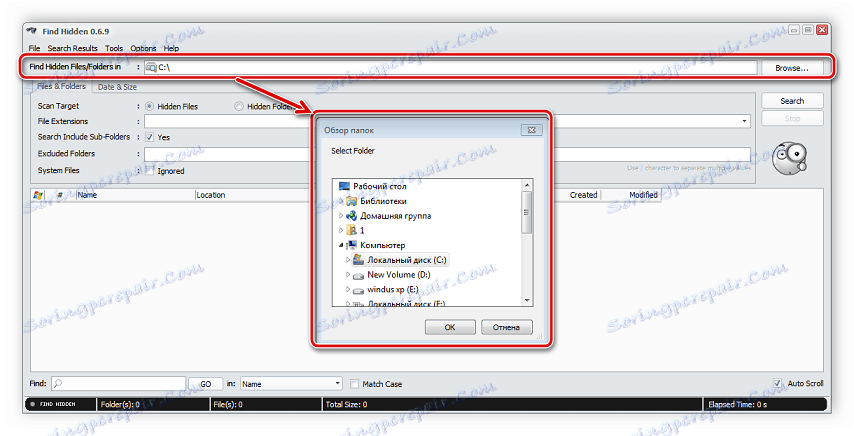
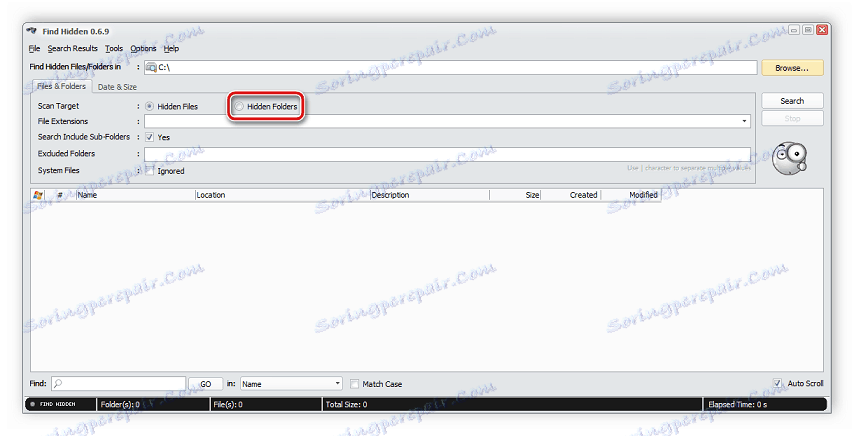

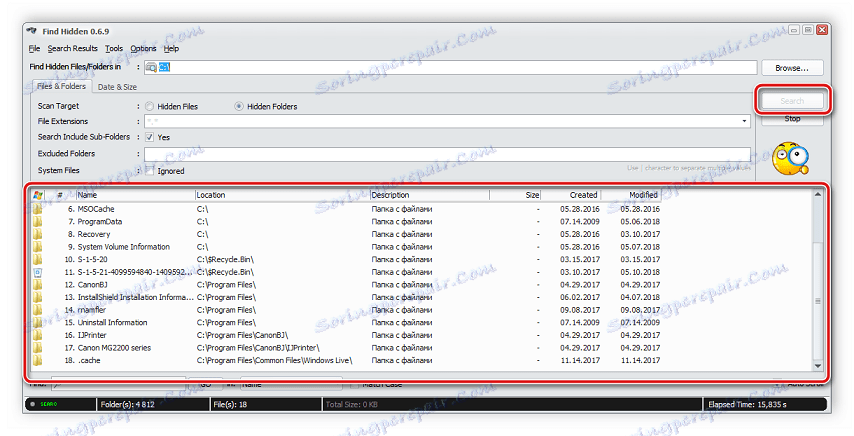
Teraz możesz przejść do miejsca, w którym znajduje się folder, edytować go, usunąć i wykonać inne czynności.
Warto zauważyć, że usunięcie ukrytych plików systemowych lub folderów może doprowadzić do awarii systemu lub całkowitego zamknięcia systemu Windows.
Metoda 2: Ukryty wyszukiwarka plików
Hidden File Finder umożliwia nie tylko wyszukiwanie ukrytych folderów i plików na całym komputerze, ale także ciągłe skanowanie dysku twardego pod kątem zagrożeń ukrytych za ukrytymi dokumentami. Wyszukaj ukryte foldery w tym programie w następujący sposób:
- Uruchom narzędzie Hidden File Finder i od razu przejdź do przeglądu folderów, w którym musisz określić miejsce do wyszukania. Możesz wybrać partycję dysku twardego, określony folder lub wszystkie naraz.
- Przed rozpoczęciem skanowania nie zapomnij go skonfigurować. W oddzielnym oknie należy określić pola wyboru, które obiekty powinny zostać zignorowane. Jeśli zamierzasz wyszukiwać ukryte foldery, pamiętaj o usunięciu zaznaczenia z pozycji "Nie skanuj ukrytych folderów" .
- Uruchom skanowanie, klikając odpowiedni przycisk w oknie głównym. Jeśli nie chcesz czekać do końca zbierania wyników, po prostu kliknij "Zatrzymaj skanowanie" . U dołu listy zostaną wyświetlone wszystkie znalezione obiekty.
- Kliknij obiekt prawym przyciskiem myszy, aby wykonać różne manipulacje, na przykład, możesz usunąć go bezpośrednio w programie, otworzyć folder główny lub sprawdzić zagrożenia.
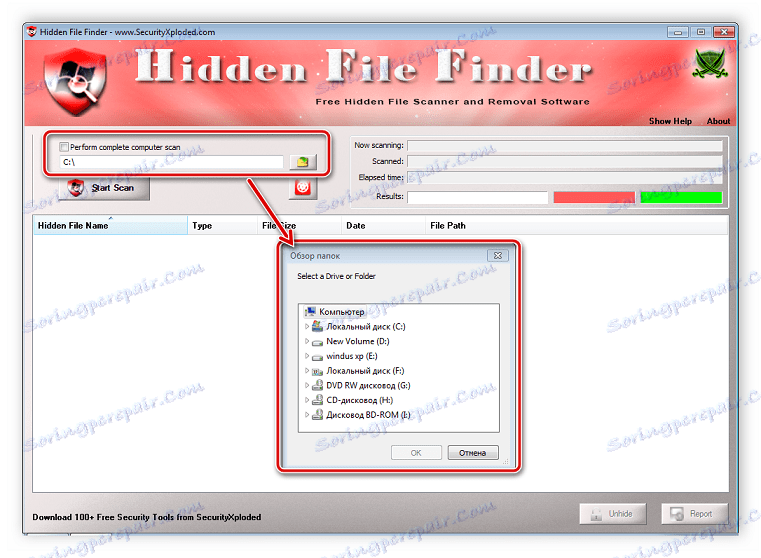
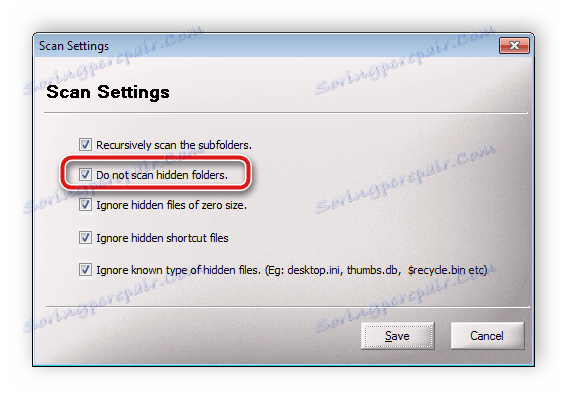
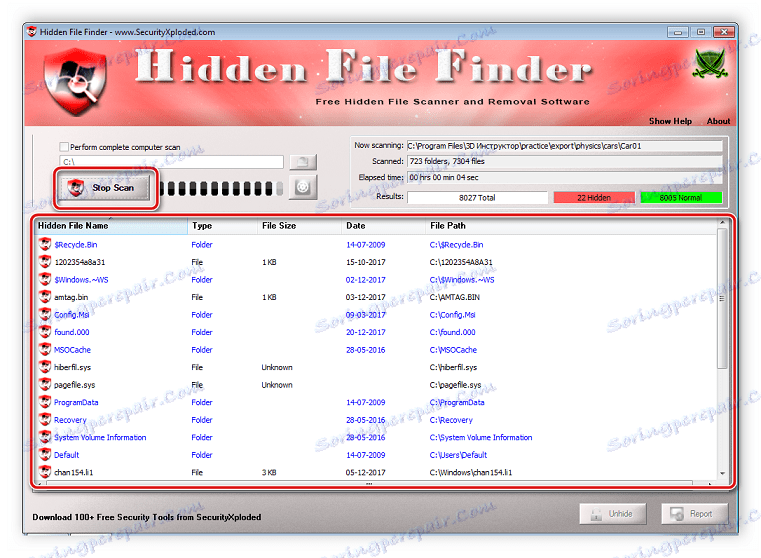
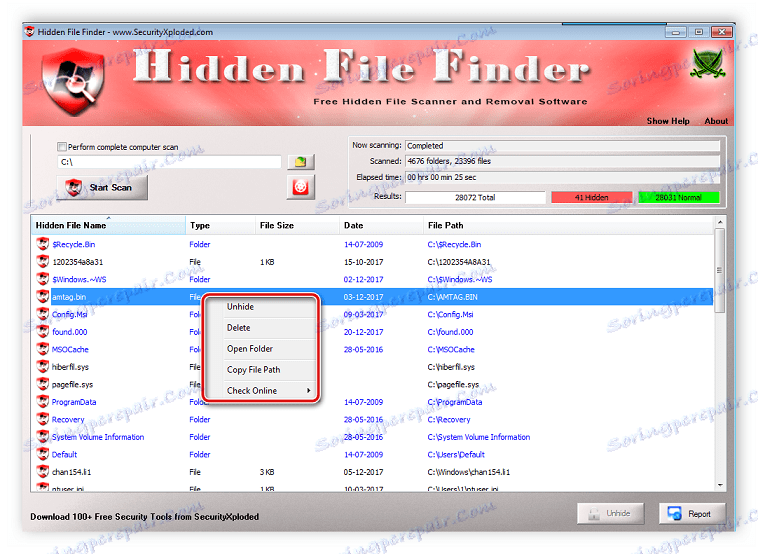
Metoda 3: Wszystko
Gdy musisz wykonać zaawansowane wyszukiwanie ukrytych folderów za pomocą określonych filtrów, najlepiej dopasować program Wszystko. Jego funkcjonalność koncentruje się właśnie na tym procesie, a konfiguracja skanowania i uruchomienie go odbywa się w kilku krokach:
- Otwórz wyskakujące menu "Szukaj" i wybierz "Wyszukiwanie zaawansowane" .
- Wprowadź słowa lub wyrażenia, które są obecne w nazwach folderów. Ponadto program może wykonywać wyszukiwania słów kluczowych oraz wewnętrzne pliki lub foldery, w tym celu należy również wypełnić odpowiednią linię.
- Zejdź nieco niżej w oknie, gdzie w parametrze "Filtr" podaj "Folder" iw sekcji "Atrybuty" zaznacz pole "Ukryte" .
- Zamknij okno, po którym filtry zostaną natychmiast zaktualizowane, a program zeskanuje. Wyniki są wyświetlane na liście w oknie głównym. Zwróć uwagę na powyższą linię, jeśli filtr ukrytych plików jest zainstalowany, pojawi się tam napis "attrib: H" .
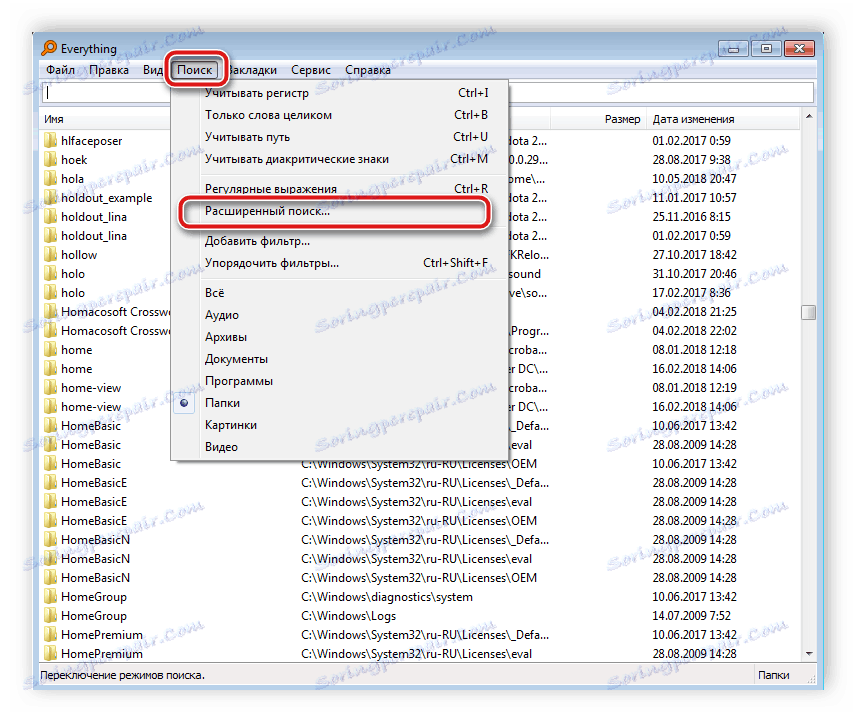
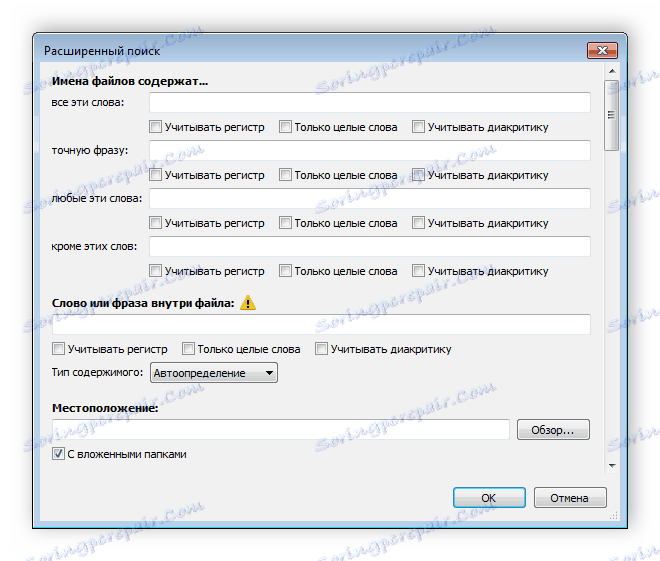
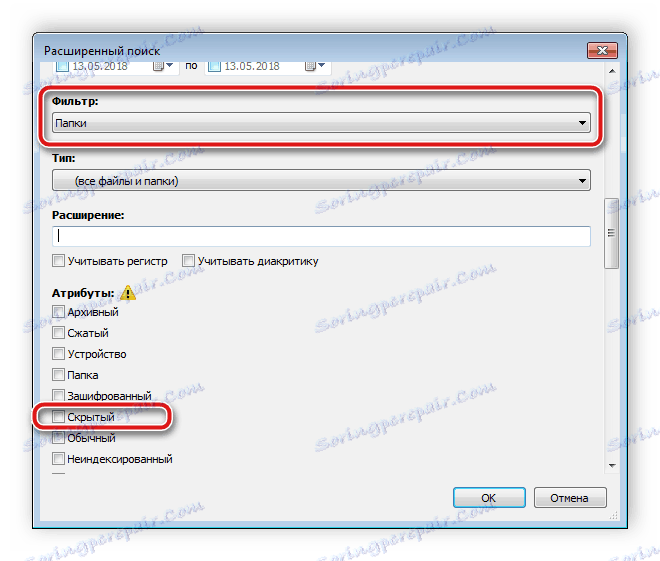
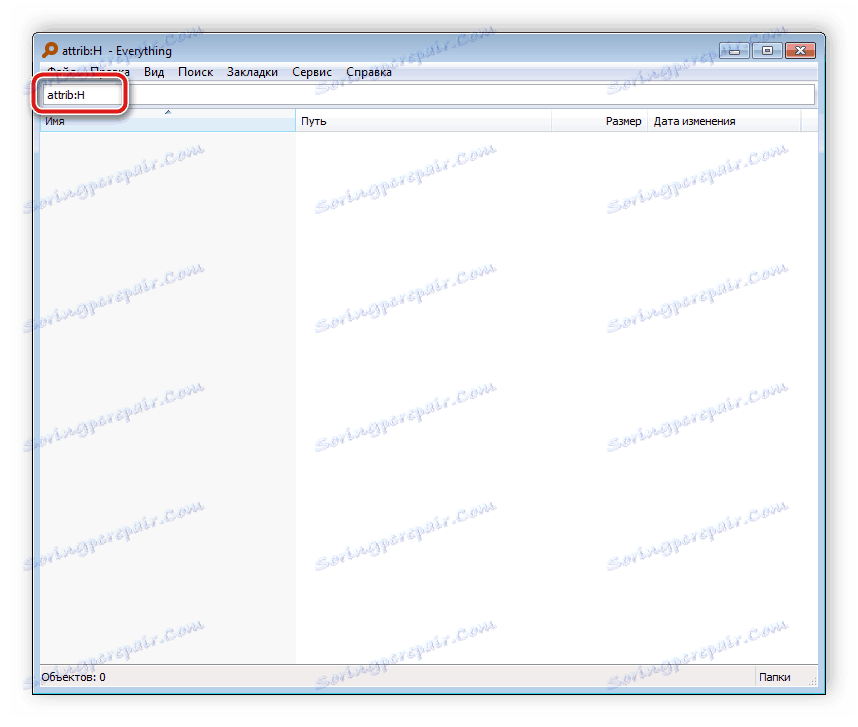
Metoda 4: Wyszukiwanie ręczne
System Windows pozwala administratorowi na dostęp do wszystkich ukrytych folderów, ale będziesz musiał sam je wyszukać. Uruchomienie tego procesu nie jest trudne, będziesz musiał wykonać tylko kilka czynności:
- Otwórz "Start" i przejdź do "Panelu sterowania" .
- Znajdź narzędzie Opcje folderów i uruchom je.
- Kliknij kartę "Widok" .
- W oknie "Ustawienia zaawansowane" przejdź do dolnej części listy i umieść kropkę w pobliżu pozycji "Pokaż ukryte pliki, foldery i dyski".
- Kliknij przycisk "Zastosuj" i możesz zamknąć to okno.
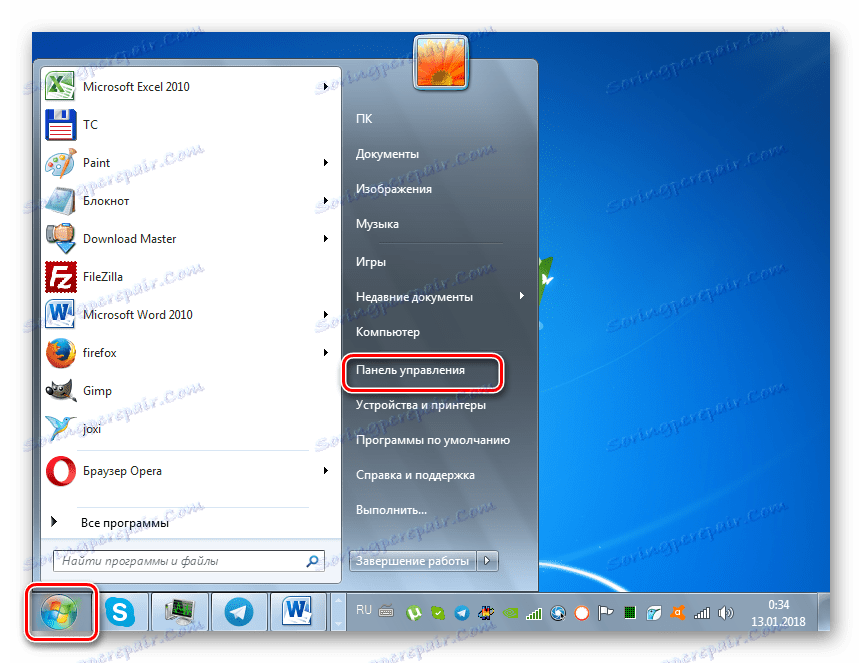
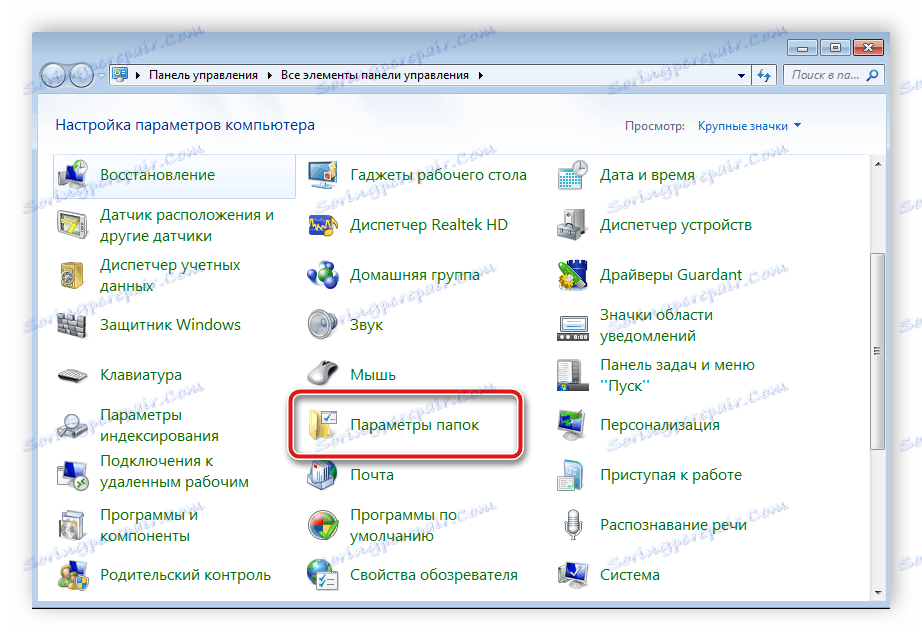
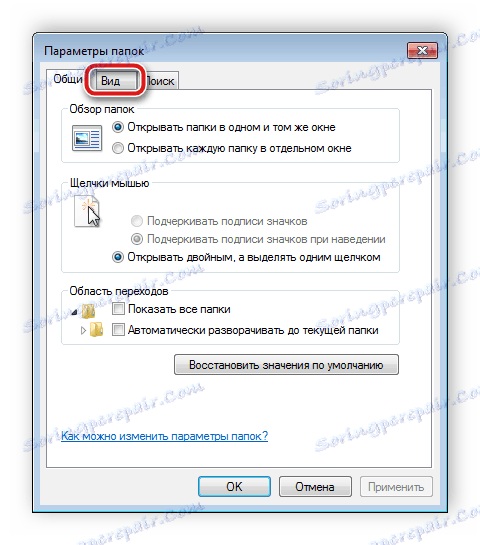
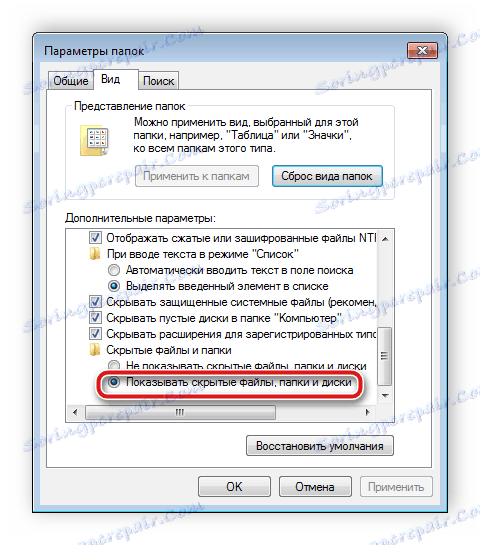
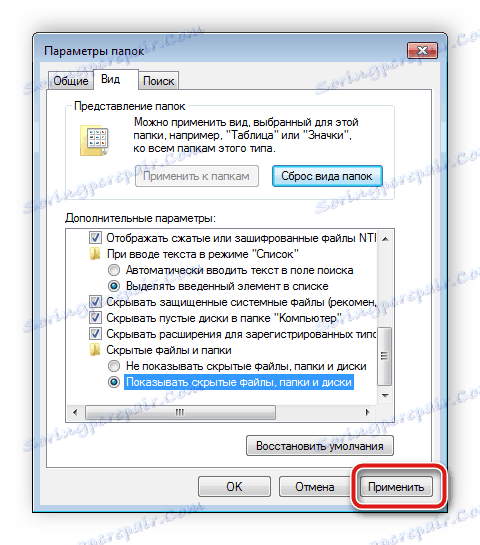
Pozostaje tylko wyszukać niezbędne informacje na komputerze. Aby to zrobić, nie jest konieczne przeglądanie wszystkich partycji na dysku twardym. Najprostszym sposobem jest użycie wbudowanej funkcji wyszukiwania:
- Przejdź do "Mój komputer" iw polu "Szukaj" wpisz nazwę folderu. Zaczekaj, aż elementy pojawią się w oknie. Ten folder, którego ikona będzie przezroczysta i ukryta.
- Jeśli znasz rozmiar biblioteki lub datę jej ostatniej modyfikacji, określ te parametry w filtrze wyszukiwania, co znacznie przyspieszy proces.
- Jeśli wyszukiwanie nie przyniosło pożądanych rezultatów, powtórz je w innych miejscach, na przykład w bibliotekach, grupie domowej lub w dowolnym miejscu na komputerze.
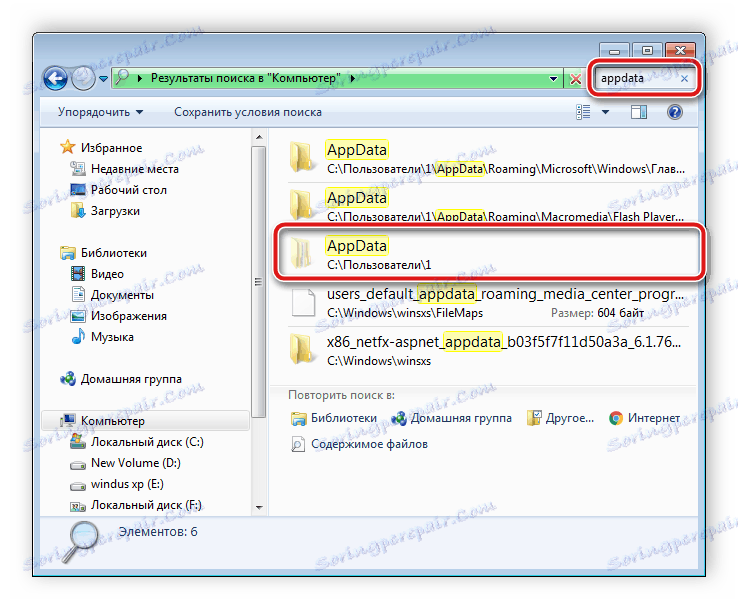
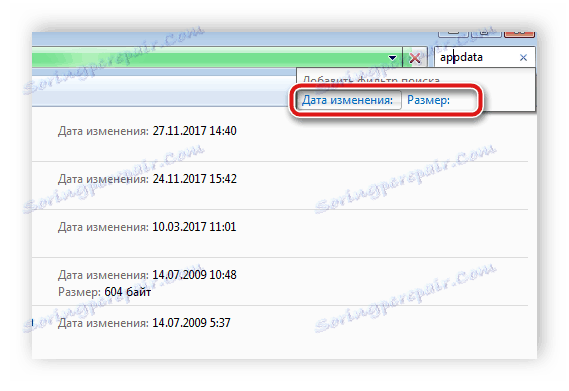
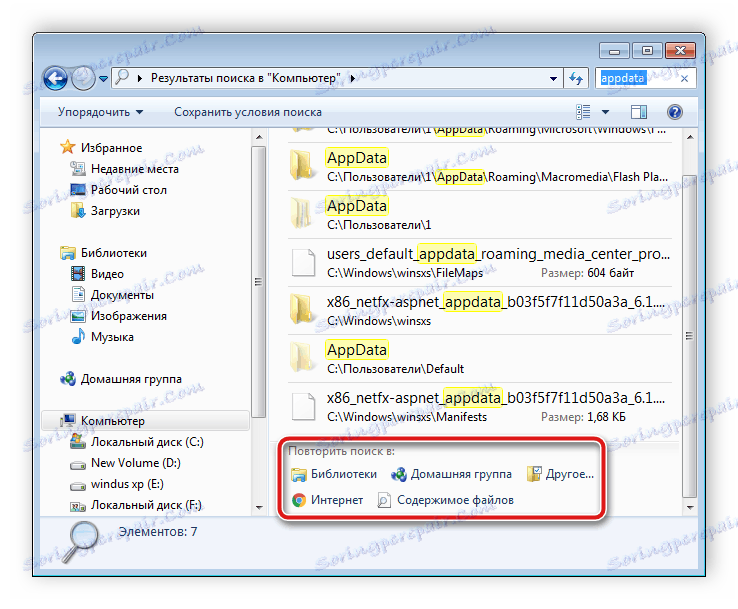
Niestety ta metoda jest odpowiednia tylko wtedy, gdy użytkownik zna nazwę, rozmiar lub datę zmiany ukrytego folderu. Jeśli te informacje nie są dostępne, ręczne przeglądanie każdej lokalizacji na komputerze zajmie dużo czasu, gdzie łatwiej będzie przeszukać specjalny program.
Znalezienie ukrytych folderów na komputerze to nic wielkiego, użytkownik musi wykonać tylko kilka czynności, aby uzyskać niezbędne informacje. Programy specjalne upraszczają ten proces jeszcze bardziej i pozwalają na wykonanie go znacznie szybciej.
Zobacz także: Rozwiązanie problemu z ukrytymi plikami i folderami na dysku flash