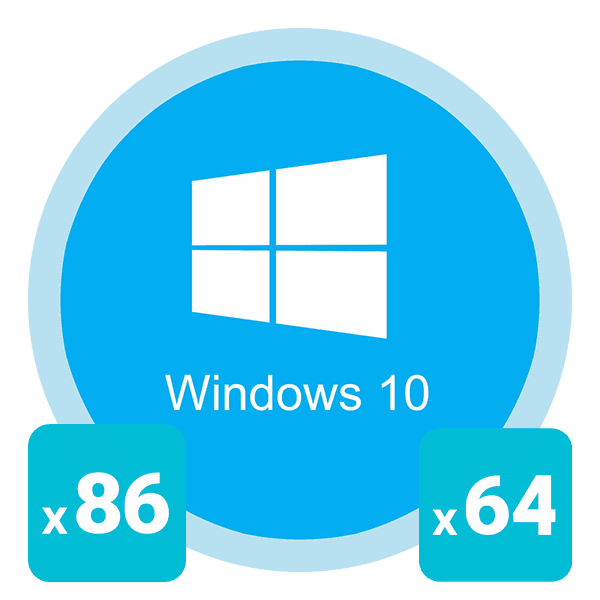Określ szerokość bitową używaną przez system Windows 10
Podczas instalowania oprogramowania stron trzecich należy wziąć pod uwagę liczbę cyfr zarówno samego siebie, jak i systemu operacyjnego. W przeciwnym razie instalacja zakończy się niepowodzeniem. A jeśli wszystkie niezbędne dane na temat załadowanego programu są zwykle wyświetlane na stronie, to jak z kolei, aby dowiedzieć się pojemność bitów OS? Chodzi o to, jak znaleźć te informacje Windows 10 powiemy w tym artykule.
Metody określania głębokości systemu Windows 10
Istnieje wiele sposobów, aby pomóc Ci znaleźć bitness systemu operacyjnego. Można to zrobić zarówno za pomocą oprogramowania firm trzecich, jak i wbudowanych narzędzi samego systemu operacyjnego. Opowiemy Ci o dwóch najpopularniejszych metodach, a na zakończenie podzielimy się przydatnym narzędziem do życia. Kontynuujmy.
Metoda 1: AIDA64
Oprócz określenia bitness systemu operacyjnego, aplikacja wymieniona w tytule jest w stanie dostarczyć ogromną ilość innych przydatnych informacji. Nie chodzi tylko o komponenty oprogramowania, ale także o sprzęt komputerowy. Aby uzyskać interesujące nas informacje, wykonaj następujące czynności:
- Uruchom poprzednio pobraną i zainstalowaną AIDA64.
- W głównym obszarze otwieranego okna znajdź sekcję o nazwie "System operacyjny" i otwórz ją.
- Wewnątrz pojawi się lista podsekcji. Kliknij pierwszy. Ma tę samą nazwę, co główna sekcja.
- W wyniku tego otworzy się okno z informacją o używanym systemie, w którym znajdują się dane dotyczące głębi bitowej systemu Windows. Zwróć uwagę na wiersz "typ jądra systemu operacyjnego" . Naprzeciw niego, na samym końcu w nawiasie znajduje się symbol "x64" w naszym przypadku. To jest właśnie kawałek architektury. Może to być "x86 (32)" lub "x64" .
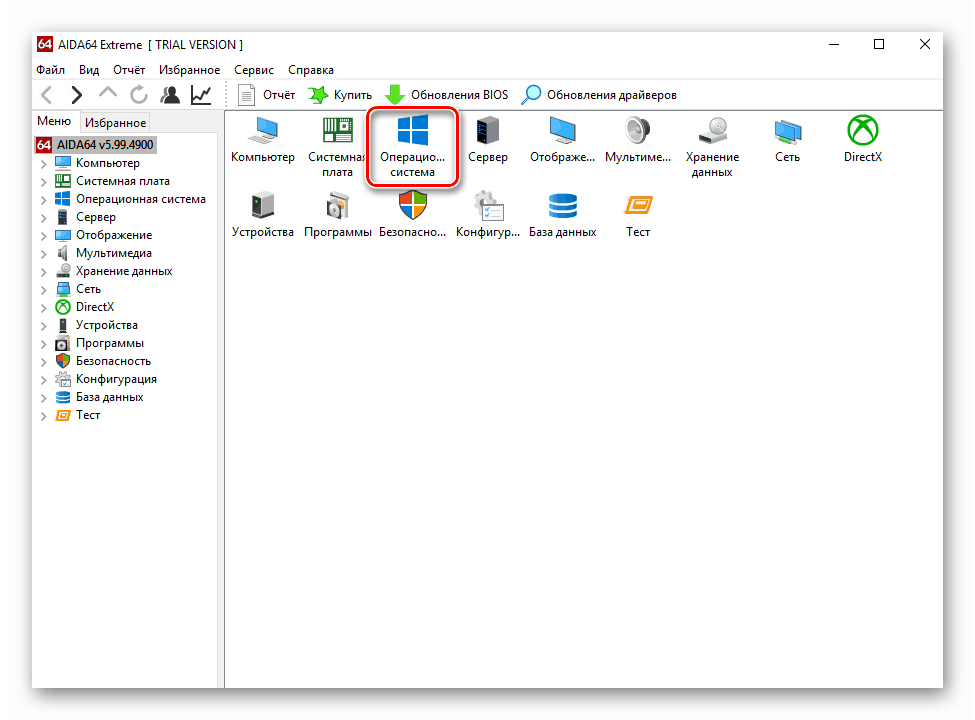
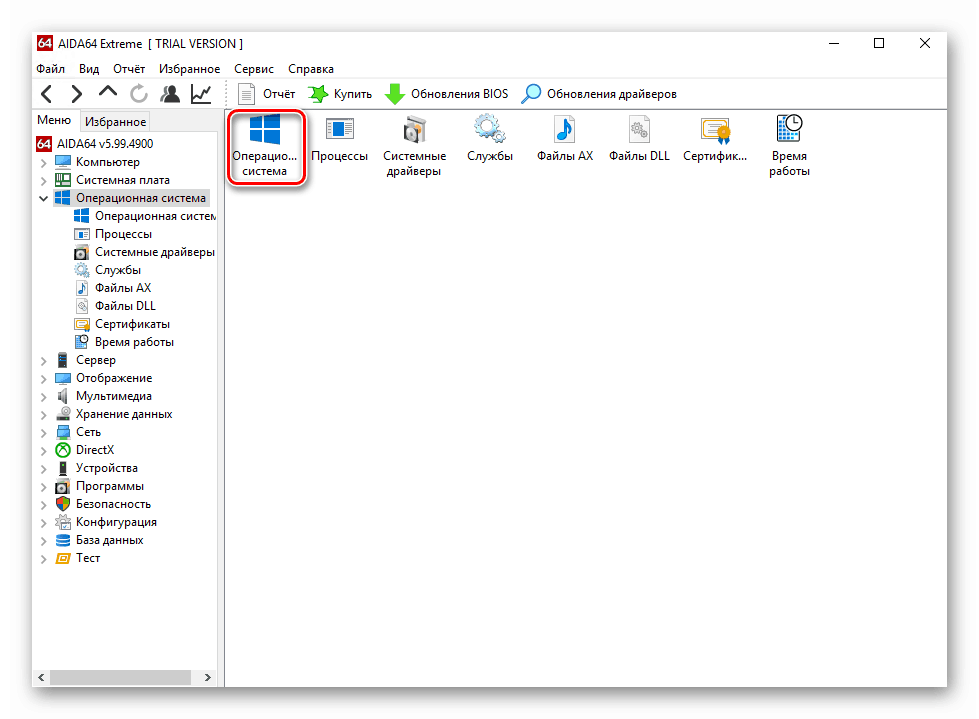
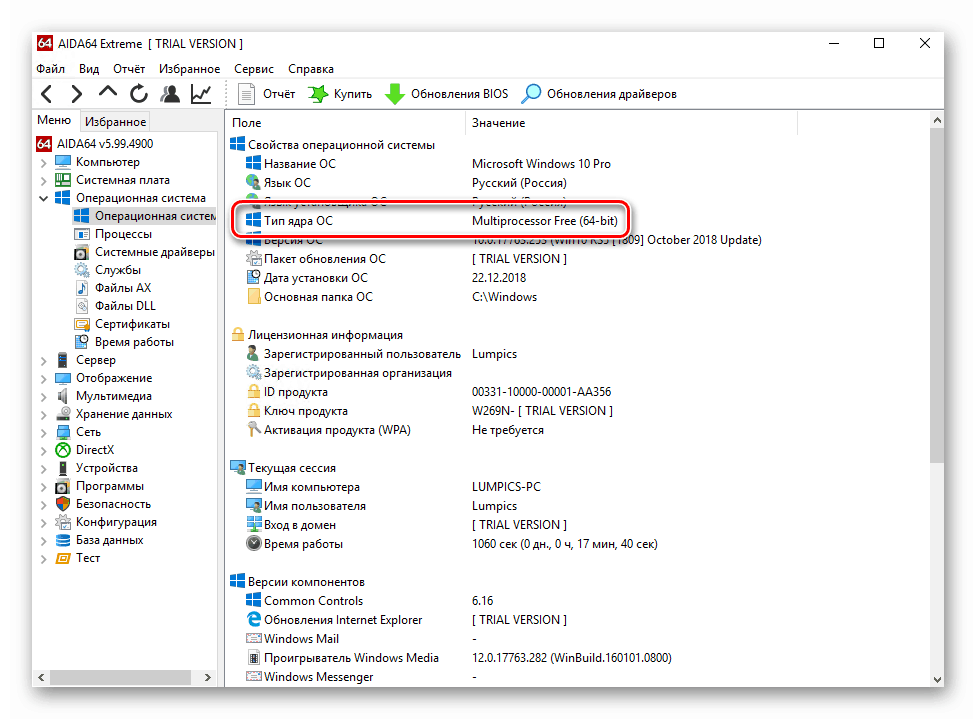
Jak widać, ta metoda jest dość prosta i łatwa w użyciu. Jeśli z jakiegoś powodu nie lubisz AIDA64, możesz użyć tego samego oprogramowania, na przykład Everest , o którym wcześniej mówiono.
Więcej szczegółów: Jak korzystać z Everest
Metoda 2: Narzędzia systemowe
Jeśli jesteś jednym z tych użytkowników, którzy nie lubią instalować niepotrzebnego oprogramowania na komputerze, możesz skorzystać ze standardowego zestawu narzędzi systemu operacyjnego, dzięki któremu możesz również dowiedzieć się o jego głębi. Zidentyfikowaliśmy dwa sposoby.
Właściwości systemu
- Na pulpicie znajdź ikonę "Ten komputer". Kliknij na nim prawym przyciskiem myszy. W menu, które pojawi się w wyniku, wybierz "Właściwości" . Zamiast wykonywać te czynności, możesz użyć klawiszy WIN + PAUSE .
- Pojawi się okno z ogólnymi informacjami o komputerze, gdzie znajdują się dane na bicie. Są one wymienione w wierszu "Typ systemu" . Możesz zobaczyć przykład na zrzucie ekranu poniżej.
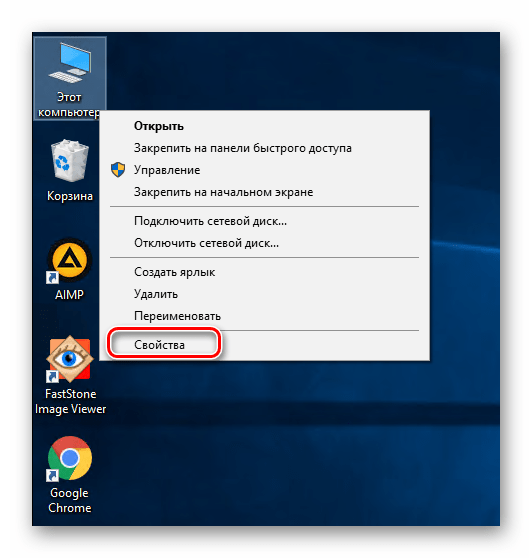
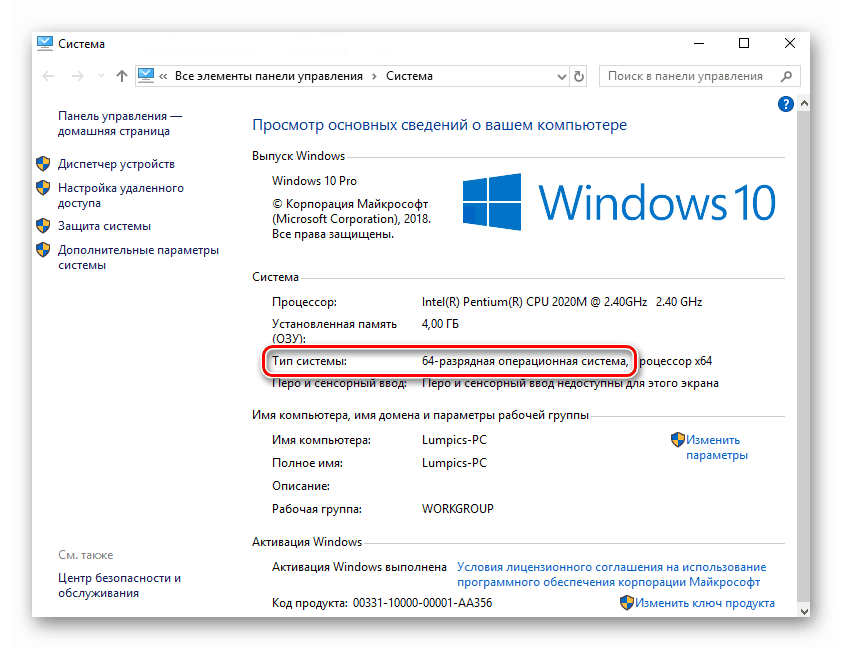
"Parameters" OS
- Kliknij przycisk "Start" i kliknij przycisk "Parametry" w wyskakującym menu.
- Z listy sekcji wybierz pierwszy - "System" , klikając raz na jego nazwę.
- W wyniku tego pojawi się nowe okno. Jest on podzielony na dwie części. Przewiń w lewo do dołu do podsekcji "Informacje o systemie" . Wybierz to. Po przewinięciu w dół i prawej części okna. W obszarze "Funkcje urządzenia" pojawi się blok z informacjami. Szerokość bitów używana przez system Windows 10 jest wskazana naprzeciwko linii "Typ systemu" .
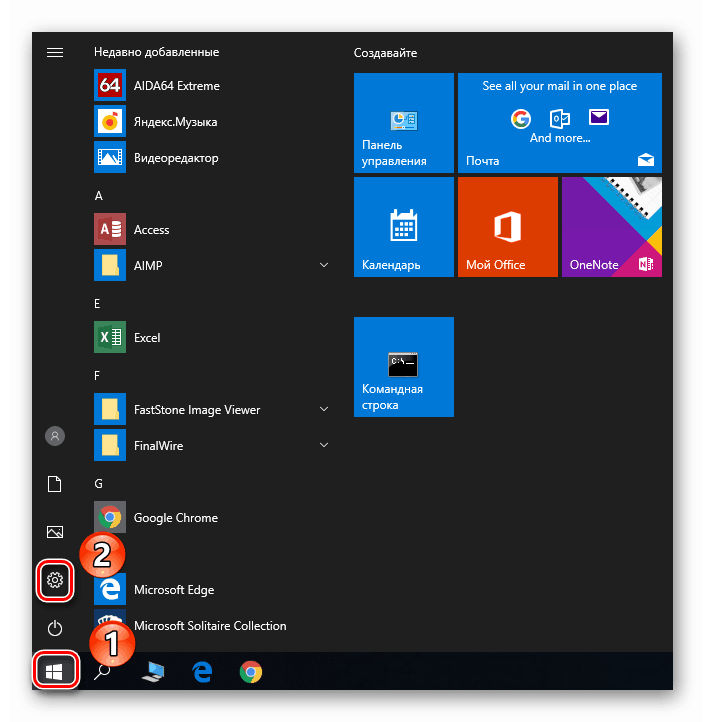
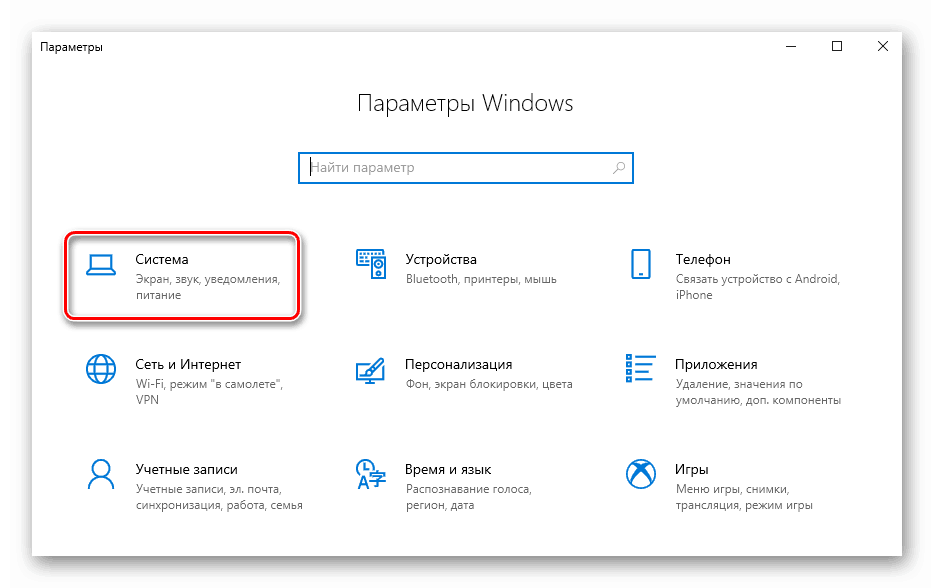
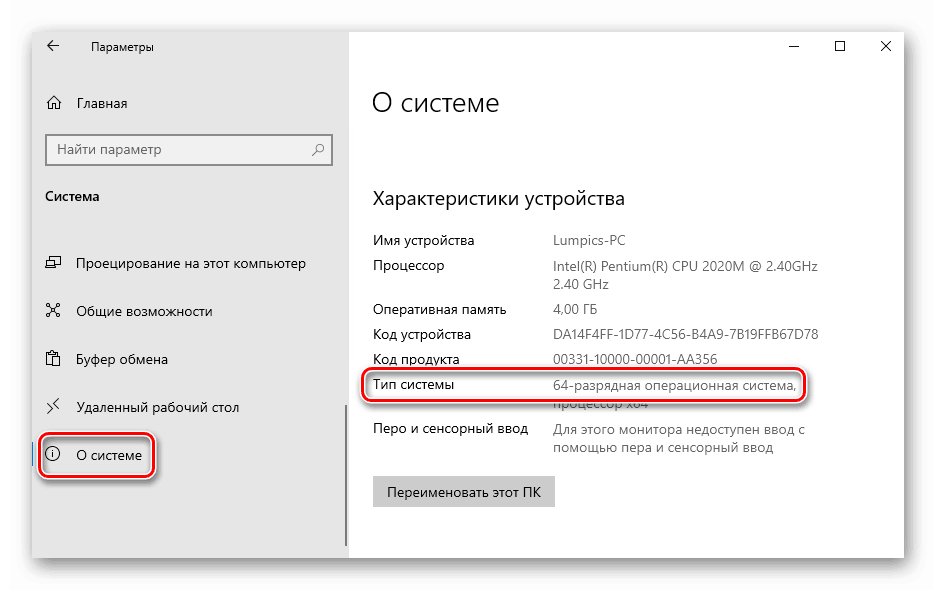
Kończy to opis metod definiowania bitów. Na początku artykułu obiecaliśmy opowiedzieć o drobnym włamaniu na ten temat. To całkiem proste: otwórz dysk systemowy "C" i spójrz na znajdujące się w nim foldery. Jeśli ma dwa katalogi "Program Files" (ze znacznikiem x86 i bez niego), to masz system 64-bitowy. Jeśli folder "Program Files" jest taki sam, system jest 32-bitowy.
Mamy nadzieję, że dostarczone przez nas informacje są dla Ciebie przydatne i możesz z łatwością określić głębokość bitów systemu Windows 10.