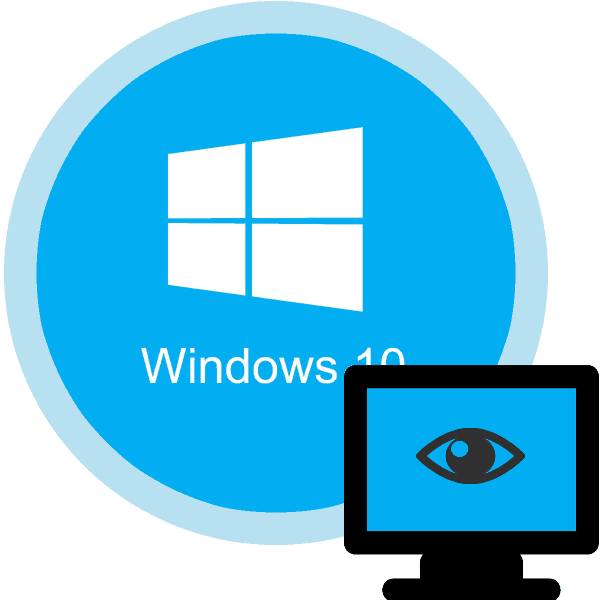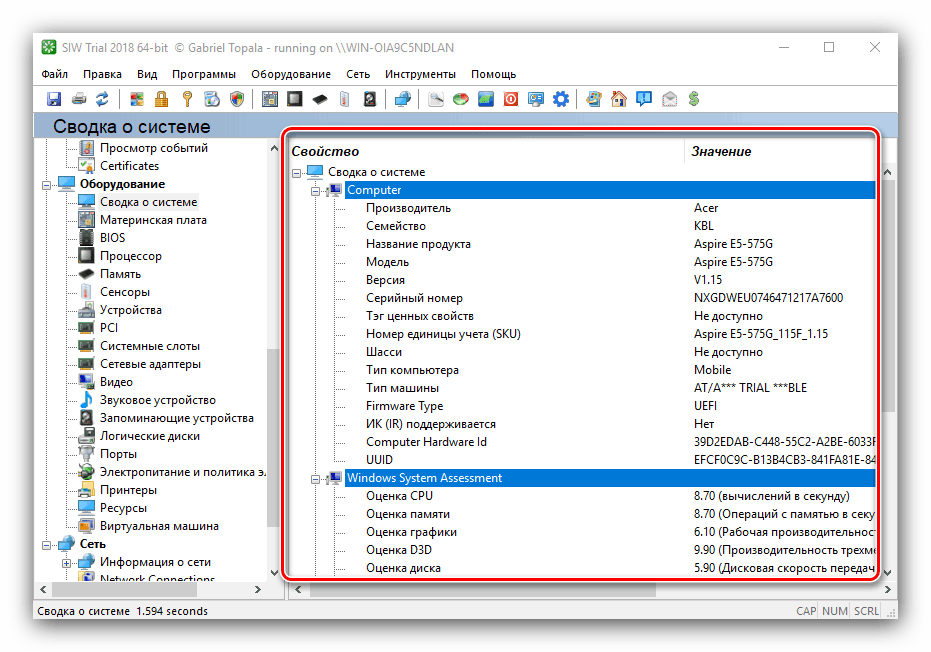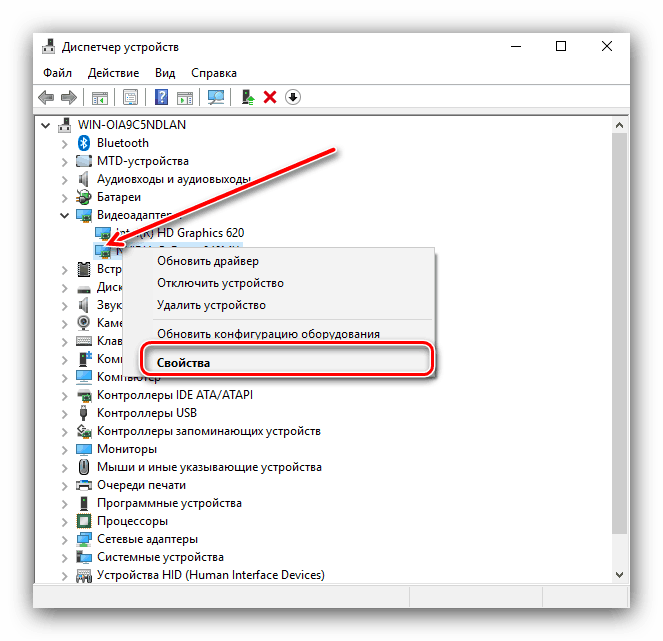Sprawdź charakterystykę komputera w systemie Windows 10
Wszystkie opcje oprogramowania, czy to aplikacje czy gry, wymagają minimalnych wymagań sprzętowych, aby zakończyć ich pracę. Przed zainstalowaniem "ciężkiego" oprogramowania (na przykład współczesnych gier lub najnowszy photoshop ) powinieneś sprawdzić, czy maszyna spełnia te wymagania. Poniżej proponujemy metody wykonywania tej operacji na urządzeniach z systemem Windows 10.
Treść
Zobacz wydajność komputera w systemie Windows 10
Możliwości sprzętowe komputera stacjonarnego lub przenośnego można wyświetlić na dwa sposoby: za pomocą aplikacji innej firmy lub wbudowanych narzędzi. Pierwsza opcja jest często bardziej wygodna i funkcjonalna, więc chcemy zacząć od tego.
Zobacz także:
Zobacz wydajność komputera w systemie Windows 8
Wyświetl ustawienia komputera w systemie Windows 7
Metoda 1: Programy innych firm
Istnieje wiele aplikacji, które umożliwiają przeglądanie charakterystyk systemowych komputerów. Jednym z najlepszych rozwiązań dla systemu Windows 10 jest narzędzie System Info For Windows lub skrót SIW.
- Po instalacji uruchom SIW i wybierz "Podsumowanie systemu" w sekcji "Sprzęt" .
- Główne informacje o komputerze lub laptopie zostaną otwarte w prawej części okna:
- producent, rodzina i model;
- ocena wydajności elementów systemu;
- głośność i ładowanie HDD i RAM;
- informacje o pliku stronicowania.
![Właściwości sprzętu w SIW, aby wyświetlić ustawienia komputera w systemie Windows 10]()
Bardziej szczegółowe informacje na temat tego lub innego komponentu sprzętowego można wyświetlić w innych sekcjach drzewa Sprzęt .
- W menu po lewej stronie można również znaleźć funkcje oprogramowania urządzenia - na przykład informacje o systemie operacyjnym i stanie jego kluczowych plików, zainstalowanych sterowników, kodeków i tak dalej.
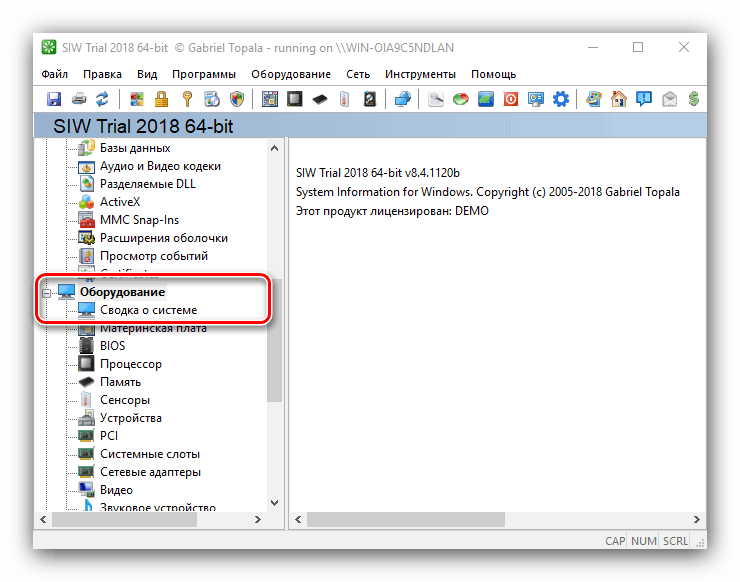
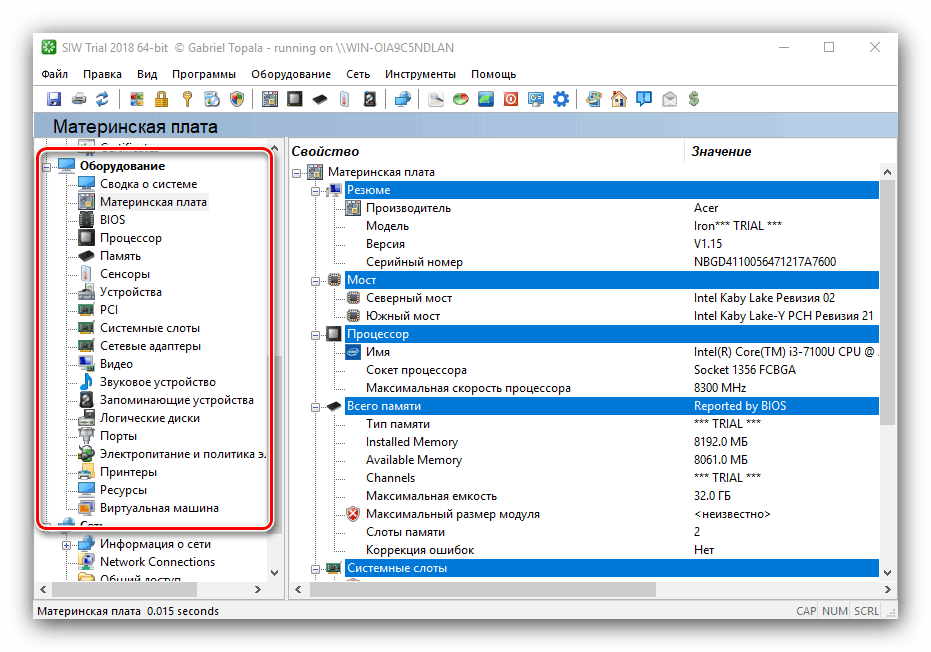
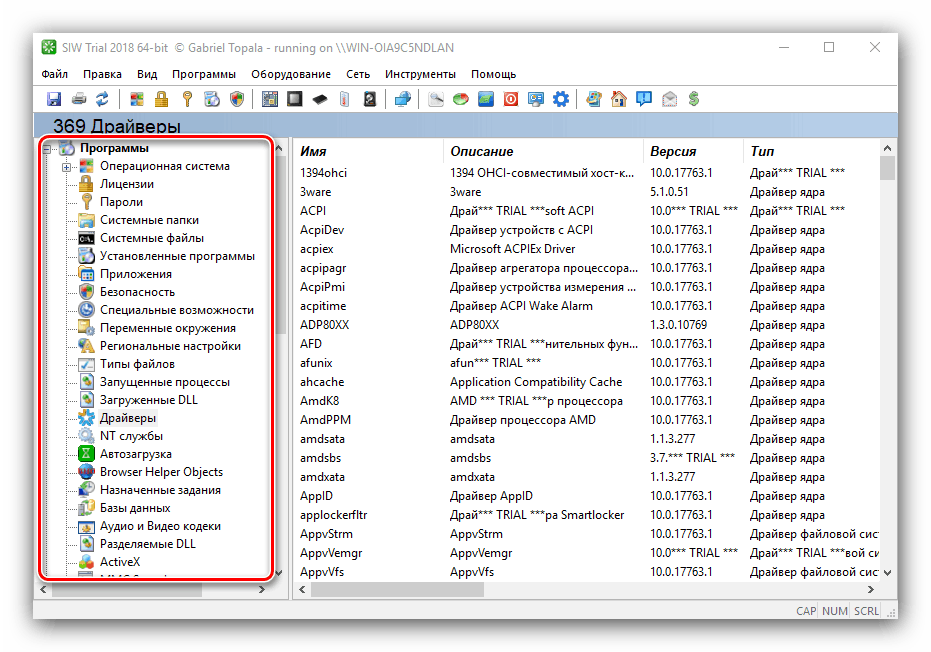
Jak widać, narzędzie, o którym mowa, wyświetla bardzo szczegółowo potrzebne informacje. Niestety, nie było żadnych wad: program jest płatny, a wersja testowa jest nie tylko ograniczona w czasie jego działania, ale nie pokazuje niektórych informacji. Jeśli nie jesteś gotowy, aby znieść tę wadę, możesz skorzystać z różnych opcji System Info For Windows.
Więcej szczegółów: Komputerowe oprogramowanie diagnostyczne
Metoda 2: Narzędzia systemowe
Bez wyjątku wszystkie wersje systemu Redmond OS mają wbudowaną funkcję przeglądania parametrów komputera. Oczywiście te narzędzia nie dostarczają takich szczegółów, jak rozwiązania firm trzecich, ale będą pasować początkującym użytkownikom. Zwróć uwagę, że niezbędne informacje są rozproszone, więc musisz użyć kilku rozwiązań, aby uzyskać pełnoprawne informacje.
- Znajdź przycisk "Start" i kliknij go prawym przyciskiem myszy. W menu kontekstowym wybierz "System" .
- Przewiń listę do sekcji "Charakterystyka urządzenia" - tutaj możesz znaleźć krótkie informacje o procesorze i ilości pamięci RAM.
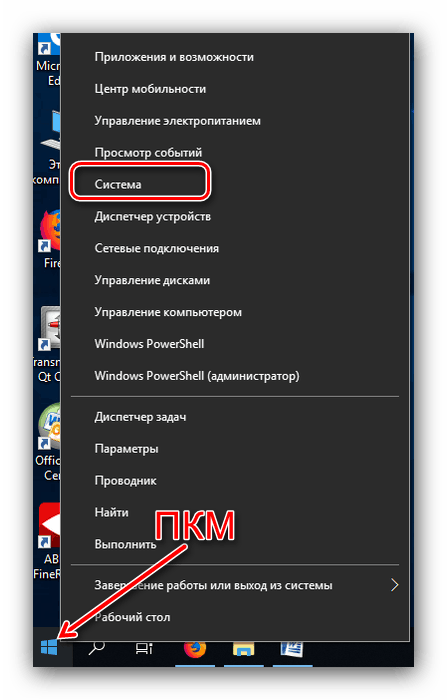
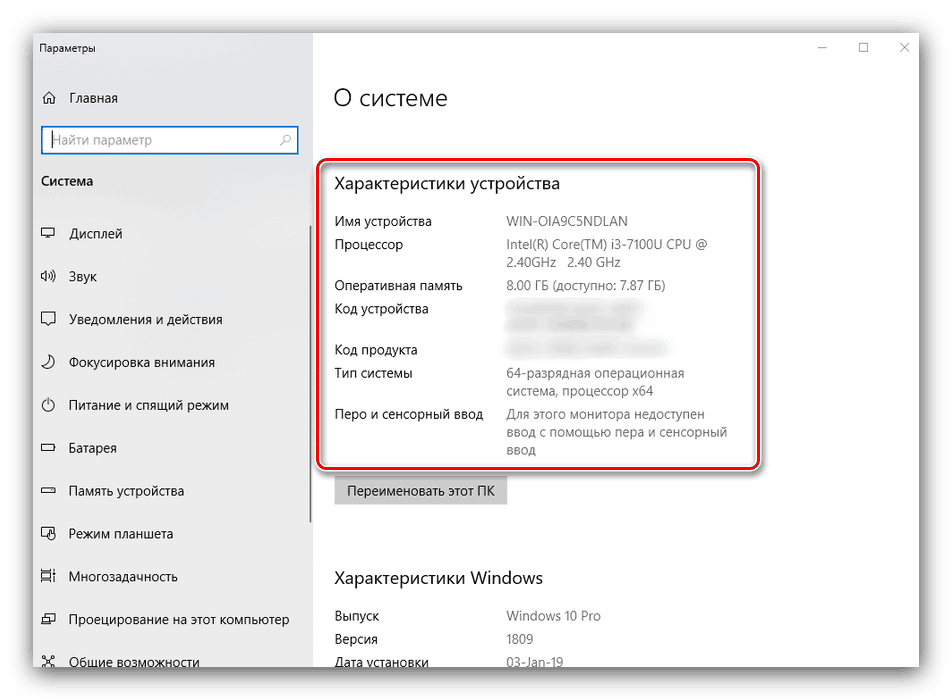
Za pomocą tego narzędzia można znaleźć tylko podstawowe dane dotyczące właściwości komputera, więc aby uzyskać kompletność otrzymanych informacji, należy również skorzystać z "Narzędzia diagnostycznego DirectX" .
- Użyj kombinacji klawiszy Win + R, aby otworzyć okno Uruchom . Wprowadź polecenie
dxdiagw polu tekstowym i kliknij OK . - Otworzy się okno narzędzi diagnostycznych. Na pierwszej karcie "System" można wyświetlić rozszerzone informacje o możliwościach sprzętowych komputera - oprócz informacji o procesorze i pamięci RAM są dostępne informacje o zainstalowanej karcie graficznej i obsługiwanej wersji DirectX.
- Zakładka "Ekran" zawiera dane dotyczące urządzenia przyspieszającego wideo: rodzaj i ilość trybu pamięci i więcej. W przypadku laptopów z dwoma kartami graficznymi wyświetlana jest również zakładka "Inwerter" , w której umieszczana jest informacja o aktualnie niedostępnej karcie graficznej.
- W sekcji "Dźwięk" można wyświetlić informacje o urządzeniach dźwiękowych (mapa i głośniki).
- Nazwa karty "Wejście" mówi sama za siebie - tutaj są dane na klawiaturze i myszy podłączonej do komputera.
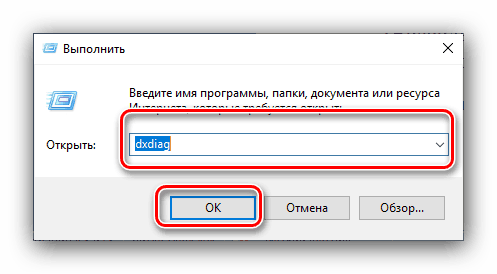
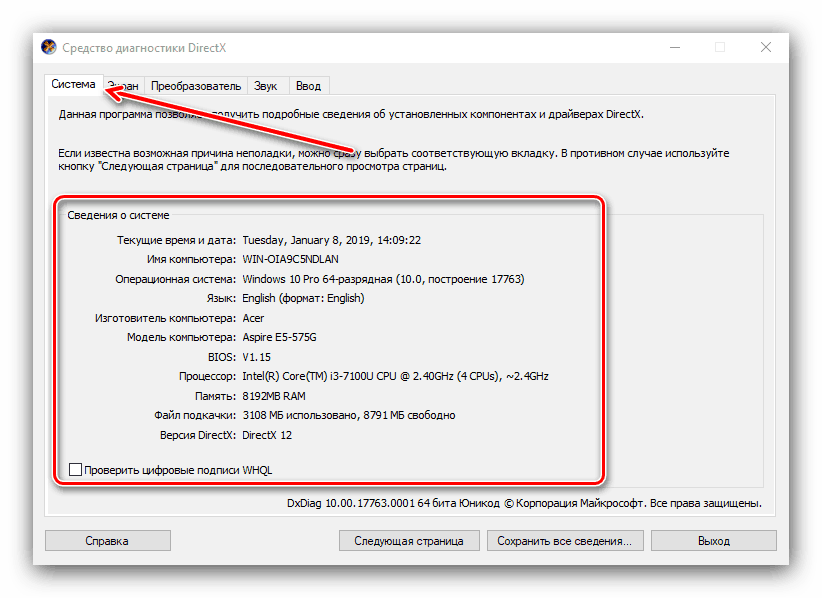
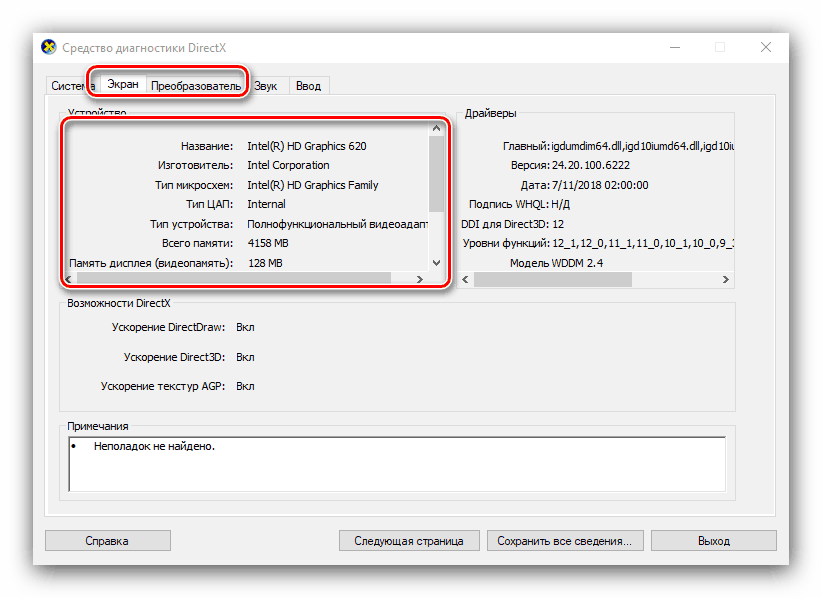
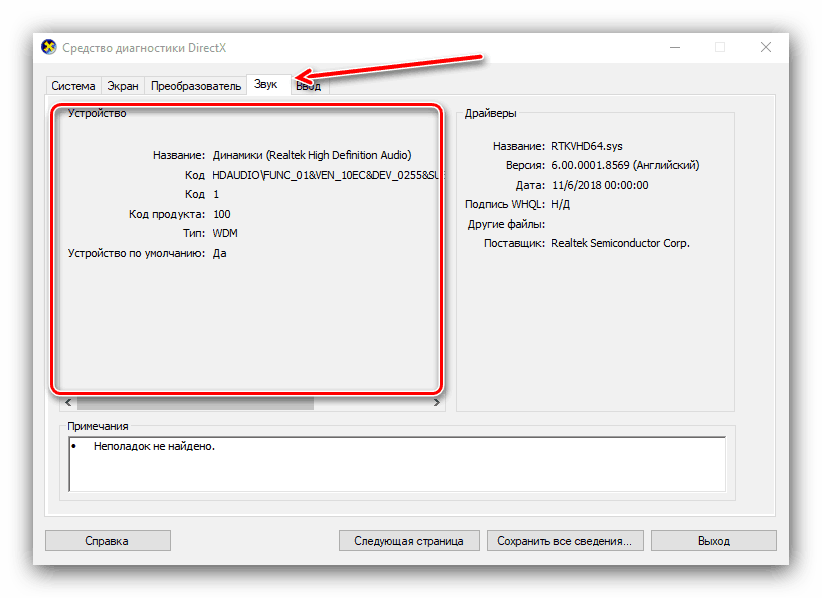
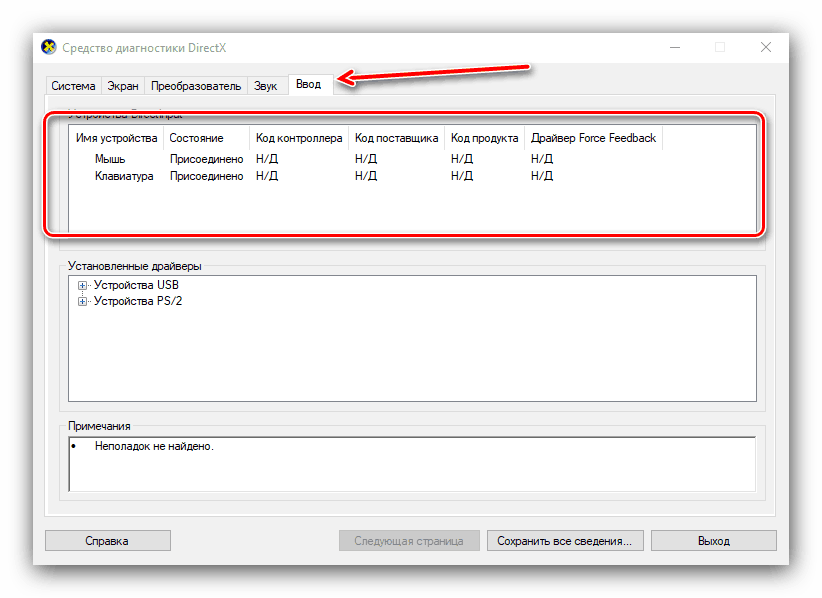
Jeśli chcesz określić sprzęt podłączony do komputera, musisz użyć "Menedżera urządzeń" .
- Otwórz "Wyszukaj" i wpisz słowa Menedżer urządzeń w linii, a następnie kliknij raz lewym przyciskiem myszy na jednym wyniku.
- Aby wyświetlić konkretny element wyposażenia, otwórz żądaną kategorię, a następnie kliknij prawym przyciskiem myszy jego nazwę i wybierz "Właściwości" .
![Otwórz właściwości sprzętu w Menedżerze urządzeń, aby wyświetlić ustawienia komputera w systemie Windows 10]()
Zobacz wszystkie szczegóły dotyczące konkretnego urządzenia, przechodząc przez zakładki "Właściwości" .
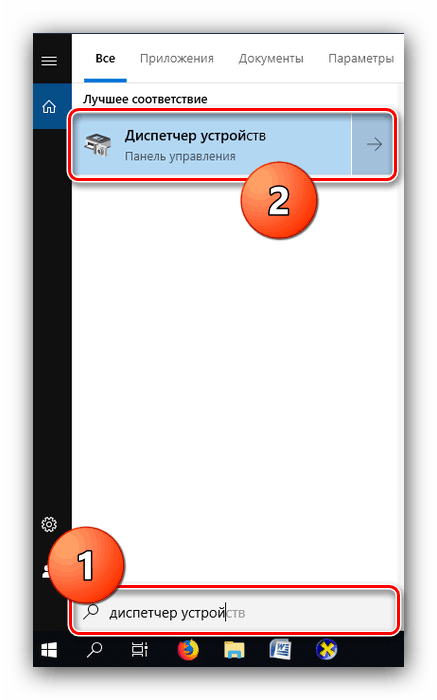
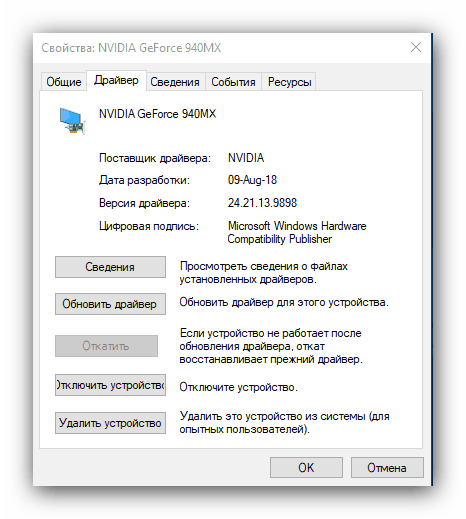
Wniosek
Rozważaliśmy dwa sposoby wyświetlania parametrów komputera z systemem Windows 10. Oba mają swoje wady i zalety: aplikacja innej firmy wyświetla informacje bardziej szczegółowo i usprawniająco, ale narzędzia systemowe są bardziej niezawodne i nie wymagają instalacji żadnych komponentów innych producentów.