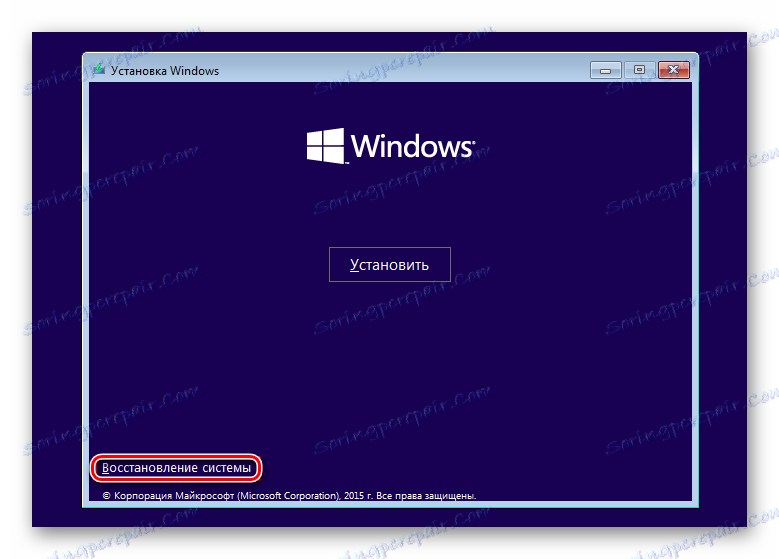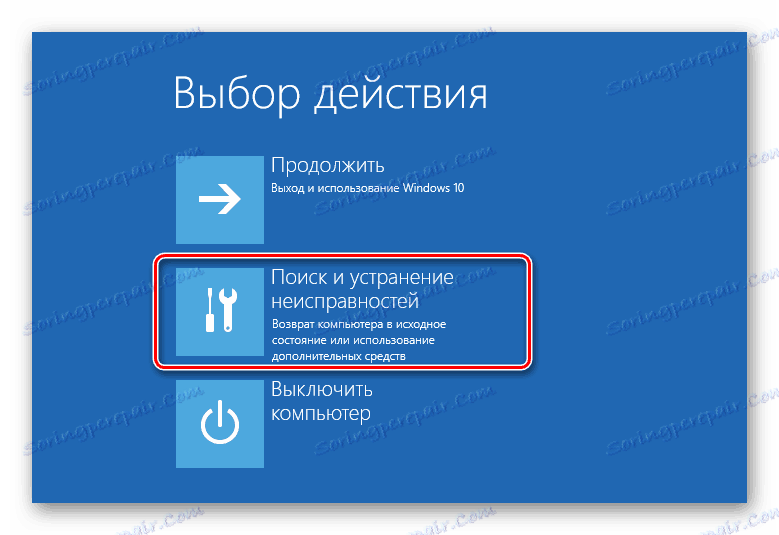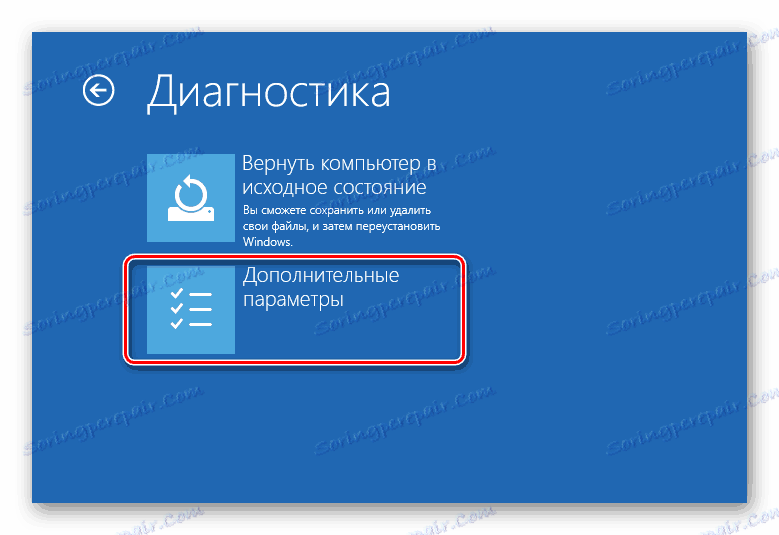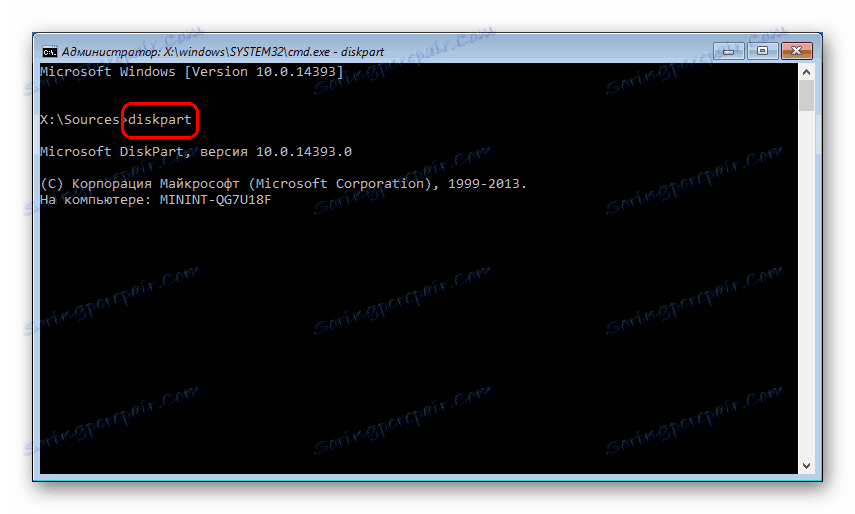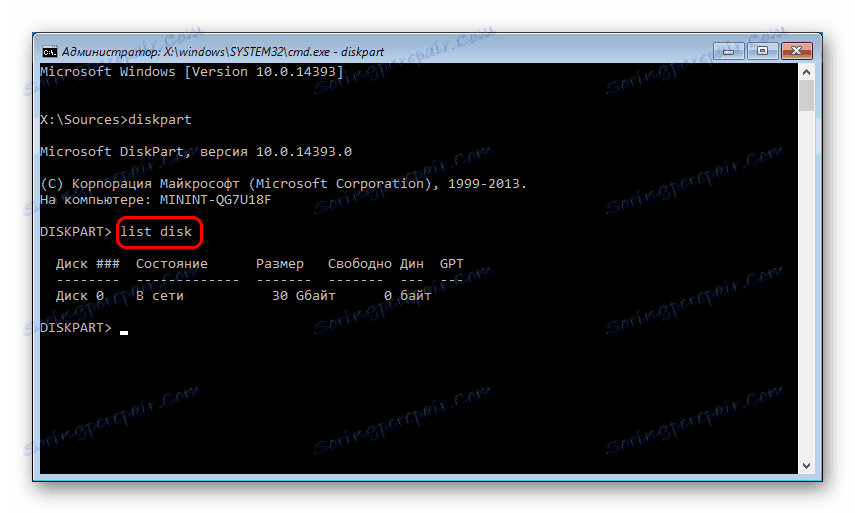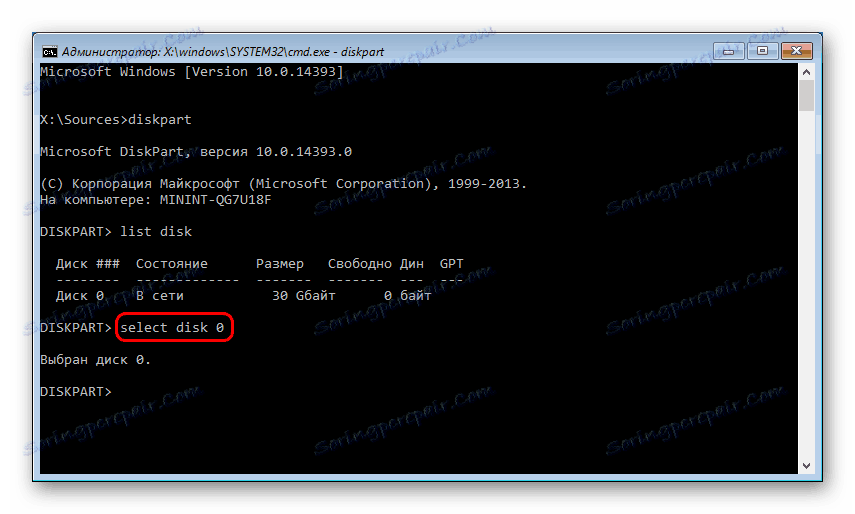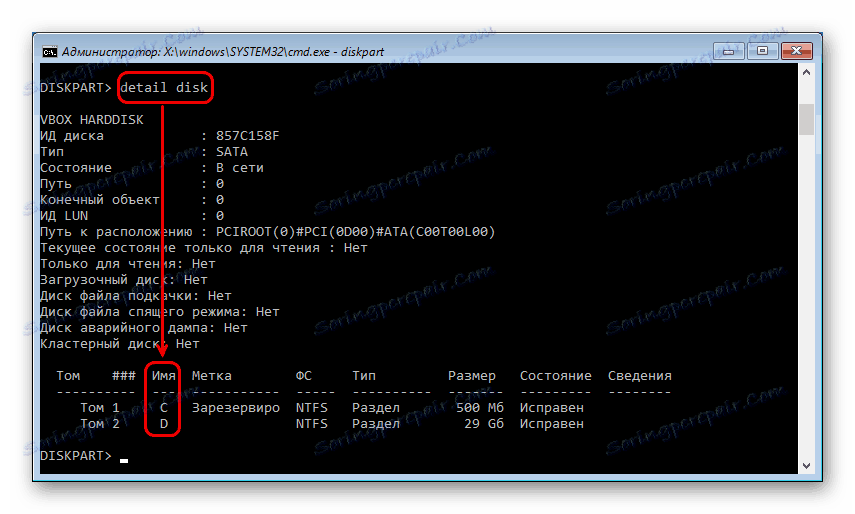Sposoby naprawienia błędu startowego cmd.exe
Podczas próby otwarcia wiersza polecenia użytkownicy systemu Windows mogą napotkać błąd podczas uruchamiania aplikacji. Ta sytuacja nie jest dość standardowa, więc nawet doświadczeni użytkownicy nie mogą od razu odkryć przyczyn jej wystąpienia. W tym artykule zbadamy, co mogło być przyczyną tego problemu i powiemy, jak przywrócić pracę z cmd.
Spis treści
- Przyczyny błędu związanego z plikiem cmd.exe
- Metoda 1: Zmień konto
- Metoda 2: Oczyść Automatyczną kopię zapasową
- Metoda 3: Usuń NVIDIA GeForce Experience
- Metoda 4: Zaktualizuj sterowniki
- Metoda 5: Zaktualizuj biblioteki Microsoft
- Metoda 6: Zeskanuj komputer w poszukiwaniu wirusów
- Metoda 7: Sprawdź pliki systemowe
- Metoda 8: Wyczyść okna śmieci
- Metoda 9: Wyłączanie lub usuwanie programu antywirusowego
- Metoda 10: Sprawdź instalację aktualizacji systemu
- Metoda 11: Przywracanie systemu
- Metoda 12: Zainstaluj ponownie system operacyjny
- Pytania i odpowiedzi
Przyczyny błędu związanego z plikiem cmd.exe
Okno z błędem może pojawić się z różnych powodów, z których niektóre są banalne i łatwo wyeliminowane. Są to błędy, które wystąpiły po nieprawidłowym zamknięciu, aktualizacji systemu, ataku wirusa, działaniu szkodliwego oprogramowania. Bardziej rzadkie przypadki mają charakter indywidualny i nie można ich pogrupować.
Następnie, dowiemy się, jak rozwiązać problem z uruchomieniem programu cmd.exe, zaczynając od prostych metod do złożonych.
Zdecydowanie nie zaleca się pobierania pliku cmd.exe z Internetu. W ogromnej większości takich plików są zainfekowane wirusem i mogą uszkodzić system operacyjny!
Metoda 1: Zmień konto
Najprostszą sytuacją, w której użytkownik nie może uruchomić aplikacji wykonywalnej, są ograniczone prawa użytkownika. Dotyczy to standardowych kont, które może konfigurować administrator. Normalne profile nie mają pełnego dostępu do komputera i uruchamianie jakichkolwiek aplikacji, w tym cmd, może zostać zablokowane.
Jeśli korzystasz z domowego komputera PC, poproś użytkownika o konto administratora, aby zezwolił na uruchamianie Twojego konta cmd. Lub, jeśli masz dostęp do wszystkich profili utworzonych na komputerze, zaloguj się jako administrator. Użytkownicy stacji roboczych z tym problemem muszą skontaktować się z administratorem systemu.
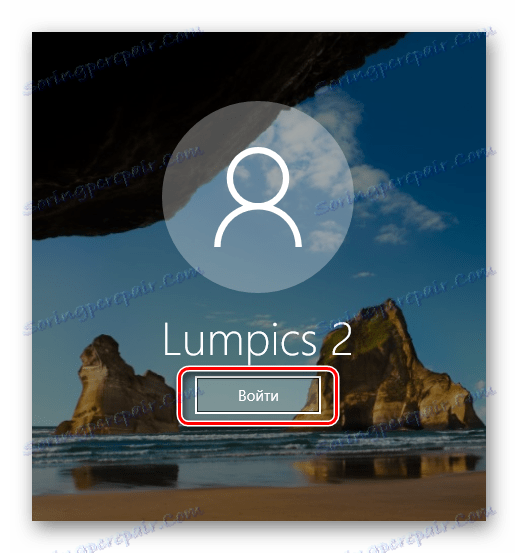
Czytaj także:
Jak szybko przełączać się między kontami w systemie Windows 10
Jak zmienić uprawnienia do konta w systemie Windows 10
Jak usunąć konto w Windows 7 lub Windows 10
Metoda 2: Oczyść Automatyczną kopię zapasową
Zapoznaj się z listą uruchamiania. Być może są programy, które nie powinny być uruchamiane. Ponadto możesz spróbować wyłączyć działające aplikacje za pomocą "Menedżera zadań" i po każdym otwarciu linii poleceń. Należy jednak od razu zauważyć, że ta metoda nie zawsze pomaga.
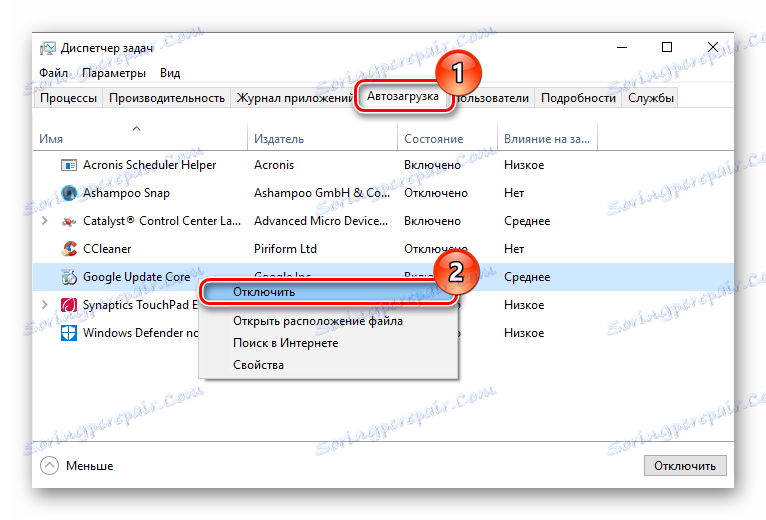
Przeczytaj także: Jak otworzyć Autoprzesyłanie w Windows XP , Windows 7 , Windows 8 , Windows 10
Metoda 3: Usuń NVIDIA GeForce Experience
Według opinii użytkowników, czasami problem powodował dodatkowe oprogramowanie dla karty graficznej NVIDIA - GeForce Experience. W niektórych przypadkach problem utrzymywał się nawet po całkowitej (nie powierzchownej) ponownej instalacji. To nie jest obowiązkowy program, więc wielu użytkowników może łatwo się go pozbyć.
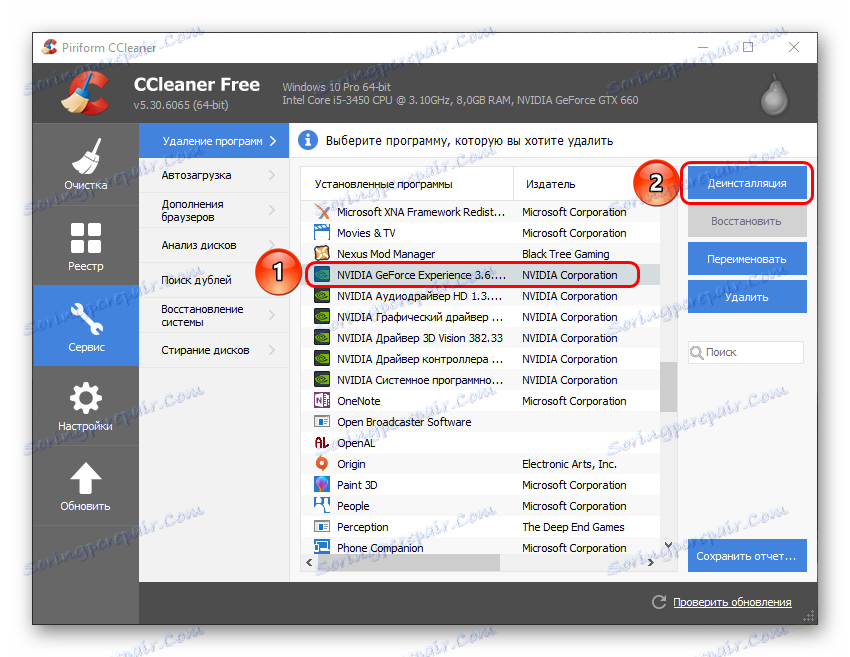
Czytaj więcej: Jak odinstalować NVIDIA GeForce Experience
Metoda 4: Zaktualizuj sterowniki
Nieprawidłowo pracujący kierowcy - inny, choć nie najbardziej oczywisty powód. Wywołanie błędu cmd może spowodować problematyczne oprogramowanie różnych urządzeń. Przede wszystkim zaktualizuj sterownik karty graficznej.
Często problematyczny składnik sterownika NVIDIA przyczynia się do błędu, więc użytkownik musi wykonać pełną deinstalację, a następnie czystą instalację.
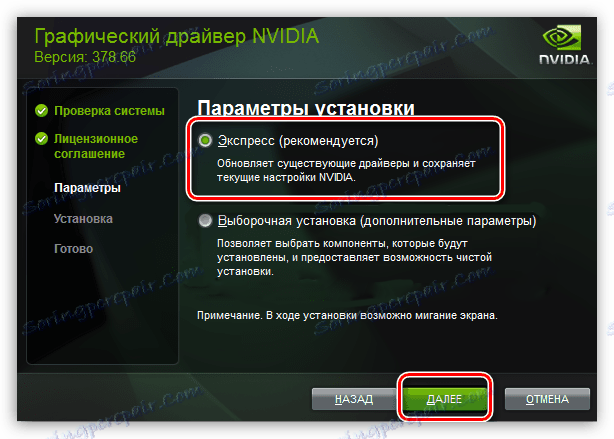
Czytaj więcej: Jak ponownie zainstalować sterownik karty wideo
Jeśli to nie zadziała, zaktualizuj inne oprogramowanie.
Czytaj więcej:
Programy do aktualizacji sterowników
Jak zaktualizować sterowniki na komputerze
Metoda 5: Zaktualizuj biblioteki Microsoft
W systemie Windows są pliki, biblioteki i narzędzia, które są aktywnie wykorzystywane przez system i mogą z różnych przyczyn wpływać na odmowę uruchomienia wiersza poleceń. Należą do nich DirectX, .NET Framework, Microsoft Visual C ++.
Zaktualizuj te pliki ręcznie, korzystając z oficjalnej strony firmy Microsoft. Nie pobieraj tych plików z zasobów stron trzecich, ponieważ istnieje wysokie prawdopodobieństwo zainstalowania wirusa w systemie.
Czytaj więcej:
Jak zaktualizować DirectX
Jak zaktualizować system .NET Framework
Pobierz Microsoft Visual C ++
Metoda 6: Zeskanuj komputer w poszukiwaniu wirusów
Wirusy i inne złośliwe oprogramowanie, uzyskujące dostęp do komputera użytkownika, mogą z łatwością blokować dostęp do wiersza poleceń. W ten sposób komplikują one użytkownikowi zadania związane z przywróceniem systemu operacyjnego. Będziesz musiał wykonać pełne skanowanie wszystkich partycji PC. Użyj do tego zainstalowanego antywirusa lub skanera.
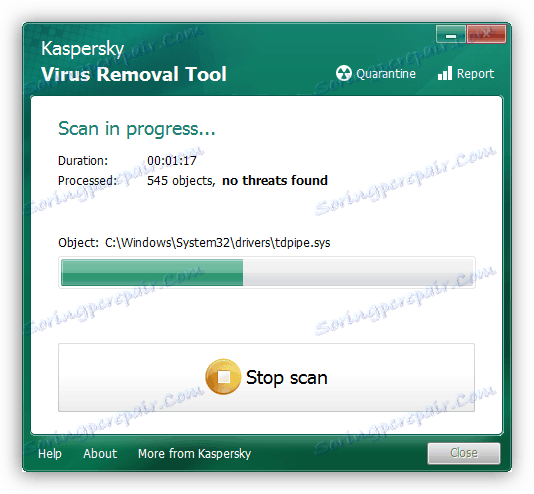
Czytaj także: Zwalczanie wirusów komputerowych
Metoda 7: Sprawdź pliki systemowe
W tym celu komenda, którą chcesz uruchomić za pomocą cmd, odpowiada. Ponieważ w trybie normalnym nie można tego zrobić, należy zastosować alternatywne metody.
Przed przetestowaniem upewnij się, że uruchomiono usługę "Instalator Windows" .
- Naciśnij klawisz Win + R i wprowadź polecenie:
services.msc - Zlokalizuj usługę Instalatora Windows , kliknij RMB i otwórz Właściwości .
- Przypisz status - "Uruchom" , typ startu - "Ręczny" .
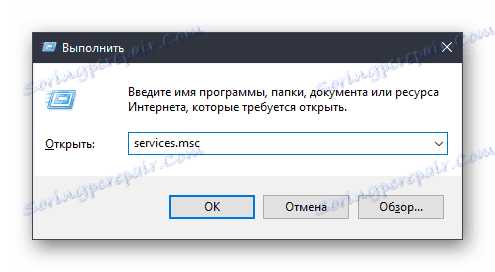
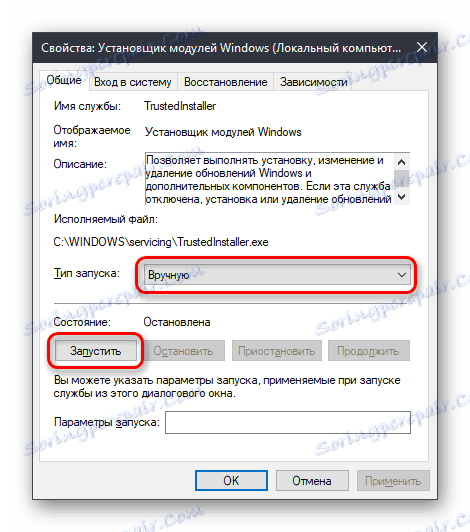
Tryb awaryjny
- Uruchom w trybie awaryjnym.
Czytaj więcej: Jak wejść w tryb bezpieczny Windows XP , Windows 8 lub Windows 10
- Spróbuj otworzyć wiersz poleceń. Jeśli się uruchomi, wpisz polecenie
sfc /scannow - Znalezione uszkodzone komponenty zostaną przywrócone, będziesz musiał zrestartować komputer w normalnym trybie i sprawdzić działanie cmd.exe.
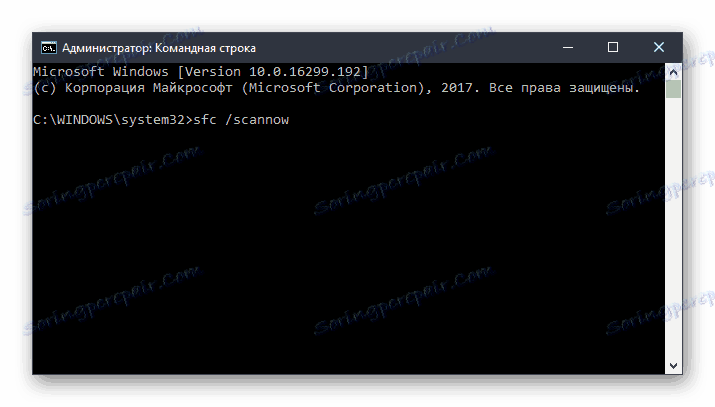
Środowisko przywracania systemu
Jeśli w trybie bezpiecznym cmd nadal się nie uruchamia, powinieneś to zrobić w trybie odzyskiwania. Korzystając z rozruchowego dysku flash USB lub dysku, uruchom komputer.
- Naciśnij Shift + F10, aby uruchomić cmd.
Alternatywa. We wszystkich nowoczesnych wersjach systemu operacyjnego otwiera się w ten sam sposób - klikając łącze "Przywracanie systemu" w lewym dolnym rogu.
![Przywracanie systemu w przypadku instalacji systemu Windows]()
W systemie Windows 7 kliknij opcję Wiersz polecenia .
![Opcje przywracania systemu Windows 7]()
W systemie Windows 10 kliknij "Rozwiązywanie problemów" .
![Rozwiązywanie problemów przed uruchomieniem systemu Windows]()
Następnie - "Dodatkowe parametry" .
![Więcej opcji przed uruchomieniem systemu Windows]()
Wybierz "Wiersz polecenia" z listy.
- Alternatywnie przepisz następujące polecenia:
diskpartUruchamia aplikację DISKPART współpracującą z dyskami twardymi.
![Polecenie diskpart w wierszu poleceń]()
list diskWyświetla listę dysków. Jeśli masz jeden dysk twardy z jedną partycją, nie musisz wpisywać polecenia.
![Polecenie list disk w wierszu poleceń]()
select disk XX to numer płyty. Określ, który dysk jest systemem w środowisku odzyskiwania, możesz według rozmiaru. Zespół wybiera konkretny wolumen do dalszej pracy z nim.
![Wybierz polecenie dysku z wiersza poleceń]()
detail diskWyświetla szczegółowe informacje o partycjach dysku twardego z ich literami.
![Szczegółowe polecenie dysku w wierszu poleceń]()
Określ literę partycji systemowej, tak jak w poprzednim przypadku, w rozmiarze. Jest to konieczne z tego powodu, że literę napędu tutaj i w Winds może być inna. Następnie wpisz:
exitOdłącza narzędzie DISKPART.
- Wpisz:
sfc /scannow /OFFBOOTDIR=X: /OFFWINDIR=X:windowsX jest literą partycji systemowej.
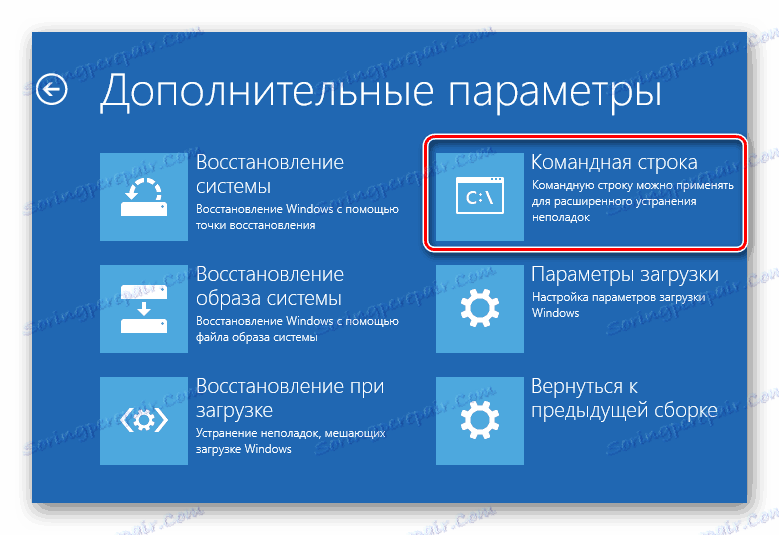
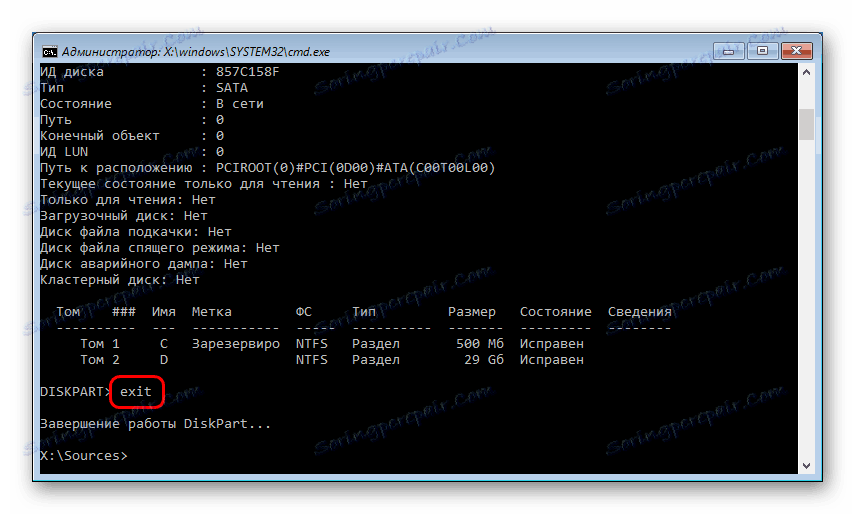
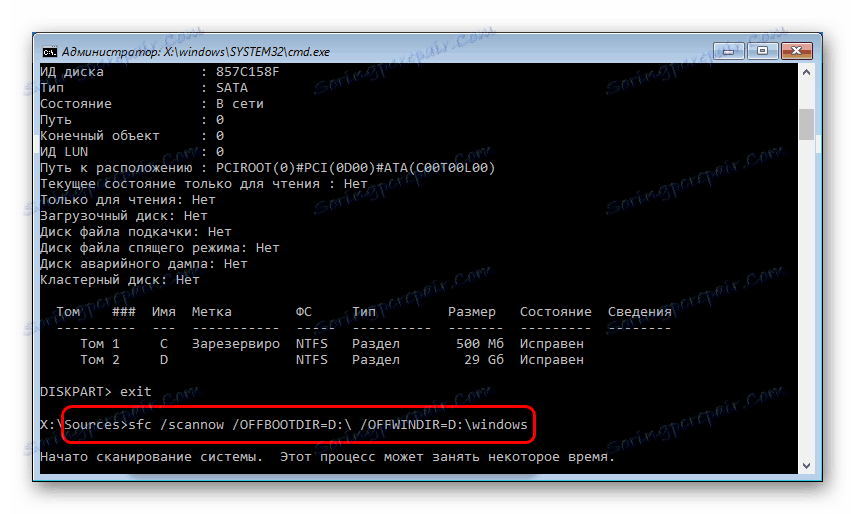
Jeśli na podstawie wyników skanowania system Windows nie może wykryć naruszenia integralności, przejdź do poniższych wskazówek, aby rozwiązać problem.
Metoda 8: Wyczyść okna śmieci
W niektórych przypadkach tymczasowe i inne pliki mogą wpływać na stan całego systemu. Najczęściej dotyczy to działania rejestru - jego nieprawidłowe działanie pociąga za sobą wystąpienie problemu z wierszem poleceń. Problemy z rejestrem mogą wystąpić po nieprawidłowym usunięciu programów, które używały programu cmd.exe w swojej pracy.
Używaj wbudowanych lub narzędzi innych firm do czyszczenia systemu śmieci.
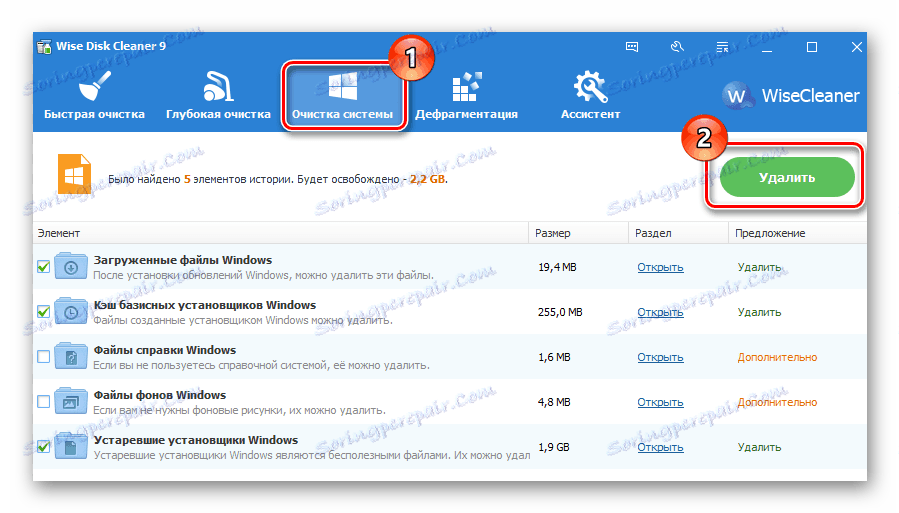
Czytaj więcej: Jak wyczyścić system Windows śmieci
Zwróć szczególną uwagę na czyszczenie rejestru. Nie zapomnij zrobić kopii zapasowych.
Czytaj więcej:
Najlepsze programy do czyszczenia rejestru
Czyszczenie rejestru za pomocą CCleaner
Przywracanie rejestru w systemie Windows 7
Metoda 9: Wyłączanie lub usuwanie programu antywirusowego
Ta metoda, na pierwszy rzut oka, całkowicie zaprzecza jednemu z poprzednich. W rzeczywistości, antywirusy często powodują błąd startowy cmd. Szczególnie często stają przed tym użytkownicy bezpłatnych obrońców. Jeśli masz podejrzenia, że program antywirusowy narusza stabilność całego systemu, wyłącz go.
Jeśli problem nadal występuje po wyłączeniu, warto odinstalować program. Nie zalecamy robienia tego zgodnie ze standardem (poprzez "Dodaj / Usuń programy" ), ponieważ niektóre pliki mogą pozostać i nadal ingerować w działanie systemu Windows. Zakończ usuwanie, najlepiej w trybie awaryjnym.
Czytaj więcej: Jak wejść w tryb bezpieczny Windows XP , Windows 8 lub Windows 10
Na naszej stronie znajduje się już instrukcja do całkowitego usunięcia popularnego oprogramowania antywirusowego z komputera.
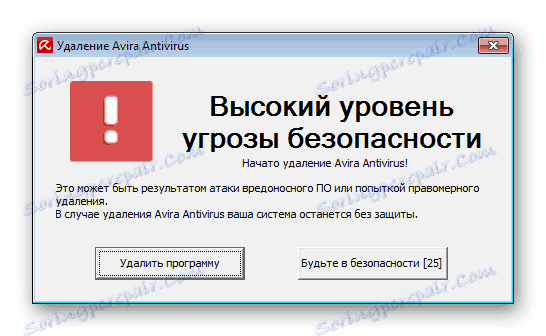
Czytaj więcej: Usuwanie programu antywirusowego z komputera
Metoda 10: Sprawdź instalację aktualizacji systemu
Odłączone lub nie w pełni zainstalowane aktualizacje systemu w niektórych przypadkach powodują niestabilne działanie systemu. Upewnij się, że system operacyjny poprawnie zainstalował najnowsze aktualizacje.
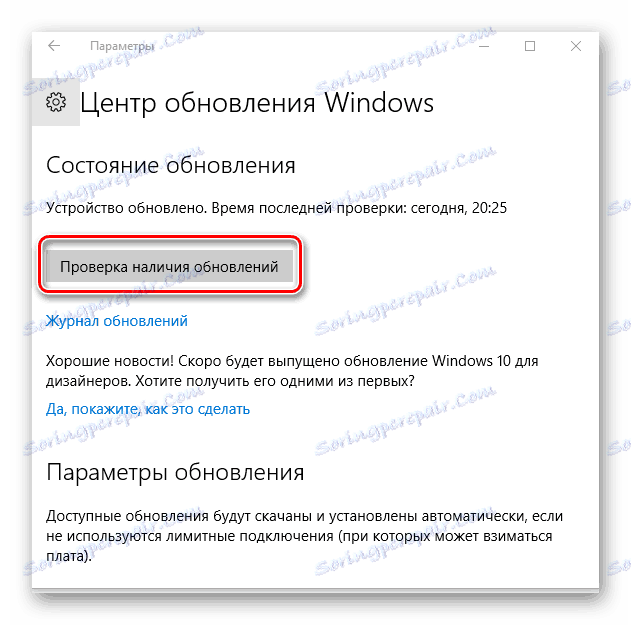
Wcześniej rozmawialiśmy już o aktualizowaniu różnych wersji systemu Windows. Aby przejrzeć artykuły poświęcone temu, możesz skorzystać z poniższych linków.
Czytaj więcej:
Jak zaktualizować Windows XP , Windows 8 , Windows 10
Jak włączyć automatyczne aktualizacje w systemie Windows 7
Ręczna aktualizacja systemu Windows 7
Jeśli system odmawia aktualizacji, zalecamy przeczytanie zaleceń, które rozwiązują ten problem.
Czytaj więcej: Co zrobić, jeśli nie instalujesz aktualizacji w systemie Windows
Metoda 11: Przywracanie systemu
Być może zła instalacja / deinstalacja oprogramowania lub działania użytkownika wpłynęły bezpośrednio lub pośrednio na uruchomienie wiersza poleceń. Najprostszym sposobem, aby spróbować przywrócić stan systemu do punktu, w którym wszystko działało normalnie. Wybierz punkt przywracania, w momencie tworzenia, najnowsze aktualizacje lub inne działania, które Twoim zdaniem spowodowały problem.
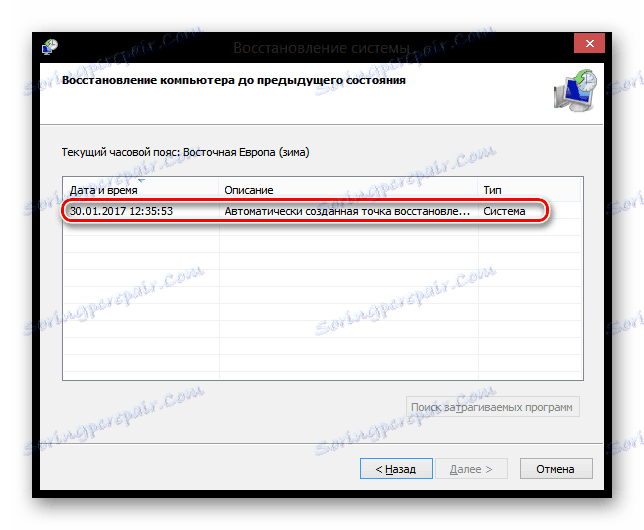
Czytaj więcej: Jak odzyskać Windows XP , Windows 8
Aby przywrócić inne wersje systemu Windows, przydatne są również instrukcje naprawy Win8, ponieważ zasada działania w tym systemie operacyjnym nie różni się radykalnie.
Metoda 12: Zainstaluj ponownie system operacyjny
Radykalne rozwiązanie, które powinno być stosowane wyłącznie w sytuacjach, w których wszystkie inne porady nie pomogły. Na naszej stronie można zobaczyć artykuł, który łączy instalację różnych wersji systemu Windows.
Pamiętaj, że możesz zainstalować go ponownie na dwa sposoby:
- Aktualizacja: zainstaluj system Windows z zapisywaniem plików, ustawień i aplikacji - w tym przypadku wszystkie twoje pliki zostaną zapisane w folderze Windows.old i będziesz musiał je wyodrębnić w razie potrzeby, a następnie usunąć niepotrzebne resztki.
- Niestandardowe: tylko instalacja systemu Windows - cała partycja systemowa jest sformatowana, w tym pliki użytkownika. Wybierając tę metodę, upewnij się, że wszystkie twoje pliki użytkownika są przechowywane na innym dysku (partycji) lub nie potrzebujesz ich.
Czytaj więcej: Jak usunąć folder Windows.old
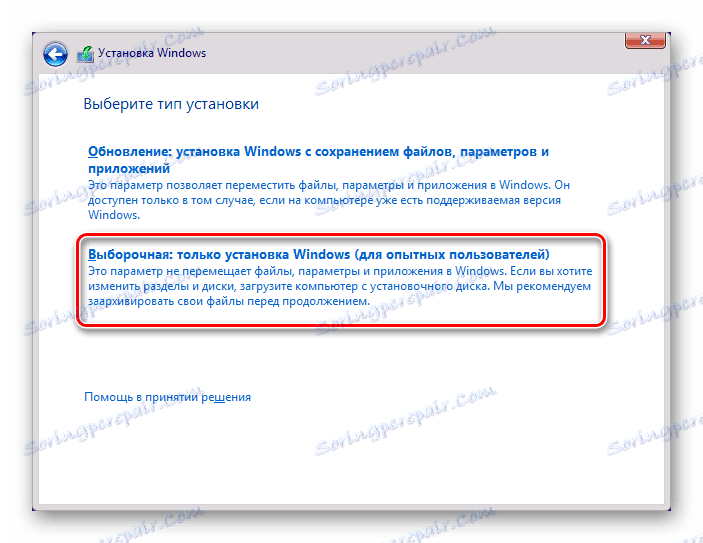
Czytaj więcej: Jak ponownie zainstalować system Windows
Omówiliśmy najczęstsze sposoby rozwiązania problemu związanego z błędami uruchamiania programu cmd.exe. W większości przypadków powinny one pomóc w ustanowieniu linii poleceń. Jeśli nadal nie możesz uruchomić interfejsu cmd, poproś o pomoc w komentarzach.