Przełączanie między kontami użytkowników w systemie Windows 10
Jeśli kilka osób korzysta z jednego komputera lub laptopa, warto o tym pomyśleć tworzyć różne konta użytkowników . Umożliwi to ograniczenie obszarów roboczych, ponieważ wszyscy użytkownicy będą mieli różne ustawienia, lokalizacje plików itp. W przyszłości wystarczy przełączyć się z jednego konta na drugie. Chodzi o to, jak to zrobić w systemie operacyjnym Windows 10, a powiemy ci w ramach tego artykułu.
Spis treści
Jak przełączać się między kontami w systemie Windows 10
Możesz osiągnąć ten cel na kilka różnych sposobów. Wszystkie są proste, a wynik końcowy będzie taki sam w każdym przypadku. Dlatego możesz wybrać dla siebie najwygodniejszy i używać go w przyszłości. Zauważ, że te metody można zastosować zarówno do kont lokalnych, jak i profili Microsoft.
Metoda 1: Korzystanie z menu "Start"
Zacznijmy prawdopodobnie od najpopularniejszej metody. Aby z niego skorzystać, musisz wykonać następujące czynności:
- Znajdź przycisk z logo "Windows" w lewym dolnym rogu pulpitu. Kliknij na niego. Możesz też użyć klawisza z tym samym wzorem na klawiaturze.
- W lewej części okna, które się otworzy, zobaczysz pionową listę funkcji. Na samym szczycie tej listy znajduje się obraz Twojego konta. Konieczne jest, aby go kliknąć.
- Zostanie wyświetlone menu czynności dla tego konta. Na samym dole listy zobaczysz inne nazwy użytkowników z awatarami. Naciśnij LMB na rekordzie, do którego chcesz się przełączyć.
- Zaraz po tym pojawi się okno logowania. Następnie zostaniesz poproszony o wprowadzenie konta, które wybrałeś wcześniej. W razie potrzeby wprowadź hasło ( jeśli jest zainstalowany ) i kliknij przycisk "Zaloguj się" .
- Jeśli logowanie w imieniu innego użytkownika odbywa się po raz pierwszy, należy poczekać chwilę, aż system dokona regulacji. Zajmuje dosłownie kilka minut. Wystarczy poczekać, aż znikną notyfikacyjne napisy.
- Po chwili pojawi się na pulpicie wybranego konta. Zwróć uwagę, że ustawienia systemu operacyjnego zostaną przywrócone do pierwotnego stanu dla każdego nowego profilu. W przyszłości możesz je zmienić tak, jak chcesz. Są one przechowywane osobno dla każdego użytkownika.
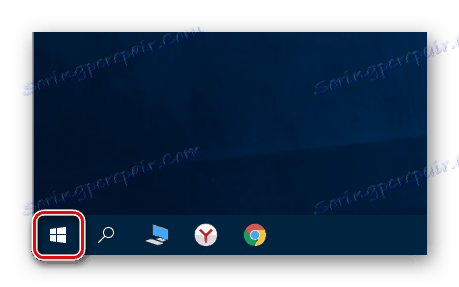
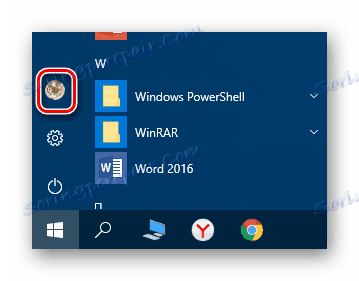
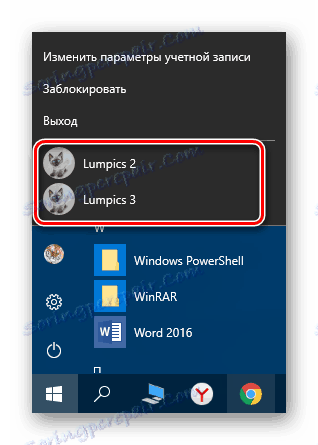


Jeśli z jakiegoś powodu Ci nie pasuje, możesz zapoznać się z prostszymi metodami przełączania profili.
Metoda 2: Kombinacja klawiszy "Alt + F4"
Ta metoda jest prostsza niż poprzednia. Ale ze względu na to, że różne skróty klawiaturowe System operacyjny Windows nie jest znany, jest mniej powszechny wśród użytkowników. Oto, jak to wygląda w praktyce:
- Przejdź na pulpit systemu operacyjnego i naciśnij jednocześnie klawisze "Alt" i "F4" na klawiaturze.
- Na ekranie pojawi się małe okno z rozwijaną listą możliwych działań. Otwórz go i wybierz linię o nazwie "Zmień użytkownika" .
- Następnie kliknij przycisk "OK" w tym samym oknie.
- W rezultacie będziesz w początkowym menu wyboru użytkownika. Lista tych będzie po lewej stronie okna. Naciśnij LMB na nazwie wybranego profilu, następnie wprowadź hasło (jeśli to konieczne) i kliknij przycisk "Logowanie" .

Zauważ, że ta sama kombinacja pozwala zamknąć wybrane okno prawie każdego programu. Dlatego musisz go używać na pulpicie.
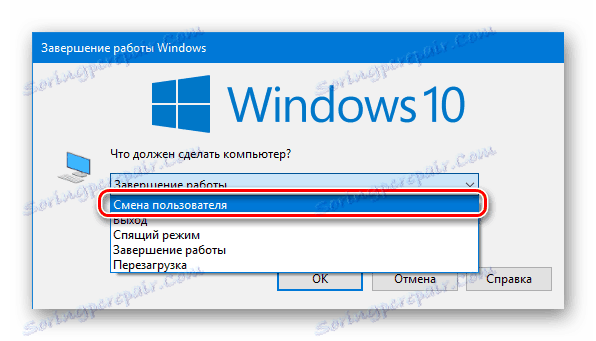
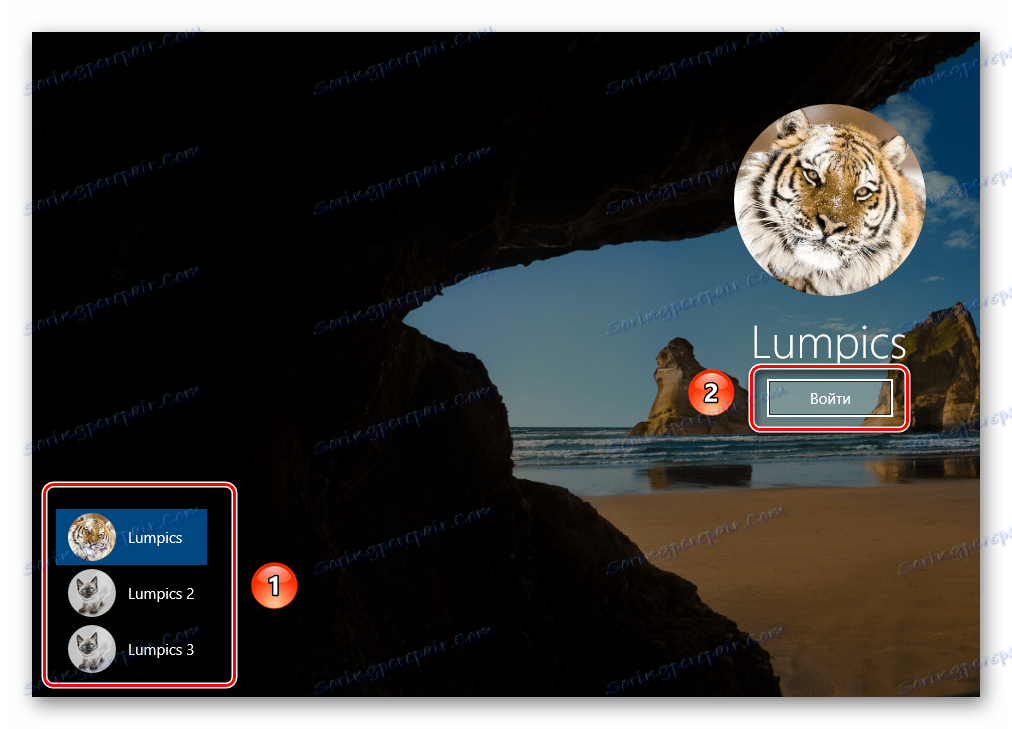
Po kilku sekundach pojawi się pulpit i możesz zacząć korzystać z komputera lub laptopa.
Metoda 3: Połączenie kluczy "Windows + L"
Opisana poniżej metoda jest najprostsza ze wszystkich. Dzięki temu można przełączać się z jednego profilu do drugiego bez rozwijanych menu i innych działań.
- Na pulpicie komputera lub laptopa naciśnij razem klawisze "Windows" i "L" .
- Ta kombinacja pozwala natychmiast opuścić bieżące konto. W rezultacie natychmiast zobaczysz okno logowania i listę dostępnych profili. Podobnie jak w poprzednich przypadkach wybierz żądany wpis, wprowadź hasło i kliknij przycisk "Zaloguj się" .
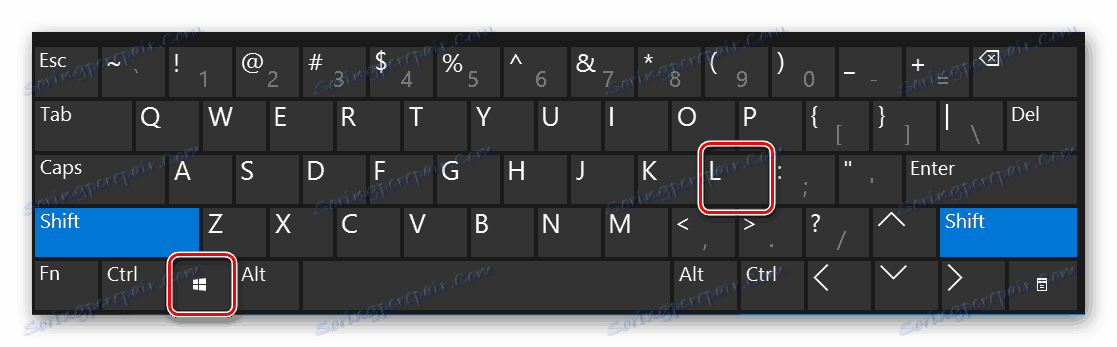
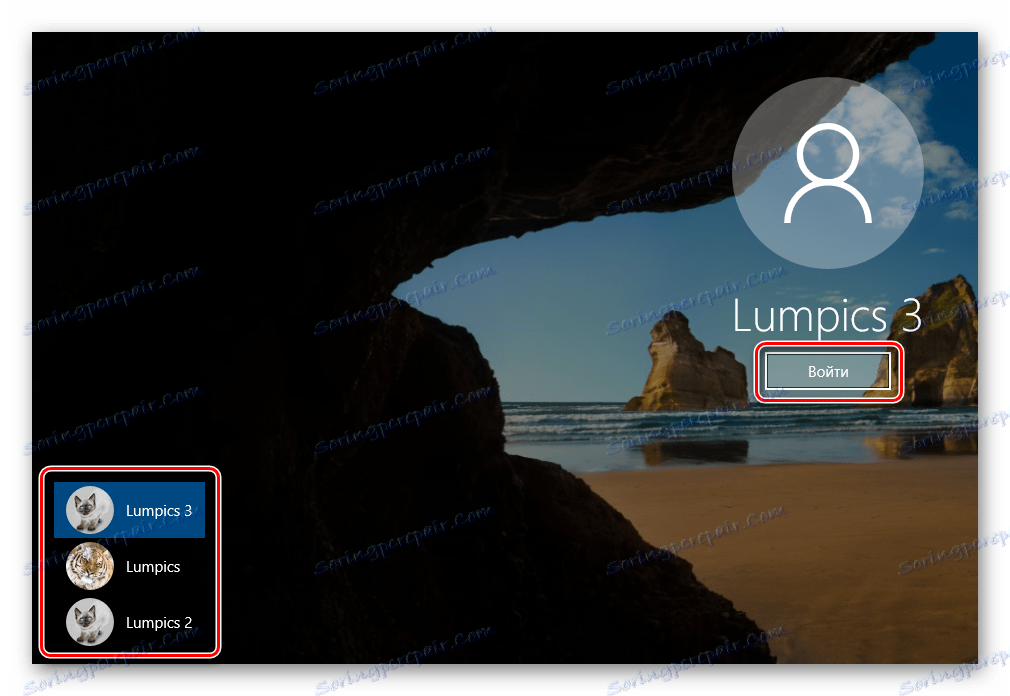
Gdy system załaduje wybrany profil, pojawi się pulpit. Oznacza to, że możesz zacząć korzystać z urządzenia.
Zwróć uwagę na następujący fakt: jeśli zamkniesz konto w imieniu użytkownika, którego konto nie wymaga hasła, przy następnym uruchomieniu komputera lub ponownym uruchomieniu system uruchomi się automatycznie w imieniu takiego profilu. Ale jeśli masz hasło, zobaczysz okno logowania, w którym należy je wpisać. Natychmiast, jeśli to konieczne, możesz także zmienić konto.
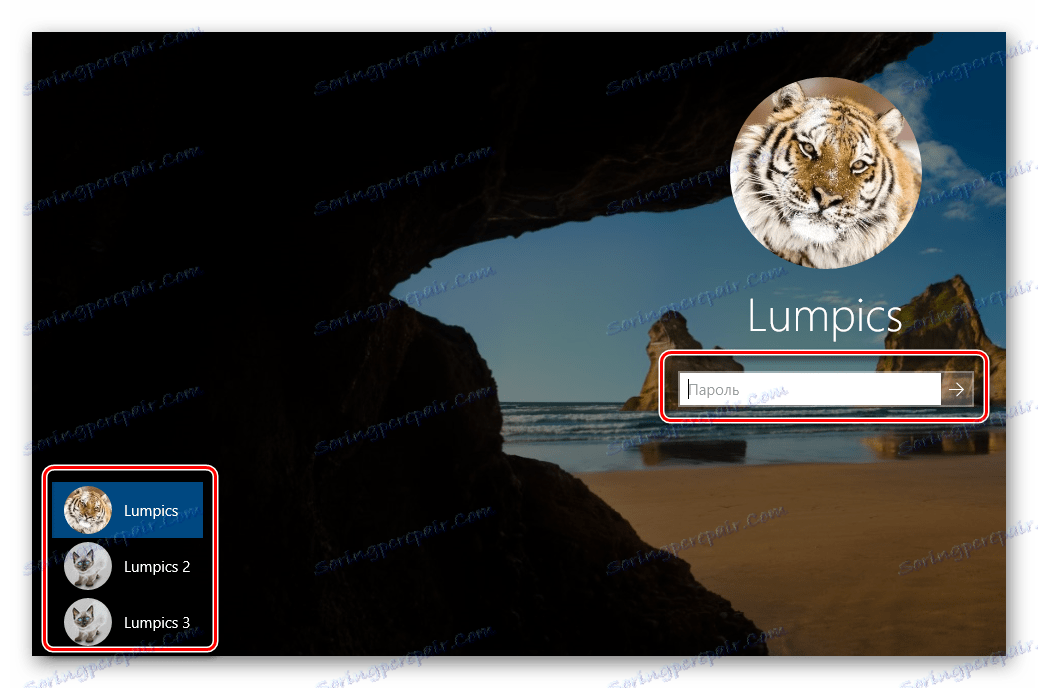
To wszystko, co chcieliśmy powiedzieć. Pamiętaj, że niepotrzebne i nieużywane profile można usunąć w dowolnym momencie. O tym, jak to zrobić, powiedzieliśmy szczegółowo w oddzielnych artykułach.
Czytaj więcej:
Usuwanie konta Microsoft w systemie Windows 10
Usuwanie kont lokalnych w systemie Windows 10