Rozwiązywanie problemów z błędem "Kernel-Power Code: 41" w systemie Windows 7
Podczas pracy z komputerem możliwe jest nieumyślne zrestartowanie go, wydanie BSOD lub, przeciwnie, długie zawieszenie, z którego nie można go usunąć nawet przez naciśnięcie przycisku "Reset" na obudowie. Szczególnie często taka sytuacja ma miejsce podczas wykonywania wymagających zadań. Jeśli otworzysz "Dziennik zdarzeń" , może to oznaczać, że takiej awarii towarzyszy błąd o nazwie "Kernel-Power code: 41". Dowiedzmy się dokładnie, co spowodowało tego rodzaju awarię i jak można je wyeliminować na komputerach z systemem Windows 7.
Treść
Przyczyny niepowodzenia i środki zaradcze
Najczęściej problem, który badamy, jest związany ze sprzętem, ale w niektórych przypadkach może być spowodowany nieprawidłową instalacją sterowników. Bezpośrednią przyczyną problemu jest utrata mocy, ale może to być spowodowane dość obszerną listą różnych czynników:
- Niesprawności w działaniu zasilacza (PSU) lub niespójności jego mocy z przydzielonymi zadaniami;
- Przerwy w zasilaniu;
- Problemy w funkcjonowaniu pamięci RAM;
- Przegrzewanie się komputera;
- Przyspieszenie systemu;
- Problemy UPS;
- Nieprawidłowa instalacja sterowników (najczęściej karta sieciowa);
- Infekcja wirusowa;
- Efekt uboczny programów antywirusowych;
- Używanie jednocześnie dwóch lub więcej kart dźwiękowych;
- Nieistotna wersja systemu BIOS.
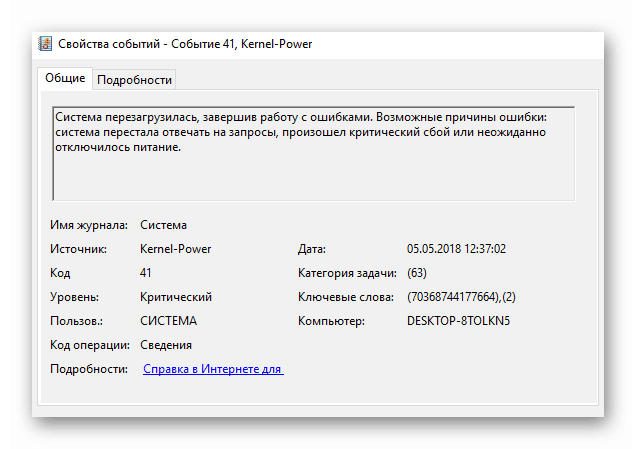
Ale przed przystąpieniem do opisu najbardziej istotnych sposobów rozwiązania problemu, którego dotyczy badanie, musisz dowiedzieć się, czy błąd "Kernel-Power Code: 41" jest przyczyną niepowodzenia.
- Kliknij "Start" i kliknij "Panel sterowania" .
- Przejdź do System and Security .
- Kliknij Administracja .
- Na wyświetlonej liście przystawek wyszukaj "Podgląd zdarzeń" i kliknij go.
- Po lewej stronie interfejsu, który się otwiera, przejdź do dzienników systemu Windows .
- Następnie kliknij "System" .
- Zostanie otwarta lista zdarzeń, w tym różne błędy oznaczone ikoną krzyżyka. Poszukaj zdarzenia na liście, które odpowiada w przybliżeniu czasowi wystąpienia awarii. Jeśli przed nim w kolumnie "Źródło" jest wyświetlana wartość "Kernel-Power " , aw kolumnie "Kod zdarzenia" liczba to 41, wtedy zalecenia opisane poniżej mogą pomóc w wyeliminowaniu tego błędu.
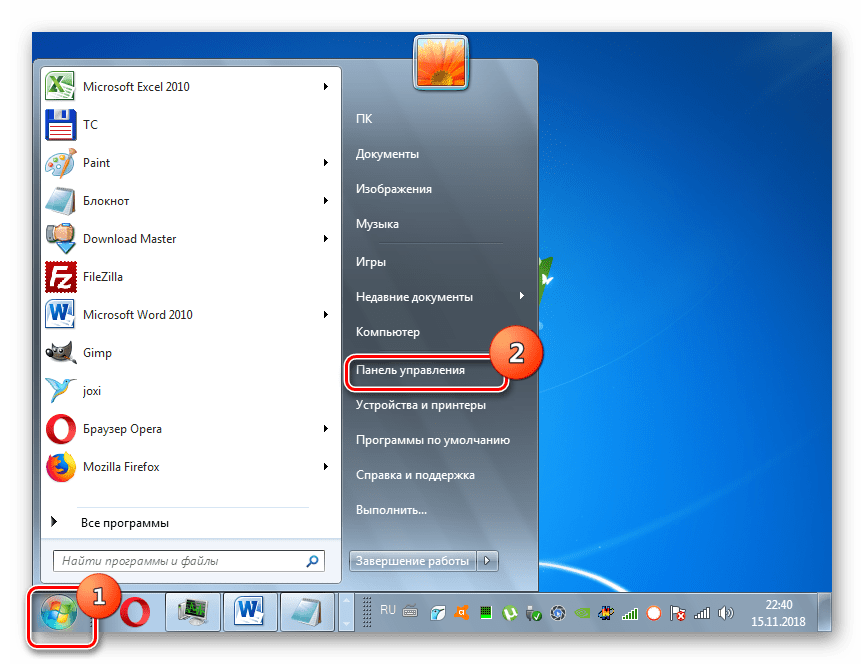
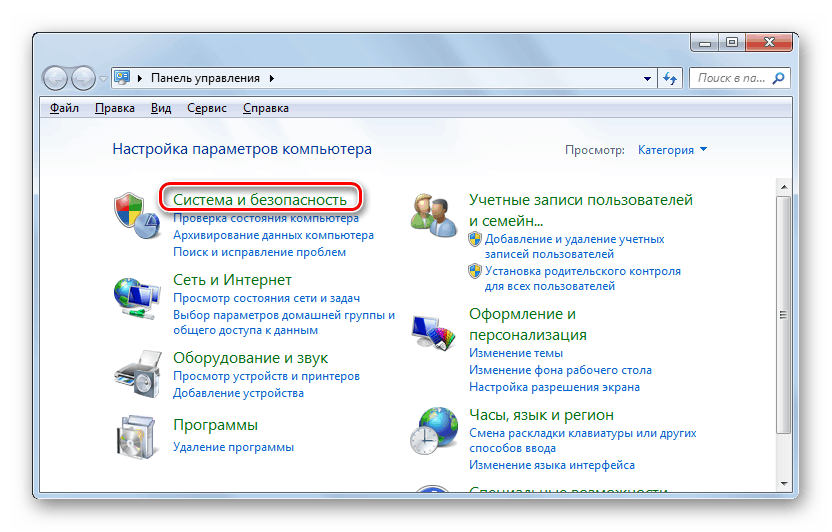
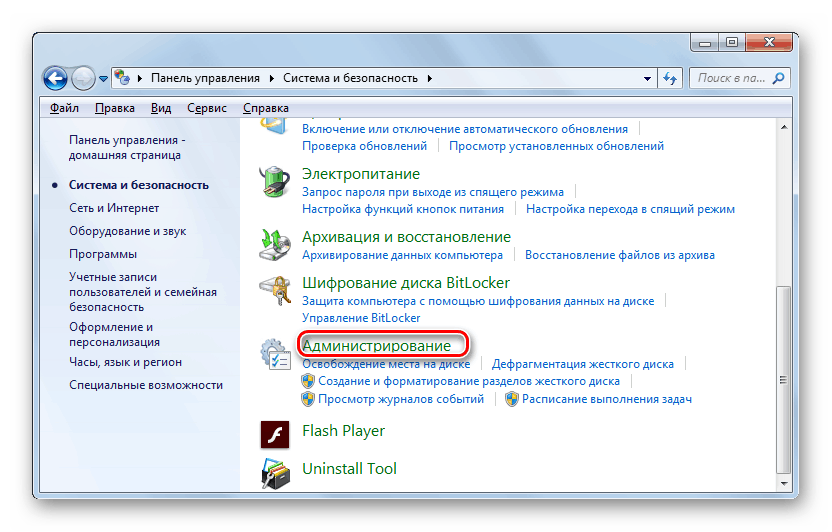
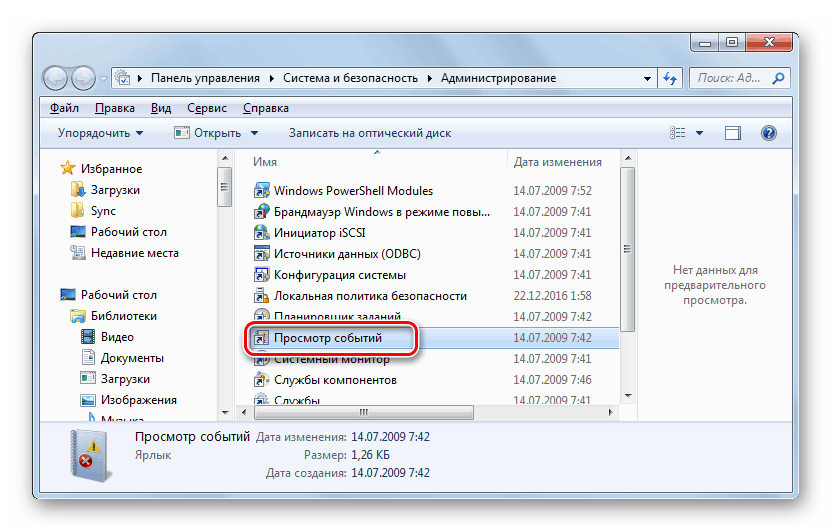
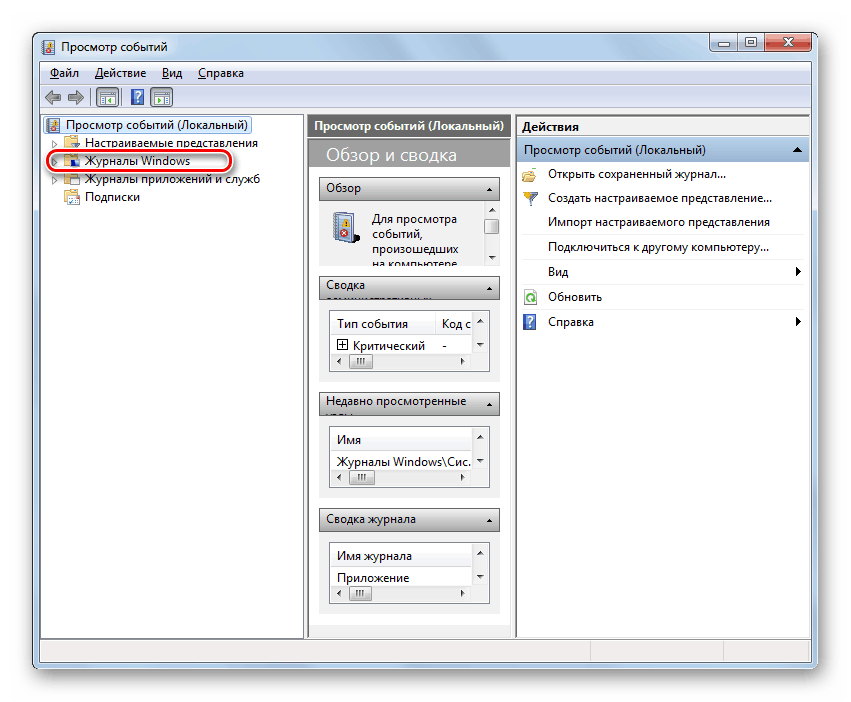
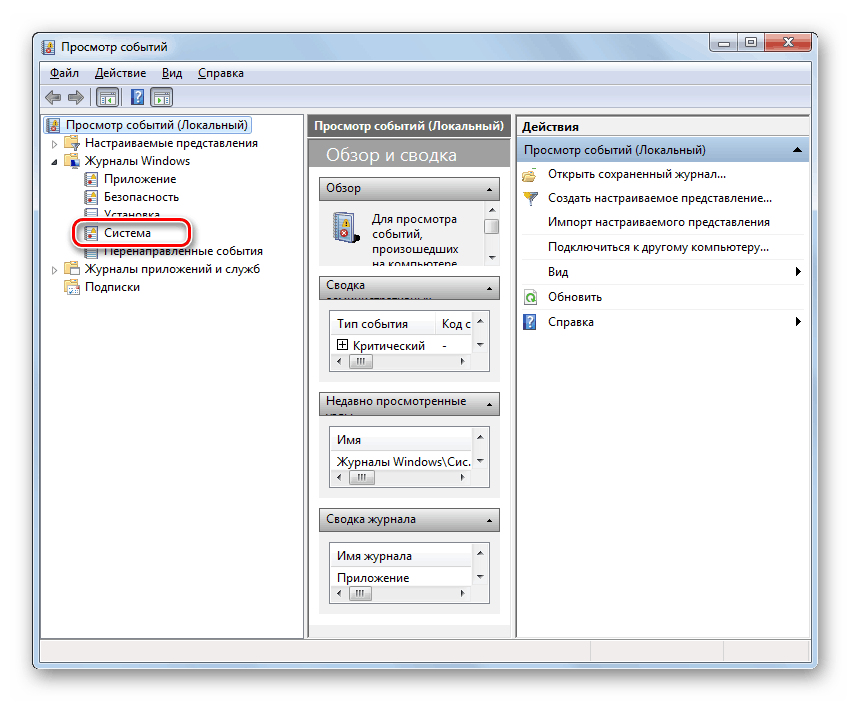
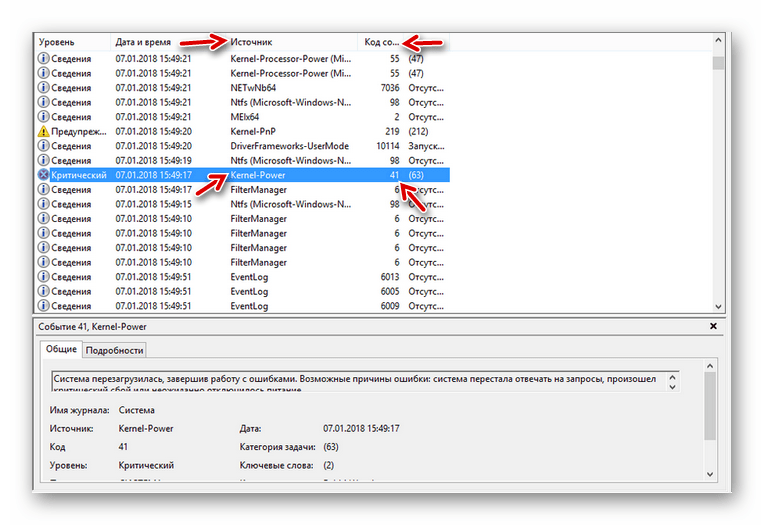
Najczęściej użytkownicy, po wykryciu błędu opisanego przez nas, ponieważ jest on bezpośrednio związany z zasilaniem, pędzą, aby zmienić zasilanie. Ale jak pokazuje praktyka, pomaga tylko w 40% przypadków. Zanim skorzystasz z takiej opcji, spróbuj skorzystać z metod opisanych poniżej.
Aby natychmiast odciąć możliwość wersji z infekcją wirusową, sprawdź swój komputer za pomocą programu antywirusowego.
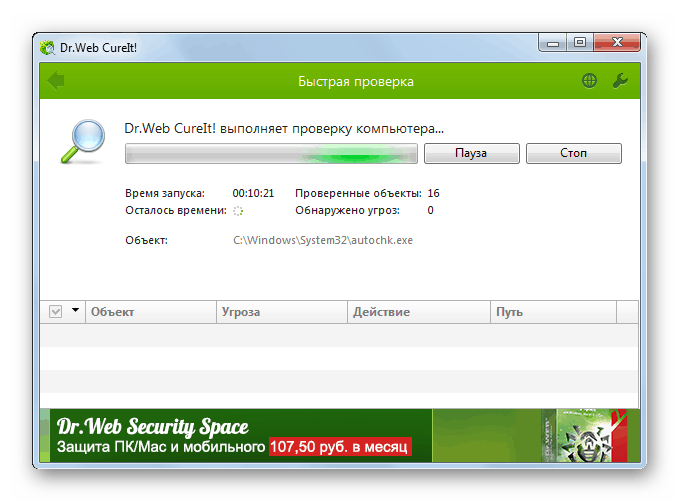
Lekcja: Sprawdź komputer w poszukiwaniu wirusów bez instalowania programu antywirusowego
Jeśli nie zostanie wykryta żadna infekcja, wyłącz tymczasowo program antywirusowy na komputerze, uruchom zadanie wymagające dużej ilości zasobów (na przykład grę) i sprawdź, czy po tym wystąpi awaria. Jeśli system działa normalnie, należy dostosować ustawienia antywirusowe lub zastąpić je analogiem.
Lekcja: Jak wyłączyć oprogramowanie antywirusowe
Również nie zaszkodzi sprawdzić integralność plików systemowych.
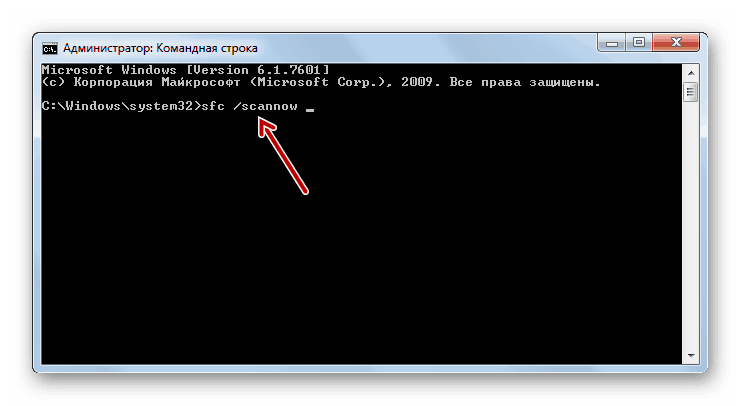
Lekcja: Sprawdź integralność plików systemowych w Windows 7
Następnie przyglądamy się bardziej konkretnym sposobom rozwiązania problemu, który najczęściej pomaga w przypadku omawianego błędu.
Metoda 1: Aktualizuj sterowniki
Czasami ten problem może być spowodowany instalowaniem nieaktualnych lub nieprawidłowych sterowników, najczęściej związanych z kartą sieciową. W większości przypadków czynnik ten powoduje wystąpienie błędu podczas uruchamiania wymagających gier online.
- Przede wszystkim należy ujawnić, który sterownik nie działa. Jeśli problem nie jest powiązany z wyjściem BSOD na ekranie, musisz przeskanować system operacyjny dla zainstalowanych sterowników. Wpisz Win + R i wpisz następujące polecenie w otwartym oknie:
verifierNastępnie kliknij "OK" .
- W interfejsie narzędzia systemowego aktywuj przycisk radiowy obok pozycji "Utwórz niestandardowe parametry ..." i kliknij "Dalej" .
- W następnym oknie, które się otworzy, zaznacz "Wybierz poszczególne parametry ..." i kliknij "Dalej".
- Zaznacz pola wyboru we wszystkich polach okna, które się otwiera, z wyjątkiem pozycji "Imitacja braku zasobów" i kliknij "Dalej" .
- W nowym oknie aktywuj przycisk radiowy naprzeciwko pierwszego elementu na górze i kliknij "Dalej".
- Następnie należy ponownie uruchomić komputer. Po ponownym włączeniu zostanie sprawdzony. Jeśli wystąpią problemy ze sterownikami, na ekranie wyświetli się BSOD z kodem błędu i nazwą powiązanego pliku. Konieczne jest zapisanie tych danych i wyszukiwanie informacji na ten temat w Internecie. W ten sposób dowiesz się, jakiego rodzaju sterownik sprzętu się nie udaje i możesz go zainstalować ponownie lub całkowicie go usunąć.
Uwaga! W niektórych przypadkach po wyświetleniu ekranu BSOD możesz napotkać problem z niemożnością późniejszego uruchomienia systemu. Następnie należy wykonać procedurę przywracania, a dopiero potem ponownie zainstalować lub usunąć nieudany sterownik.
Lekcja: Jak naprawić system Windows 7
- Jeśli określona metoda nie spowodowała pojawienia się błędu na ekranie, możesz wykonać dodatkową kontrolę. Aby to zrobić, w oknie wyboru sterowników narzędziowych do sprawdzenia, zamiast opcji z automatycznym wyborem, ustaw przycisk opcji na pozycję "Wybierz nazwę sterownika z listy" . Następnie kliknij Dalej .
- Po pobraniu informacji o kierowcy zostanie otwarta ich lista. Zaznacz wszystkie pozycje, które nie obejmują Microsoft Corporation u dostawców, ale inną firmę. Po wykonaniu tej czynności kliknij przycisk "Zakończ" .
- Następnie uruchom ponownie komputer i sprawdź informacje w oknie BSOD, jeśli się pojawi, tak jak w poprzednio opisanym przypadku.
- Po zidentyfikowaniu wadliwego sterownika należy go zainstalować ponownie lub usunąć. Najpierw jednak musisz udać się na oficjalną stronę producenta sprzętu i pobrać z niej aktualną wersję sterownika na swój komputer. Bezpośredniego usunięcia lub ponownej instalacji można dokonać za pomocą "Menedżera urządzeń" . Aby to zrobić, ponownie otwórz sekcję System i zabezpieczenia w Panelu sterowania . Kliknij "Menedżer urządzeń" .
- W wyświetlonym interfejsie Dispatchera kliknij nazwę grupy sprzętowej, do której należy urządzenie z uszkodzonym sterownikiem.
- Na liście urządzeń znajdź niesprawny sprzęt i kliknij jego nazwę.
- Następnie w oknie, które się otworzy, przejdź do sekcji "Sterownik" .
- Następnie kliknij "Usuń".
- W wyświetlonym oknie zaznacz pole "Usuń programy ..." i kliknij "OK" .
- Następnie uruchom plik instalacyjny sterownika pobrany wcześniej z oficjalnego zasobu sieciowego i postępuj zgodnie ze wskazówkami wyświetlanymi na monitorze. Po zakończeniu instalacji uruchom ponownie komputer. Teraz nie powinno być wadliwego działania komputera. Ale jeśli wznowią, będziesz mieć dwie możliwości: albo zmierzyć się z podobną sytuacją, albo całkowicie usunąć sterownik bez ponownej instalacji i przestać używać tego sprzętu.
Zobacz także: Jak ponownie zainstalować sterowniki karty wideo

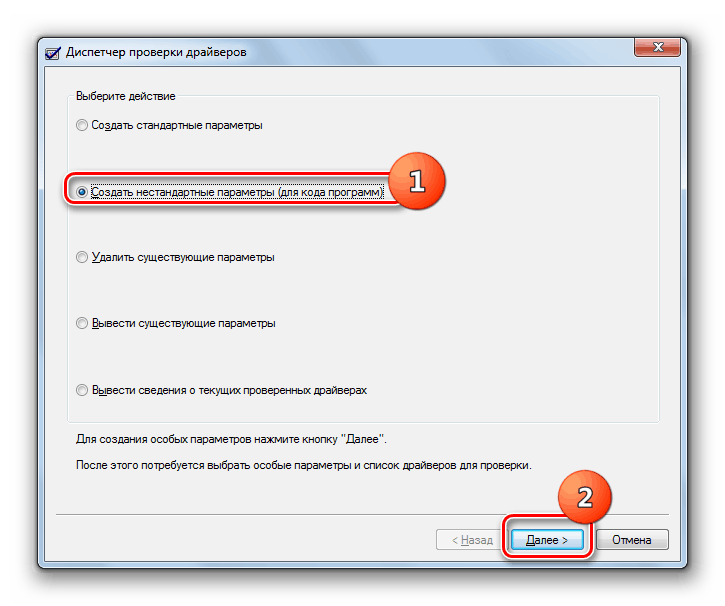
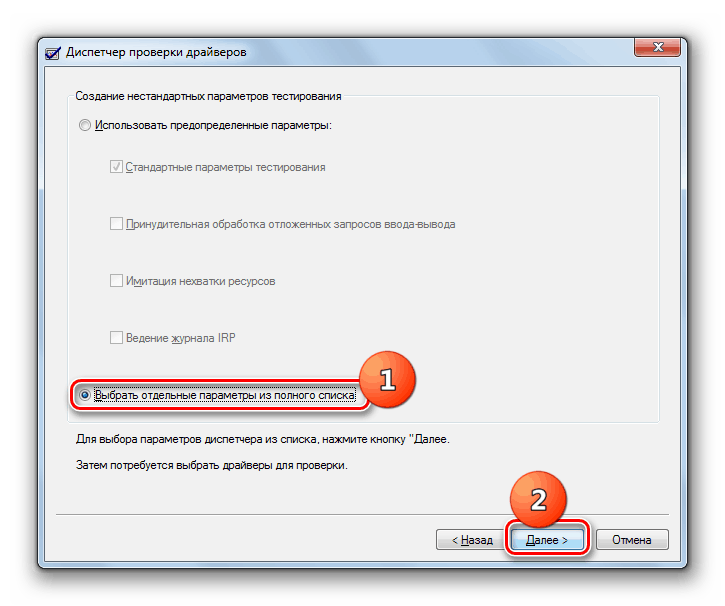
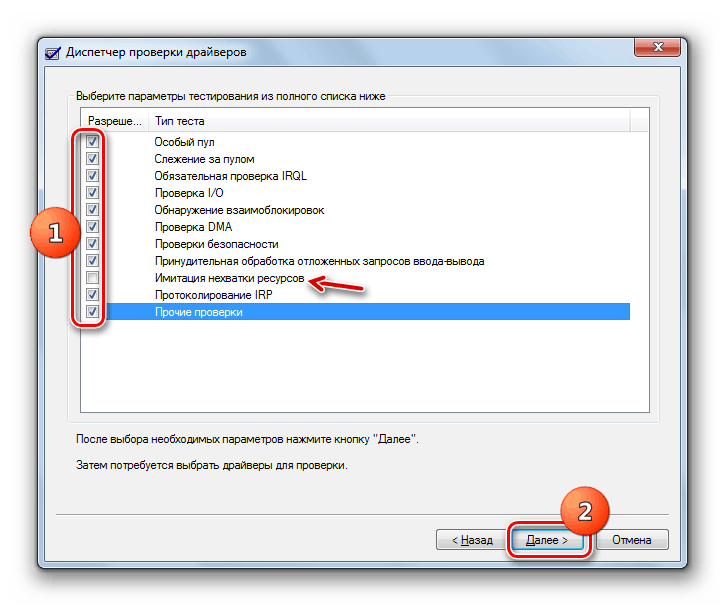
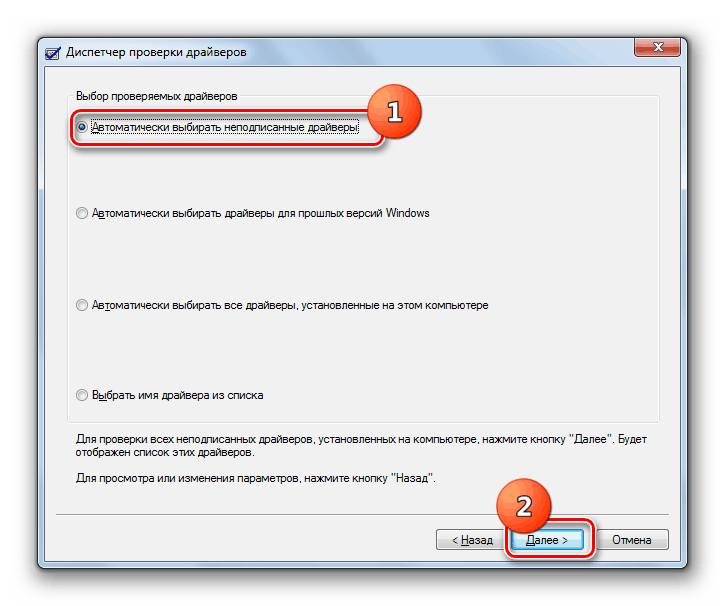
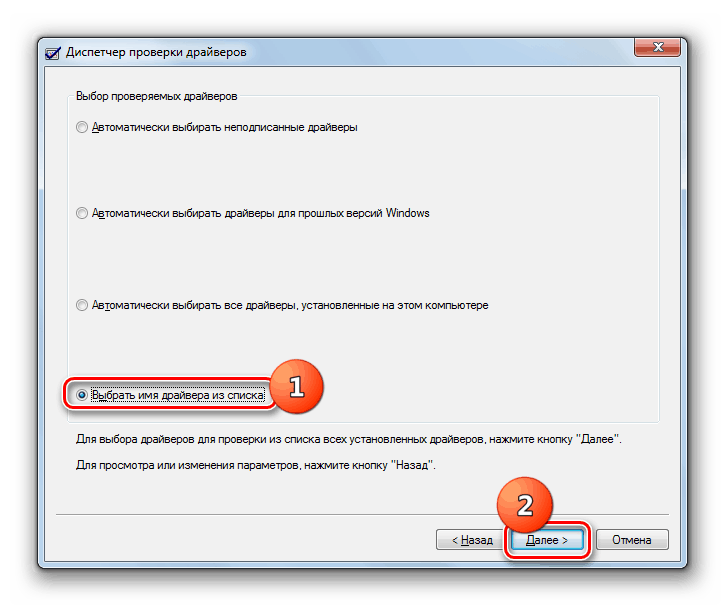
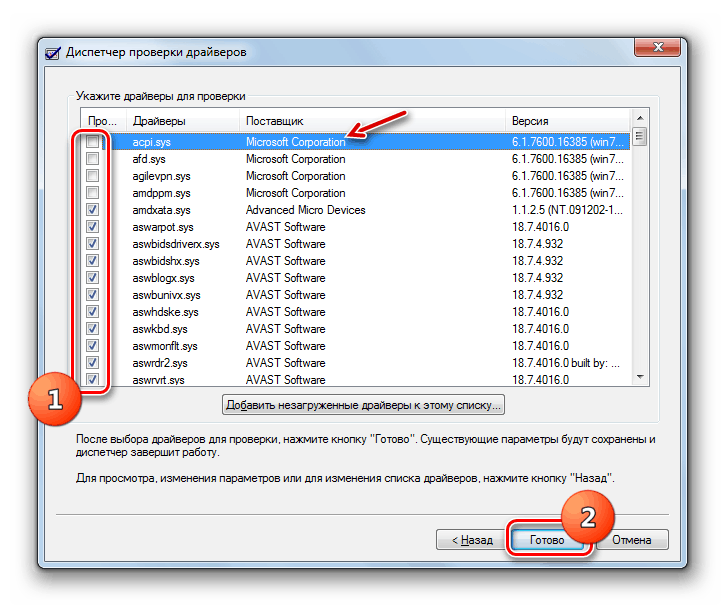
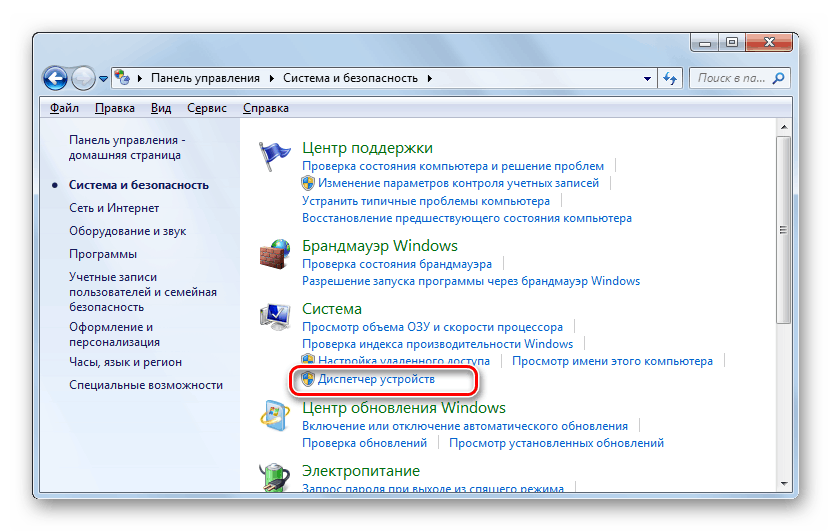
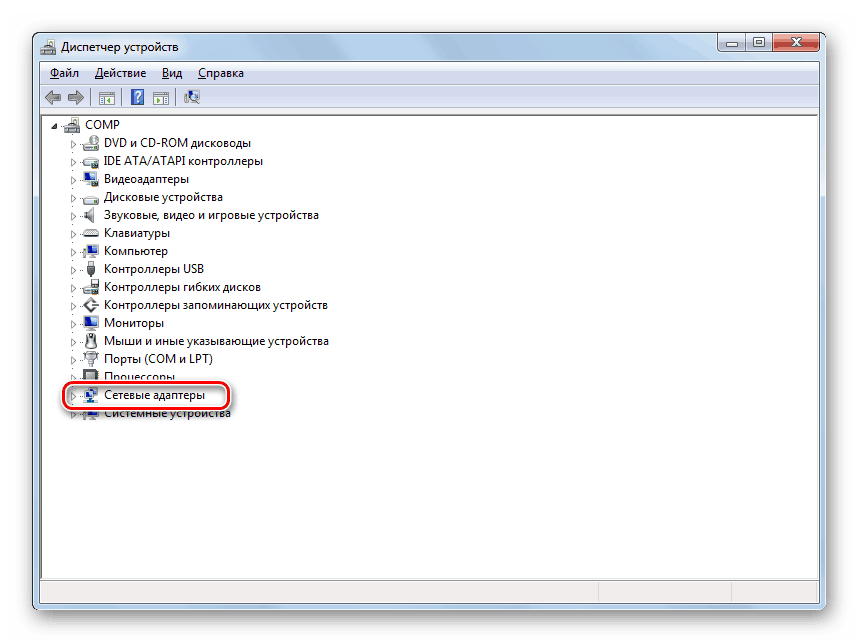
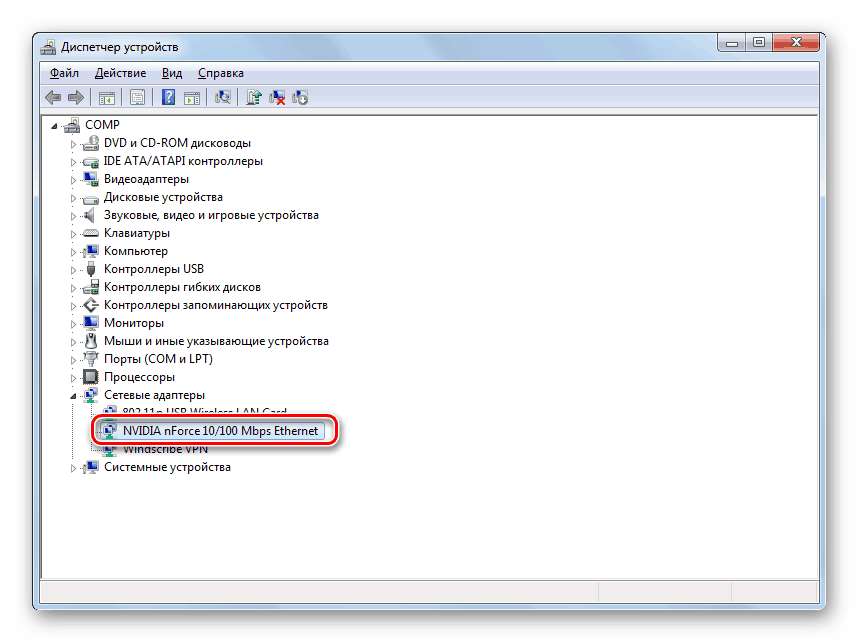
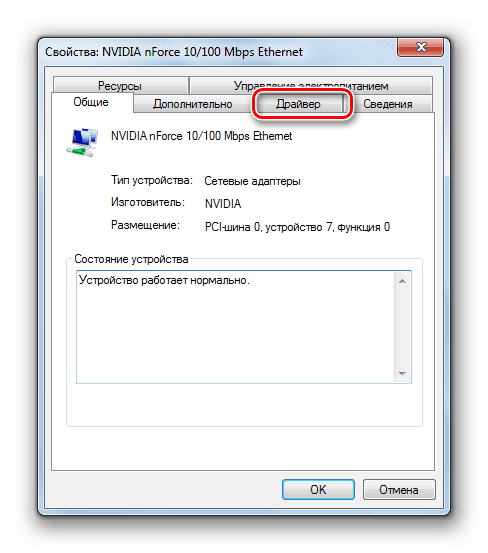
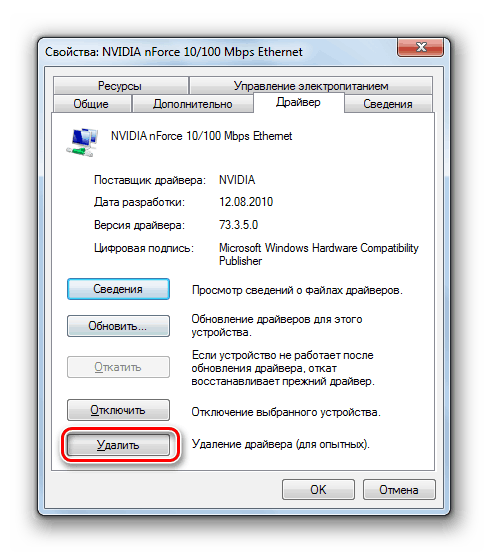
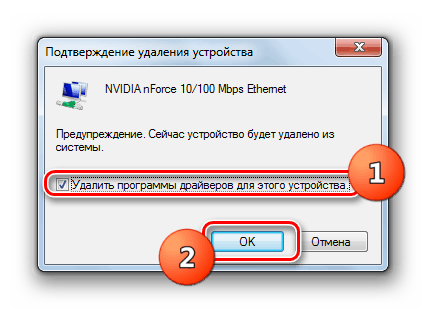
Metoda 2: Sprawdź "RAM"
Jeśli poprzednia metoda nie ujawniła problemu, jest całkiem prawdopodobne, że leży ona w komponencie sprzętowym komputera. Na przykład w przypadku awarii pamięci. Następnie sprawdź pamięć RAM pod kątem błędów. Aby to zrobić, możesz na przykład użyć specjalistycznych programów Memtest86 + lub wbudowaną funkcjonalność systemu Windows 7. Jeśli masz zainstalowanych kilka listew pamięci RAM, przed testowaniem pozostaw tylko jeden moduł i odłącz wszystkie pozostałe. Sprawdź każdy moduł osobno, aby dowiedzieć się, który z nich jest problemem.
- Aby sprawdzić pamięć RAM za pomocą wbudowanych narzędzi systemu Windows 7, przejdź do sekcji "Administracja" w "Panelu sterowania" . Szczegółowy algorytm przejścia został opisany przy rozważaniu Metody 1 . Następnie kliknij nazwę "Memory Checker ..." .
- Otworzy się małe okno, w którym zostaną zaoferowane dwie opcje: uruchom ponownie komputer w tym momencie lub zeskanuj go po wyłączeniu komputera po zakończeniu pracy. Jeśli wybierzesz pierwszą opcję, pamiętaj, aby zamknąć wszystkie aktywne aplikacje i otworzyć dokumenty przed kliknięciem odpowiedniego elementu, aby zapobiec utracie niezapisanych informacji.
- Po ponownym uruchomieniu komputera zostanie przeprowadzona analiza podłączonego modułu pamięci RAM, a wyniki testu zostaną wyświetlone na ekranie. Jeśli test wykryje zły pasek, należy go zaprzestać, a jeszcze lepiej zastąpić go nowym dobrym modułem RAM.
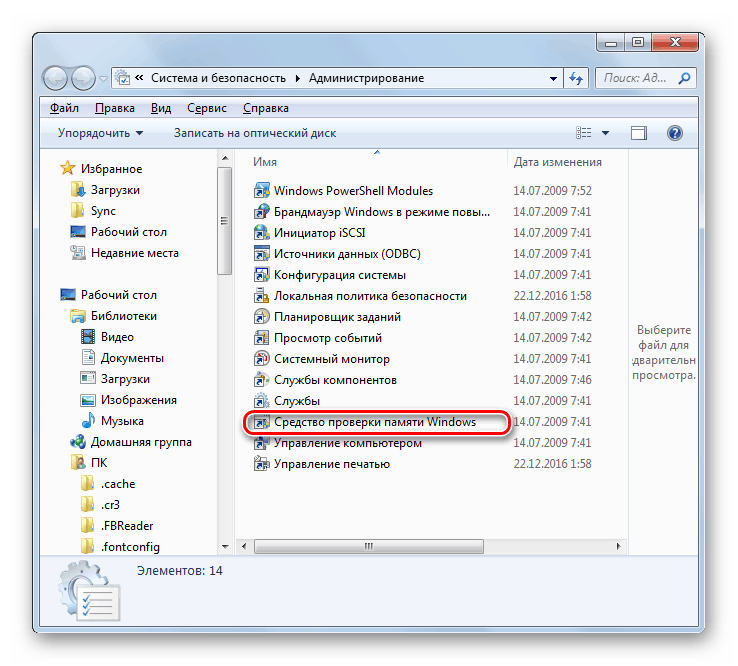
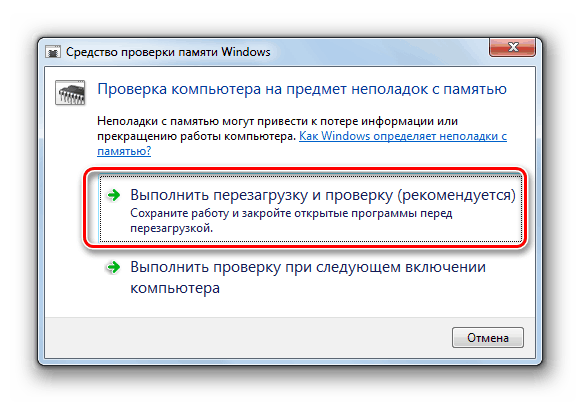
Metoda 3: Zmień ustawienia systemu BIOS
Najczęściej takie błędy występują, gdy ustawienia BIOS są nieprawidłowe, szczególnie w przypadku przetaktowywania procesora. Naturalnie najlepszym rozwiązaniem tego typu problemów byłoby zresetowanie ustawień BIOS do ustawień fabrycznych lub zmniejszenie częstotliwości i / lub wartości napięcia ustawionych dla przetaktowania.
Więcej szczegółów:
Jak zresetować ustawienia BIOS-u
Overclocking procesora Intel / AMD
Metoda 4: Wyeliminuj konflikt dwóch kart dźwiękowych
Inną przyczyną nieprawidłowego działania, raczej nieoczywistą, jest obecność w systemie dwóch kart dźwiękowych: na przykład jedna jest wbudowana w płytę główną, a druga jest zewnętrzna. Dlaczego tak się dzieje, nie jest w pełni znane - możemy założyć, że jest to błąd systemu operacyjnego.
Metoda eliminacji błędu w tym przypadku jest oczywista - jedna z kart powinna zostać usunięta i sprawdzić, czy pojawia się dany błąd. Jeśli przyczyna dotyczy drugiej karty dźwiękowej, ale nadal musisz jej użyć, spróbuj zainstalować najnowsze sterowniki.
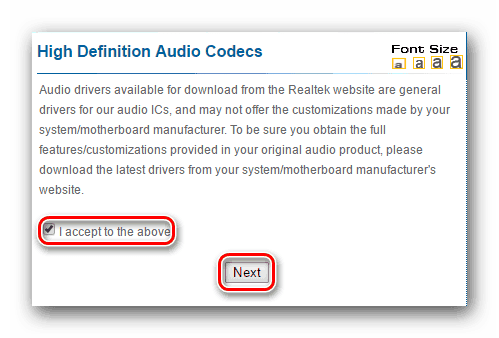
Więcej szczegółów: Instalowanie sterowników na karcie dźwiękowej
Błąd "Kernel-Power Code: 41" w Windows 7 może być spowodowany bardzo dużą listą czynników, które trudno jest wyliczyć w jednym podręczniku. Mogą mieć zarówno charakter programowy, jak i sprzętowy. Dlatego przede wszystkim, aby rozwiązać problem, konieczne jest ustalenie jego przyczyny. W większości przypadków można to zrobić poprzez sztuczne wywoływanie BSOD i wyszukiwanie informacji w Internecie na podstawie uzyskanych danych. Po zidentyfikowaniu głównej przyczyny można użyć odpowiedniej opcji rozwiązywania problemów opisanej w tym artykule.
