W dzisiejszych czasach wielu użytkowników na całym świecie wciąż posiada laptopy z systemem operacyjnym Windows 7. Stają przed koniecznością wykonywania na co dzień przeróżnych zadań, z których jednym jest obniżenie jasności ekranu. Istnieje wiele metod osiągnięcia tego celu. Każda z tych metod będzie odpowiednia w konkretnej sytuacji, dlatego zalecamy zapoznanie się ze wszystkimi po kolei.
Zmniejsz jasność ekranu na laptopie z systemem Windows 7
W zdecydowanej większości modeli laptopów technologia kontroli jasności ekranu jest obsługiwana za pomocą narzędzi wbudowanych w system operacyjny. Ponadto taka opcja jest wbudowana w oprogramowanie karty graficznej i zaimplementowana za pośrednictwem oprogramowania innych firm. W ramach tego materiału zajmiemy się wszystkimi takimi metodami, szczegółowo je analizując.
Metoda 1: MyMonic
Porozmawiajmy pokrótce o specjalnym oprogramowaniu innych firm, którego główna funkcjonalność koncentruje się na kontrolowaniu jasności ekranu. Jako przykład weźmy prostą aplikację o nazwie MyMonic.
Pobierz MyMonic z oficjalnej strony
- Po pobraniu i zainstalowaniu programu na pasku zadań pojawi się nowa ikona. Kliknij go lewym przyciskiem myszy, aby otworzyć menu MyMonic.
- Tutaj są trzy suwaki. Dwa z nich najprawdopodobniej nie będą dostępne, ponieważ są przeznaczone specjalnie dla monitorów komputerów osobistych. Użyj trzeciego, przesuwając suwak, aby zmienić jasność.
- W dowolnym momencie można przywrócić ustawienia standardowe lub otworzyć menu oprogramowania.
- W menu interesuje Cię tylko przycisk „Ustawienia programu”.
- Zaznacz pole tutaj „Uruchom z systemem”jeśli chcesz, aby MyMonic włączał się automatycznie ze wstępnie skonfigurowanymi ustawieniami.
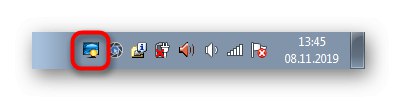
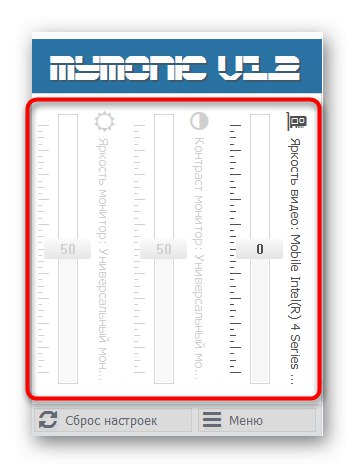

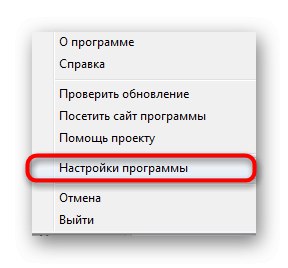
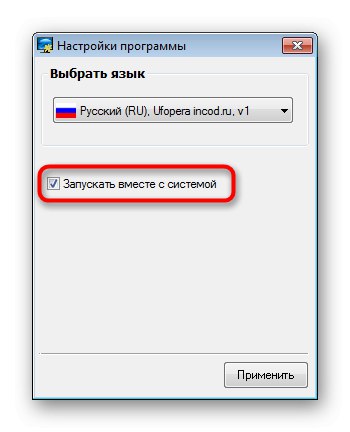
Obecnie w Internecie istnieje wiele podobnych aplikacji, które są dystrybuowane bezpłatnie. Możesz łatwo znaleźć analog MyMonic, jeśli to rozwiązanie Ci nie odpowiada. Należy również pamiętać, że niektóre programy do kalibracji monitora umożliwiają również regulację jasności.
Więcej szczegółów: Oprogramowanie do kalibracji monitora
Metoda 2: Klawisze funkcyjne na klawiaturze
Po drugie, dotkniemy klawiszy funkcyjnych, które znajdują się na klawiaturze i do których są przypisane F1-F12... Zazwyczaj są one oznaczone specjalnymi piktogramami, które można zobaczyć na poniższym obrazku. Dodatkowo należy zaznaczyć, że czasami są one wyświetlane na strzałkach, czyli trzeba je przytrzymać Fn + strzałka w dółaby zmniejszyć jasność. Sprawdź klawiaturę, aby znaleźć tam te klawisze. Jeśli z jakiegoś powodu nie działają, będziesz musiał pobrać sterowniki, korzystając z oficjalnej strony pomocy technicznej dla modelu laptopa na stronie producenta.
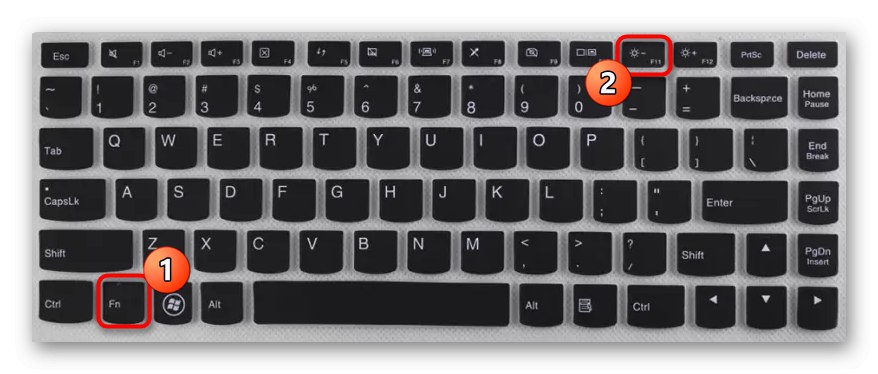
Metoda 3: sterownik grafiki
W dzisiejszych czasach, oprócz zintegrowanej karty graficznej, wiele laptopów ma również dyskretny chip, który znacznie zwiększa wydajność w grach i programach specjalnych. Twórcy takiego sprzętu wypuszczają również sterowniki, które zawierają szereg przydatnych ustawień, w tym zmianę jasności. Przyjrzyjmy się tej operacji na przykładzie układów NVIDIA.
- Kliknij prawym przyciskiem myszy puste miejsce na pulpicie iw otwartym menu kontekstowym wybierz opcję Panel sterowania NVIDIA... Możesz uruchomić to samo okno za pomocą "Panel sterowania".
- W rozdziale „Dostosowywanie opcji kolorów pulpitu” zwróć uwagę na suwak "Jasność"... Dostosuj go, aby dopasować najlepszą dla siebie wartość.
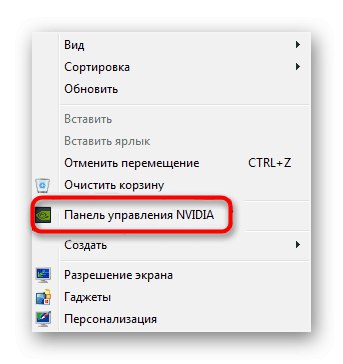

Interakcja z oprogramowaniem innych producentów, w tym zintegrowanymi kartami graficznymi, przebiega w przybliżeniu na tej samej zasadzie.Wystarczy uruchomić panel sterowania osobistej karty graficznej i znaleźć tam niezbędny element.
Metoda 4: Menu zasilania
Zmiana jasności ekranu poprzez konfigurację planu zasilania jest najpopularniejszą metodą realizacji tego zadania. Cały proces przebiega dość szybko, a użytkownik musi wykonać tylko kilka prostych czynności.
- Odkryć "Początek" i idź do "Panel sterowania".
- Tutaj otwórz element "Zasilacz".
- Możesz wybrać plany, aby ustawić jasność tak, aby zmieniała się automatycznie, kiedy chcesz.
- Zwróć uwagę, że na dole znajduje się osobny przycisk, który pozwala dostosować aktualną jasność. Przesuń suwak w lewo, aby zmniejszyć wartość.
- Jeśli chcesz, aby jasność sama się przyciemniała podczas przełączania na plan zasilania, musisz to dodatkowo dostosować. Przejdź do konfiguracji wymaganego trybu klikając na specjalnie oznaczony napis LMB.
- Zwróć uwagę na punkt "Dostosowanie jasności ekranu"... Tutaj edytuje się wartości dla zasilania sieciowego lub bateryjnego. Wybierz ustawienia, które są dla Ciebie najlepsze, i zapisz zmiany.
- Można to zrobić za pomocą dodatkowych parametrów.
- Potrzebujesz sekcji tutaj "Ekran".
- Są w nim dwa elementy, które są odpowiedzialne za poziom jasności. Zmień wartości procentowe zgodnie ze swoimi potrzebami.
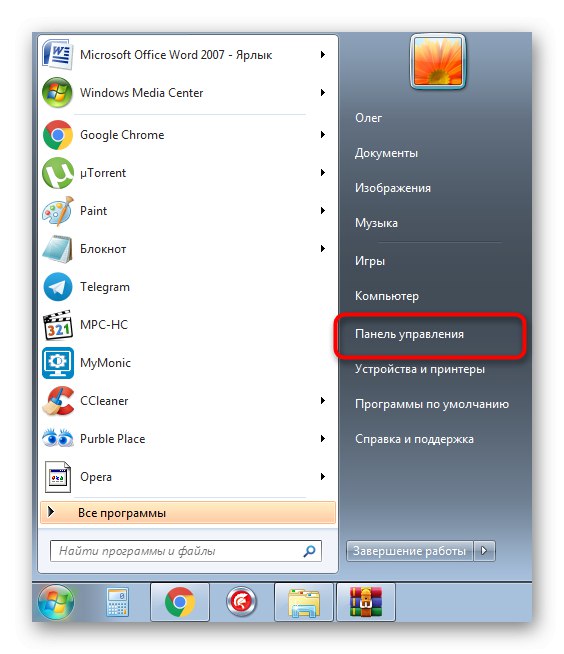
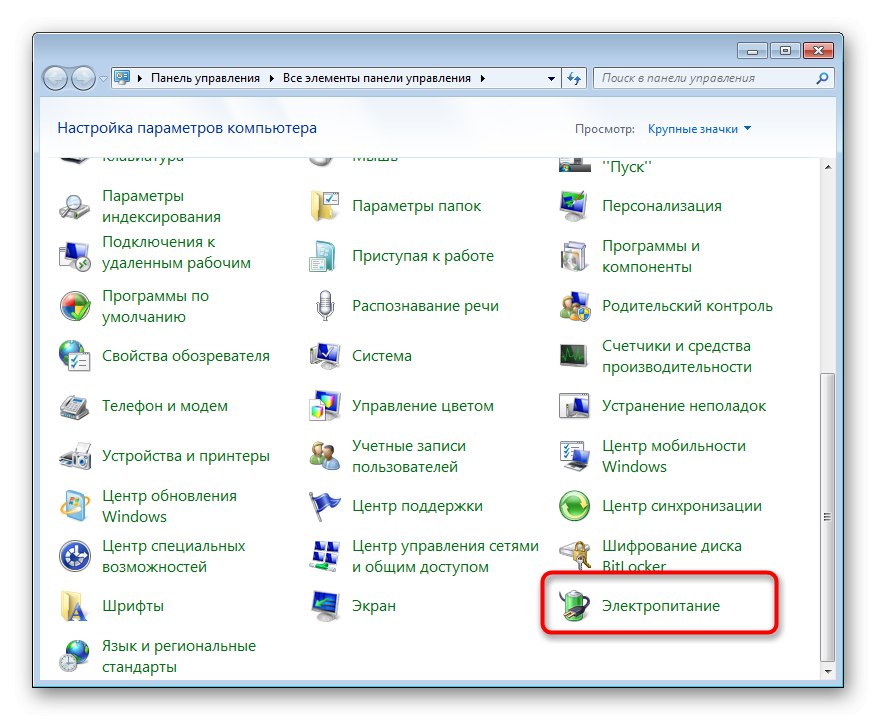
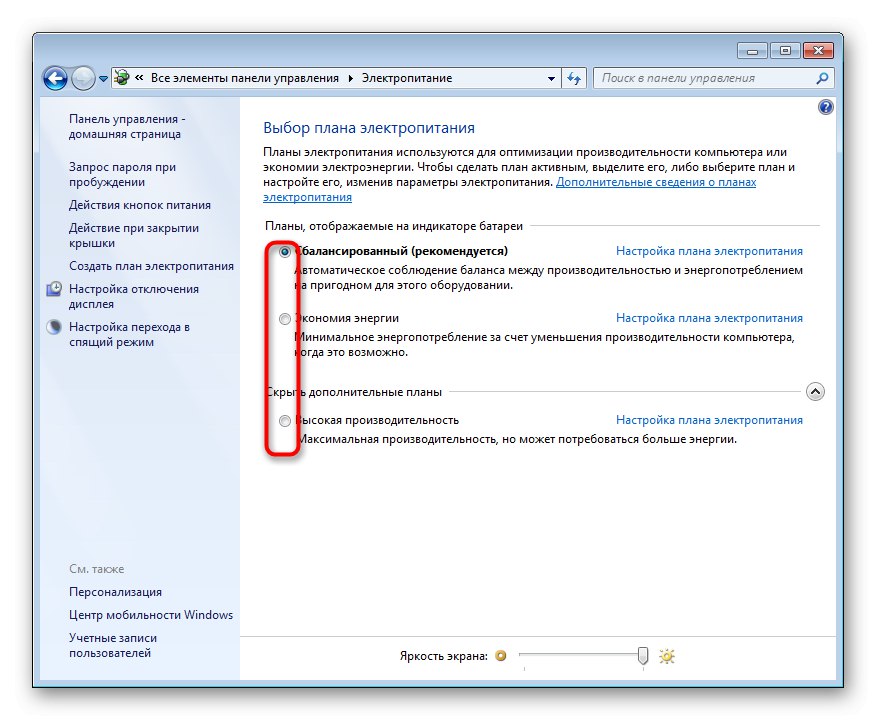
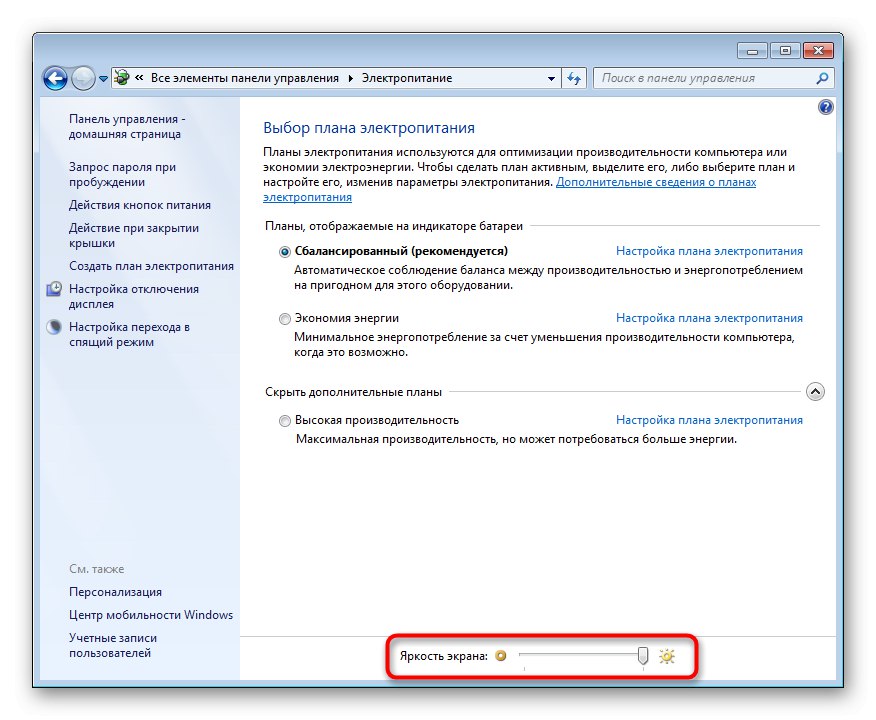
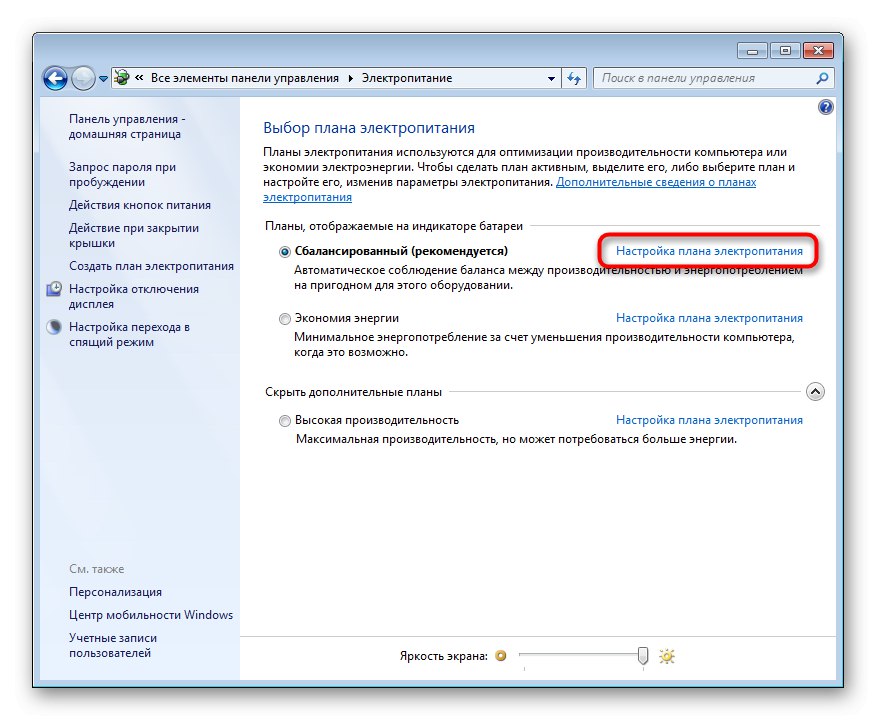
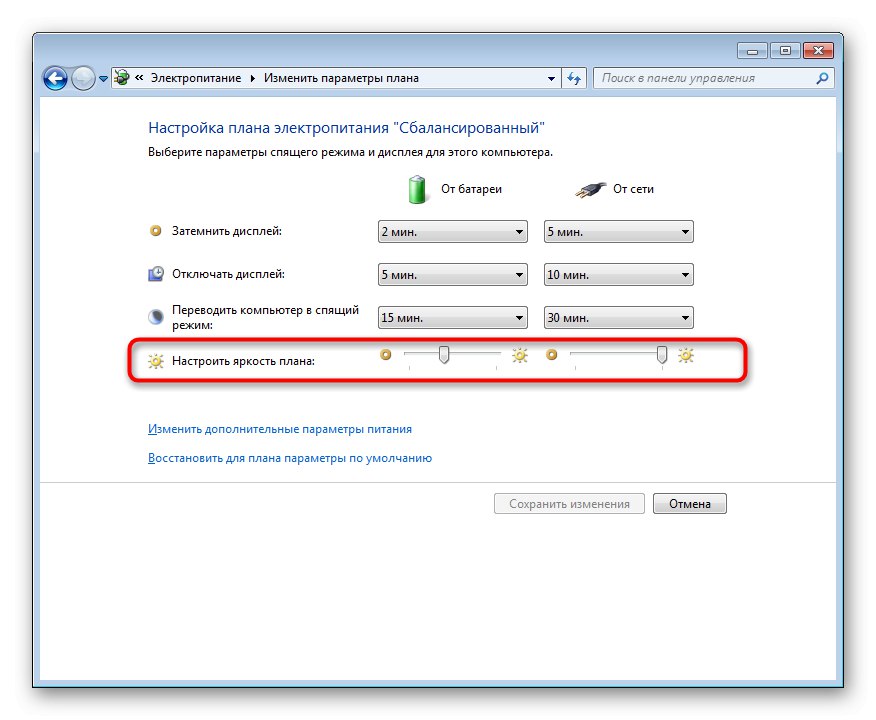
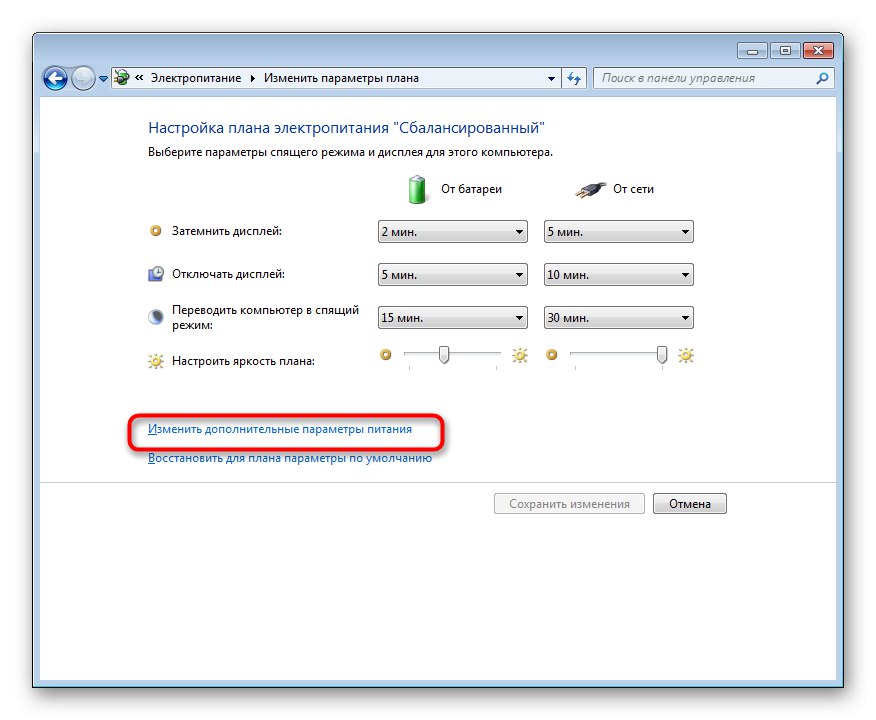
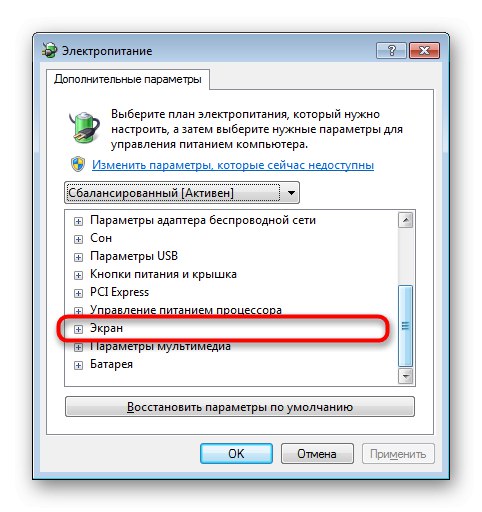

Ta opcja jest nadal warta rozważenia dla tych użytkowników, którzy chcą ustawić określone konfiguracje dla różnych przypadków. Jak widać, dostępne plany zasilania są przełączane dosłownie jednym kliknięciem. Pomoże Ci to bez problemu zmienić jasność i inne parametry w tym menu.
Metoda 5: Kalibruj kolory ekranu
Wysoka jasność nie zawsze dotyczy bezpośrednio całego ekranu. Czasami tylko jasne elementy stają się jeszcze jaśniejsze, co dotyczy również tych obiektów, które początkowo powinny być czarne. W takim przypadku musisz skalibrować kolor, ponieważ powyższe metody będą nieskuteczne.
- Otwórz menu "Początek" i idź do "Panel sterowania".
- Tutaj zejdź na dół i kliknij LPM na linii "Ekran".
- Użyj lewego panelu, aby przejść do sekcji Kalibracja kolorów.
- W oknie, które się otworzy, przeczytaj opis i przejdź do następnego kroku.
- Przejrzyj instrukcje dotyczące regulacji gamma, aby znaleźć właściwą konfigurację.
- Edytuj widoczność elementów, przesuwając dedykowany suwak.
- Wykonaj pozostałe kroki, aby wyregulować również balans kolorów RGB.
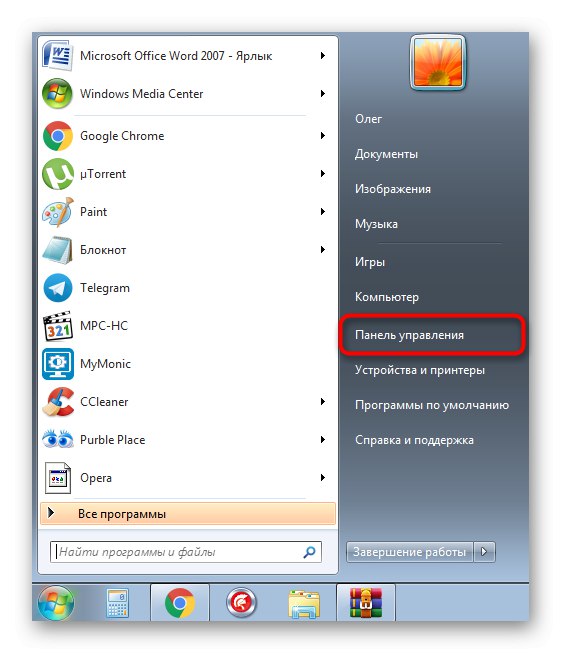
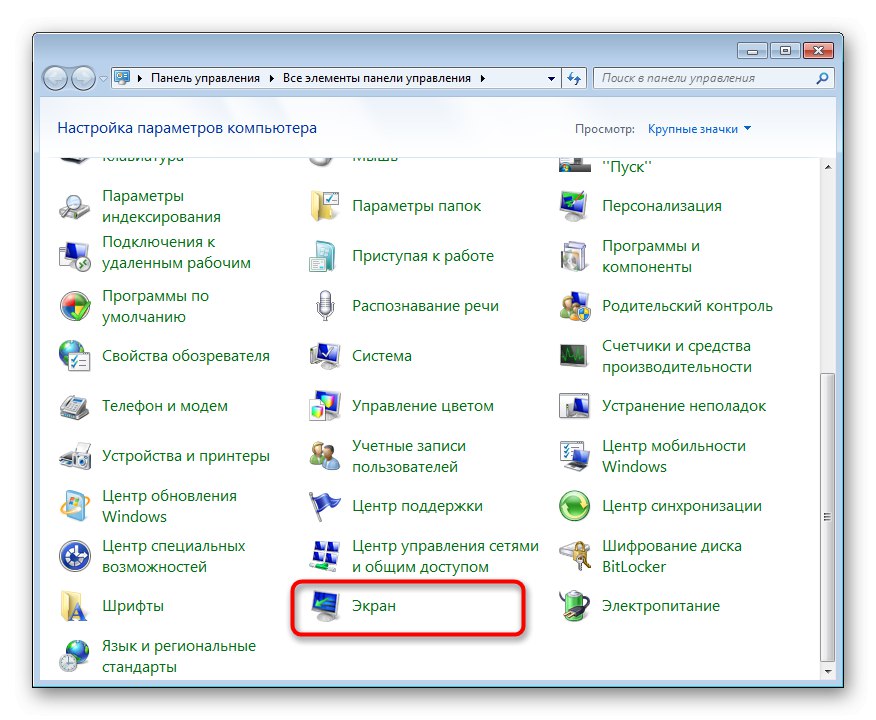
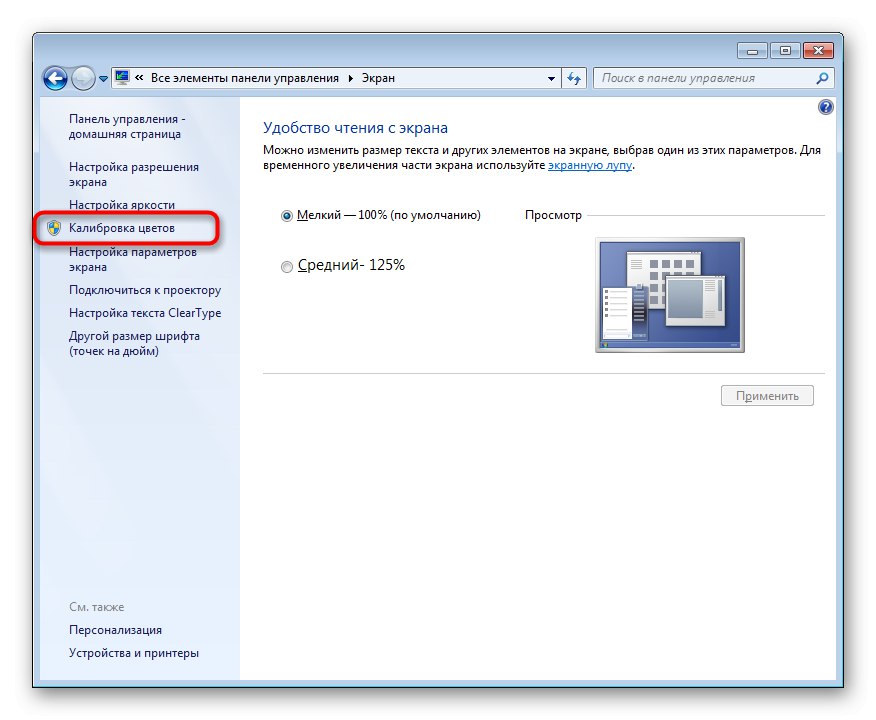
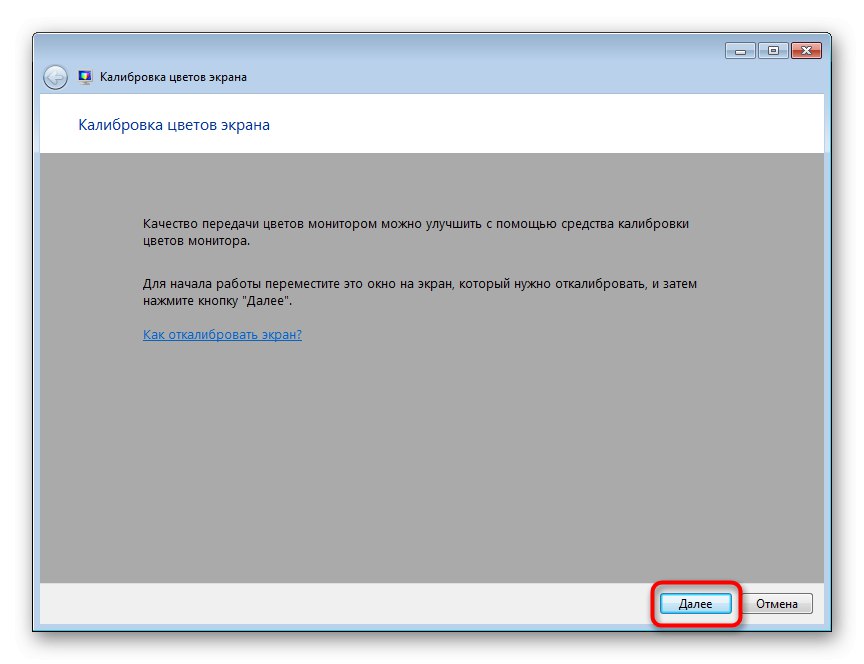
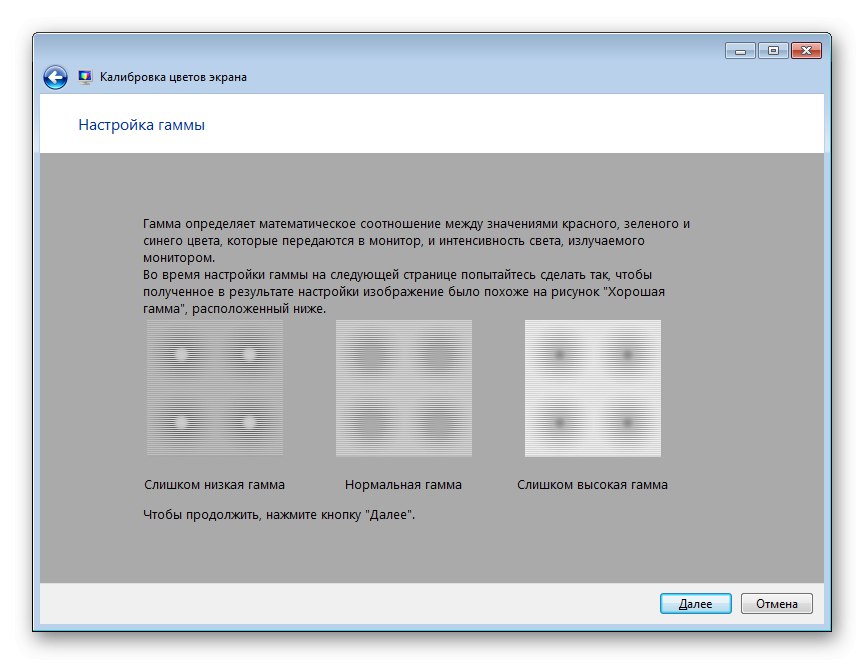
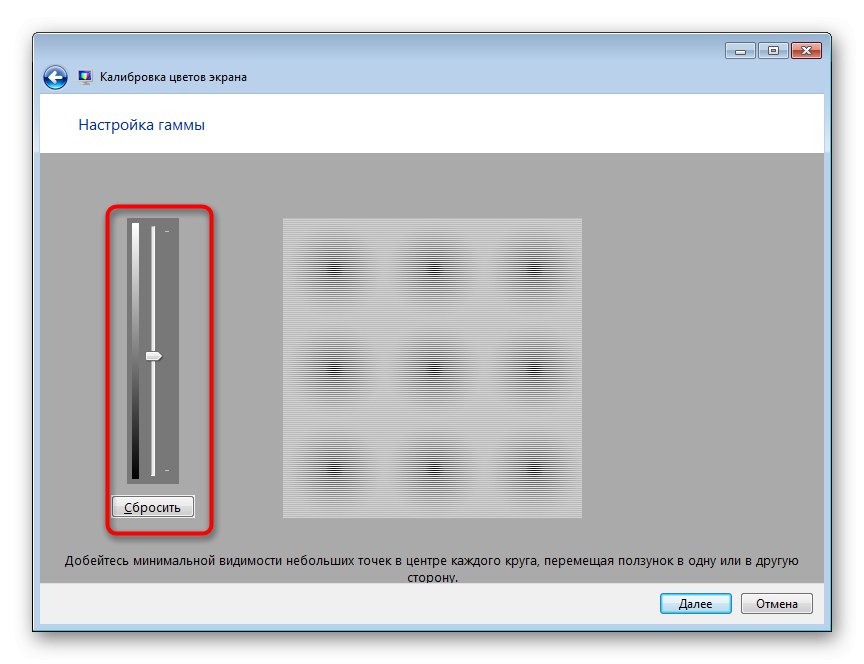
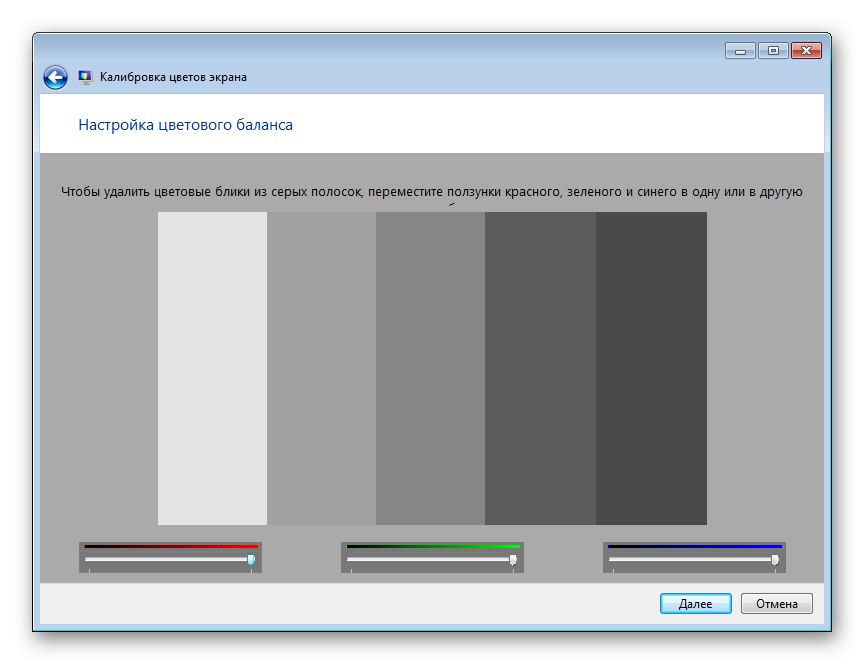
Po wprowadzeniu wszystkich zmian od razu zauważysz wynik. Jak widać, właśnie sprawdzone narzędzie pozwala na stworzenie optymalnej kalibracji kolorów, aby były one wyświetlane tak poprawnie, jak to możliwe.
Dzisiaj zapoznałeś się z pięcioma metodami przyciemniania ekranu na laptopie z systemem Windows 7. Wybierz tę, która najbardziej Ci odpowiada, sprawdzając każdą z nich po kolei, a następnie po prostu postępuj zgodnie z dostarczonymi instrukcjami.