W dzisiejszych czasach wielu użytkowników na całym świecie ma laptopy i czasami muszą znać model używanego urządzenia. Dzisiejszy artykuł poświęcony jest różnym opcjom definiowania modelu laptopa za pomocą wbudowanych i dodatkowych narzędzi. Przyjrzyjmy się bliżej każdej dostępnej metodzie, abyś mógł wybrać najlepszą dla siebie.
Określenie modelu laptopa w systemie Windows 7
Każda metoda zakłada uzyskanie tych samych informacji, ale ma inny algorytm działania, dlatego będzie odpowiednia tylko dla określonego kręgu użytkowników. Radzimy zapoznać się z każdym z nich, aby upewnić się, że w Twoim konkretnym przypadku jakieś rozwiązanie będzie łatwiejsze i lepsze niż inne.
Metoda 1: Przeczytaj instrukcje i naklejki na laptopie
Zacznijmy od uniwersalnej metody, która będzie odpowiadać posiadaczom laptopów dowolnego producenta z dowolnym systemem operacyjnym. Jej istota polega na zapoznaniu się z instrukcjami lub naklejkami, które zawsze znajdują się na tylnej okładce. Zwróć uwagę na poniższe zdjęcie. Istnieją specjalnie wyróżnione linie z ważnymi danymi, które pozwalają określić model laptopa i specyfikację urządzenia.

Jednak rozwiązanie to ma też wady. Często instrukcje są po prostu gubione lub wyrzucane, a naklejki są usuwane po roku aktywnego użytkowania sprzętu. W takich sytuacjach pomogą tylko metody programistyczne, które zostaną omówione poniżej.
Metoda 2: Markowe narzędzia od programistów
Teraz wielu producentów różnych urządzeń, w tym laptopów i urządzeń peryferyjnych, starannie konfiguruje prawidłową interakcję między wszystkimi swoimi urządzeniami, tworząc dla nich wspólny system. Obejmuje to specjalne oprogramowanie, które umożliwia przeglądanie i konfigurowanie absolutnie wszystkich podłączonych urządzeń. Jeśli posiadasz laptopa od popularnego dewelopera, takiego jak Lenovo, Asus czy HP, możesz pobrać taką aplikację na oficjalnej stronie internetowej, aby zapoznać się z informacjami o modelu urządzenia. Rozważymy tę metodę na przykładzie HP.
- Otwórz stronę wsparcia firmy, na której znajdziesz łącze do wymaganego oprogramowania. Kliknij przycisk "Pobieranie"aby rozpocząć pobieranie.
- Po zakończeniu pobierania uruchom plik wykonywalny.
- Postępuj zgodnie z prostymi instrukcjami instalatora, aby zakończyć instalację.
- Po uruchomieniu oprogramowania otwórz okno powitalne i zapoznaj się z samouczkami wyjaśniającymi ogólną zasadę interakcji z nim.
- Teraz interesuje Cię zakładka "Mój laptop" W rozdziale "Moje urządzenia".
- Kiedy się do niego przełączysz, rozpocznie się skanowanie. Poczekaj, aż to się skończy.
- W oknie, które się otworzy, możesz bez problemu wyświetlić wszystkie parametry techniczne, w tym model i specyfikację laptopa.
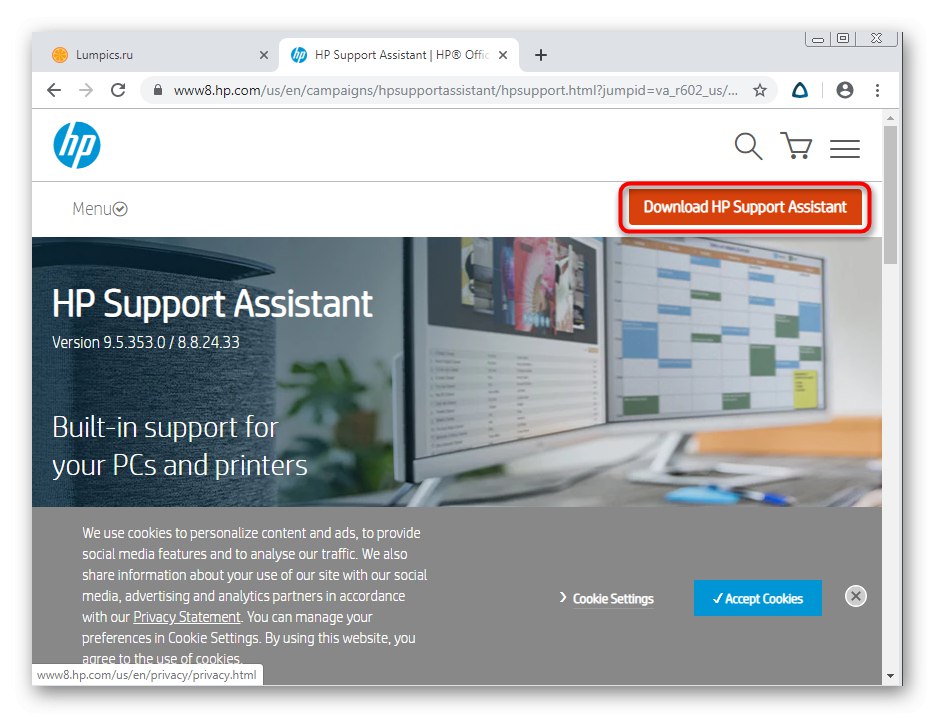
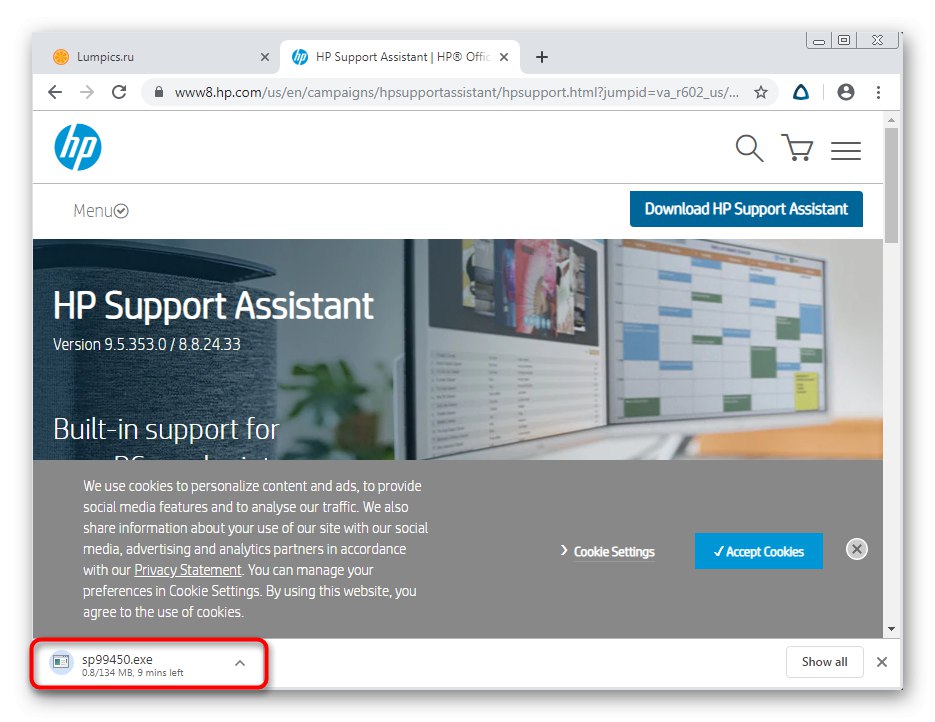
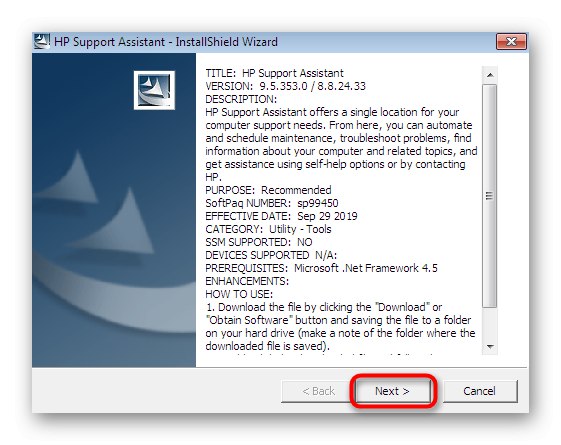
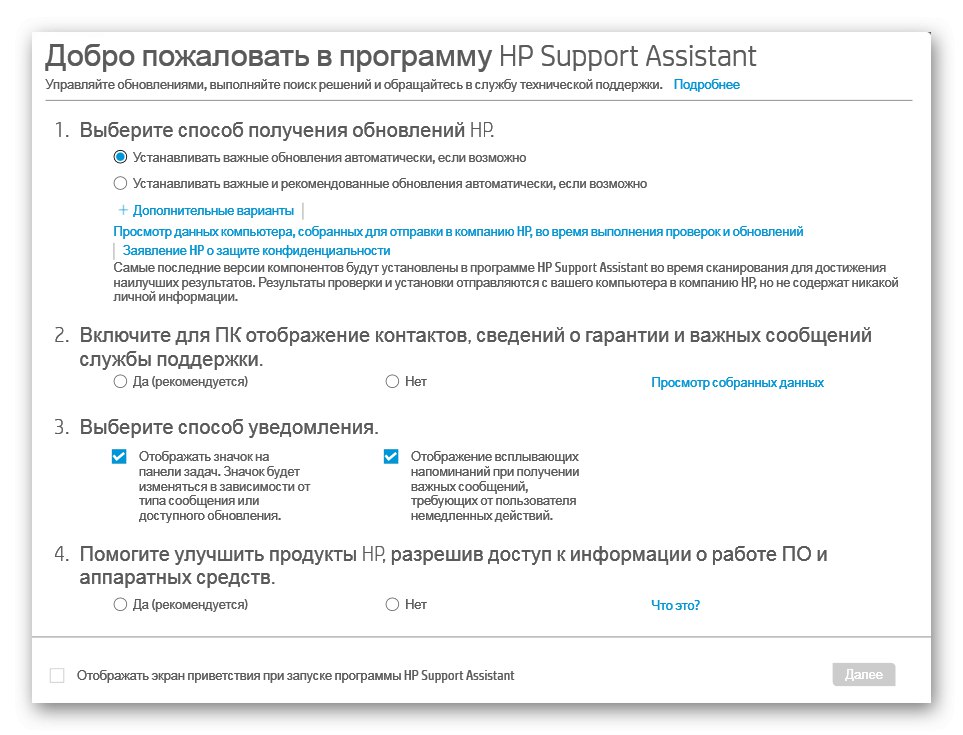
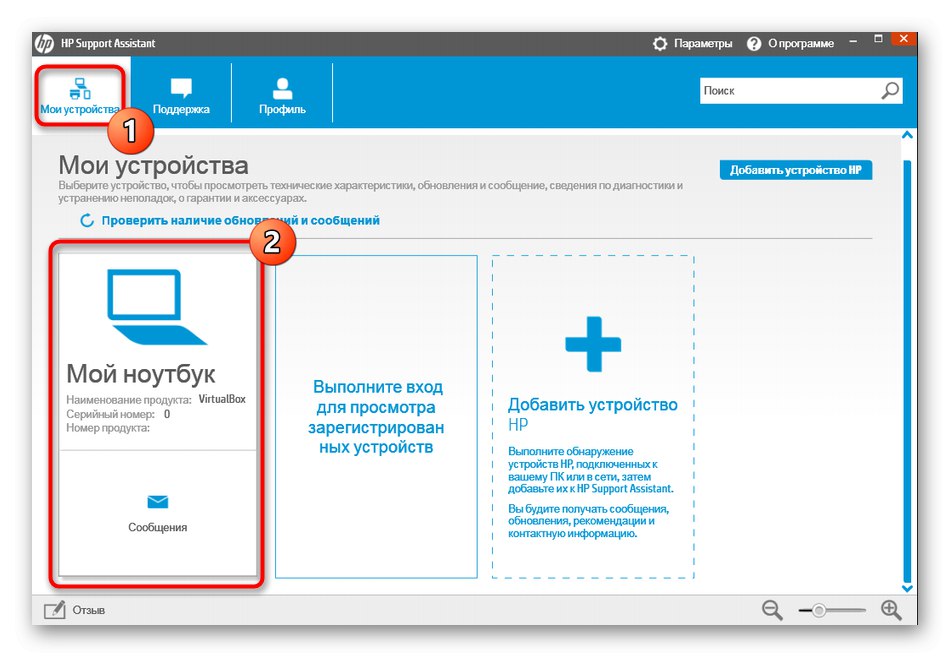
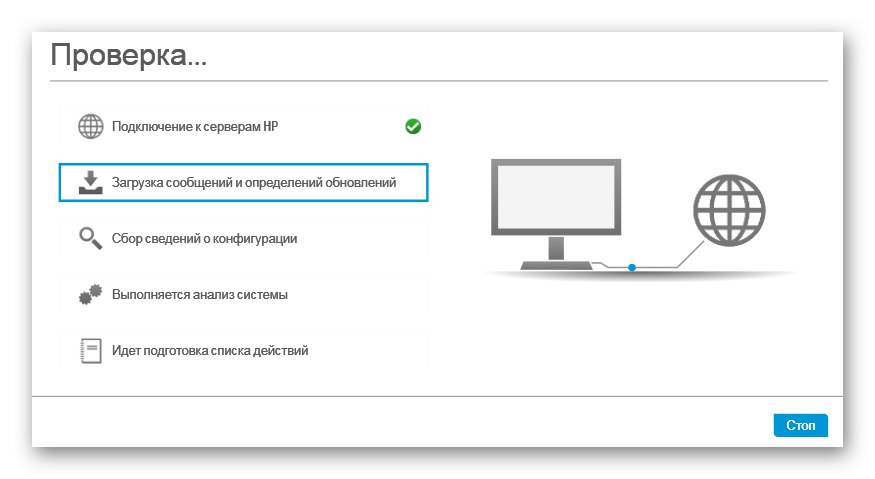
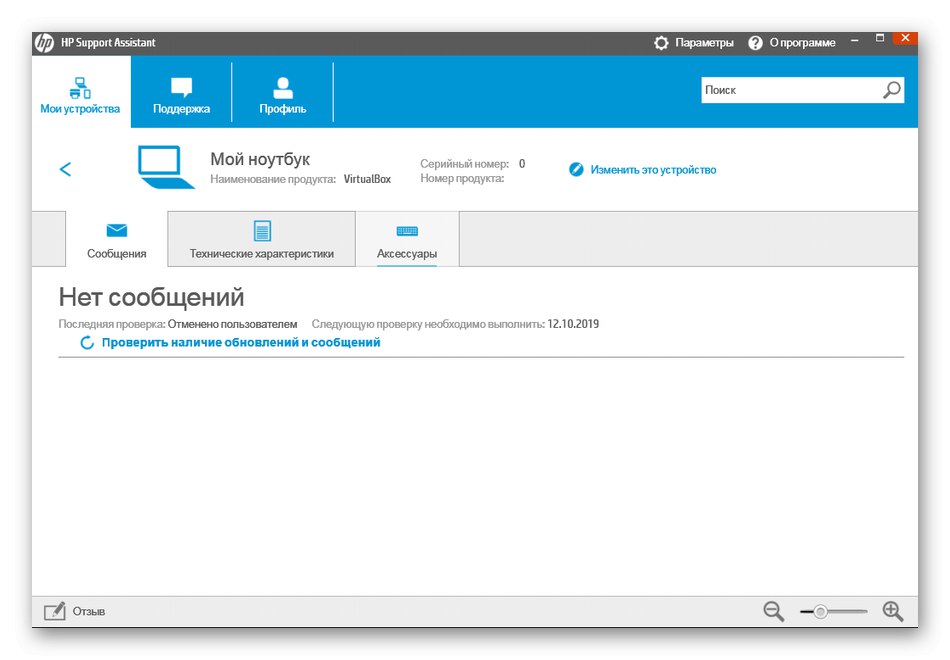
Większość z tych aplikacji działa na tej samej zasadzie, więc ten przewodnik jest uniwersalny. Wystarczy wziąć pod uwagę strukturę strony internetowej i interfejs oprogramowania, aby szybko uzyskać potrzebne dane
Metoda 3: Programy do przeglądania parametrów komputera
Przejdźmy do programów firm trzecich, których główna funkcjonalność koncentruje się właśnie na wyszukiwaniu ogólnych i szczegółowych informacji o wszystkich komponentach komputera, w tym modelu płyty głównej. Dzisiaj weźmiemy jako przykład najpopularniejsze narzędzie o nazwie AIDA64.
- Pobierz AIDA64 z oficjalnej strony i zakończ instalację. Po uruchomieniu przejdź do sekcji z menu głównego "Komputer".
- Tutaj jesteś zainteresowany sekcją „DMI”.
- Rozwiń sekcję "System".
- Poniżej zobaczysz informacje o producencie i modelu produktu.W naszym przykładzie nie jest wyświetlany w wymaganym formacie, ponieważ używamy stacjonarnego komputera.
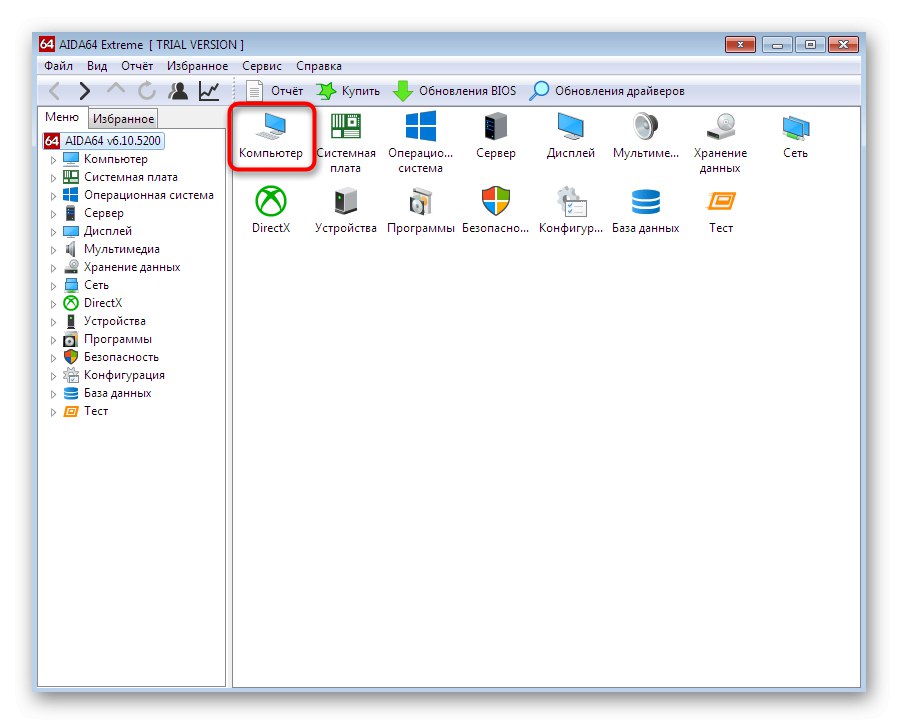
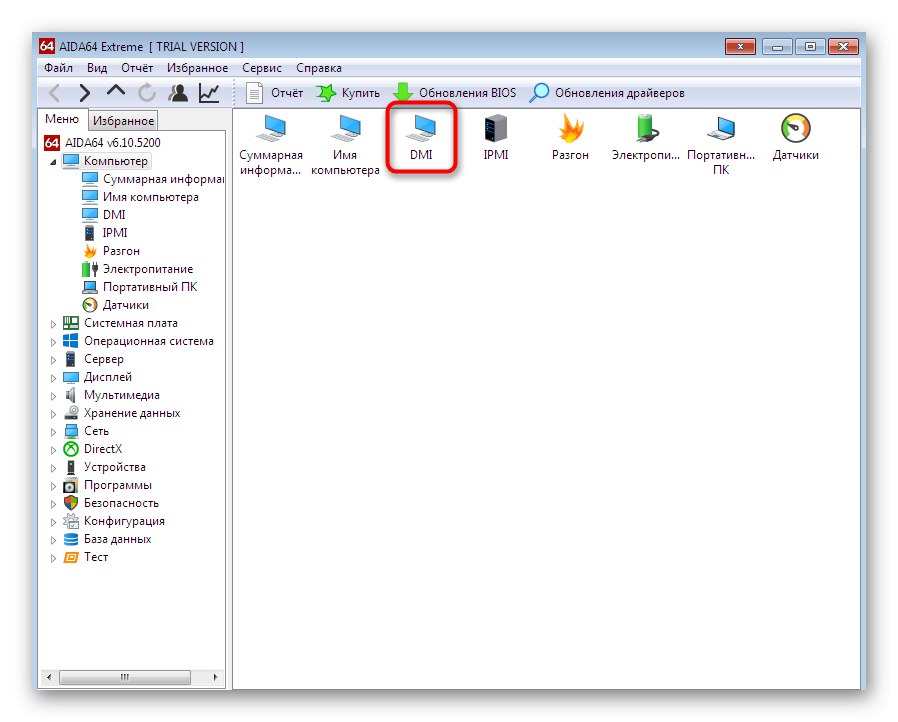
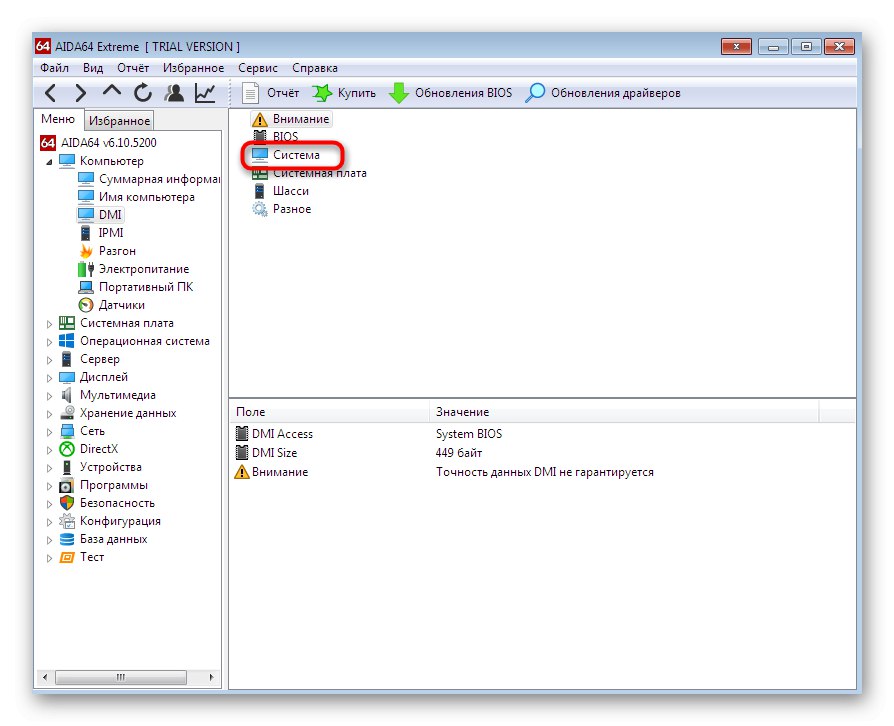
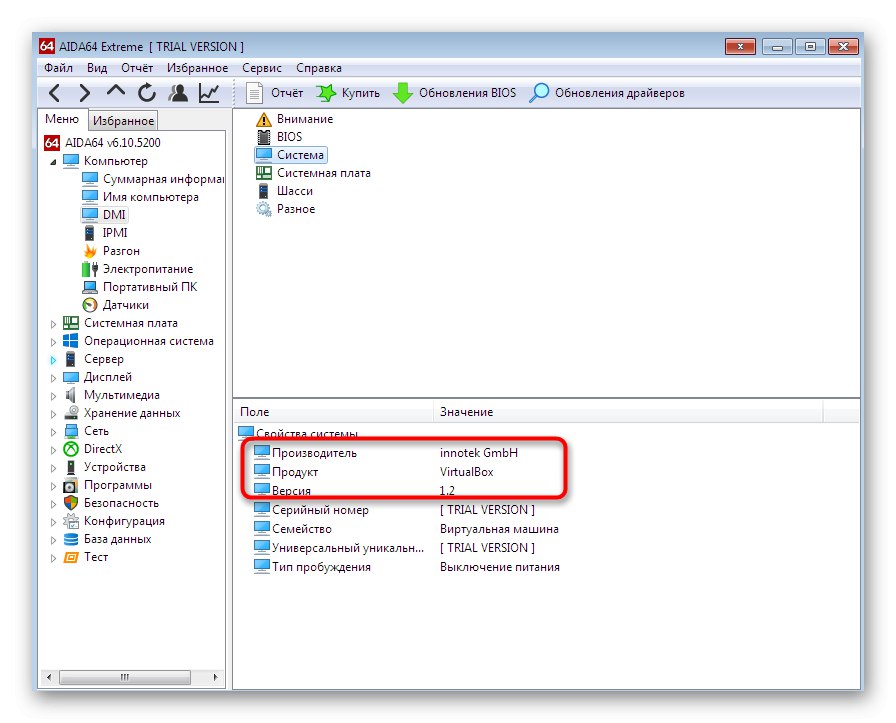
Niestety nie wszystkie takie programy pozwalają określić model laptopa, wyświetlając tylko informacje o płycie głównej.
Metoda 4: Narzędzie diagnostyczne DirectX
Przejdźmy do rozważenia trzech metod, które przydadzą się tym użytkownikom, którzy nie chcą pobierać żadnych dodatkowych aplikacji. Pierwsza taka metoda polega na użyciu narzędzia diagnostycznego DirectX, który jest instalowany domyślnie w systemie Windows 7, a jego otwieranie odbywa się w następujący sposób:
- Użyj narzędzia "Biegać" (Wygraj + R.), aby przejść do danej aplikacji, wpisując w wierszu
dxdiagi naciskając klawisz Wchodzić. - Przejdź do karty "System".
- W specjalnie wyznaczonych liniach zobaczysz producenta komputera i jego model (z uwzględnieniem specyfikacji płyty głównej).
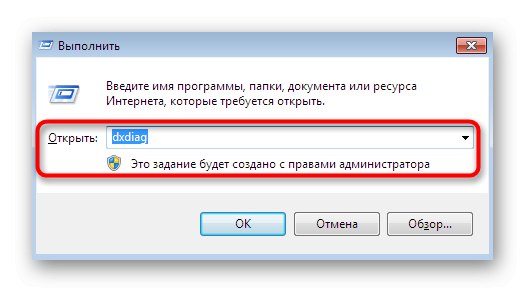
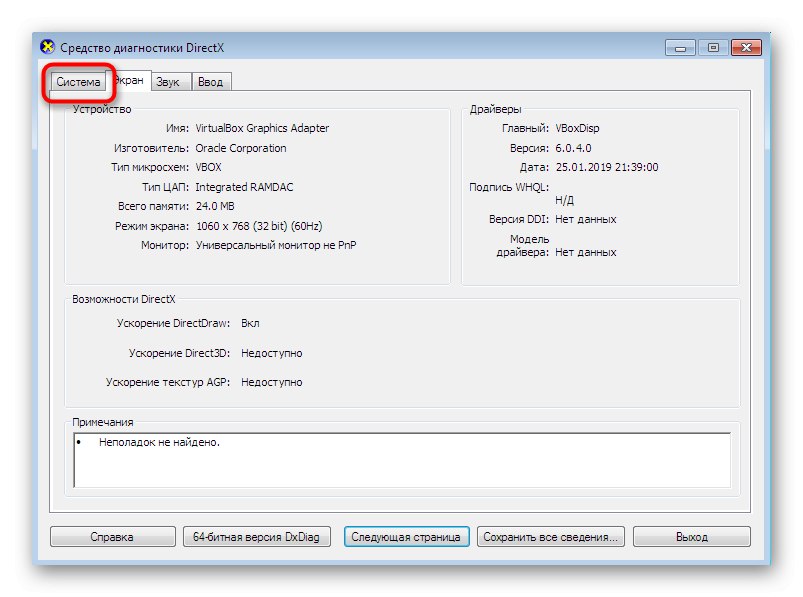
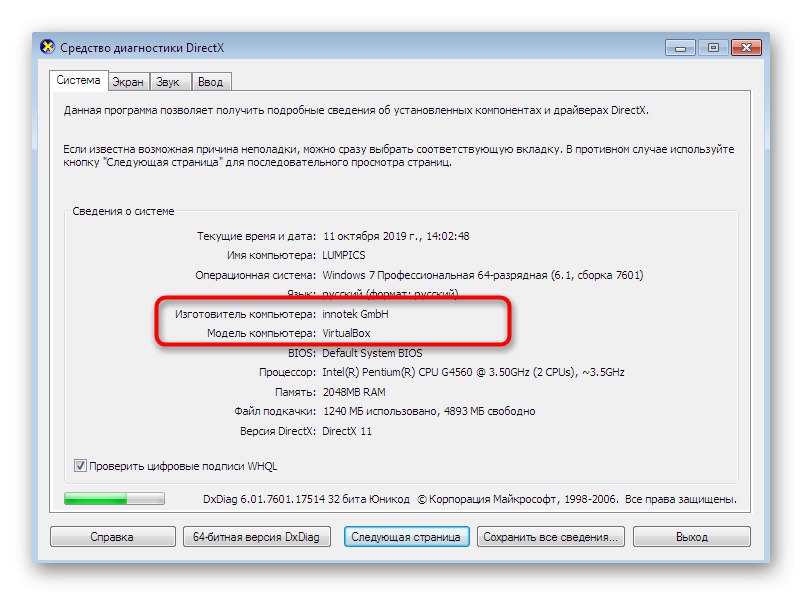
Jeśli jesteś zainteresowany wspomnianym narzędziem i chciałbyś wiedzieć, jakie inne funkcje może ono wykonywać, zapoznaj się z poniższym przewodnikiem, który opisuje w rozszerzonej formie wszystko na temat tego wbudowanego narzędzia.
Więcej szczegółów: Narzędzie systemowe Windows do diagnostyki DirectX
Metoda 5: Menu informacji o systemie
Porozmawiajmy teraz o podobnym menu, które wyświetla również podstawowe informacje o systemie. Nie służy do diagnozowania systemu operacyjnego, a jedynie pełni funkcję wyświetlania informacji. Przejście do niego wygląda następująco:
- Otwórz narzędzie "Biegać"przytrzymanie kombinacji klawiszy Wygraj + R.... Tam wejdź
msconfigi naciśnij klawisz Wchodzić. - Przejdź do karty "Usługa".
- Znajdź aplikację tutaj "Informacje o systemie" i uruchom go, klikając dwukrotnie lewym przyciskiem myszy na linii lub klikając "Biegać".
- W głównym oknie "Informacje o systemie" zwróć uwagę na linie "Producent" i "Model"... W tym miejscu będą przechowywane wymagane dane.
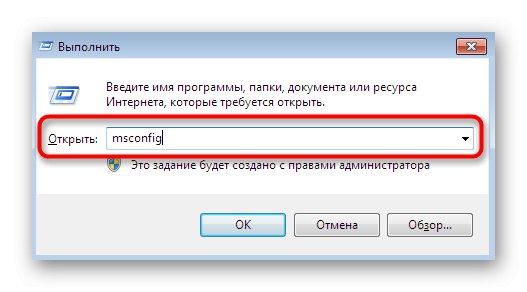
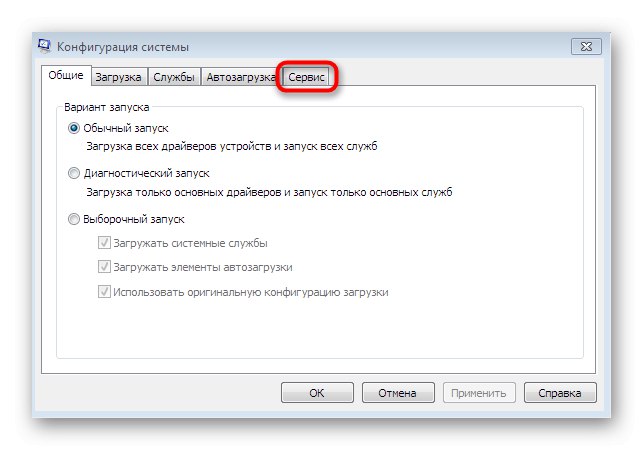
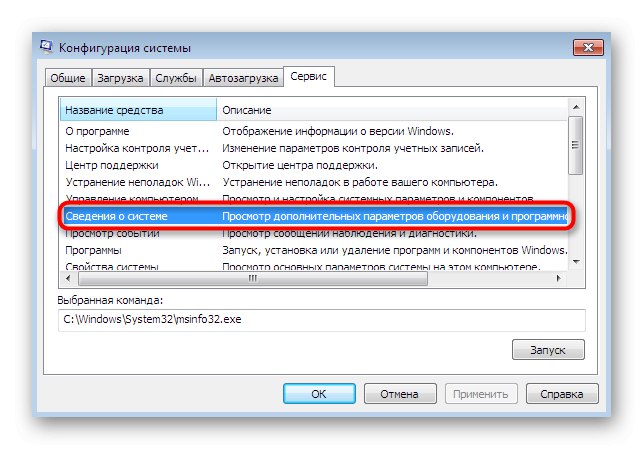
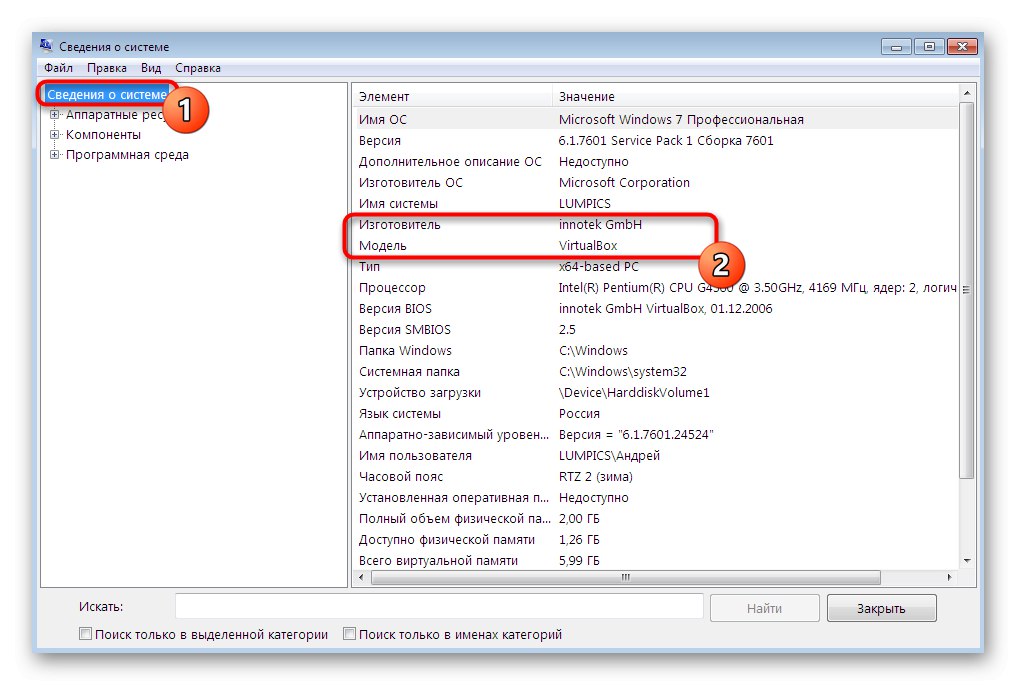
Metoda 6: Narzędzie konsoli
Ostatnią opcją, o której chcemy porozmawiać w ramach dzisiejszego materiału, jest użycie "Wiersz poleceń" oraz osobne narzędzie, które wyświetla informacje o producencie urządzenia. To narzędzie wykonuje tylko tę funkcję i działa w następujący sposób:
- Znajdź skrót do uruchamiania "Wiersz poleceń", na przykład przez "Początek"i kliknij prawym przyciskiem myszy.
- W wyświetlonym menu kontekstowym wybierz opcję "Uruchom jako administrator".
- Użyj polecenia
wmic csproduct pobierz nazwęi aby ją aktywować, naciśnij klawisz Wchodzić. - Natychmiast pojawią się dwa wiersze z informacjami, których szukasz.
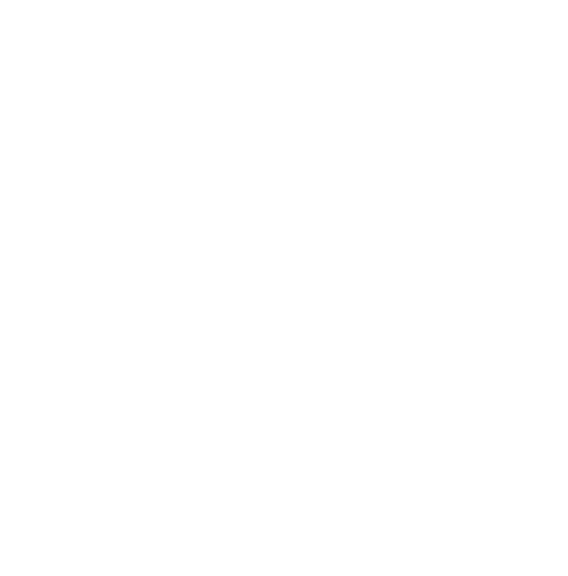
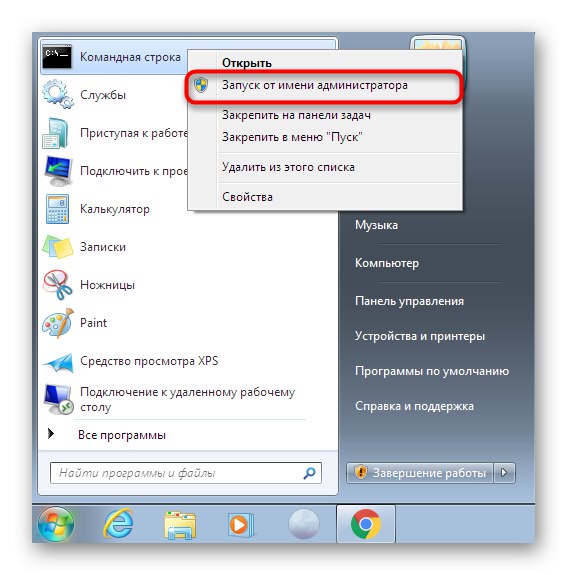
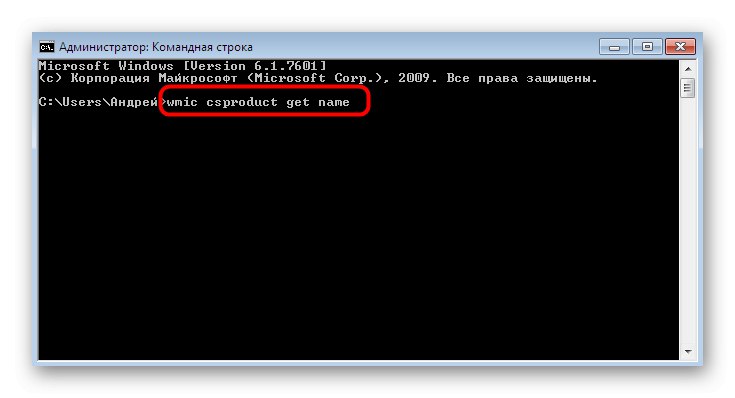
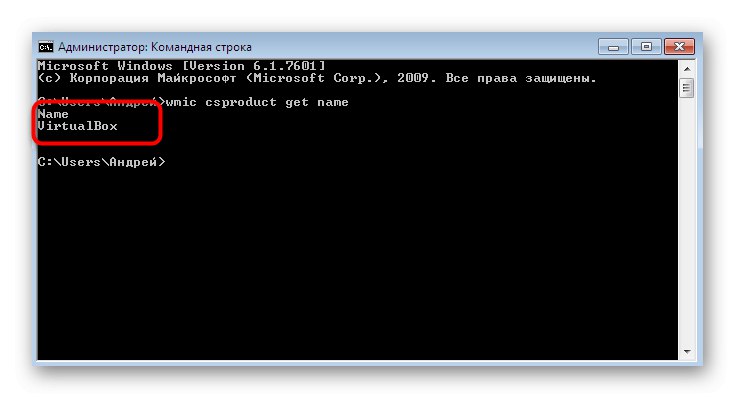
Dziś dowiedziałeś się o sześciu różnych metodach uzyskiwania informacji o modelu laptopa w systemie Windows 7. Jak widać, istnieje wiele różnych rozwiązań dla konkretnych użytkowników, więc każdy znajdzie dla siebie najlepsze narzędzie i użyje go do uzyskania potrzebnych danych.