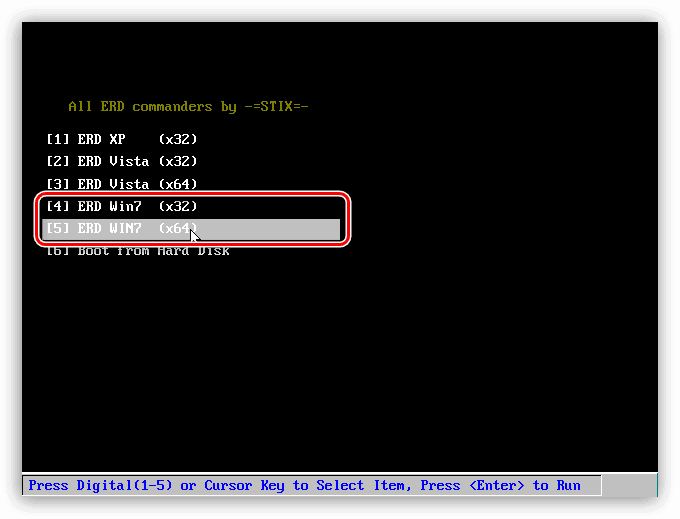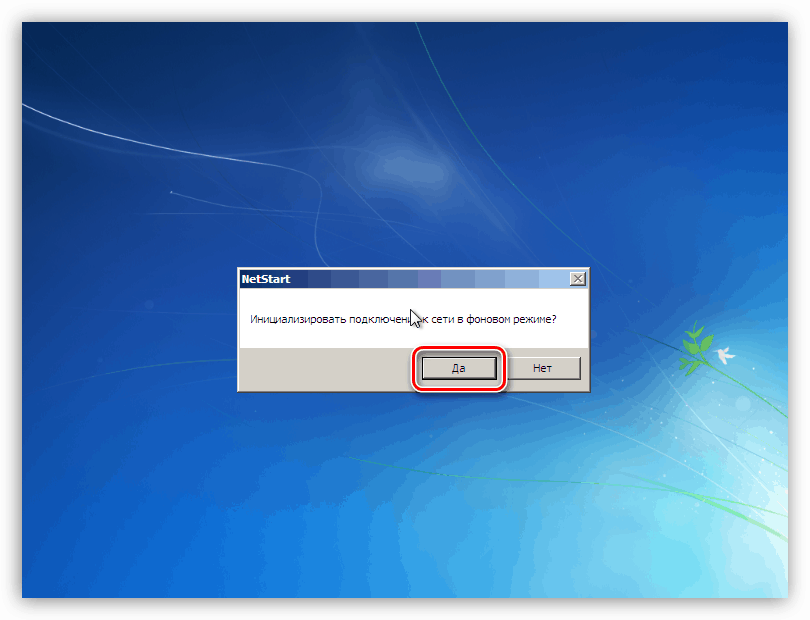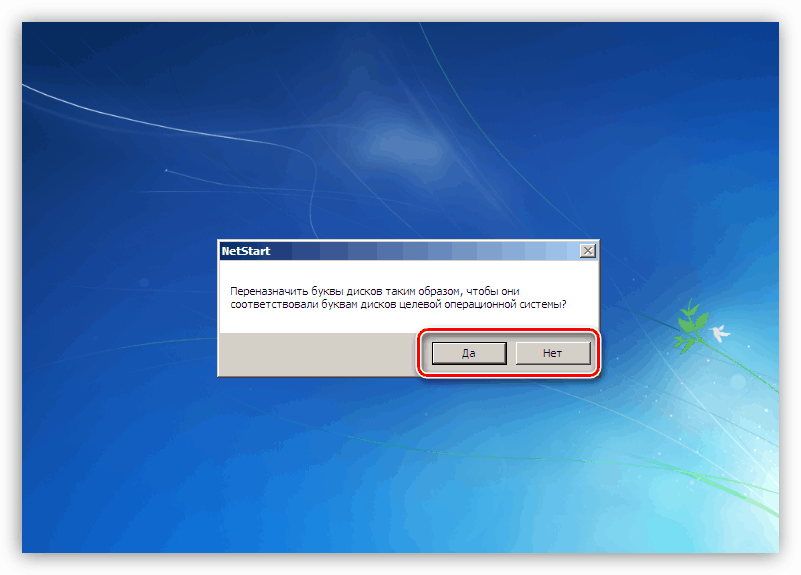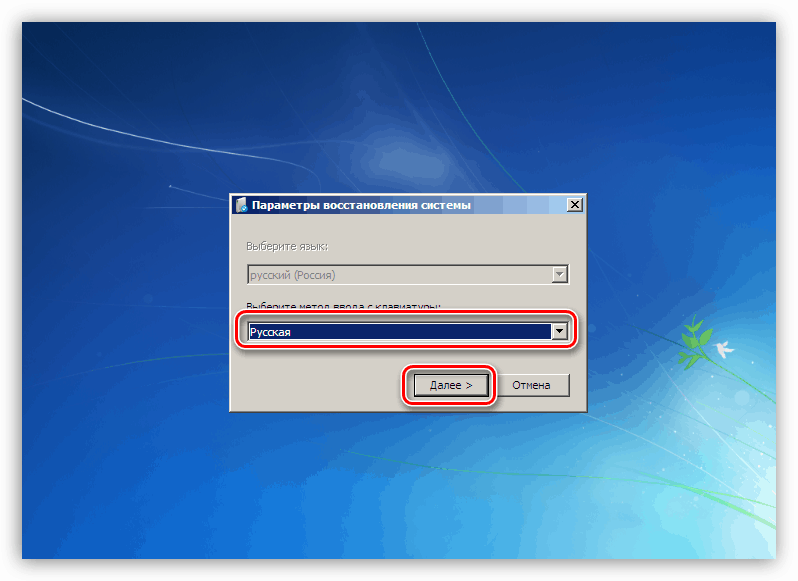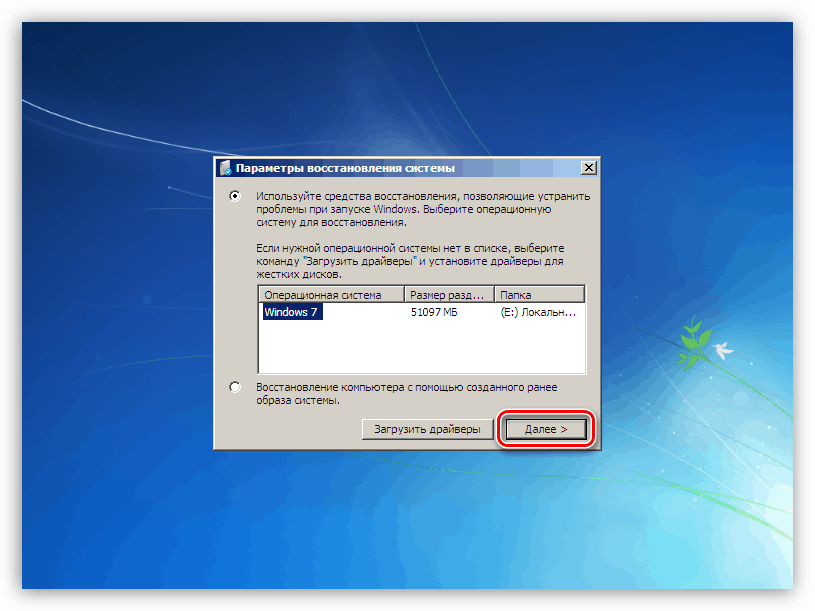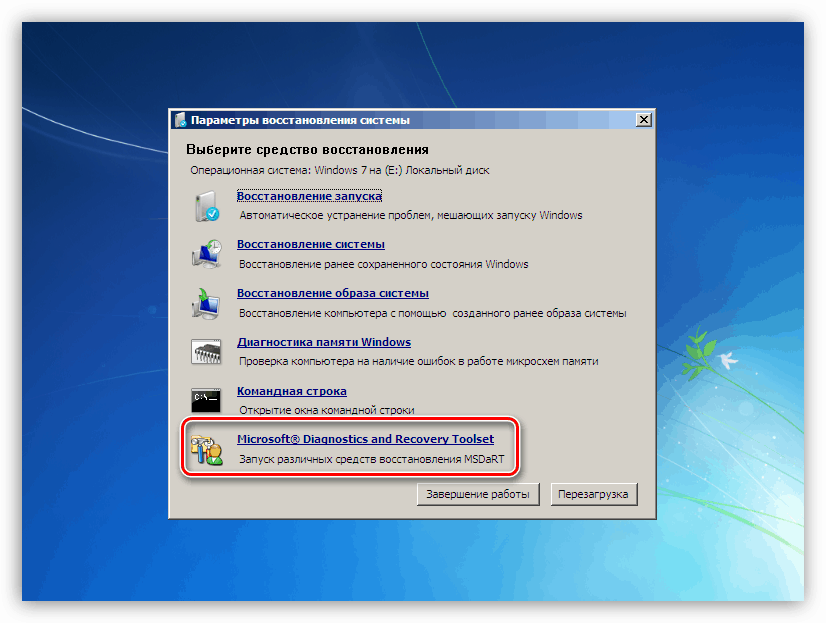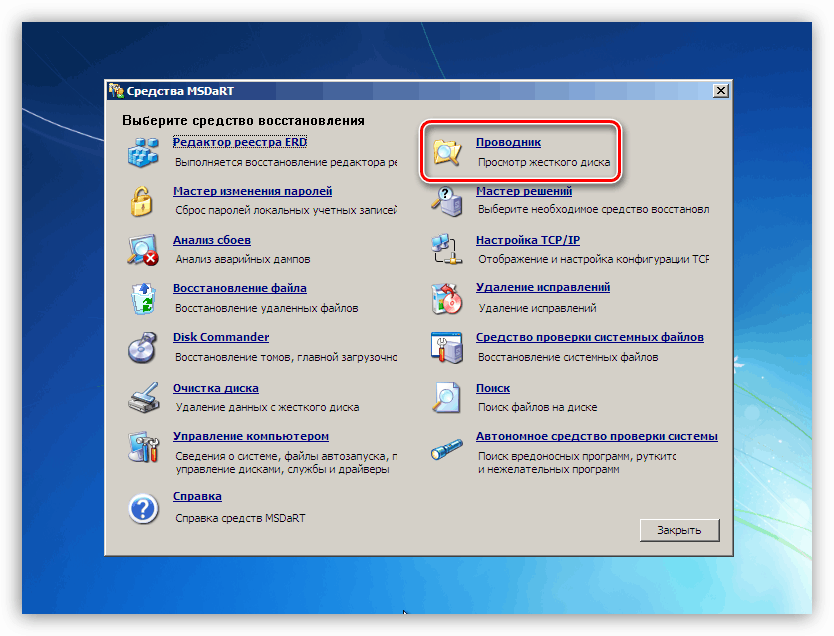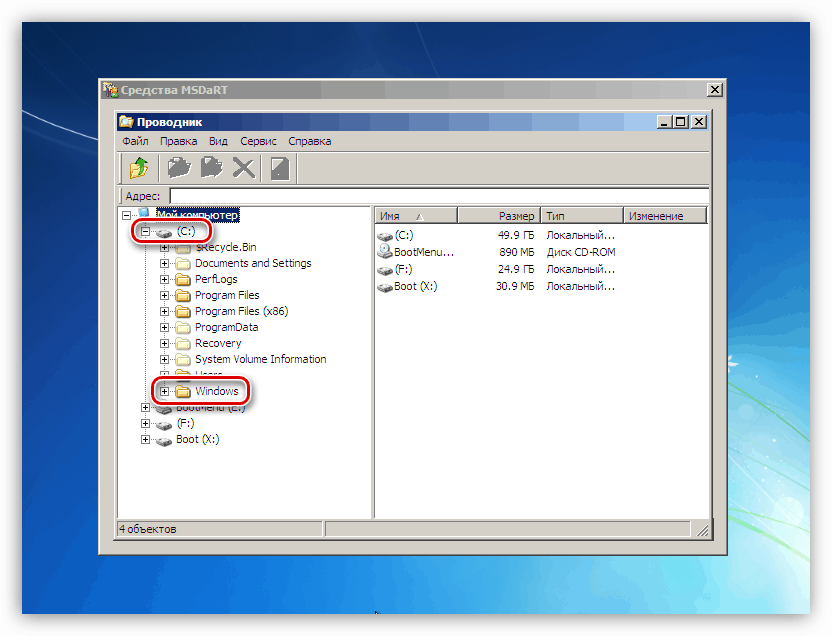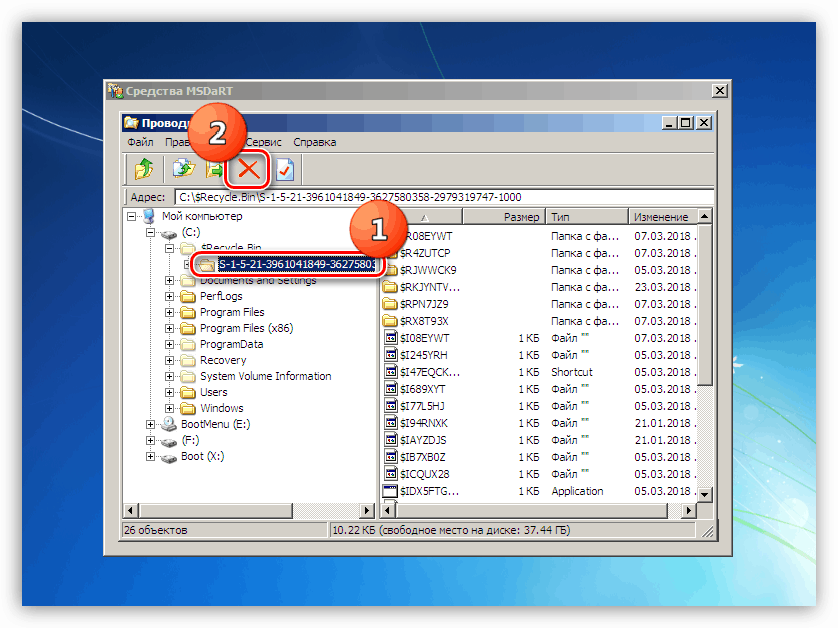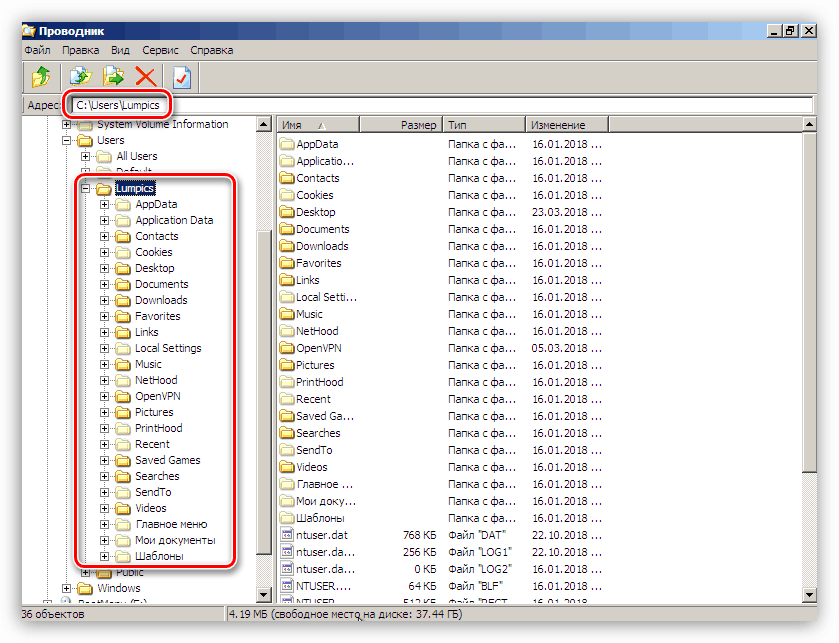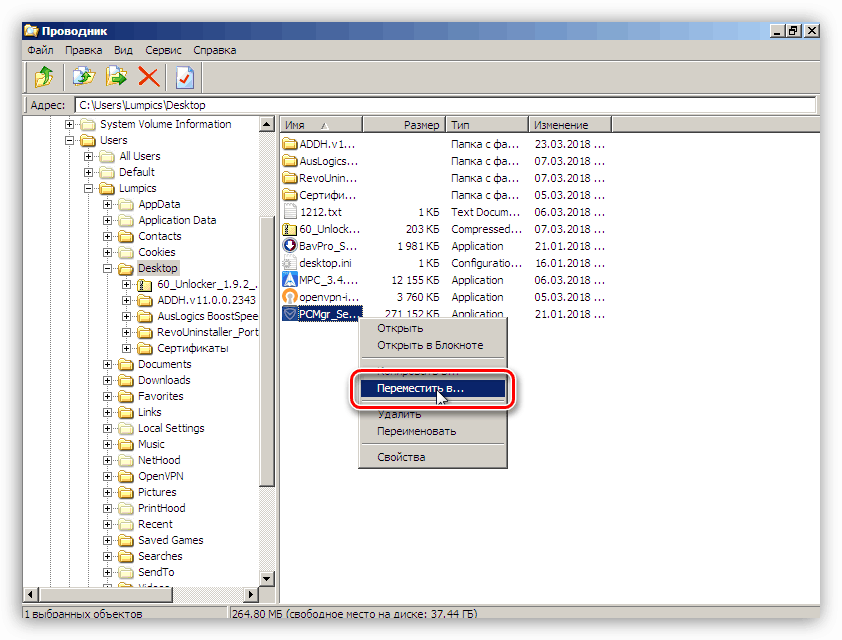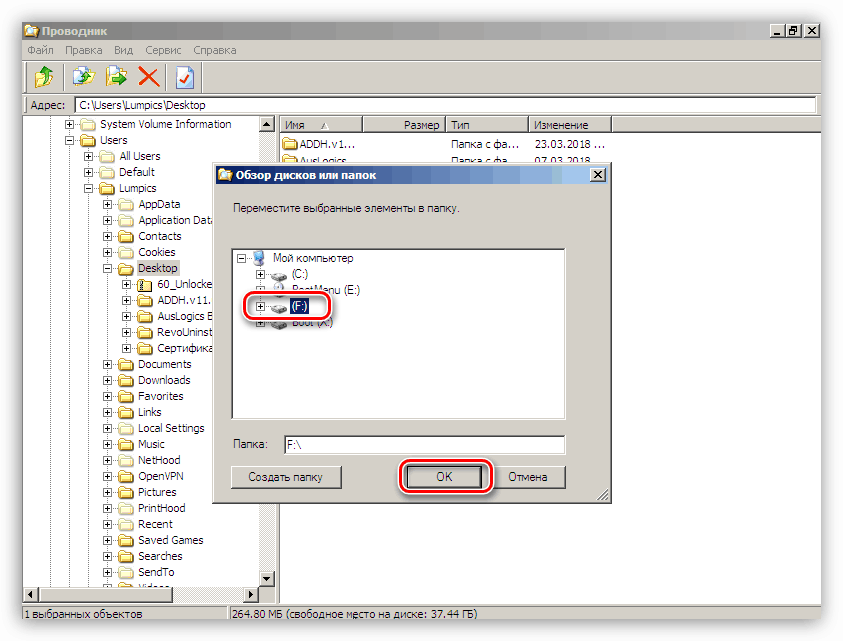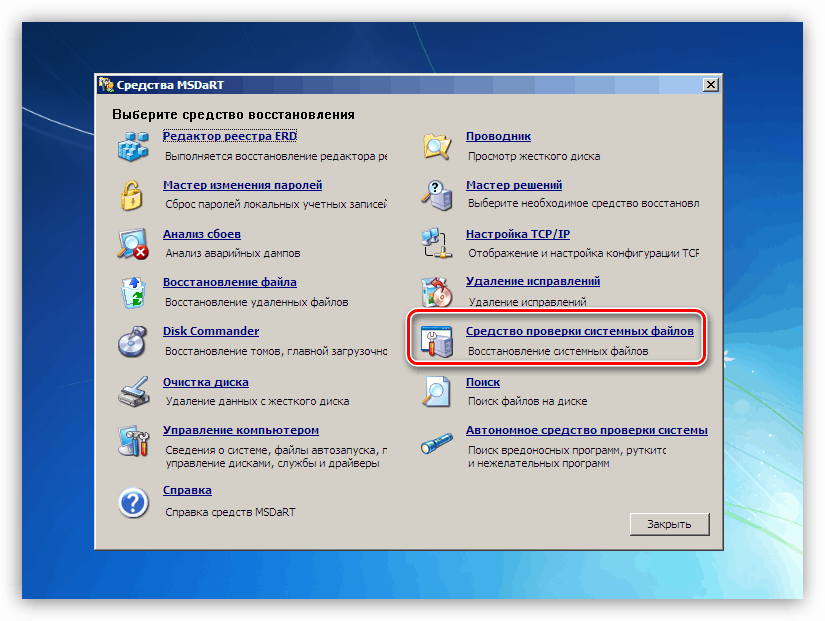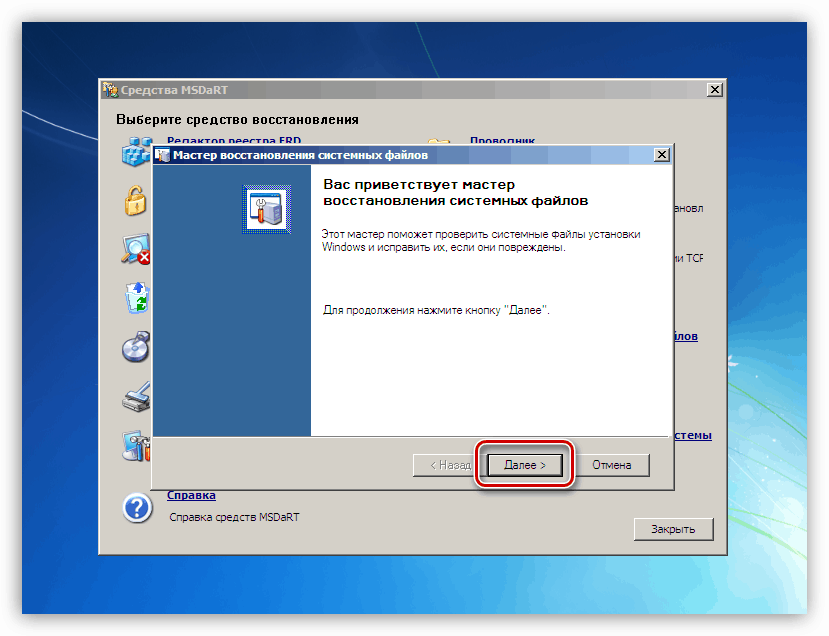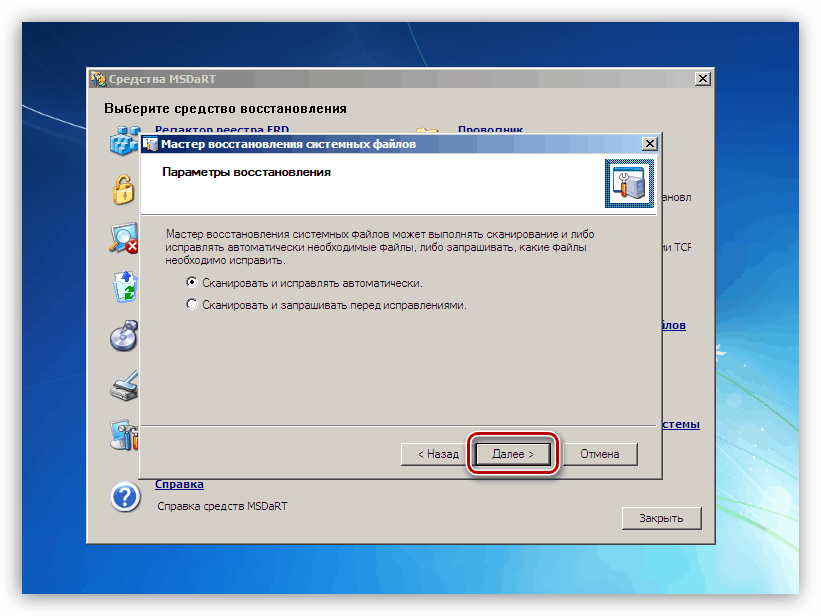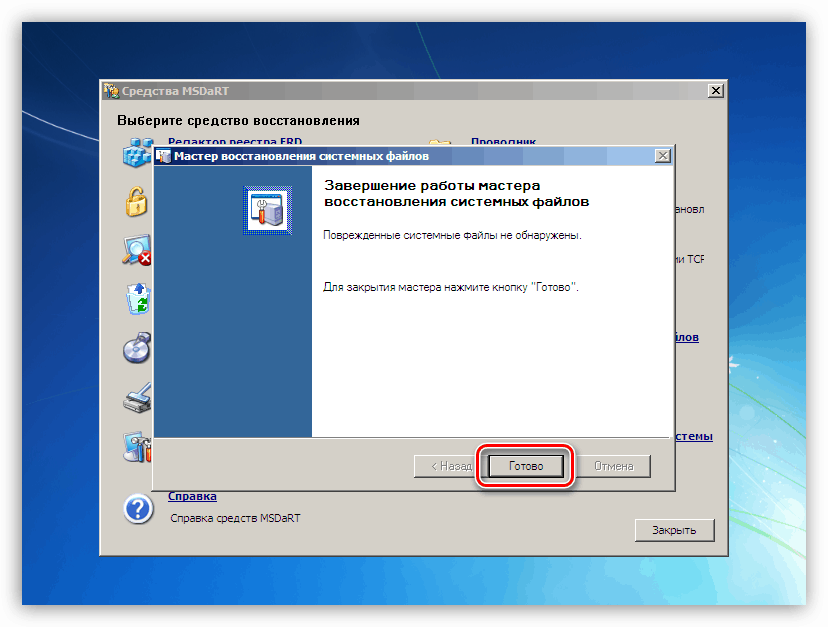Napraw błędy niebieskiego ekranu z błędem fltmgr.sys w systemie Windows 7
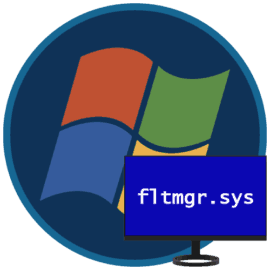
Nieprawidłowe działanie komponentów systemu często prowadzi do awarii komputera, któremu towarzyszy niebieski ekran śmierci lub BSOD. Takie błędy są krytyczne i należy je niezwłocznie rozwiązać. Następnie przeanalizujemy możliwe przyczyny jednej z tych awarii ze wskazaniem sterownika fltmgr.sys.
Spis treści
BSOD fltmgr.sys w systemie Windows 7
Ten błąd występuje z kilku powodów. Przede wszystkim są to możliwe problemy z systemowym dyskiem twardym. Istnieją inne czynniki powodujące BSOD fltmgr.sys. Na przykład błędy w sterownikach, plikach systemowych lub problemy ze sprzętem.
Nasza strona zawiera instrukcje dotyczące niebieskich ekranów ogólnego typu. Zawarte w nim zalecenia można również wykorzystać do skorygowania omawianego dziś błędu. Jeśli nie rozwiążą problemu, użyj poniższych metod.
Więcej informacji: Niebieski ekran na komputerze: co robić
Powód 1: Dysk systemowy
Nie tylko pliki systemu operacyjnego i programów „leżą” na dysku systemowym. Jego przestrzeń jest aktywnie wykorzystywana do przechowywania tymczasowych danych wykorzystywanych przez wszystkie uruchomione procesy. Pierwszą rzeczą, na którą należy zwrócić uwagę, jest wielkość wolnej przestrzeni. Jeśli to nie wystarczy (mniej niż 10 procent), zaobserwowane zostaną różne awarie - opóźnienia („hamulce”) i pojawią się błędy. W takich przypadkach uciekają się do czyszczenia dysku ze śmieci i przenoszenia dużych (i nie tylko) plików i folderów na inne dyski.
Więcej informacji: Jak naprawić błędy i usunąć śmieci na komputerze z systemem Windows 7
Głównym powodem, dla którego piszemy ten akapit, jest niemożność korzystania z narzędzi do czyszczenia systemu i innych firm w sytuacji, gdy pojawia się błąd podczas ładowania systemu Windows. Tutaj pomoże nam tylko bootowalny dysk flash USB z ERD Commander lub podobną dystrybucją Live. Dzięki niemu możesz pracować z dyskami bez uruchamiania systemu operacyjnego.
Więcej informacji:
Jak zapisać program ERD Commander na dysku flash USB
Jak ustawić rozruch z dysku flash w systemie BIOS
- Po załadowaniu ERD wybierz system z listy, kierując się wersją i głębokością bitów.
![Wybór głębokości bitowej systemu operacyjnego Windows 7 podczas ładowania programu ERD Commander]()
- Jesteśmy podłączeni do sieci, aby móc wykorzystywać zasoby sieciowe jako dodatkową przestrzeń do przechowywania plików. Jeśli w systemie nie ma dysków sieciowych, nie można zainicjować tej procedury.
![Inicjalizacja połączenia sieciowego w tle podczas ładowania z dysku flash ERD Commander]()
- W następnym etapie zostaniemy poproszeni o ponowne przypisanie liter tomów (dysków). Można to zrobić dla wygody, ale wiemy, z którym napędem można wchodzić w interakcje, więc nie można również użyć tej opcji.
![Konfigurowanie zmiany przypisania liter dysku podczas uruchamiania z dysku flash ERD Commander]()
- Ustaw układ klawiatury. Tutaj możesz pozostawić automatycznie przypisaną opcję.
![Wybór języka układu klawiatury podczas uruchamiania z napędu flash ERD Commander]()
- Następnie ERD Commander rozpocznie proces skanowania w celu wyszukania zainstalowanych kopii systemu Windows. Po znalezieniu systemu wybierz go i przejdź do następnego kroku.
![Wybór zainstalowanego systemu operacyjnego Windows podczas uruchamiania z dysku flash ERD Commander]()
- W oknie z listą narzędzi zawartych w dystrybucji kliknij link MSDaRT ( „ Zestaw narzędzi Microsoft Diagnostics and Recovery” ) znajdujący się na samym końcu.
![Przejdź do kolekcji narzędzi do konfiguracji systemu operacyjnego podczas uruchamiania z dysku flash ERD Commander]()
- Szukamy sekcji „Eksplorator” i kliknij ją.
![Przejście do pracy z Eksploratorem Windows 7 podczas uruchamiania z dysku flash ERD Commander]()
- W lewym bloku z drzewem folderów poszukaj dysku systemowego (będzie na nim katalog „Windows” ).
![Wybór systemowego dysku twardego podczas uruchamiania z dysku flash ERD Commander]()
- Przede wszystkim myjemy „Kosz” . Jej pliki znajdują się w folderze o nazwie „$ Recycle.Bin” . Pamiętaj, że usuwamy tylko zawartość, sam katalog powinien pozostać na miejscu.
![Usuwanie zawartości Kosza podczas uruchamiania z dysku flash ERD Commander]()
- Następnymi „klientami” do wyczyszczenia są foldery zawierające pliki użytkownika. Mamy to
C:Userssoringpcrepair.comC jest literą dysku systemowego, soringpcrepair.com - nazwa konta.
Szczególną uwagę należy zwrócić na foldery z plikami do pobrania ( „Pliki do pobrania” ) i dokumenty ( „Dokumenty” ). Jeśli masz zwyczaj przechowywania wielu plików na pulpicie, możesz je znaleźć w katalogu „Pulpit” . Możesz przechodzić przez inne, po prostu nie usuwaj niczego ważnego.
![Usuwanie folderu niepotrzebnych plików użytkownika podczas pobierania z dysku flash ERD Commander]()
Jeśli chcesz zapisać dane, zwalniając miejsce, możesz przenieść je na inny dysk lub dysk flash USB (musisz go podłączyć przed pobraniem). Odbywa się to w następujący sposób: klikamy plik, otwieramy menu kontekstowe prawym przyciskiem myszy i wybieramy odpowiedni element.
![Wybór przeniesienia pliku na inny dysk podczas pobierania z dysku flash ERD Commander]()
W oknie, które zostanie otwarte, wybierz nową lokalizację do zapisania i kliknij OK .
![Przenoszenie pliku na inny dysk podczas uruchamiania z dysku flash ERD Commander]()
- Po zakończeniu czyszczenia ponownie uruchamiamy maszynę. Oczywiście konieczne będzie przywrócenie poprzednich ustawień systemu BIOS, aby uruchomić system z dysku twardego.
Powód 2: Uszkodzenie kierowcy
Ponieważ sterownik fltmgr.sys jest sterownikiem systemowym, to znaczy jest zawarty w dystrybucji systemu operacyjnego, nie można go zainstalować osobno. W przypadku uszkodzenia pomogą tylko narzędzia do odzyskiwania plików systemowych - SFC lub DISM. To prawda, że należy ich używać ostrożnie, zwłaszcza jeśli zainstalowana jest piracka kopia lub zestaw Windows, a także różne pakiety do zmiany projektu.
Więcej informacji:
Jak odzyskać pliki systemowe w systemie Windows 7
Odzyskiwanie uszkodzonych komponentów w systemie Windows 7 za pomocą DISM
Tę operację można wykonać bez ładowania systemu Windows za pomocą znanego programu ERD Commander.
- Uruchamiamy z dysku flash za pomocą zestawu dystrybucyjnego i przechodzimy do okna MSDaRT. Tutaj wybieramy narzędzie wskazane na zrzucie ekranu.
![Przełączanie do Kontrolera plików systemowych podczas uruchamiania z dysku flash ERD Commander]()
- W oknie, które zostanie otwarte, „Kreator przywracania plików systemowych” kliknij „Dalej”.
![Uruchamianie Kontrolera plików systemowych podczas uruchamiania z dysku flash ERD Commander]()
- Zostawiamy przełącznik w pozycji automatycznej korekty i rozpoczynamy proces.
![Konfigurowanie Kontrolera plików systemowych podczas uruchamiania z napędu flash ERD Commander]()
- Czekamy na zakończenie operacji i ponownie uruchamiamy komputer z dysku twardego.
![Wyłączanie Kontrolera plików systemowych podczas uruchamiania z dysku flash ERD Commander]()
Powód 3: Grafika
Elementem powodującym błąd może być karta graficzna lub sterownik. Aby to sprawdzić, należy odłączyć kartę od komputera i monitorować wystąpienie błędu. Obraz na monitorze w takich przypadkach jest wyświetlany za pomocą wbudowanej grafiki lub innego oczywiście działającego procesora graficznego, jeśli procesor nie ma rdzenia wideo lub brakuje niezbędnych złączy na płycie głównej.

Więcej informacji:
Jak włączyć lub wyłączyć zintegrowaną kartę graficzną na komputerze
Jak usunąć kartę wideo z komputera
Podłączamy kartę graficzną do płyty głównej komputera
Jeśli sprawdzenie karty graficznej nie ujawniło żadnych problemów, to znaczy niebieski ekran nadal występuje, musisz ponownie zainstalować sterownik wideo, wcześniej go odinstalowując w „trybie awaryjnym” .
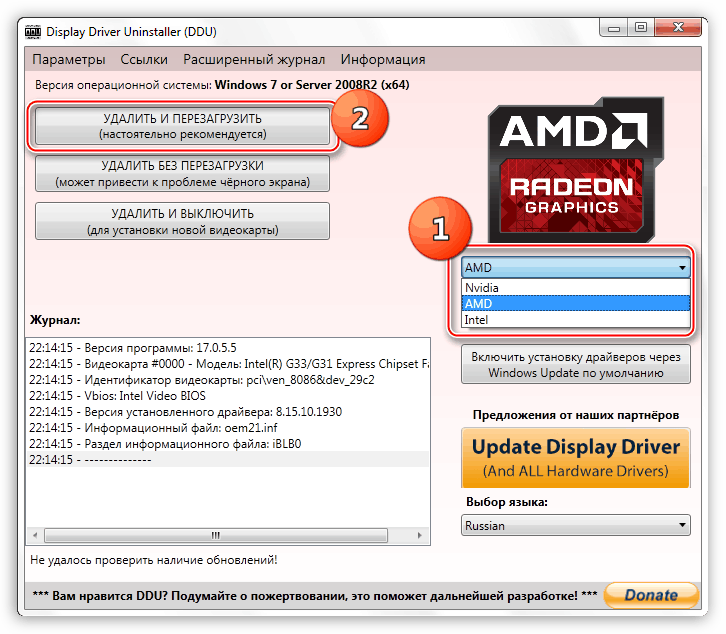
Więcej informacji: Ponowna instalacja sterownika karty graficznej
Powód 4: BIOS
Nieprawidłowe ustawienia BIOS lub przestarzałe oprogramowanie BIOS lub UEFI mogą powodować pojawienie się niebieskiego ekranu. O resetowaniu parametrów jest napisany w ogólnym artykule na temat BSOD, więc w tym rozdziale porozmawiamy o znaczeniu wersji. Aktualizacja zapewni zgodność wszystkich komponentów komputera i wyeliminuje ewentualne błędy. Powinieneś pomyśleć o oprogramowaniu układowym podczas instalowania nowych komponentów, szczególnie tych, które używają sterowników systemowych. Są to nowe dyski, w szczególności dyski SSD działające za pośrednictwem linii PCI-E (NVME), różne kontrolery i inne wyposażenie dodatkowe. Wymiana procesora bez aktualizacji systemu BIOS może również mieć wpływ na awarie systemu.
Nie podamy linków do szczegółowych instrukcji, ponieważ jest ich wiele. Potrzebne informacje można znaleźć samodzielnie, wpisując w polu wyszukiwania strona główna naszej strony zażądaj „aktualizacji bios” .
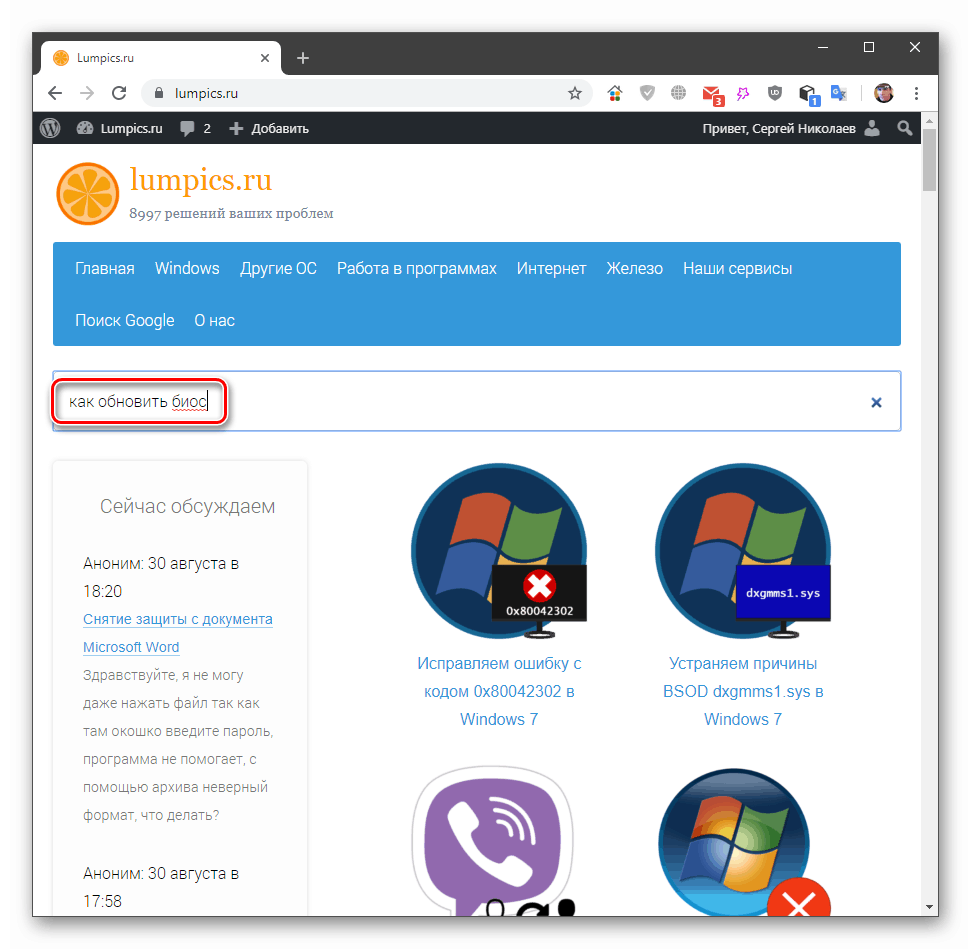
Wniosek
Trudno jest przewidzieć lub zapobiec pojawieniu się niebieskiego ekranu z błędem fltmgr.sys w systemie Windows 7, ponieważ na jego wygląd wpływa zbyt wiele czynników. Można jednak podać kilka wskazówek. Najpierw monitoruj stan dysku systemowego i nie pozwól, aby zapełnił się „do gałek ocznych”. Po drugie, spróbuj zaktualizować system i sterowniki w odpowiednim czasie, a także postępuj zgodnie z wydaniem nowego oprogramowania układowego dla swojej płyty głównej na oficjalnej stronie producenta. Przestrzeganie tych wytycznych znacznie zmniejsza ryzyko awarii systemu.