Ponownie przypisujemy klawisze na klawiaturze w Windows 7
Zepsuty lub wypełniony herbatą klucz lub klucze często oznaczają zakup nowej klawiatury. A jeśli wymiana na komputer stacjonarny nie jest trudna, to w przypadku laptopa może to stanowić poważny problem, ponieważ trzeba wybrać konkretny model. Ale nie spiesz się do sklepu, spróbuj najpierw ponownie przypisać niedziałający klucz.
Spis treści
Przeniesienie klucza
Spójrzmy na programy, które pozwalają na przemapowanie kluczy. Jest to konieczne nie tylko w przypadku awarii przycisku, ale również w celu wygodnego dopasowania klawiatury do siebie.
Metoda 1: MapKeyboard
Narzędzie jest bezpłatne, ale jego wsparcie zostało zakończone. Teraz jest częścią projektu HotKeyControl, który umożliwia bezpłatne korzystanie z programu przez 15 dni. Jednak sam MapKeyboard można nadal pobierać w Internecie.
- Uruchom narzędzie w imieniu administratora, jest to ważne. Aby to zrobić, kliknij prawym przyciskiem myszy ikonę i wybierz "Uruchom jako administrator"
- Układ klawiatury pojawi się w oknie. Kliknij lewym przyciskiem myszy klucz, który chcesz ponownie przypisać. U dołu rozwijanej listy wybierz nową funkcję klawisza. Aby wyłączyć przycisk, wybierz funkcję "Wyłącz" .
- Przeprojektowany klawisz zmieni kolor na zielony. Wprowadź wszystkie potrzebne zmiany i kliknij "Zapisz układ" .
- Pojawi się ostrzeżenie, aby zatrzymać sesję w celu wprowadzenia zmian. Kliknij "Tak" .

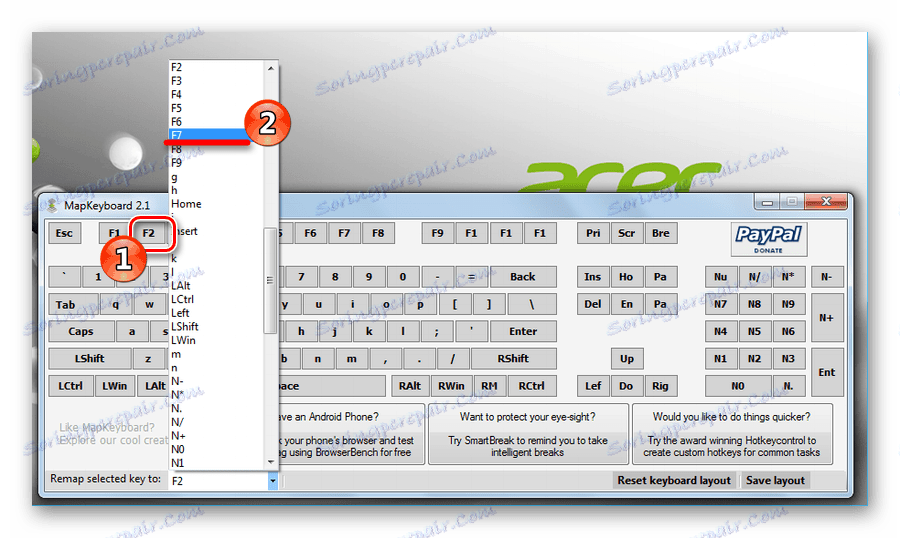
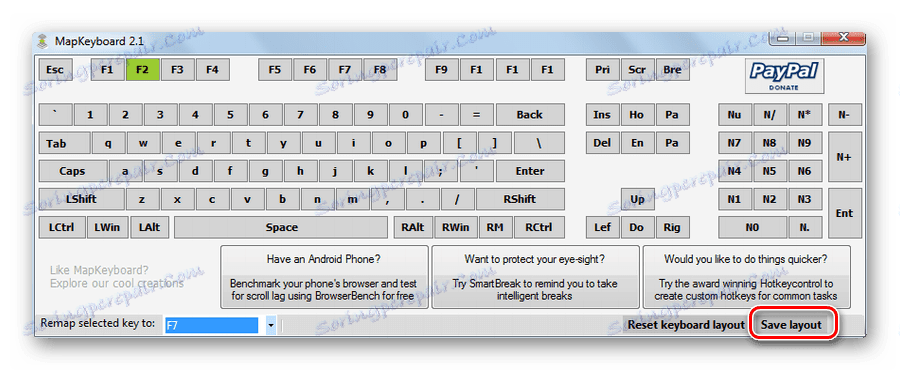
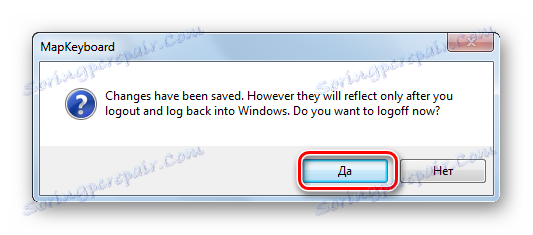
Zmiany wejdą w życie dopiero po ponownym zalogowaniu.
Metoda 2: KeyTweak
KeyTweak to prosty program, który ma świetną funkcjonalność w porównaniu z MapKeyboard. Wymaga instalacji na komputerze.
Pobierz KeyTweak z oficjalnej strony
- Klawiatura ekranowa składa się z numerów kodów skanowania (kody przekazywane do sterownika klawiatury w celu ustalenia, czy klawisz jest naciśnięty). Kliknij wybrany kod skanowania. Napis z aktualną wartością pojawi się pod klawiaturą. Wybierz nową wartość z rozwijanej listy i kliknij "Remap Key" .
- Kliknij przycisk "Pełny tryb nauczania" . Otworzy się nowe okno edycji. Najpierw wybierz "Begin Teach Mode" . Następnie na klawiaturze kliknij przycisk, który chcesz zmienić, a następnie nową wartość. Potwierdź swój wybór, klikając "Zmień klucz # 1 na klawisz nr 2" .
- Przejdź do "Half Teach Mode" i kliknij "Scan a Single Key" .
- Powtórz te procedury wymaganą liczbę razy, a następnie zastosuj zmiany, klikając "Zastosuj" .
- Program poprosi o ponowne uruchomienie, zgadza się na to.
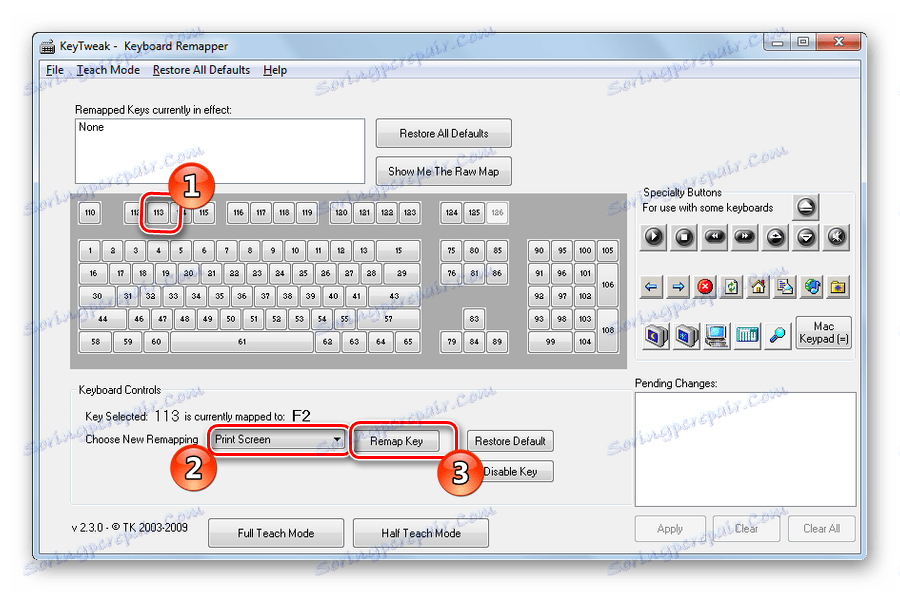
Dostępne są 2 dodatkowe tryby: "Tryb pełnego nauczania" i "Tryb pół uczący" . Pozwalają one przechwytywać kody skanowania po naciśnięciu niektórych klawiszy.
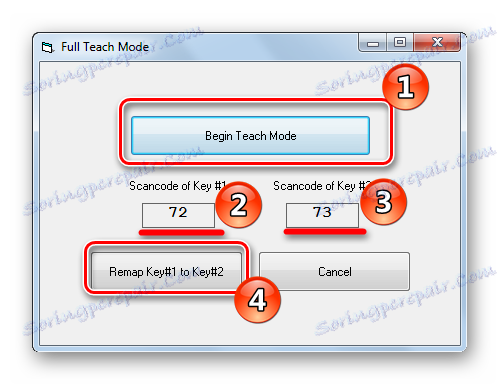
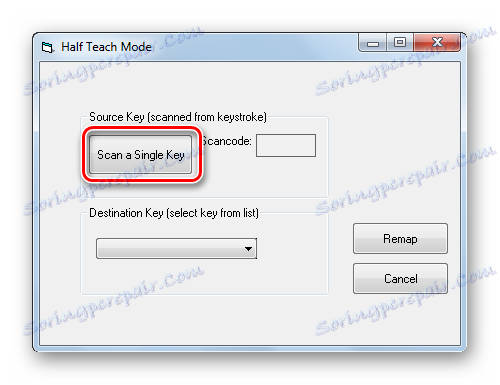
Na klawiaturze naciśnij klawisz, aby go zmienić. Z rozwijanej listy wybierz nową wartość i kliknij "Remap" .
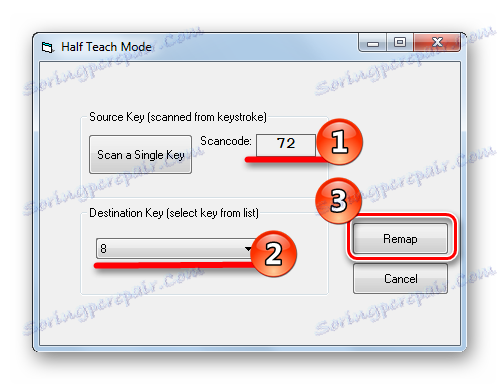
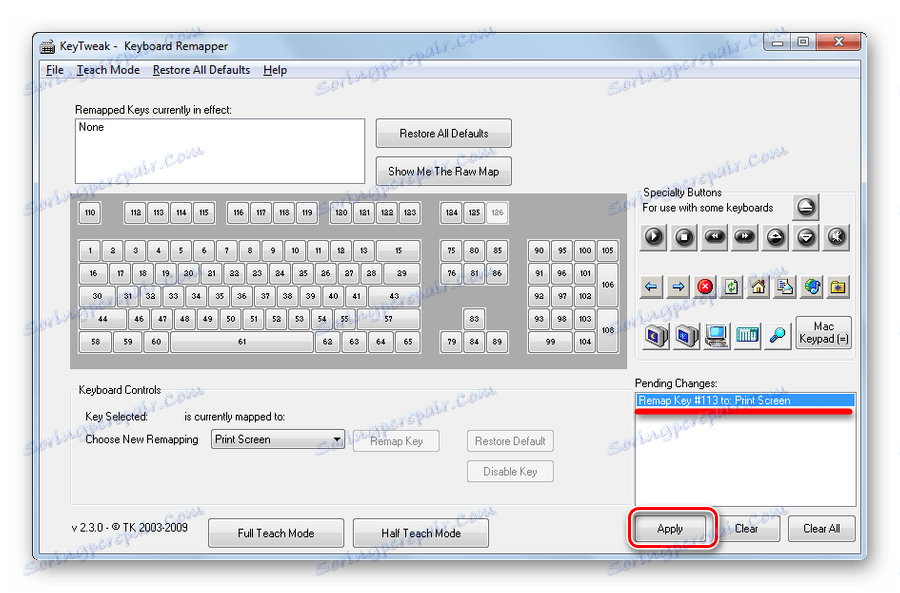
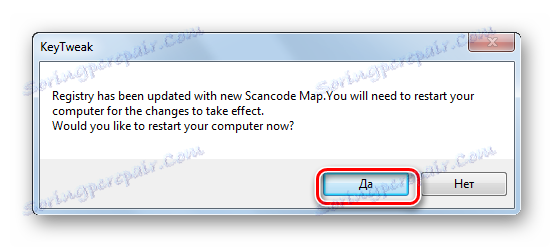
Metoda 3: SharpKeys
Ten program ma większość funkcji - nie tylko zmienia przypisanie, ale także pozwala dodawać określone funkcje do każdego klawisza.
Pobierz SharpKeys z oficjalnej strony
- Pobierz i uruchom SharpKeys.
- W lewym dolnym rogu kliknij przycisk "Dodaj" .
- Otworzy się okno. W lewej kolumnie wybierz klucz, który chcesz ponownie przypisać, a po prawej - nowe zadanie.
- Po przypisaniu wszystkich przycisków, kliknij "Napisz do rejestru" .
- Zrestartuj komputer lub wyloguj użytkownika, aby program wprowadził zmiany w rejestrze.
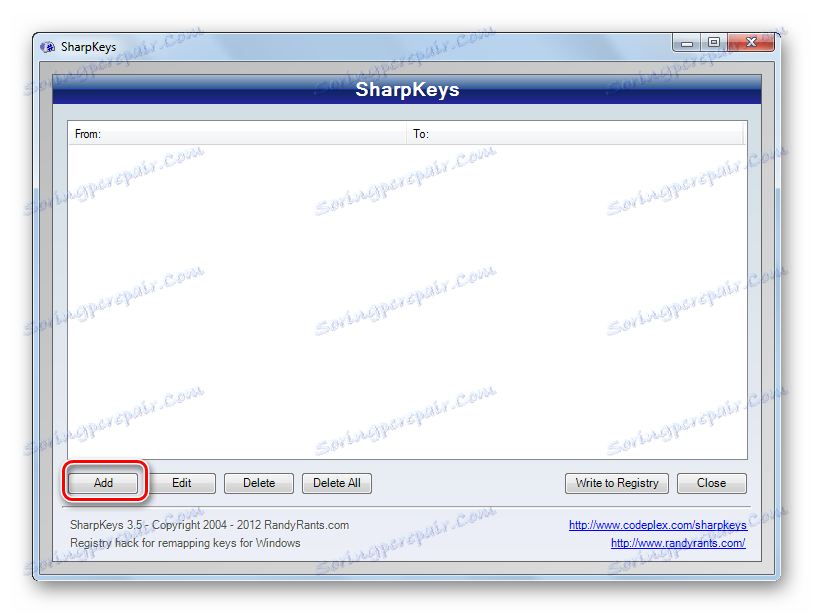
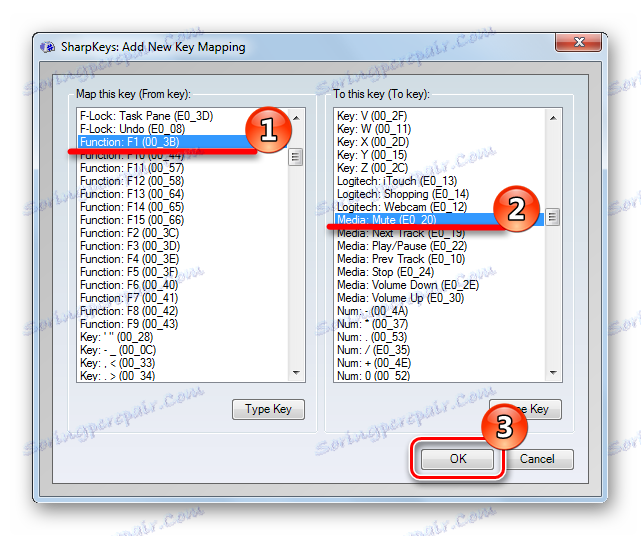
Możesz dodać kilka aplikacji - kalkulator, poczta, "Mój komputer" .
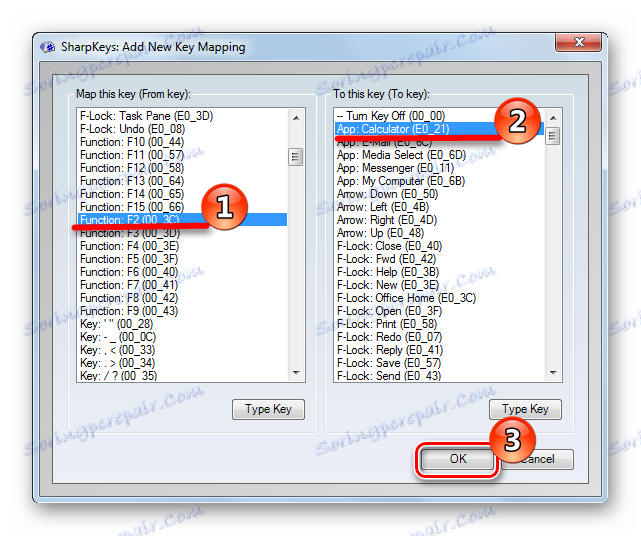
Możesz wyłączyć niewygodne klucze.
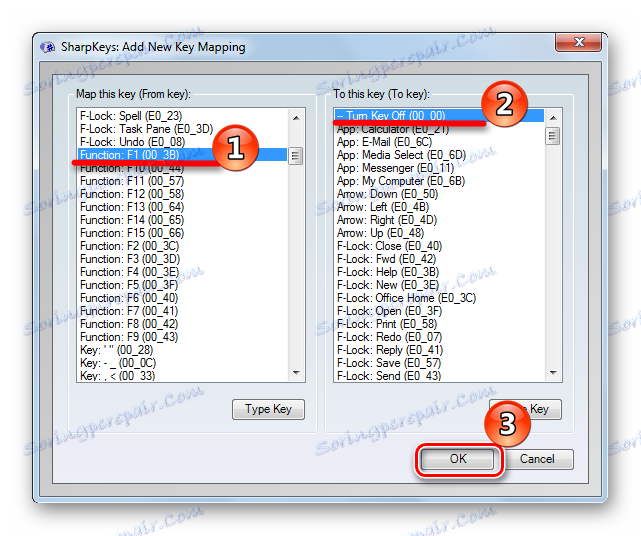
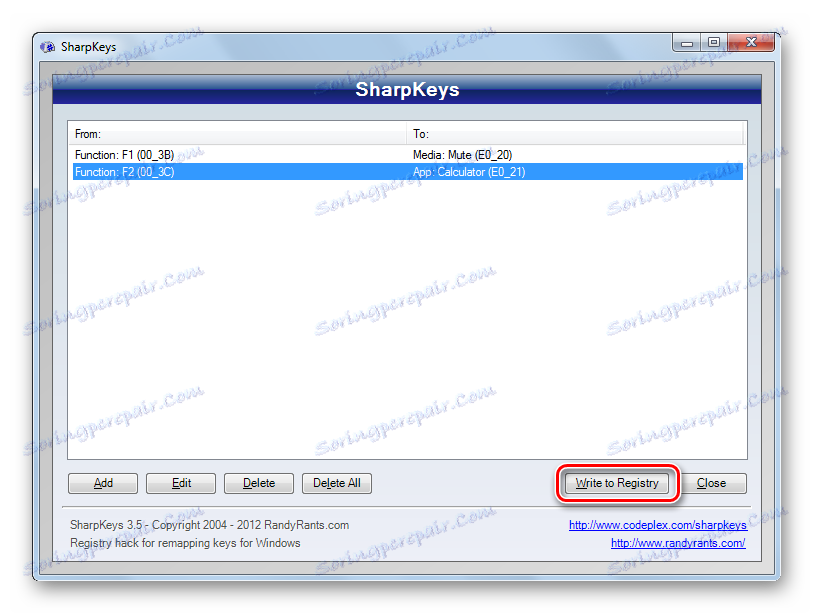
Metoda 4: "Edytor rejestru"
Najtrudniejszy sposób, ponieważ wszystkie zmiany w rejestrze będą musiały zostać wykonane ręcznie. Nadaje się szczególnie ciekawie i ci, którzy z jakiegoś powodu nie mogą lub nie chcą instalować oprogramowania innych firm na komputerze.
- Otwórz "Edytor rejestru" przez "Szukaj" w menu "Start" .
- Idź do oddziału
- Od zera kliknij "PCM" iw otwartym menu kliknij "Utwórz", a następnie "Parametr binarny" i nadaj mu nazwę "Mapa Scancode" .
- Teraz najtrudniejszy. Musisz ustawić wartość tego parametru binarnego. Każda wartość składa się z następujących elementów:
- 8 par zer;
- liczba przekierowanych kluczy +1;
- 3 pary zer;
- kody kluczy skanowania;
- 4 pary zer.
- Page Up - E0 49;
- Strona w dół - E0 51;
- Koniec - E0 4F.
- Page Up - 49 E0;
- Strona w dół - 51 E0;
- Koniec - 4F E0.
- zastępowanie Page Down z Page Up - 49 E0 51 E0;
- zastępowanie Page Up z Page Down - 51 E0 49 E0;
- rozłączenie Koniec - 00 00 4F E0.
- Teraz kliknij "OK" i uruchom ponownie komputer, aby zmiany zaczęły obowiązywać. Jeśli coś nie działa, usuń parametr "Scancode Map" i zacznij od nowa.

HKEY_LOCAL_MACHINESYSTEMCurrentControlSetControlKeyboard Layout
Nie mylić z układem klawiatury!
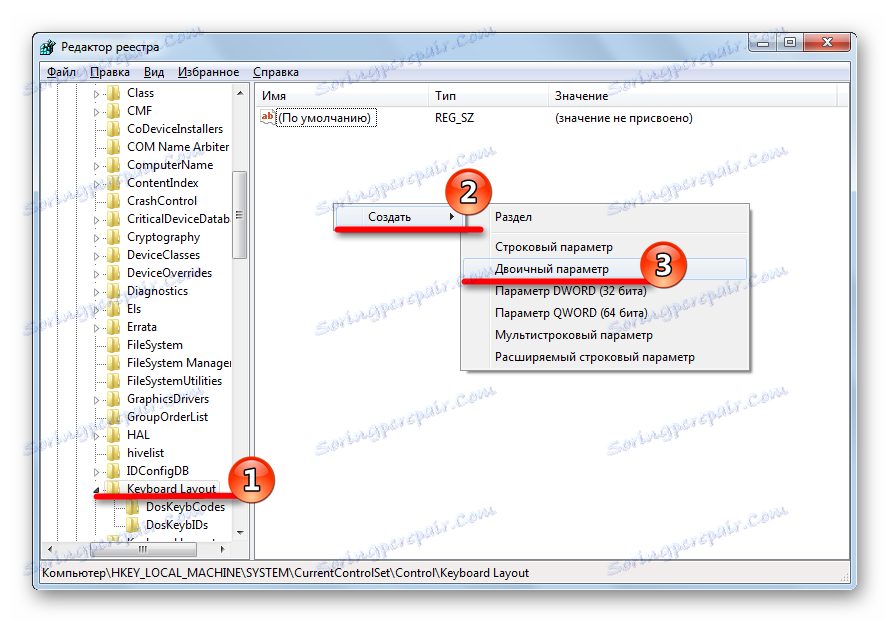
Spójrzmy na to na konkretnym przykładzie. Załóżmy, że chcemy zamienić klawisze "Page Up" i "Page Down" , wyłącz "Koniec" . Najpierw musisz znać ich kody skanowania. Możesz to zrobić Wikipedia . Interesuje nas pierwsza kolumna "Keys" i drugi "Code of pressing XT" . Napiszmy kody kluczy, którymi jesteśmy zainteresowani:
Teraz musisz wprowadzić małe zmiany - zmienić bajty w niektórych miejscach. Więc otrzymamy:
Jeśli kod składa się z jednego bajtu (na przykład "Enter" - "1C" ), należy go uzupełnić dwoma zerami: "1C, 00" , a następnie zamienić na "00, 1C" .
Aby zmienić wartości kluczy, należy wykonać dwie operacje: najpierw przypisz wartość drugiej wartości, a następnie przypisz drugą wartość do pierwszej. Aby wyłączyć funkcję klucza, musisz napisać dwie pary zer przed kodem. W naszym przykładzie będzie to wyglądać tak:
Podaj całkowitą wartość parametru binarnego. Na nasz przykład będzie
00 00 00 00 00 00 00 00 04 00 00 00 49 E0 51 E0 51 E0 49 E0 00 4F E0 00 00 00 00
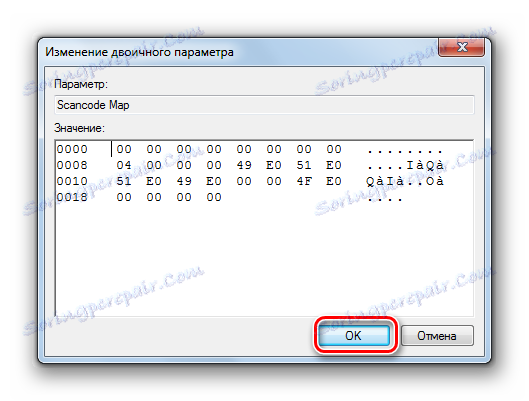
Pamiętaj, które klucze, które ponownie przypisujesz, nie daj się pomylić. Zawsze możesz zwrócić wartości domyślne, ale musisz ponownie rozpocząć procedurę konfiguracji.