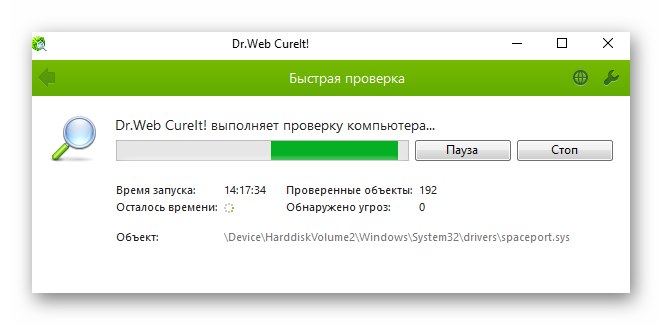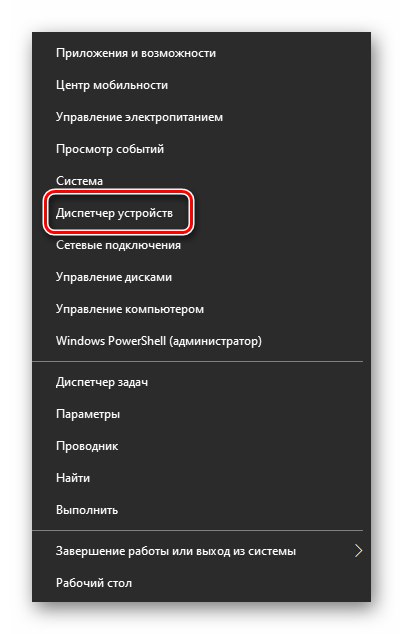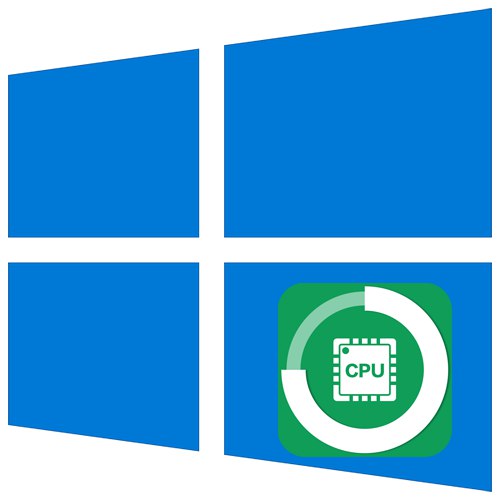
Gdy system operacyjny Windows 10 jest uruchomiony, wiele procesów stale działa w tle. Czasami zdarza się, że niektóre z nich zużywają znacznie więcej zasobów systemowych niż powinny. W procesie obserwuje się podobne zachowanie „Host dostawcy WMI”... W tym artykule dowiesz się, co zrobić, jeśli mocno obciąża procesor Windows 10.
Rozwiązywanie problemów z procesem hosta dostawcy WMI
Proces „Host dostawcy WMI” jest systemowy i nie jest instalowany wraz z oprogramowaniem innych firm. Jest to niezbędne do prawidłowej i regularnej wymiany danych między wszystkimi urządzeniami / programami z samym systemem operacyjnym. W "Menadżer zadań" wyświetlane w ten sposób:
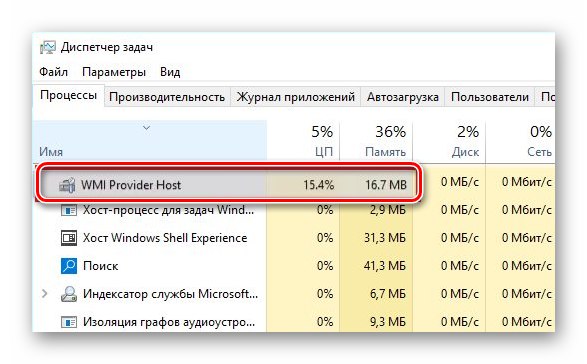
Przeczytaj także: Przywrócenie funkcjonalności „Menedżera zadań” w systemie Windows 10
Trudno powiedzieć z całą pewnością, co dokładnie spowodowało takie zachowanie procesu. Może to być zarówno chwilowe obciążenie podczas podłączania nowego sprzętu do komputera, jak i wpływ złośliwego oprogramowania. Powiemy Ci więcej o najczęstszych rozwiązaniach problemu.
Metoda 1: Sprawdź, czy usługa działa
Przede wszystkim zalecamy upewnienie się, że usługa procesu działa poprawnie. W razie potrzeby możesz go ponownie uruchomić lub całkowicie wyłączyć. Odbywa się to w następujący sposób:
- Naciśnij kombinację klawiszy Windows + R.... W polu tekstowym okna, które zostanie otwarte, wprowadź polecenie
services.msc... Kliknij po tym "Wchodzić" na klawiaturze. - W oknie, które się pojawi, zostanie wyświetlona lista wszystkich dostępnych usług. Niektóre z nich będą działać, a reszta będzie wyłączona. Na tej liście musisz znaleźć linię zaznaczoną na zrzucie ekranu poniżej. Kliknij dwukrotnie jego nazwę lewym przyciskiem myszy.
- Otworzy się okno z przyciskami obsługi serwisowej. Upewnij się, że linia "Stan: schorzenie" wskazany „Wykonane”... Oznacza to, że usługa działa. Najpierw spróbuj go ponownie uruchomić. W tym celu naciśnij przycisk "Zatrzymać".
- Pojawi się ostrzeżenie informujące, że wyłączenie jednej usługi spowoduje dezaktywację i zależną od niej procedurę. Zgadzamy się z tym i naciskamy przycisk "Tak".
- Następnie nie zapomnij kliknąć "Zastosować" lub "OK" w oknie kontrolnym. W przeciwnym razie zmiany nie przyniosą efektu.
- Uruchom ponownie komputer lub laptop. Po ponownym wejściu do systemu przetestuj działanie systemu operacyjnego. Upewnij się, że nie ma błędów podczas korzystania z aplikacji i narzędzi systemowych innych firm. Następnie ponownie otwórz okno zarządzania usługami Instrumentacja zarządzania Windows i włącz go. Nie zapomnij zastosować zmian, klikając przycisk "OK".
- Jeśli błąd będzie się powtarzał, spróbuj całkowicie dezaktywować usługę. W przeciwnym razie skorzystaj z porad z poniższych metod.
Przeczytaj także: Wyłącz niepotrzebne i nieużywane usługi w systemie Windows 10
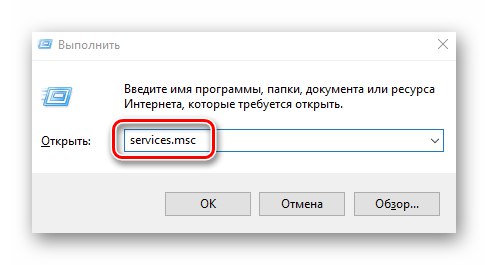
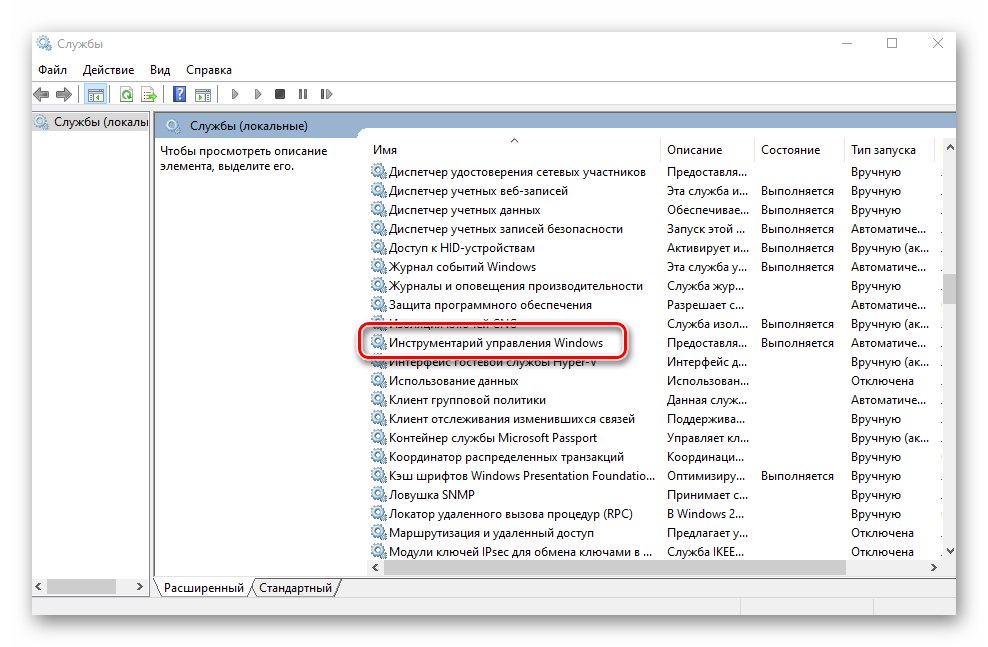
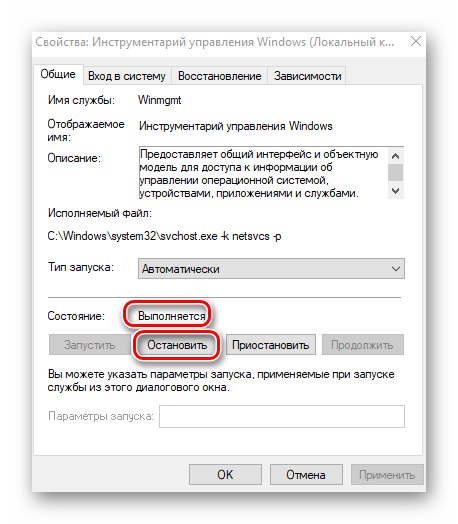
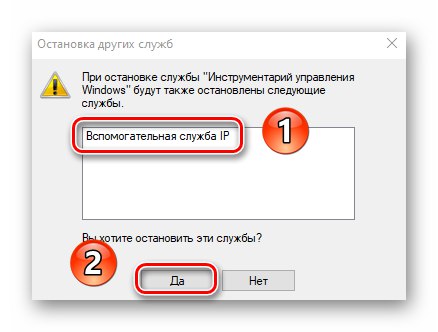
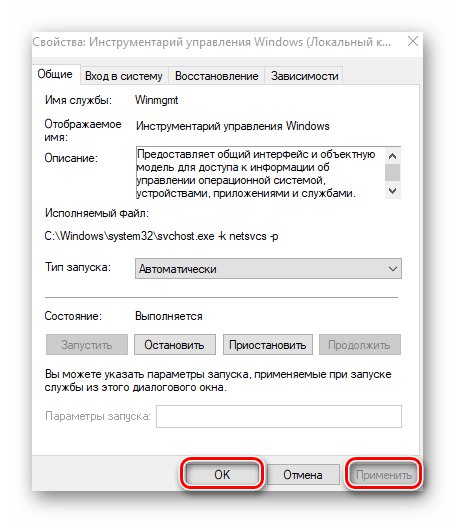
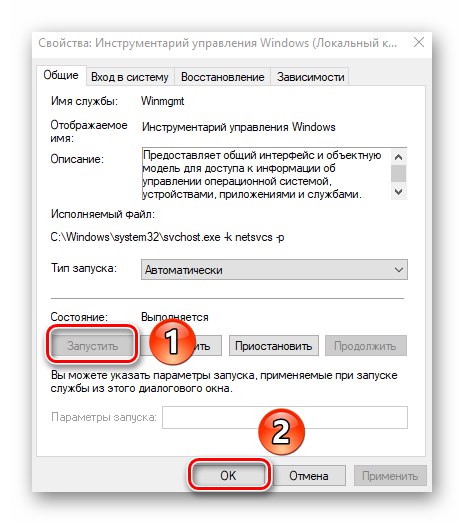
Metoda 2: Sprawdź, czy nie ma wirusów
Często proces „Host dostawcy WMI” zużywa dużo zasobów systemowych z powodu negatywnego wpływu wirusów. Przede wszystkim należy się upewnić, że uruchomiony proces jest rzeczywiście oryginalny i nie został zastąpiony przez „złośliwe oprogramowanie”. Aby to zrobić, wykonaj następujące czynności:
- Odkryć "Menadżer zadań"klikając prawym przyciskiem myszy „Paski zadań” i wybierając przedmiot o tej samej nazwie.
- Znajdź linię na liście procesów „Host dostawcy WMI”... Kliknij jego nazwę prawym przyciskiem myszy i wybierz ostatnią linię z menu kontekstowego "Nieruchomości".
- Musisz zwrócić uwagę na linię "Lokalizacja" w oknie, które zostanie otwarte. Oryginalny plik nosi nazwę „Wmiprvse.exe”... Domyślnie znajduje się w katalogu w następującej ścieżce:
C: WindowsSystem32wbemJeśli używasz 64-bitowej wersji systemu Windows 10, plik o tej samej nazwie powinien znajdować się w innym folderze znajdującym się wzdłuż ścieżki:
C: WindowsSysWOW64wbem - Jeśli proces jest uruchamiany przez oryginalny plik, a nie przez kopię wirusową, warto poszukać innych szkodników za pomocą specjalnego oprogramowania. Do tych celów lepiej jest używać oprogramowania antywirusowego, którego nie trzeba instalować. Po pierwsze, podczas instalacji niektórym wirusom udaje się zainfekować oprogramowanie zabezpieczające, a po drugie, takie aplikacje dobrze skanują pamięć RAM. Wirus często też się tam dostaje. O najlepszych przedstawicielach takich programów antywirusowych pisaliśmy wcześniej w osobnym artykule:
![Przykład użycia programu antywirusowego bez instalacji w celu wyszukania wirusów w systemie Windows 10]()
Więcej szczegółów: Skanowanie komputera w poszukiwaniu wirusów bez programu antywirusowego
- Po przeskanowaniu systemu uruchom ponownie komputer i sprawdź, czy problem nadal występuje.
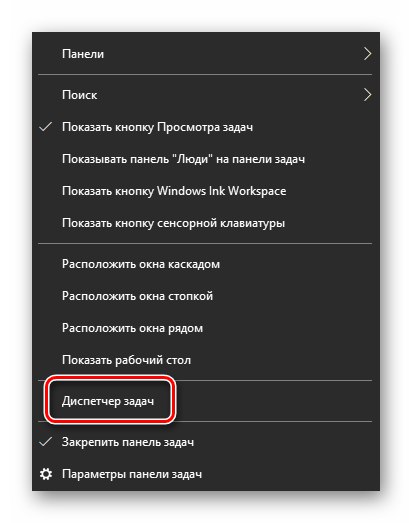
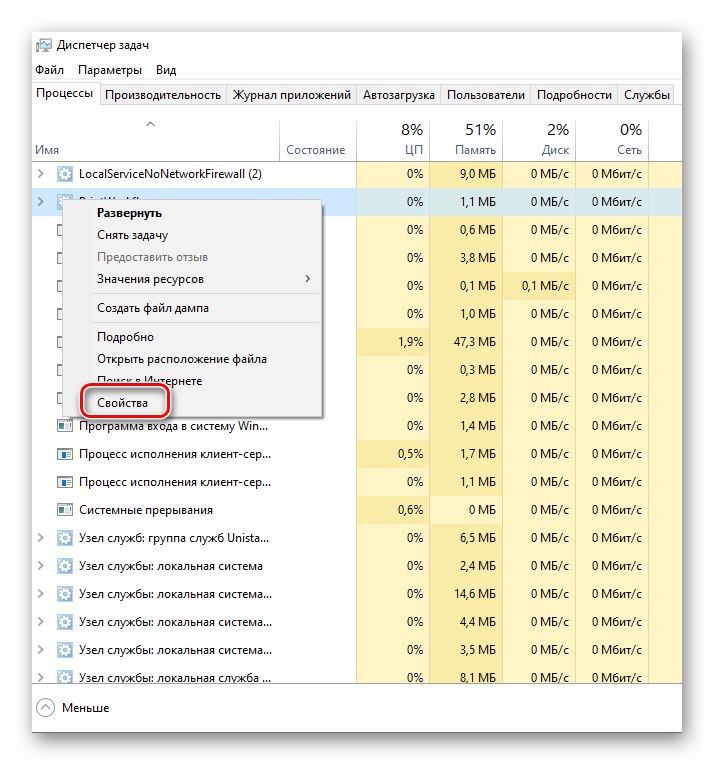
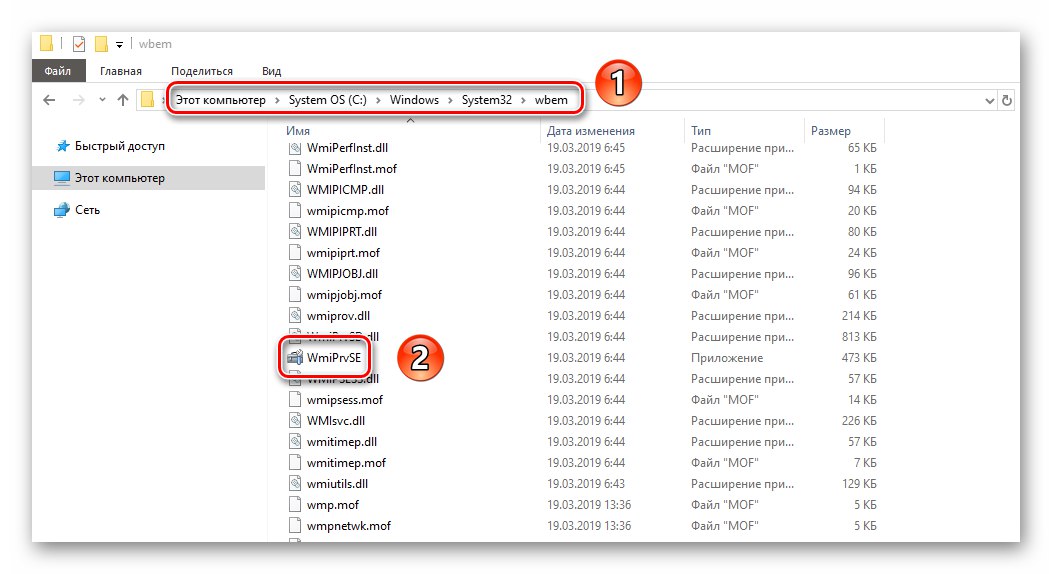
Metoda 3: Wycofaj aktualizacje
Programiści Windows 10 regularnie publikują aktualizacje systemu. Ale czasami zdarza się, że takie zbiorcze pakiety nie pomagają, a tylko powodują nowe błędy. Jeśli po zainstalowaniu kolejnej aktualizacji zauważysz problemy z procesem „Host dostawcy WMI”warto spróbować cofnąć zmiany. Można to zrobić na dwa sposoby, o których szczegółowo opisaliśmy w osobnej instrukcji.
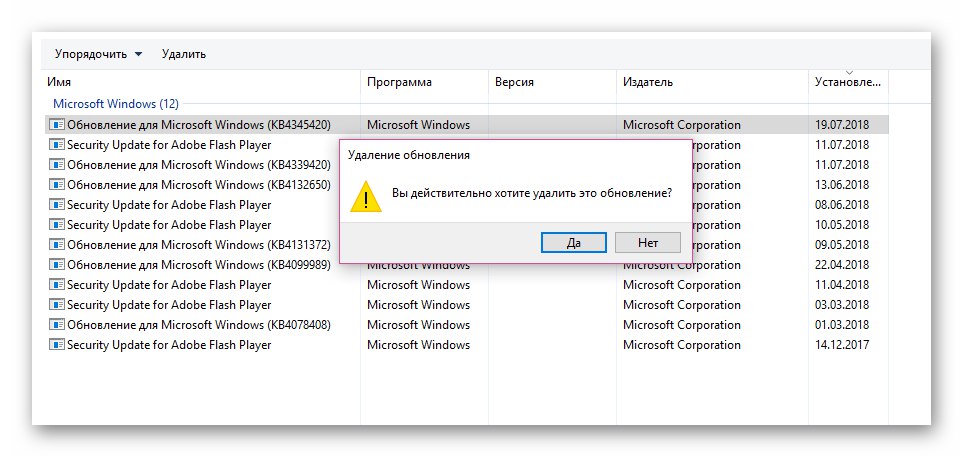
Więcej szczegółów: Usuwanie aktualizacji w systemie Windows 10
Metoda 4: Wyłącz usługi innych firm
Podczas instalowania oprogramowania innych firm często instalowana jest wraz z nim usługa zależna. Czasami ich funkcjonowanie może powodować przeciążenie procesu. „Host dostawcy WMI” dlatego warto spróbować wyłączyć wszystkie nieistotne usługi. Wykonaj następujące czynności:
- Naciśnij klawisze jednocześnie „Windows” i „R”... W oknie, które zostanie otwarte, wprowadź polecenie
msconfig, a następnie w tym samym oknie kliknij przycisk "OK". - W kolejnym oknie przejdź do zakładki „Usługi”... Na samym dole umieść znak obok linii „Nie pokazuj usług Microsoft”... W rezultacie na liście pozostaną tylko drobne usługi. Wyłącz je wszystkie, odznaczając pola obok nazwy. Możesz także kliknąć przycisk "Wyłącz wszystkie"... Następnie wciśnij "OK".
- Następnie uruchom ponownie komputer. Jeśli wystąpi problem, możesz wrócić do tej zakładki i spróbować włączyć połowę usług. Podobnie, spróbuj zidentyfikować przyczynę problemu, po czym możesz go usunąć lub zaktualizować oprogramowanie.
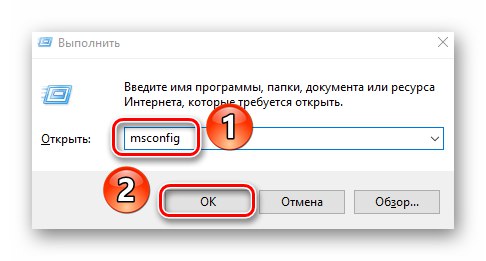
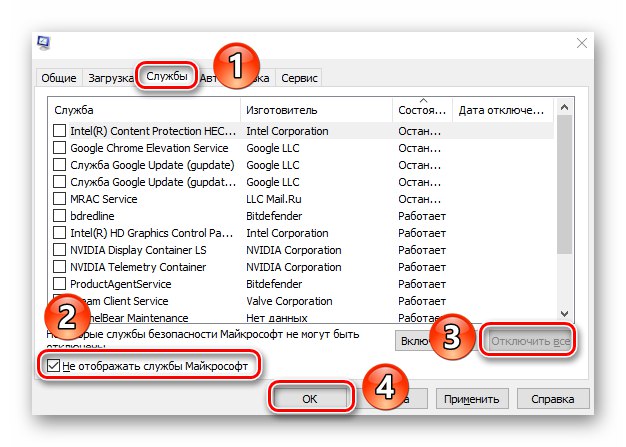
Metoda 5: „Wyświetl zdarzenia”
Każda edycja systemu Windows 10 ma wbudowane narzędzie o nazwie Podgląd zdarzeń... Tutaj możesz śledzić, która aplikacja innej firmy uzyskała dostęp do usługi „Host dostawcy WMI”... Po zapoznaniu się z tym możemy usunąć lub ponownie zainstalować problematyczne oprogramowanie. Musisz wykonać następujące czynności:
- Naciśnij przycisk "Początek"... Przewiń na sam dół menu, które zostanie otwarte. Znajdź i otwórz folder Narzędzia administracyjne systemu Windows... Wybierz z listy rozwijanej Podgląd zdarzeń.
- W górnej części okna, które zostanie otwarte, kliknij linię "Widok", a następnie wybierz „Wyświetl dziennik debugowania i analizy”.
- Korzystając z drzewiastej struktury folderów po lewej stronie okna, przejdź do katalogu „Aktywność WMI”... Znajduje się wzdłuż następującej ścieżki:
Aplikacje i usługi / Dzienniki Microsoft / WindowsZnajdź plik w określonym katalogu "Ślad" i kliknij na nią prawym przyciskiem myszy. Z menu kontekstowego wybierz linię „Dołącz dziennik”.
- Pojawi się ostrzeżenie informujące, że niektóre raporty mogą zostać utracone po włączeniu rejestrowania. Zgadzam się i naciśnij przycisk "OK".
- Następnie wybierz plik Operacyjny w tym samym katalogu „Aktywność WMI”... W środkowej części okna, zaczynając od góry do dołu, kliknij te linie, w których nazwie "Błąd"... W polu opisu problemu zanotuj linię „ClientProcessId”... Naprzeciwko zostanie wskazany kod aplikacji, która uzyskała dostęp do procesu „Host dostawcy WMI”... Pamiętam.
- Następnie otwórz "Menadżer zadań"... Aby to zrobić, kliknij prawym przyciskiem myszy „Paski zadań” i wybierz linię zaznaczoną na zrzucie ekranu poniżej.
- W oknie, które zostanie otwarte, przejdź do zakładki "Detale"... Na liście procesów zwróć uwagę na drugą kolumnę „Identyfikator procesu”... To w nim musisz znaleźć liczby, które zapamiętałeś z narzędzia Podgląd zdarzeń... W naszym przypadku ta aplikacja "Parowy".
- Teraz, znając sprawcę problemu przeciążenia procesu „Host dostawcy WMI”, możesz odinstalować lub zaktualizować znalezioną aplikację. Następnie musisz sprawdzić, czy nieprawidłowe obciążenie procesora pojawia się ponownie, czy nie.
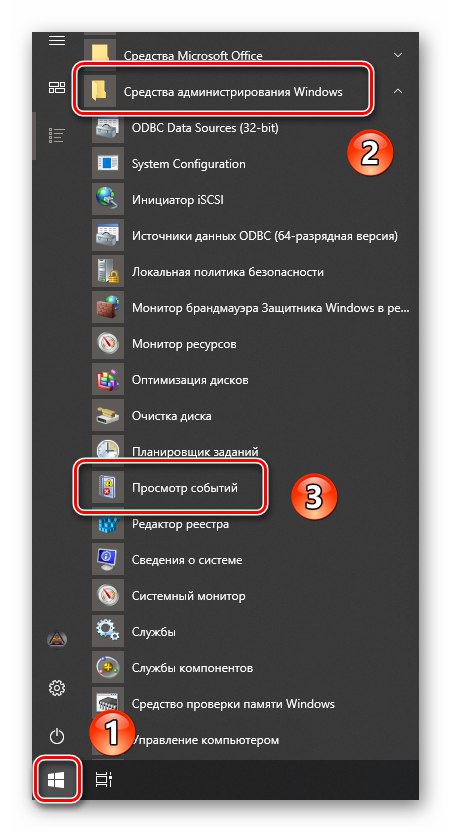
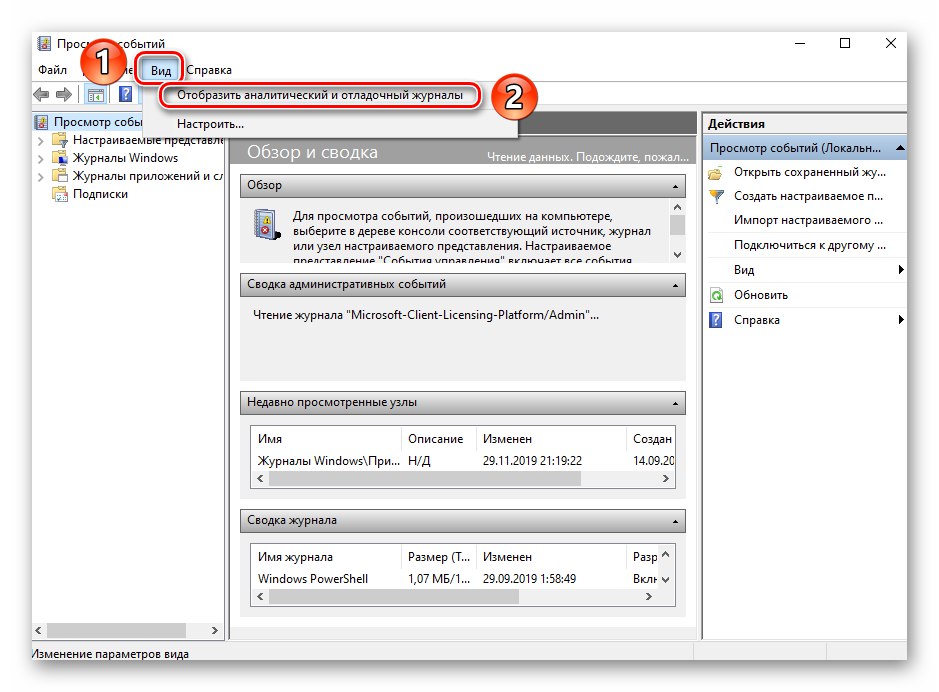
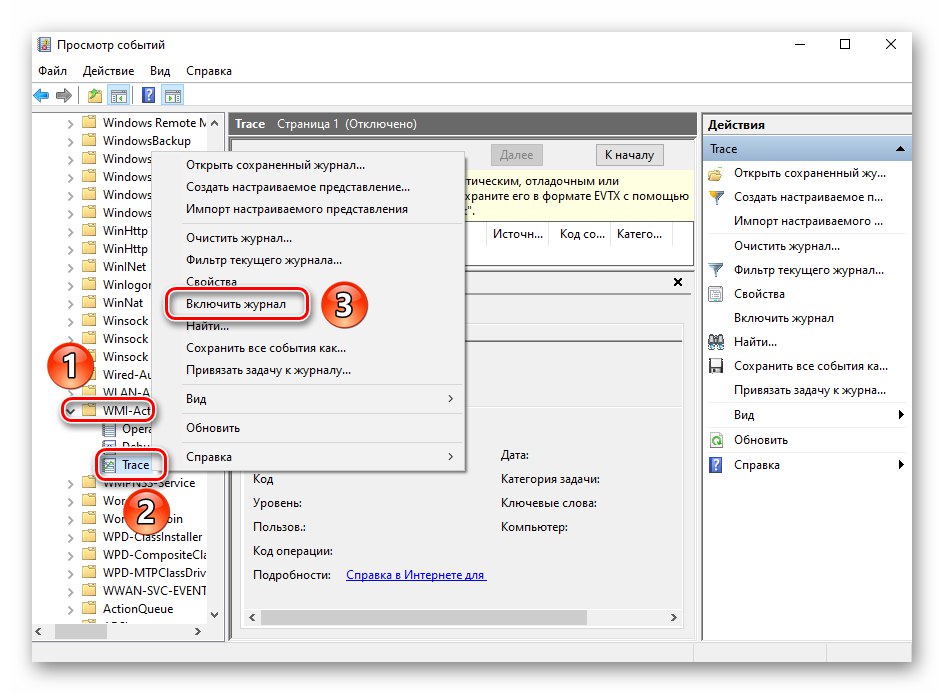
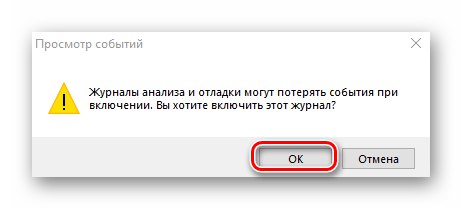
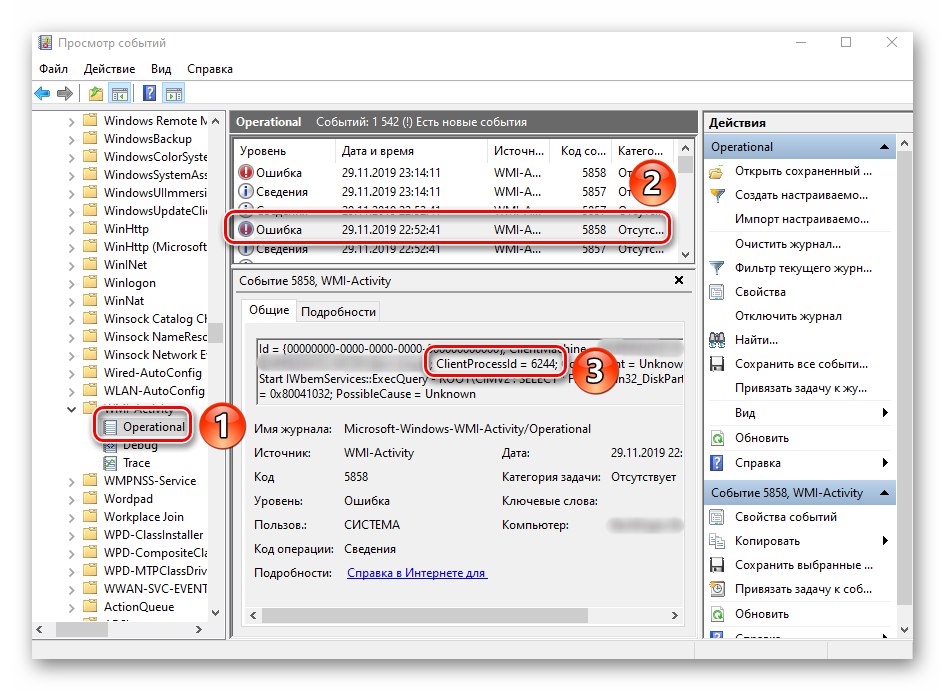
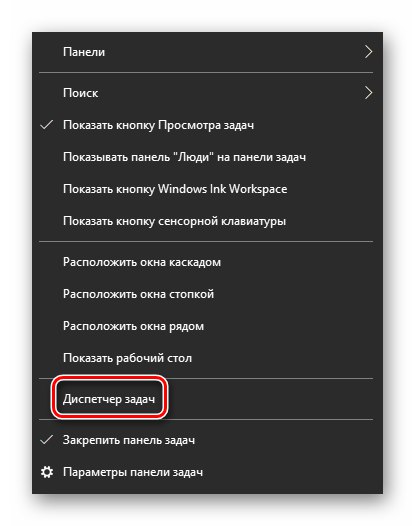
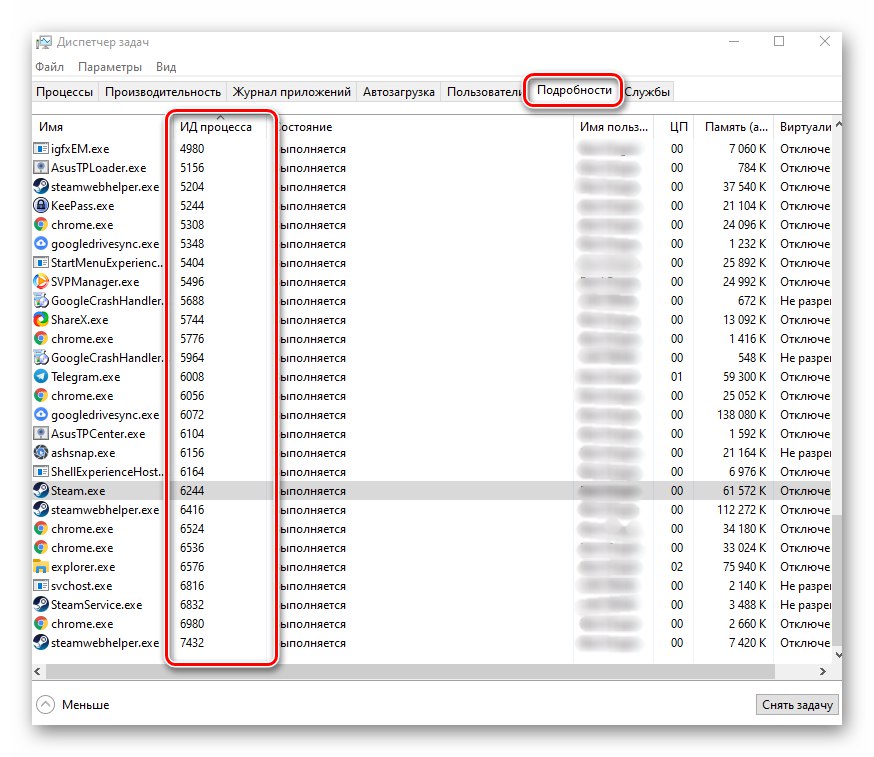
Metoda 6: Sprawdź sprzęt
Jak pisaliśmy na początku artykułu, wspomniany proces odpowiada za wymianę informacji pomiędzy sprzętem a systemem. Czasami zdarza się, że problem leży w samym sprzęcie, a nie w oprogramowaniu. Dlatego warto spróbować po kolei wyłączać zewnętrzne urządzenia i sprawdzać, czy problem pojawia się bez nich, czy nie. Można to zrobić fizycznie lub bezpośrednio "Menadżer urządzeń".
- Na guziku "Początek" kliknij prawym przyciskiem myszy i wybierz linię z menu kontekstowego "Menadżer urządzeń".
![Uruchamianie Menedżera urządzeń w systemie Windows 10 za pomocą menu kontekstowego przycisku Start]()
Przeczytaj także: Otwieranie „Menedżera urządzeń” w systemie Windows 10
- Następnie kliknij prawym przyciskiem myszy żądane urządzenie i wybierz element „Wyłącz urządzenie”.
- Po sprawdzeniu, czy system działa, zrób to samo z drugim urządzeniem. Po znalezieniu winowajcy spróbuj zaktualizować sterowniki lub zmienić ustawienia.
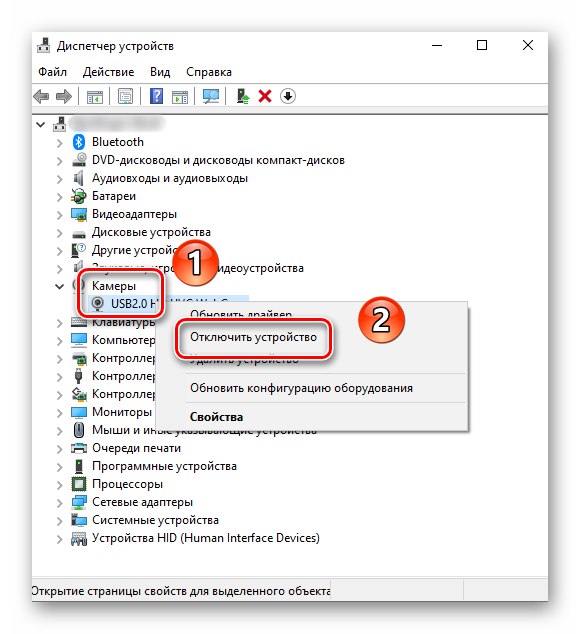
W ten sposób poznałeś wszystkie główne sposoby zmniejszania obciążenia procesu. „Host dostawcy WMI”... Na zakończenie przypominamy, że problem może wynikać nie tylko z winy samego systemu, ale także z powodu zastosowania niskiej jakości montażu niestandardowego. W takich przypadkach niestety wszystko rozwiązuje się tylko poprzez ponowną instalację systemu Windows 10.
Przeczytaj także: Przewodnik dotyczący instalacji systemu Windows 10 z pamięci USB lub dysku