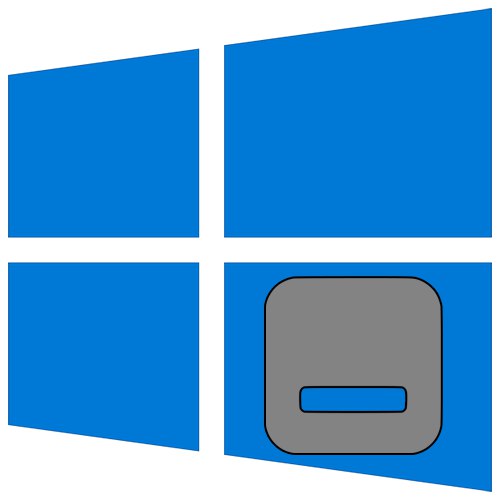
Wielu użytkowników, pracując przy komputerze lub laptopie, często otwiera kilka programów jednocześnie i korzysta z wielu okien. Czasami w takich sytuacjach konieczne jest ograniczenie ich wszystkich. W tym artykule szczegółowo wyjaśnimy, jak dokładnie można to zaimplementować w Windows 10.
Minimalizowanie wszystkich okien w systemie Windows 10
Istnieją cztery główne sposoby minimalizowania wszystkich otwartych okien jednocześnie w pierwszej dziesiątce. Wykonywane są za pomocą wbudowanych narzędzi systemowych i nie wymagają dodatkowego oprogramowania. Efekt końcowy będzie wszędzie taki sam, więc wybierz metodę, którą lubisz najbardziej. Poniżej szczegółowo opowiem o każdym z nich.
Metoda 1: Utwórz przystawkę
Korzystając z tej metody, możesz łatwo utworzyć specjalne narzędzie, które po aktywacji automatycznie zminimalizuje wszystkie otwarte okna. Odbywa się to w następujący sposób:
- Dowolna dogodna lokalizacja na dysku lub "Pulpit" kliknij prawym przyciskiem myszy. W menu kontekstowym, które zostanie otwarte, przesuń wskaźnik myszy nad linię "Stwórz", a następnie w następnym podmenu rozwijanym kliknij element "Dokument tekstowy".
- Możesz nadać absolutnie dowolną nazwę utworzonemu dokumentowi lub możesz pozostawić go domyślnie. Otwórz plik tekstowy i wprowadź do niego następujące wiersze kodu:
[Muszla]
Command = 2
IconFile = explorer.exe, 3
[Pasek zadań]
Command = ToggleDesktop - Następnie naciśnij skrót klawiaturowy w oknie aktywnego edytora „Shift + Ctrl + S”... Alternatywnie możesz skorzystać z zakładki "Plik" i jego rozwijanej pozycji menu "Zapisz jako".
- W otwartym oknie określ lokalizację, w której plik zostanie zapisany. Możesz wybrać dowolny katalog na dysku twardym, ponieważ nie ma to znaczenia. Możesz przypisać dowolną nazwę, najważniejsze jest wskazanie rozszerzenia po nazwie za pomocą kropki „SCF”... Na koniec naciśnij przycisk "Zapisać".
- Następnie możesz zamknąć okno edytora tekstu. Nie ma konieczności zapisywania jej zawartości. Przejdź do katalogu, w którym zapisałeś plik z rozszerzeniem „SCF” i uruchom go dwukrotnym kliknięciem LPM.
- Po uruchomieniu narzędzia wszystkie okna zostaną zminimalizowane. W razie potrzeby można go zamocować „Paski zadań” lub utwórz skrót w dowolnym miejscu. Należy pamiętać, że utworzony zestaw będzie miał standardową ikonę. Nie będzie można go zmienić w zwykły sposób, ale jeśli chcesz, możesz użyć specjalistycznego oprogramowania do tych celów.
Przeczytaj także: Instalowanie nowych ikon w systemie Windows 10

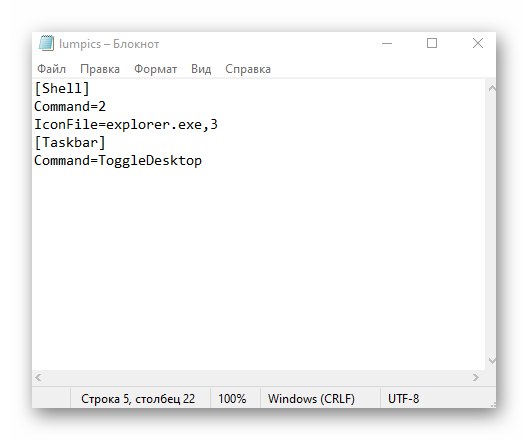
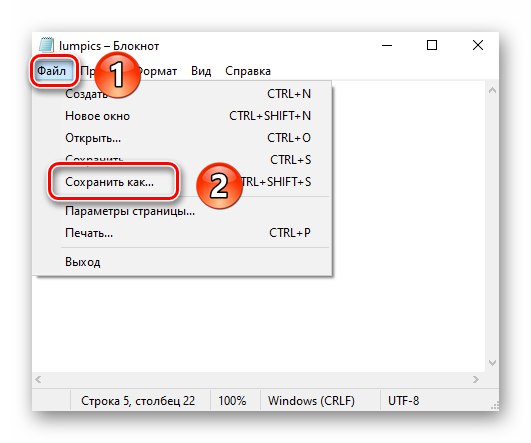

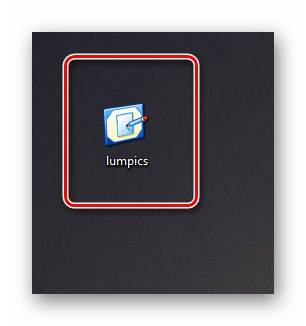
Metoda 2: Utwórz skrót
Ta metoda jest nieco podobna do poprzedniej. Jego istotą jest stworzenie specjalnego skrótu, po uruchomieniu wszystkie otwarte okna zostaną zminimalizowane. Musisz wykonać następującą serię czynności:
- Dowolny folder na dysku twardym lub "Pulpit" naciśnij prawy przycisk myszy. Z menu kontekstowego wybierz kolejno elementy "Stwórz" i "Etykieta".
- W jedynym polu tekstowym okna, które zostanie otwarte, wprowadź poniższe polecenie:
C: powłoka Windowsexplorer.exe ::: {3080F90D-D7AD-11D9-BD98-0000947B0257}Następnie naciśnij przycisk "Dalej" w tym samym oknie.
- Kolejnym krokiem jest nadanie nazwy utworzonemu skrótowi. Możesz nadać mu absolutnie dowolną nazwę, ponieważ nie wpłynie to na wynik. Na koniec naciśnij przycisk "Gotowe".
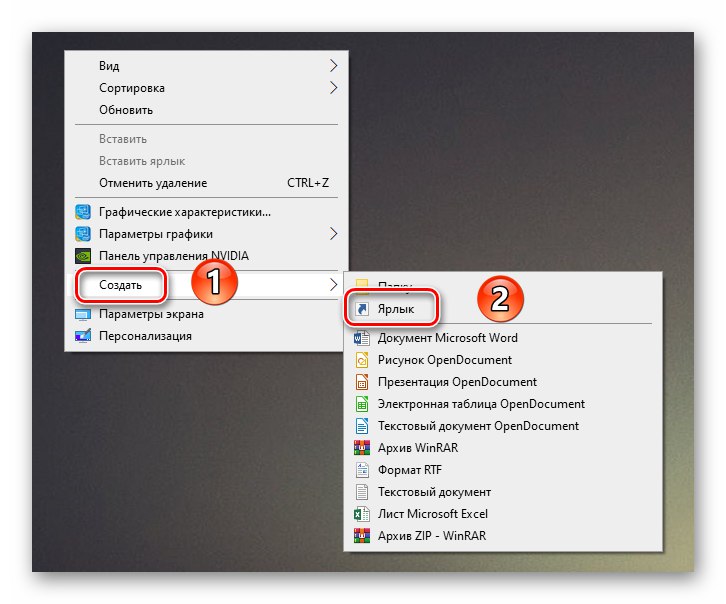
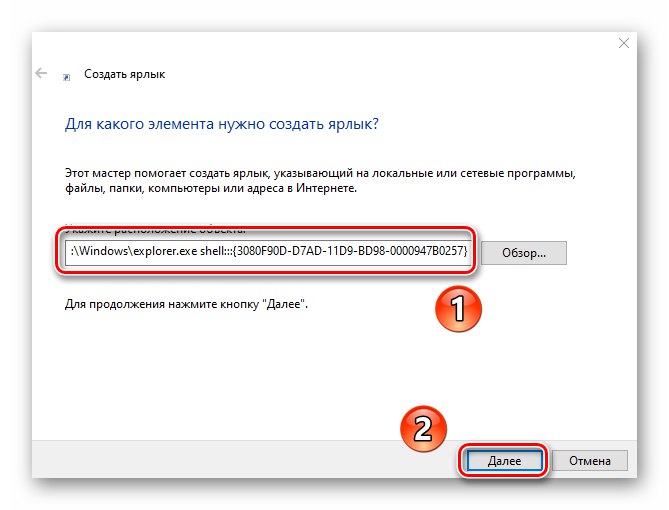
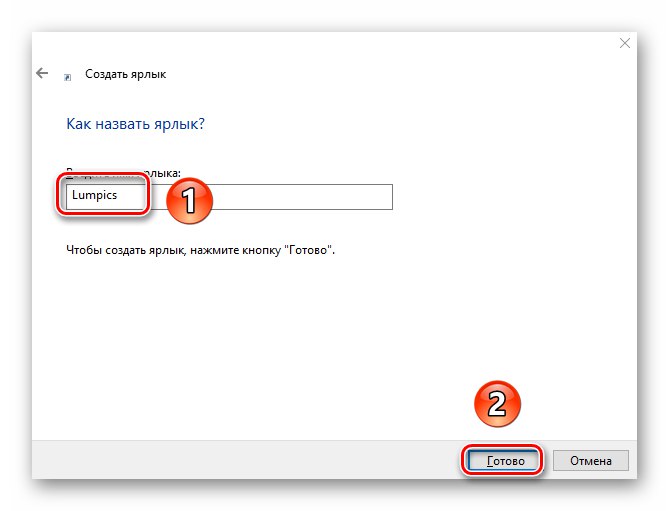
W efekcie w wybranym wcześniej miejscu utworzony zostanie skrót. Po dwukrotnym kliknięciu wszystkie otwarte okna zostaną zminimalizowane. W przeciwieństwie do poprzedniej metody, ten plik można ustawić na absolutnie dowolną ikonę, domyślnie wygląda jak folder.
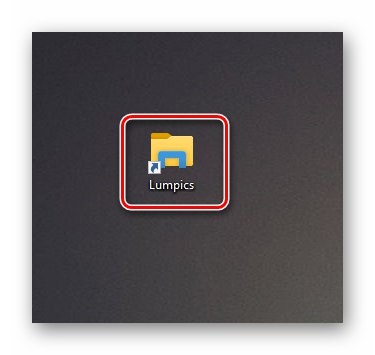
Metoda 3: „Pasek zadań”
Ta metoda jest bardzo prosta, cały jej opis skrócony został dosłownie w kilku wierszach. Domyślnie na każdym „Paski zadań” Windows 10 ma specjalny przycisk, który minimalizuje wszystkie otwarte okna. Znajduje się w prawym dolnym rogu ekranu, wystarczy kliknąć lewym przyciskiem myszy we wskazanym obszarze.
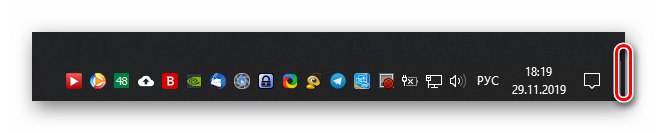
Alternatywnym rozwiązaniem jest kliknięcie prawym przyciskiem myszy w tym miejscu, a następnie wybranie linii z menu kontekstowego „Zminimalizuj wszystkie okna”.
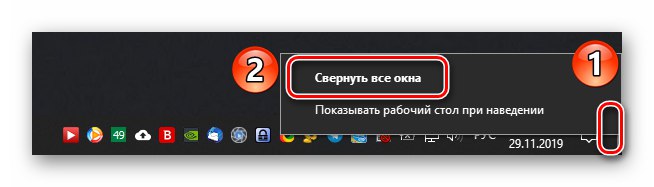
Metoda 4: skrót klawiaturowy
Ostatnia metoda jest najprostsza opisana w tym artykule. Aby zminimalizować wszystkie okna, wystarczy nacisnąć specjalną kombinację klawiszy. Jest ich kilka:
Windows + M - Płynna minimalizacja wszystkich okien
Windows + D. - Szybsza wersja poprzedniego polecenia
Windows + Home - Minimalizuje wszystkie okna z wyjątkiem aktywnego
Jeśli wolisz używać skrótów klawiaturowych, aby uprościć pracę w systemie Windows 10, zalecamy przeczytanie naszego artykułu tematycznego.
Więcej szczegółów: Skróty klawiaturowe zapewniające wygodę korzystania z systemu Windows 10
Postępując zgodnie z jedną z metod opisanych w tym artykule, możesz bez problemu zminimalizować wszystkie okna. Jako bonus chcielibyśmy opowiedzieć o małym hacku na życie. Jeśli przytrzymasz tytuł dowolnego okna lewym przyciskiem myszy i przesuniesz go z boku na bok, wszystkie okna, z wyjątkiem tego „przechwyconego”, zostaną zminimalizowane.