
Zadowolony
-
Rozwiązywanie problemów z widocznością środowiska sieciowego w Windows 7
- Metoda 1: skonfiguruj dom lub grupę roboczą
- Metoda 2: Skonfiguruj Zaporę systemu Windows
- Metoda 3: Wyłącz sterownik We / Wy warstwy łącza
- Metoda 4: Wyłącz usługę topologii warstwy łącza
- Metoda 5: Aktywacja funkcji „NetBIOS”
- Metoda 6: Skonfiguruj identyfikację sieci
- Metoda 7: Zatrzymaj usługę Przeglądarka komputera
- Pytania i odpowiedzi
Otoczenie sieciowe to standardowy element systemu operacyjnego Windows, w którym wyświetlane są wszystkie urządzenia lokalne, o ile taka sieć istnieje. Dzięki temu elementowi graficznemu 7 użytkowników może szybko poruszać się między współdzielonymi folderami, urządzeniami peryferyjnymi i komputerami należącymi do grupy domowej lub korporacyjnej. Czasami jednak użytkownicy borykają się z problemem widoczności środowiska sieciowego, co może być spowodowane różnymi przyczynami. Następnie porozmawiamy o dostępnych metodach naprawy tej sytuacji.
Rozwiązywanie problemów z widocznością środowiska sieciowego w Windows 7
Dokładny i jedyny powód, dla którego użytkownik ma problemy z widocznością środowiska sieciowego, nie istnieje. Czynniki stojące za tym problemem są zupełnie inne, ale manifestują się w ten sam sposób. W związku z tym radzimy skorzystać z każdej z proponowanych metod w kolejności - jedna lub więcej z nich na pewno będzie skutecznych w tej sytuacji, wystarczy postępować zgodnie z instrukcjami, wykonując każdą czynność krok po kroku.
Metoda 1: skonfiguruj dom lub grupę roboczą
Po pierwsze, radzimy upewnić się, że dom lub grupa lokalna została poprawnie skonfigurowana, ponieważ najczęściej problemy z siecią są związane z nieprawidłową lub niekompletną konfiguracją. Mamy już osobny przewodnik na ten temat na naszej stronie i aby potwierdzić lub odrzucić ten powód, zapoznaj się z artykułami pod poniższymi linkami. Jeśli ta opcja nie daje żadnych wyników, przejdź do następnej.
Więcej szczegółów:
Podłączanie i konfigurowanie sieci lokalnej w systemie Windows 7
Tworzenie grupy domowej w systemie Windows 7
Metoda 2: Skonfiguruj Zaporę systemu Windows
Standardowa zapora systemu operacyjnego nie zawsze działa w sposób przewidywalny, czasami po prostu blokuje połączenia bez wyraźnego powodu. Może to mieć również wpływ na środowisko sieciowe, dlatego konieczne jest skonfigurowanie zapory. Jeśli jest w trybie włączonym, wyłącz go, a jeśli jest aktywny, wyłącz go tymczasowo. Dzięki temu wiesz, czy zapora jest naprawdę związana z problemem, o którym dziś rozmawiamy. Dla wszystkich, którzy nie wiedzą, jak zarządzać działaniem firewalla, przydatny będzie nasz osobny materiał.
Więcej szczegółów: Konfigurowanie zapory na komputerze z systemem Windows 7
Metoda 3: Wyłącz sterownik We / Wy warstwy łącza
Sterownik We / Wy topologii warstwy łącza jest odpowiedzialny za wykrywanie innych komputerów i urządzeń używanych w sieci lokalnej. Dodatkowo określa przepustowość łączy. Domyślnie ten komponent znajduje się w stanie włączonym, ale częste awarie w jego działaniu powodują występowanie różnych błędów, także w środowisku sieciowym, dlatego sugerujemy jego wyłączenie.
- Otwórz menu "Początek" i idź do "Panel sterowania".
- Znajdź sekcję "Centrum sieci i udostępniania" i otwórz.
- Użyj lewego panelu, aby wejść do sekcji "Zmień ustawienia adaptera".
- Kliknij dwukrotnie używaną sieć, aby otworzyć jej okno stanu.
- Kliknij przycisk "Nieruchomości".
- Odznacz pole „Sterownik I / O dla topologii warstwy łącza”.
- Następnie możesz natychmiast zamknąć to okno.
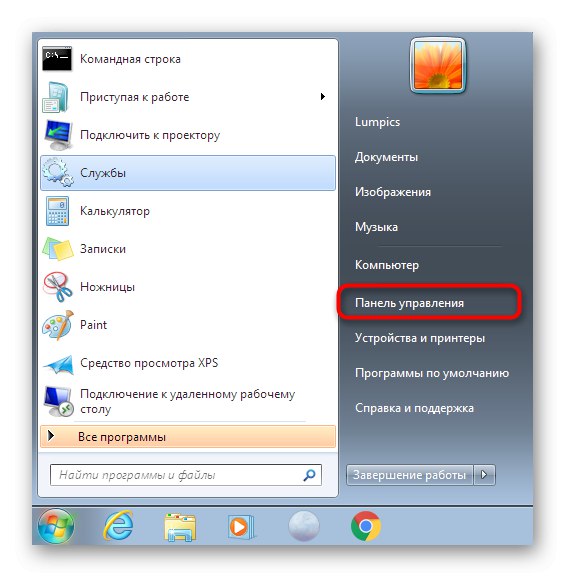
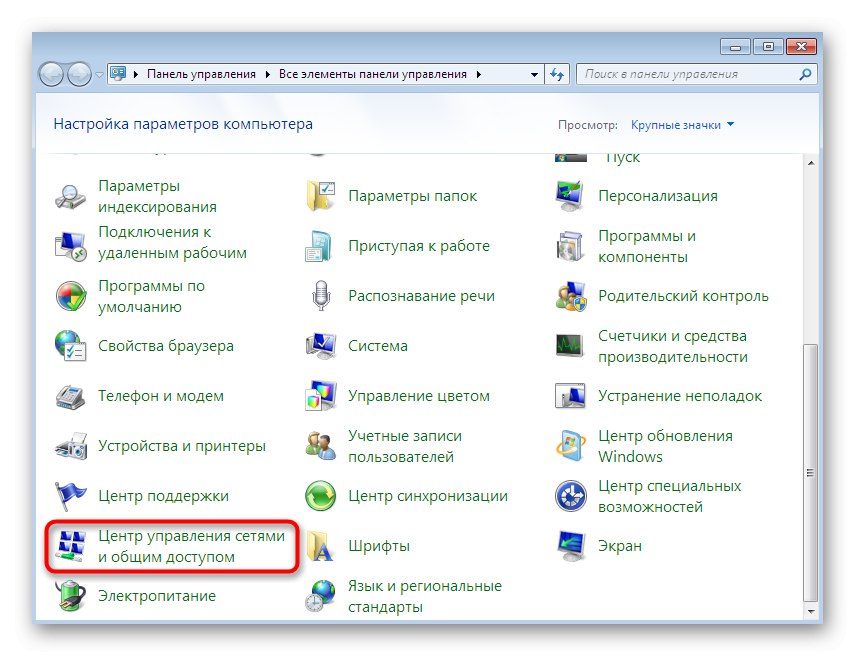
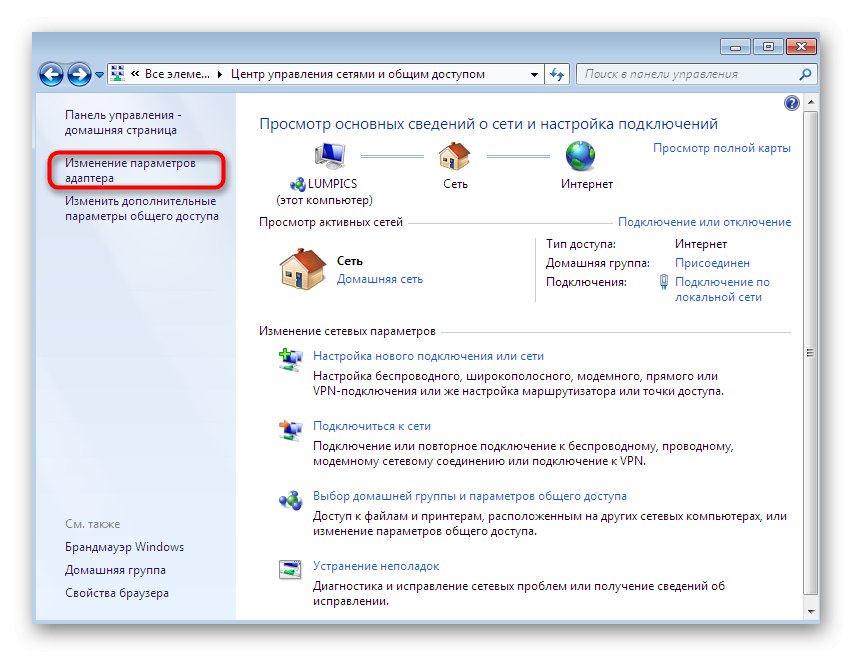
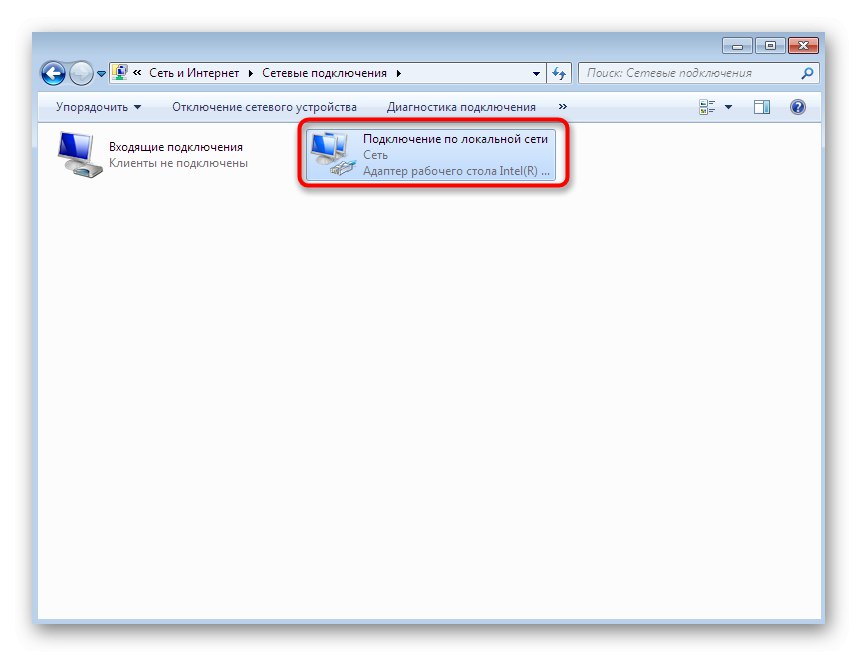
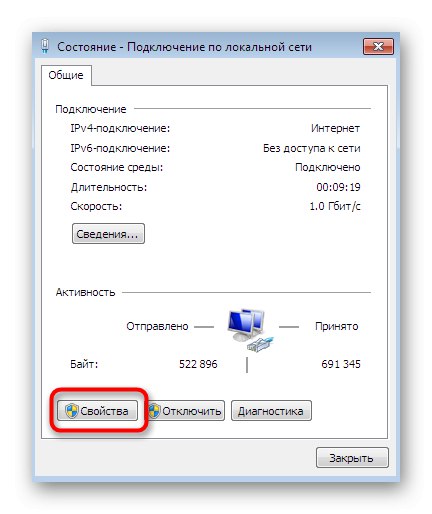
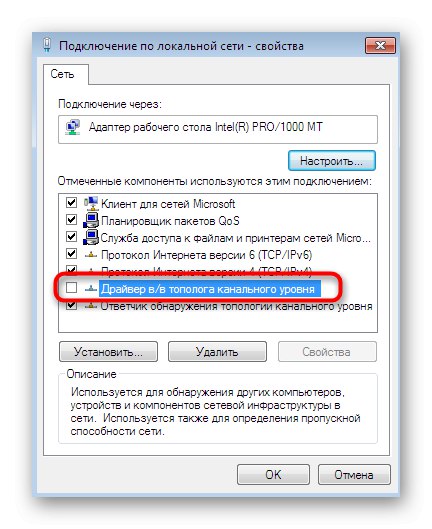
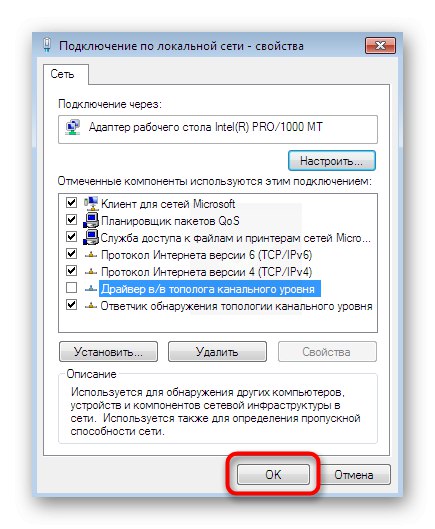
Pozostaje tylko ponownie uruchomić sieć, aby wszystkie ustawienia zaczęły obowiązywać, ale oprócz tego radzimy wykonać i Metoda 2aby wykluczyć wszystkie możliwe problemy z tym sterownikiem.
Metoda 4: Wyłącz usługę topologii warstwy łącza
Ta opcja jest bezpośrednio związana z wyłączonym właśnie sterownikiem, ponieważ jego funkcję częściowo pełni osobna usługa. Czasami powoduje też podobne błędy, co w efekcie prowokuje konieczność jego wyłączenia. Odbywa się to w taki sam sposób, jak w przypadku wszystkich innych usług.
- Odkryć "Początek" i idź do "Panel sterowania".
- Tym razem potrzebujemy sekcji "Administracja"... Aby dostać się tam szybciej, przełącz widok na „Odznaki” w prawym górnym rogu.
- Wybierz kategorię „Usługi”klikając na nim lewym przyciskiem myszy.
- Przejrzyj listę i znajdź tam „Topologia warstwy łącza”... Kliknij dwukrotnie wiersz, aby otworzyć właściwości usługi.
- Ustaw typ uruchamiania na stan "Ręcznie".
- Następnie zatrzymaj usługę, klikając odpowiedni przycisk.
- Poczekaj na zakończenie zamykania, a następnie zamknij okno i uruchom ponownie sieć.
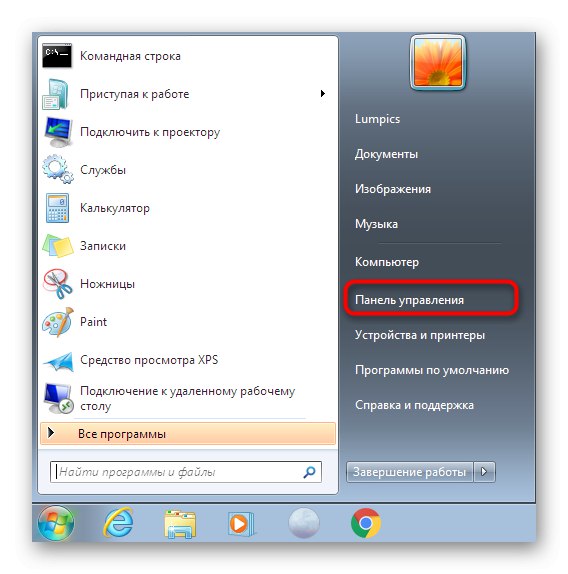
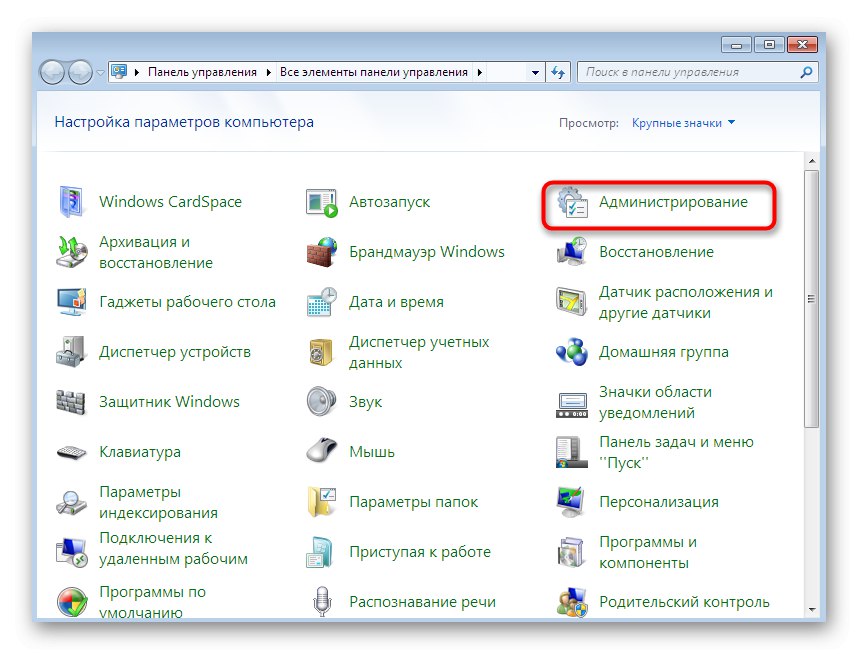
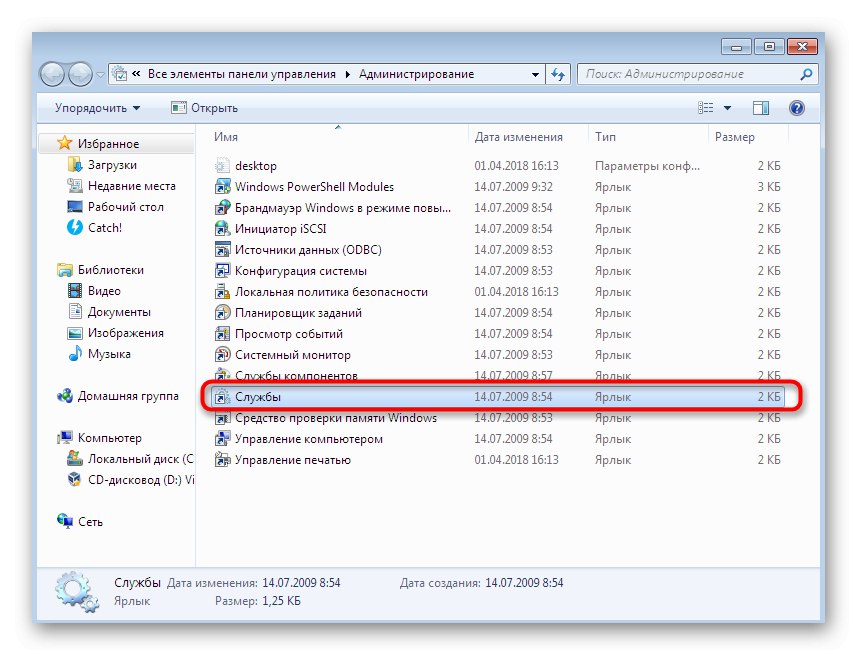
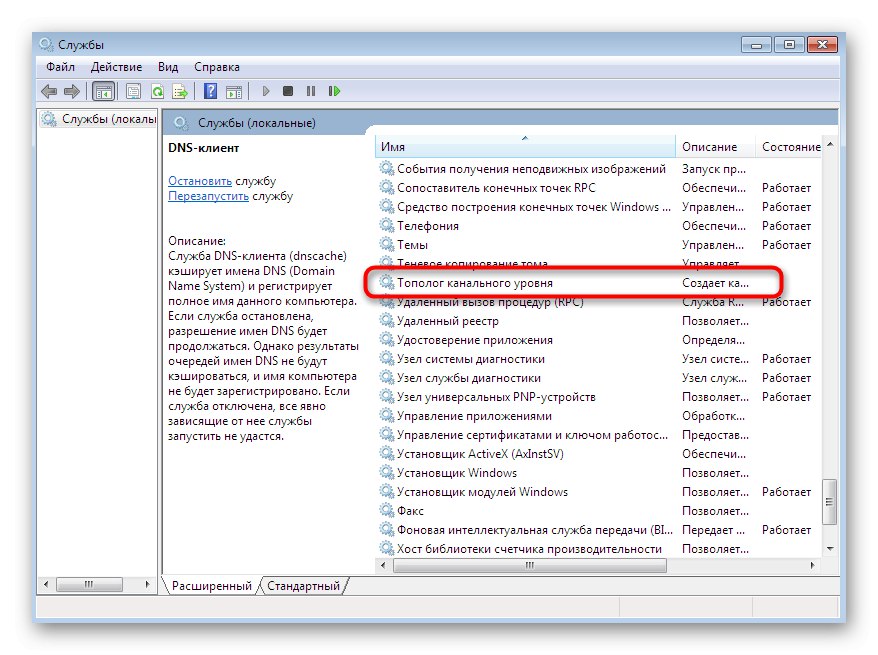
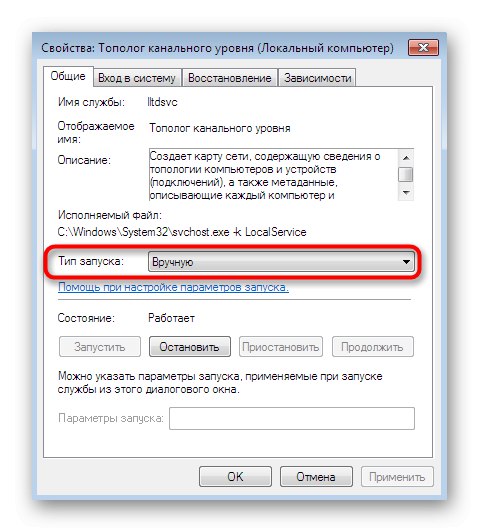
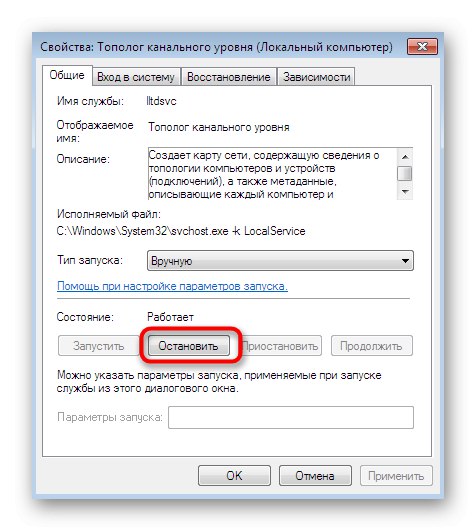
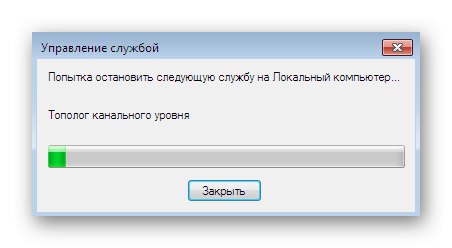
Metoda 5: Aktywacja funkcji „NetBIOS”
W niektórych przypadkach podczas pracy w sieci lokalnej wymagana jest aktywacja protokołu o nazwie „NetBIOS”... Odpowiada za przekazywanie informacji i ustalanie kompatybilności pomiędzy urządzeniami wszystkich typów. Czasami ten parametr nie jest aktywowany samoczynnie, więc użytkownik musi to zrobić ręcznie.
- Aby wykonać zadanie, przejdź ponownie do listy sieci, tak jak pokazano w trzeciej metodzie. Tutaj kliknij dwukrotnie LPM na wymaganym połączeniu, aby rozpocząć jego edycję.
- Przejdź do sekcji właściwości, klikając odpowiedni przycisk.
- Sprawdź przedmiot Protokół internetowy w wersji 4, a następnie kliknij wyświetlony przycisk "Nieruchomości".
- Otwórz dodatkowe opcje tutaj.
- W zakładce „WINS” oznacz przedmiot markerem Włącz NetBIOS przez TCP / IP, a następnie możesz zamknąć to okno.
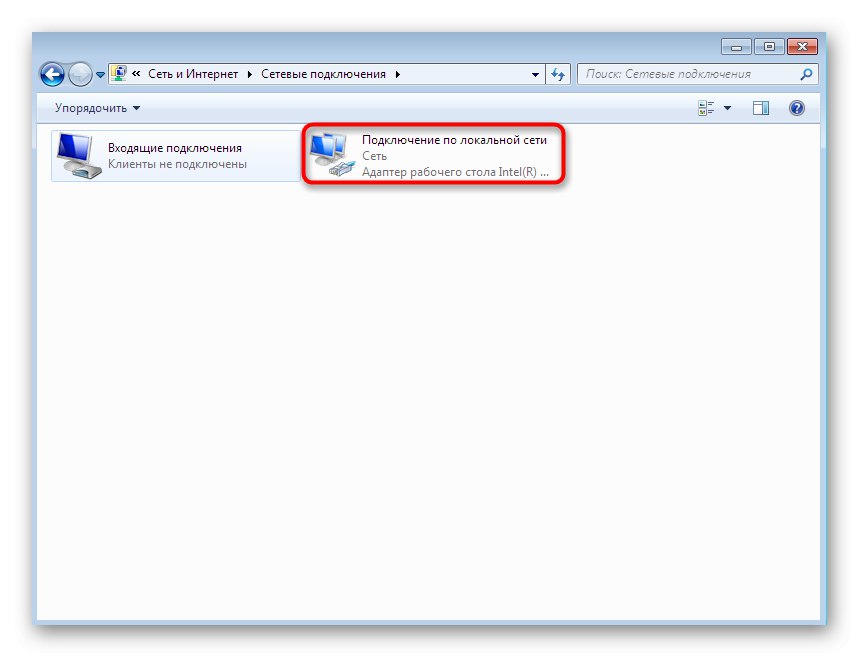
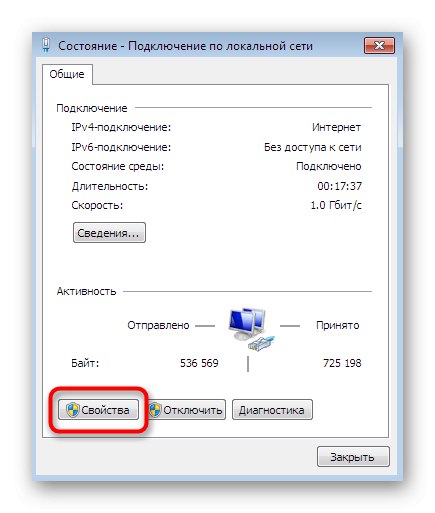
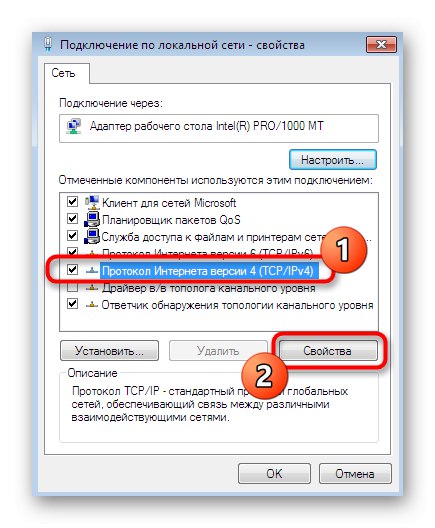
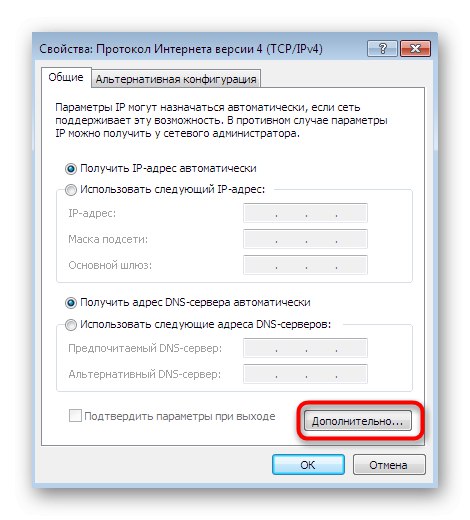
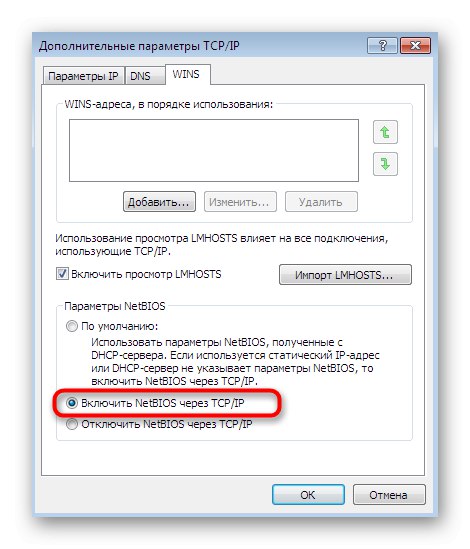
Następnie konieczne jest ponowne uruchomienie sieci i absolutnie wszystkich komputerów znajdujących się w domu lub grupie roboczej. Jeśli ta opcja okaże się nieskuteczna, wyłącz aktywowaną technologię, aby uniknąć potencjalnych problemów ze zgodnością w przyszłości.
Metoda 6: Skonfiguruj identyfikację sieci
W lokalnej polityce zabezpieczeń jest jedno ustawienie, które jest odpowiedzialne za identyfikację sieci. Jego głównym celem jest określenie typu połączenia i automatyczne ustawienie parametrów zapory. Zalecamy zmianę typu lokalizacji za pomocą specjalnego menu w celu ustalenia prawidłowej interakcji między wszystkimi komputerami. Najpierw wyjaśnijmy, że operację tę należy wykonać absolutnie na wszystkich urządzeniach znajdujących się w sieci lokalnej, które działają w systemie Windows 7.
- Iść do "Panel sterowania"gdzie wybierz sekcję "Administracja".
- W oknie, które zostanie otwarte, wybierz klasyczną aplikację o nazwie "Lokalna Polityka Bezpieczeństwa".
- Po uruchomieniu przystawki na lewym panelu kliknij dwukrotnie katalog z nazwą Zasady Menedżera list sieci.
- Wybierz opcję „Identyfikacja sieci”.
- Umieść znacznik w pobliżu przedmiotu "Generał".
- Zastosuj zmiany, a następnie możesz bezpiecznie zamknąć to okno.
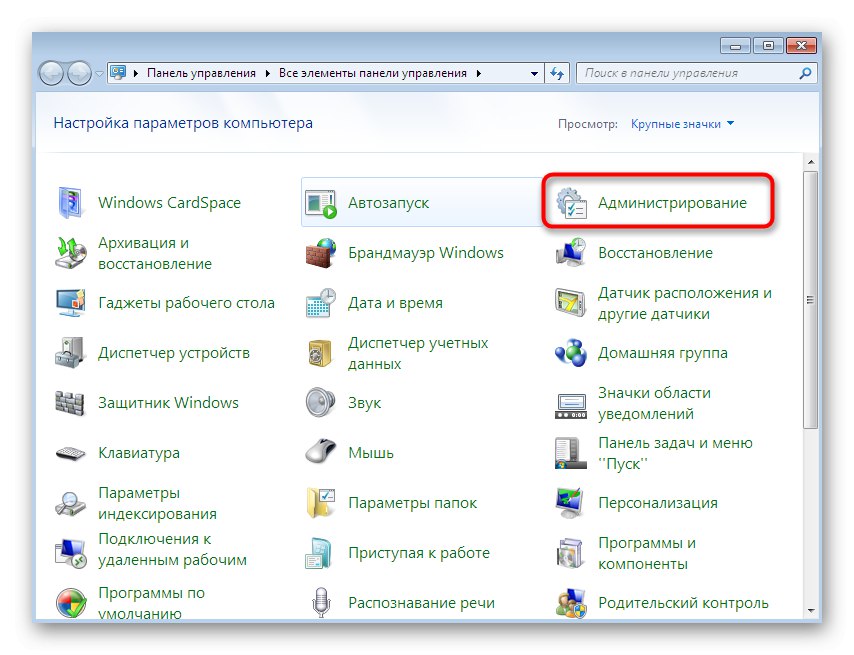
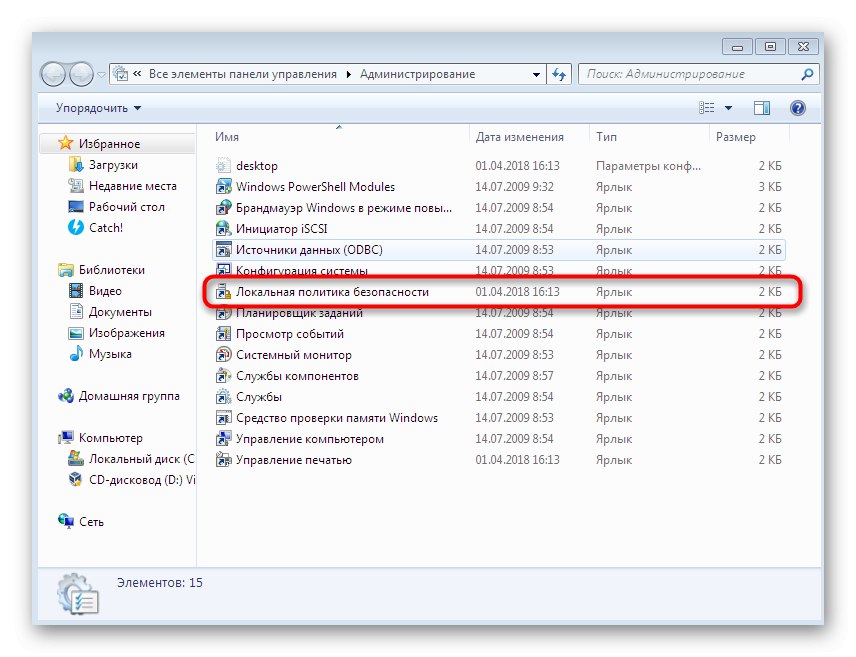
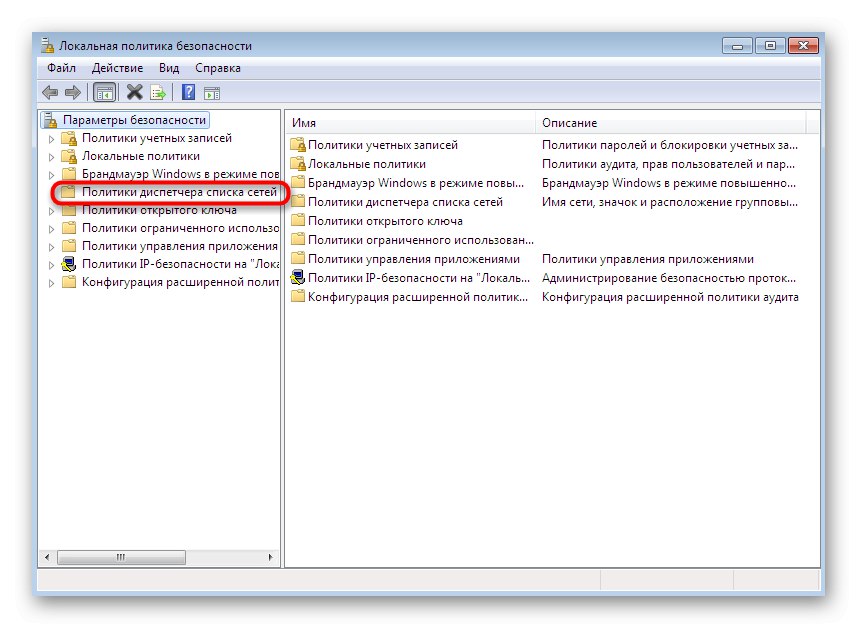
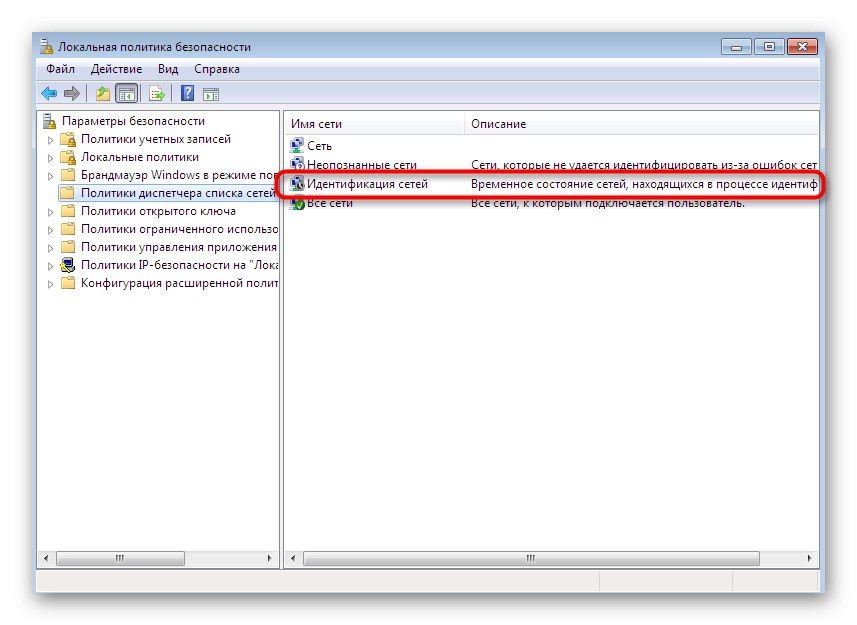
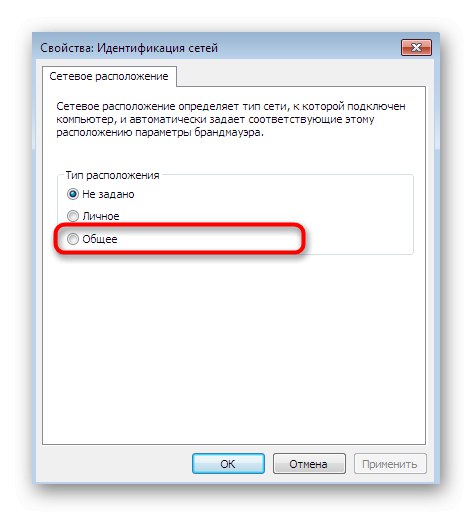
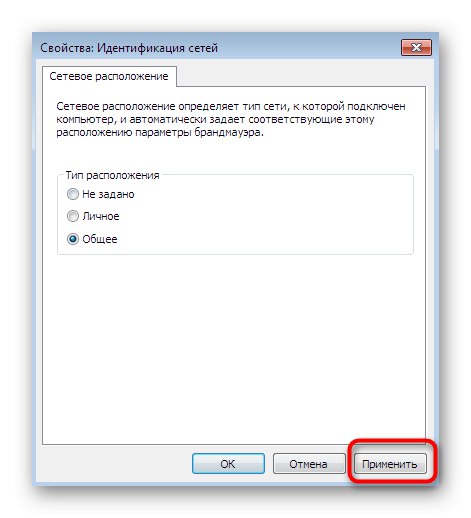
Zmiana tego parametru nie wpłynie negatywnie na działanie systemu operacyjnego, dlatego można go pozostawić bez zmian nawet jeśli wykonywane czynności nie przyniosą oczekiwanego efektu.
Metoda 7: Zatrzymaj usługę Przeglądarka komputera
Ostatnią metodą, o której chcemy dziś porozmawiać, jest zatrzymanie usługi „Przeglądarka komputerowa”... Domyślnie ten parametr pełni funkcję utrzymania komputerów w sieci i wyświetla informacje o nich niektórym programom, które wymagają odpowiednich informacji. Wyłączenie tej usługi czasami pomaga pozbyć się problemu z widocznością środowiska sieciowego, ale rzadko się to zdarza, więc ta opcja jest na ostatnim miejscu.
- Przejdź do menu "Administracja" przez "Panel sterowania" i tam wybierz „Usługi”.
- Otwórz właściwości wspomnianego parametru, klikając go dwukrotnie.
- Zatrzymaj realizację usługi klikając w dedykowany przycisk.
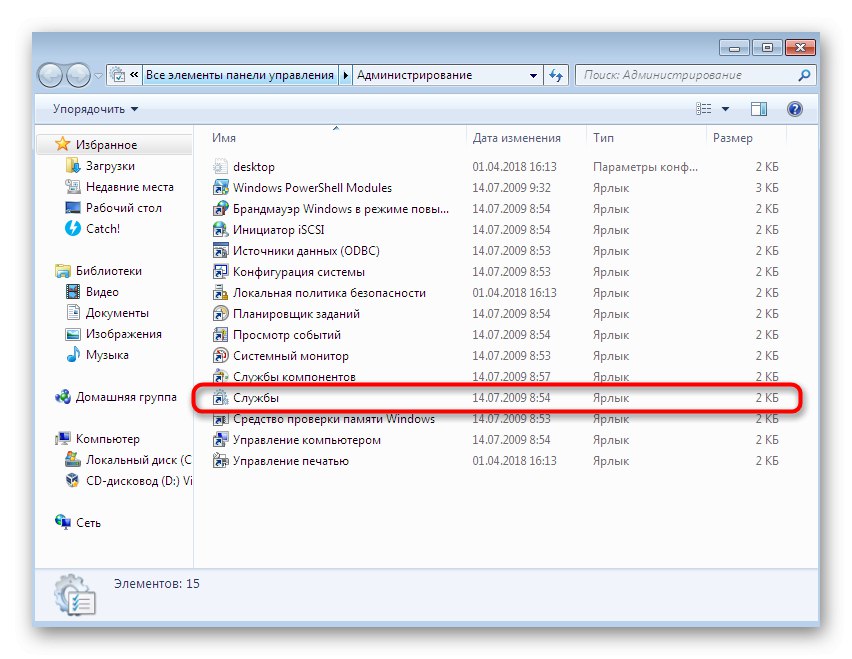
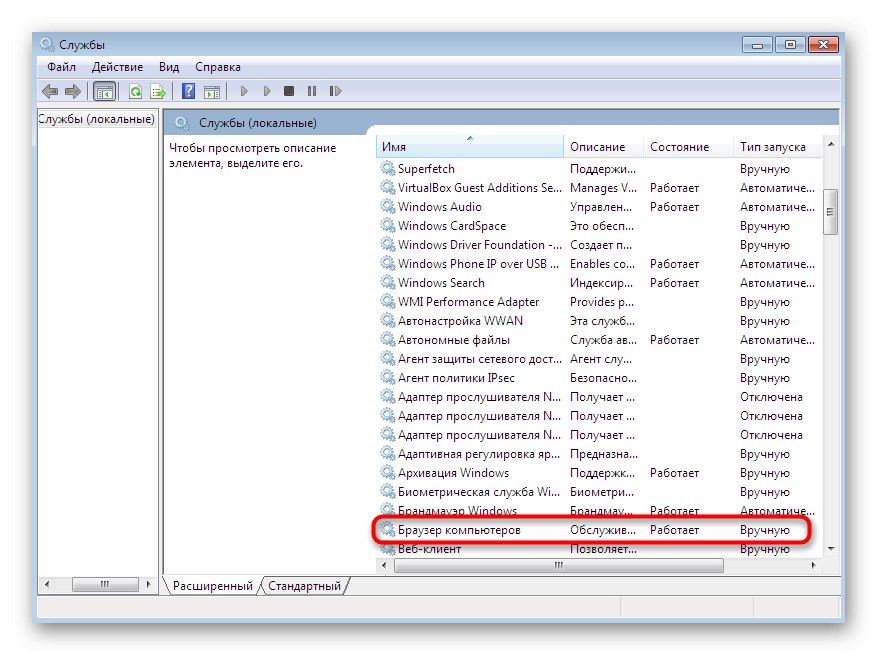
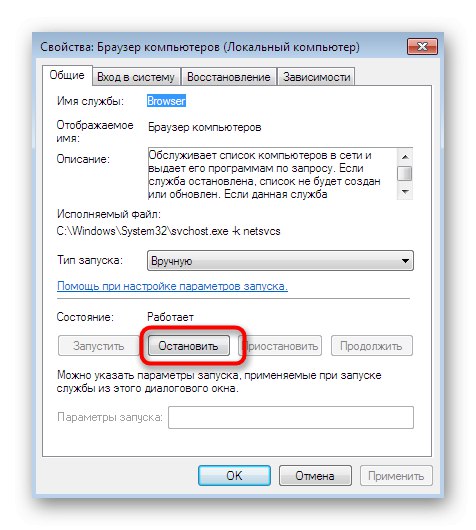
Ta metoda przyniesie pożądany efekt tylko w sytuacji, gdy zastosowałeś się już do poprzednich zaleceń, a jako osobna poprawka okazuje się bezużyteczna prawie zawsze.
Przedstawiliśmy Ci siedem różnych sposobów rozwiązania problemu z widocznością środowiska sieciowego w Windows 7. Jak widać, każdy z nich wymaga od użytkownika wykonania określonego algorytmu działań. Jeśli jednak zastosujesz się do podanych instrukcji, cała procedura zakończy się powodzeniem i bez dodatkowych trudności.