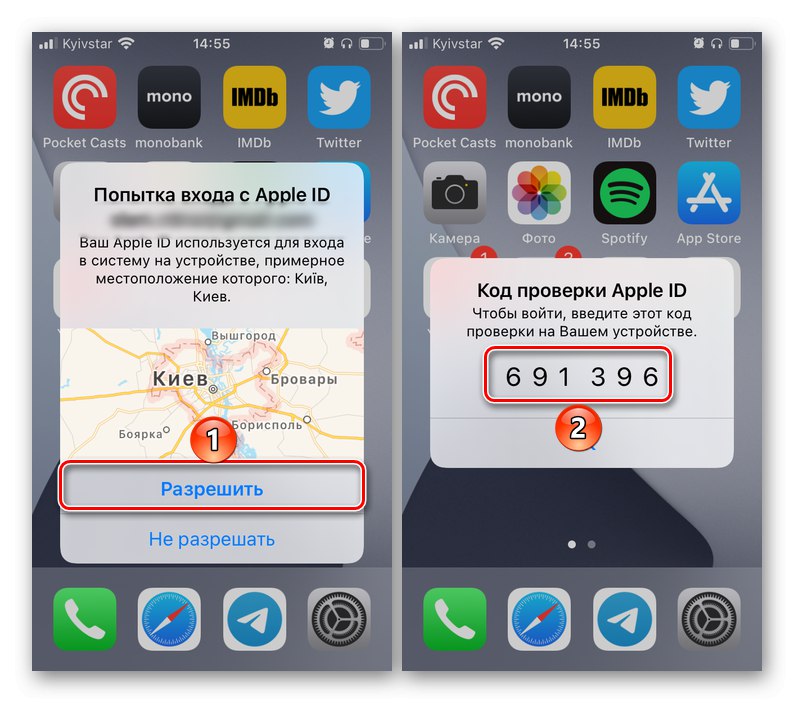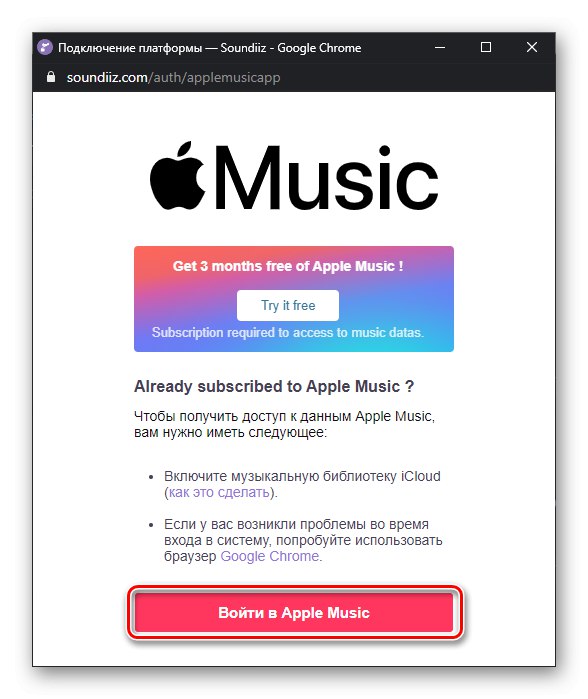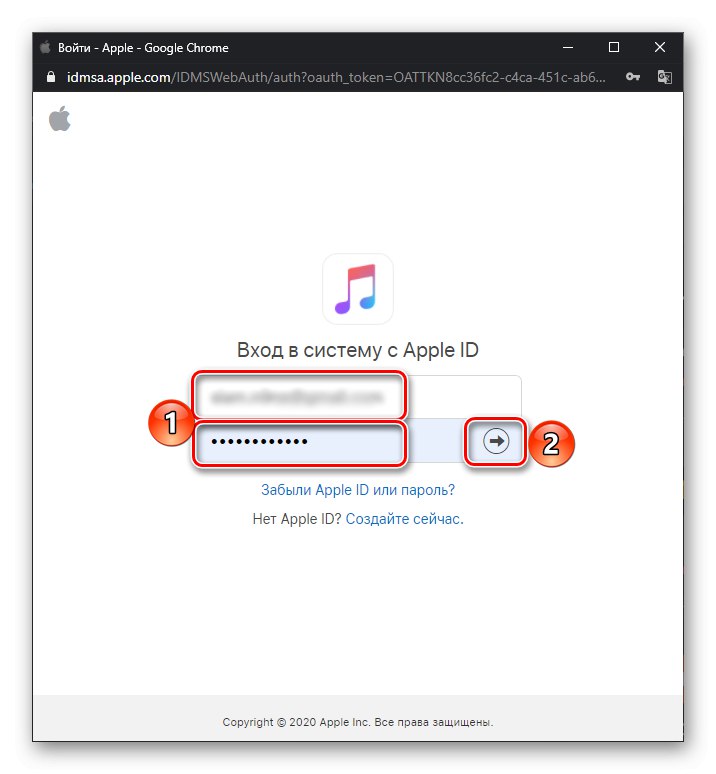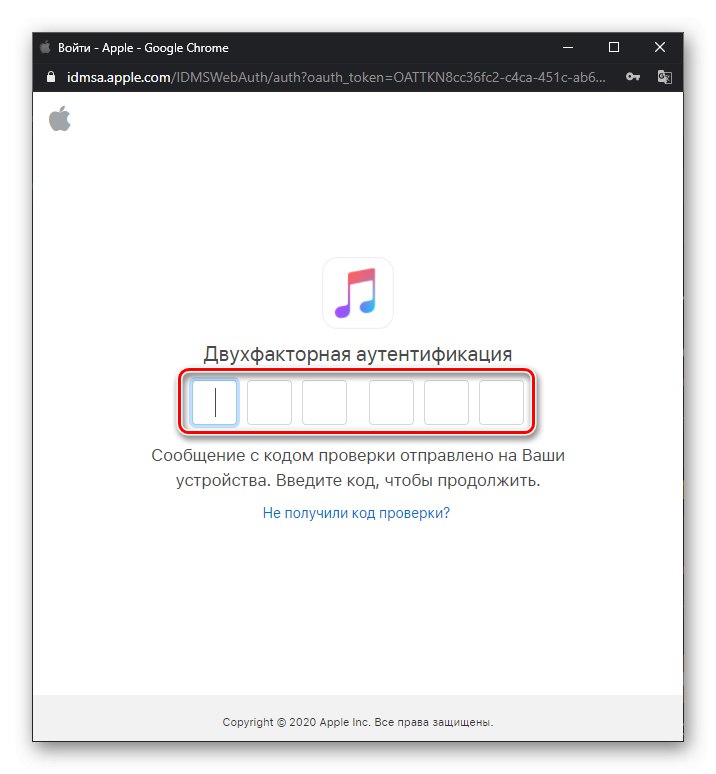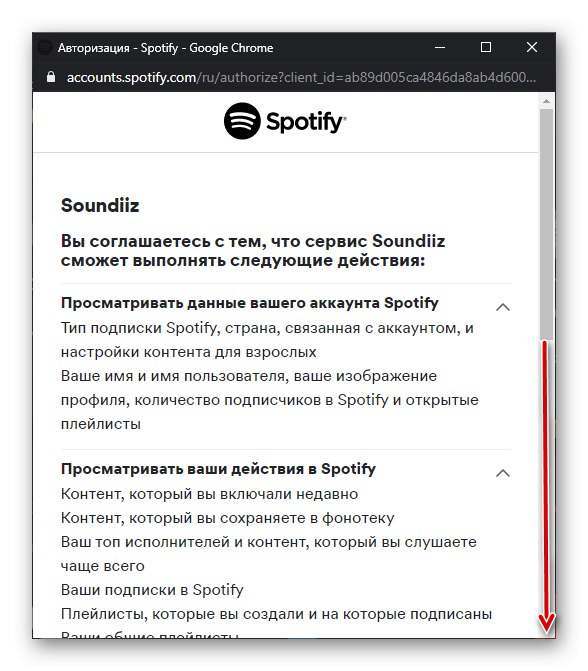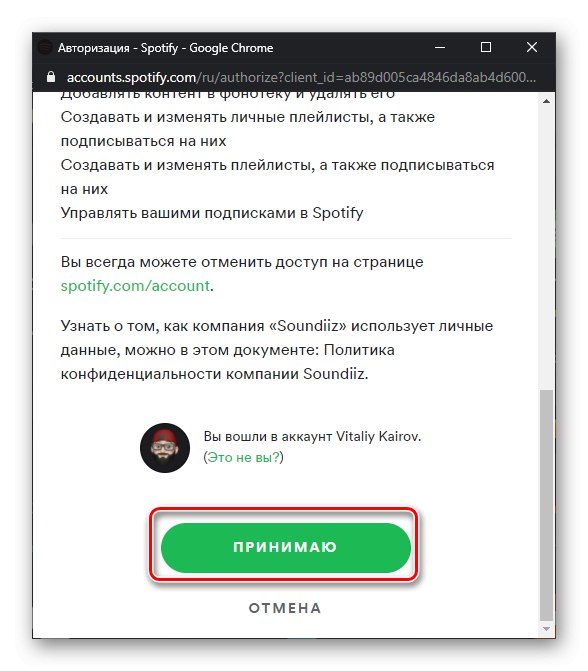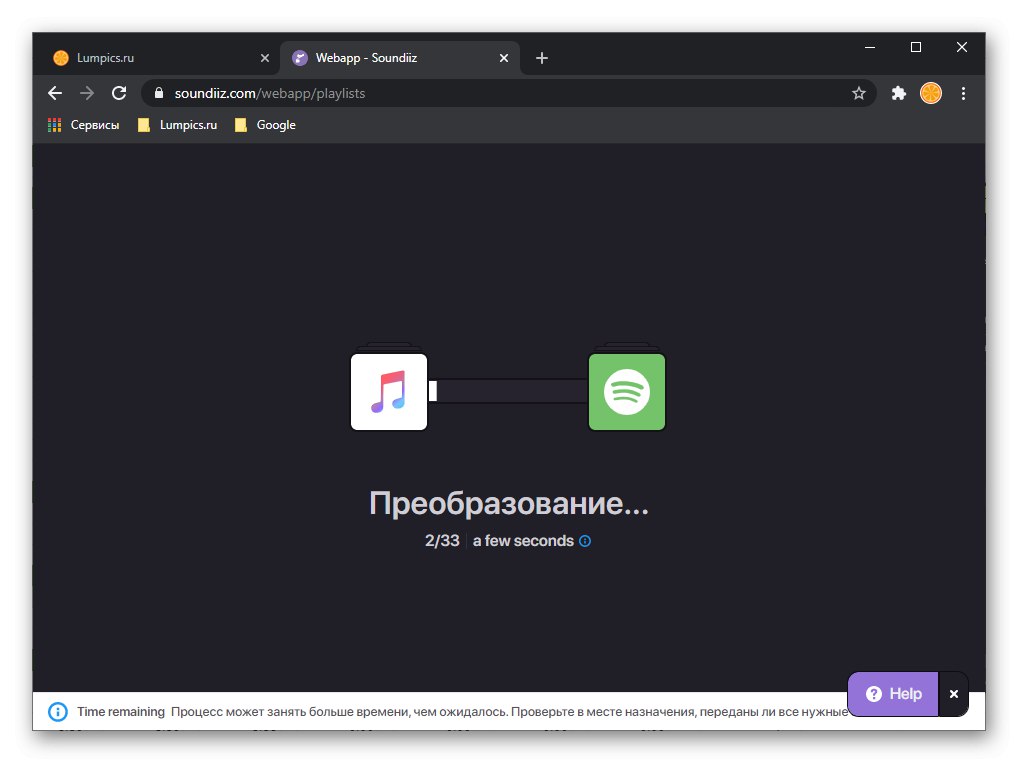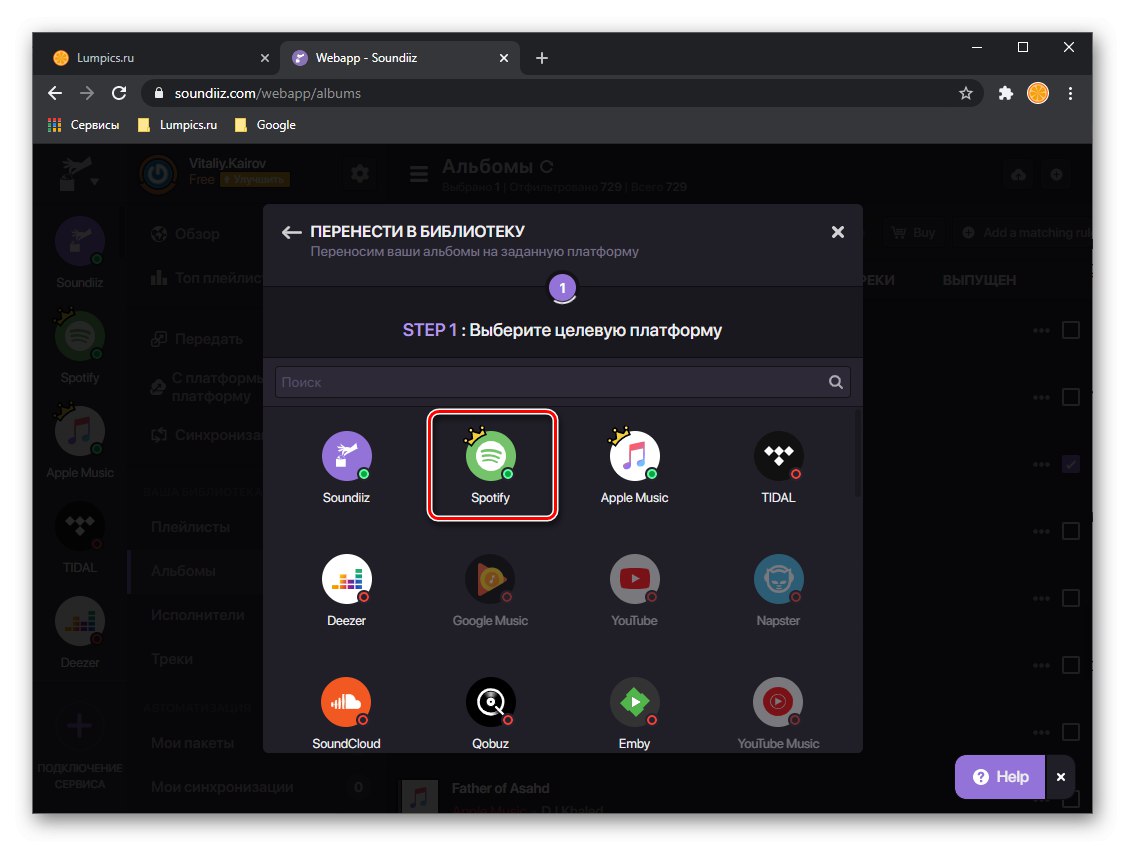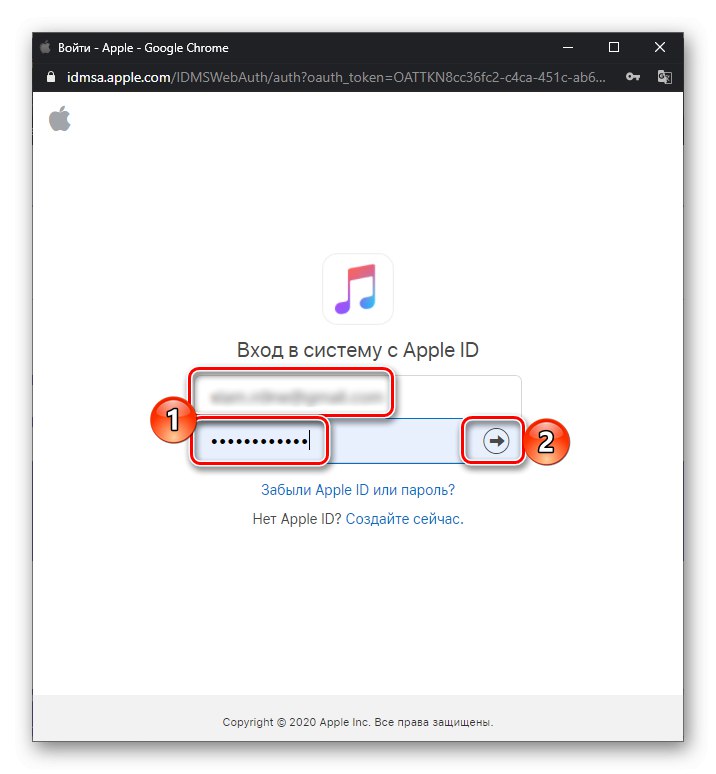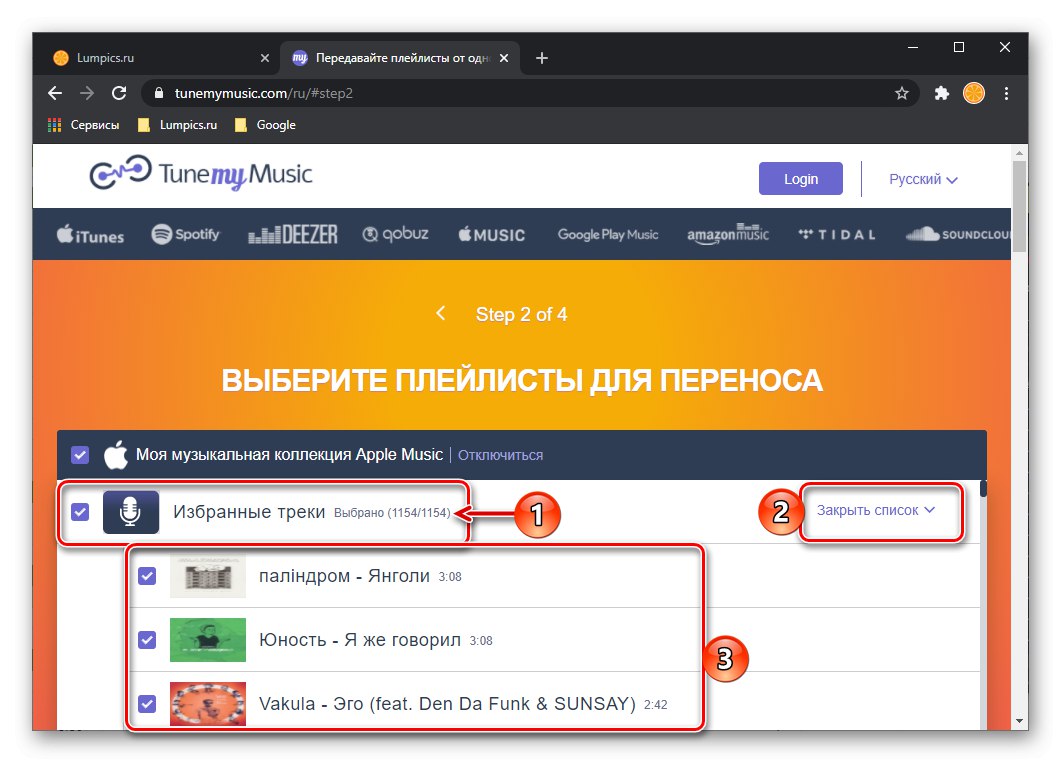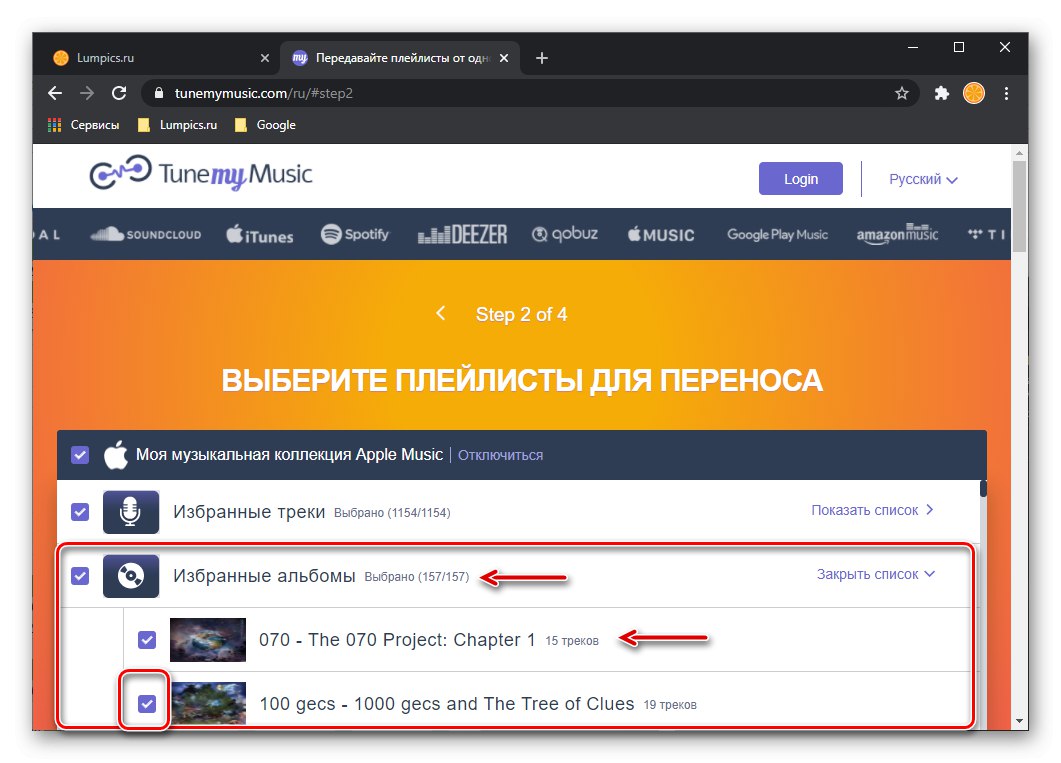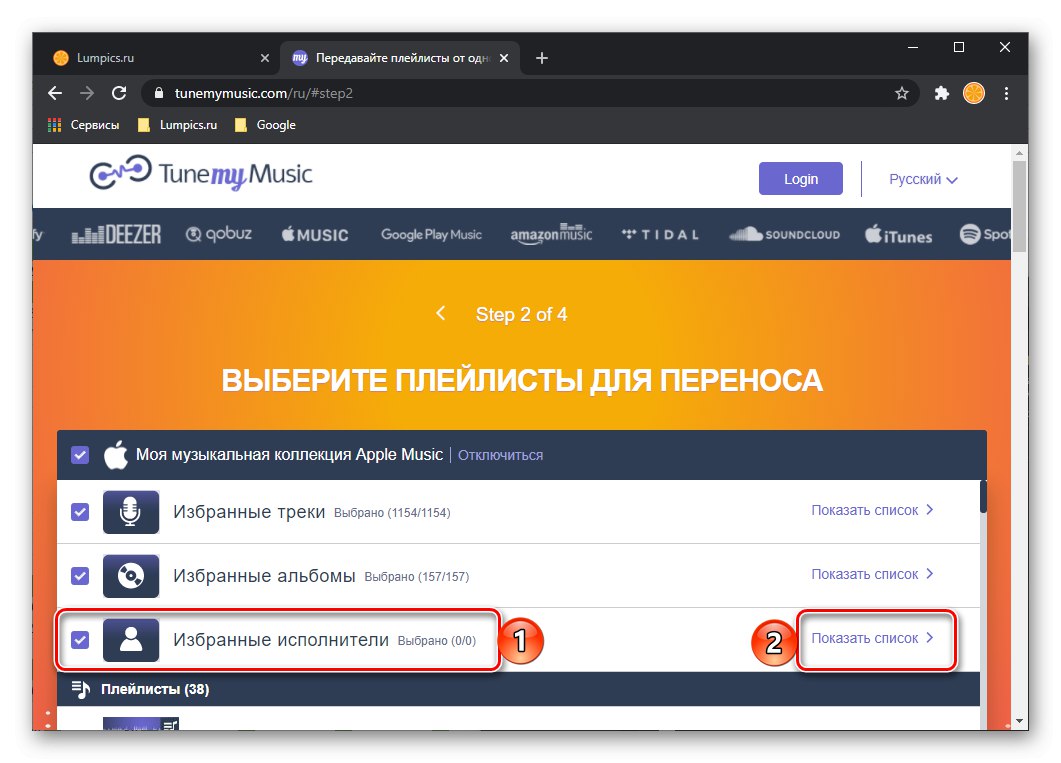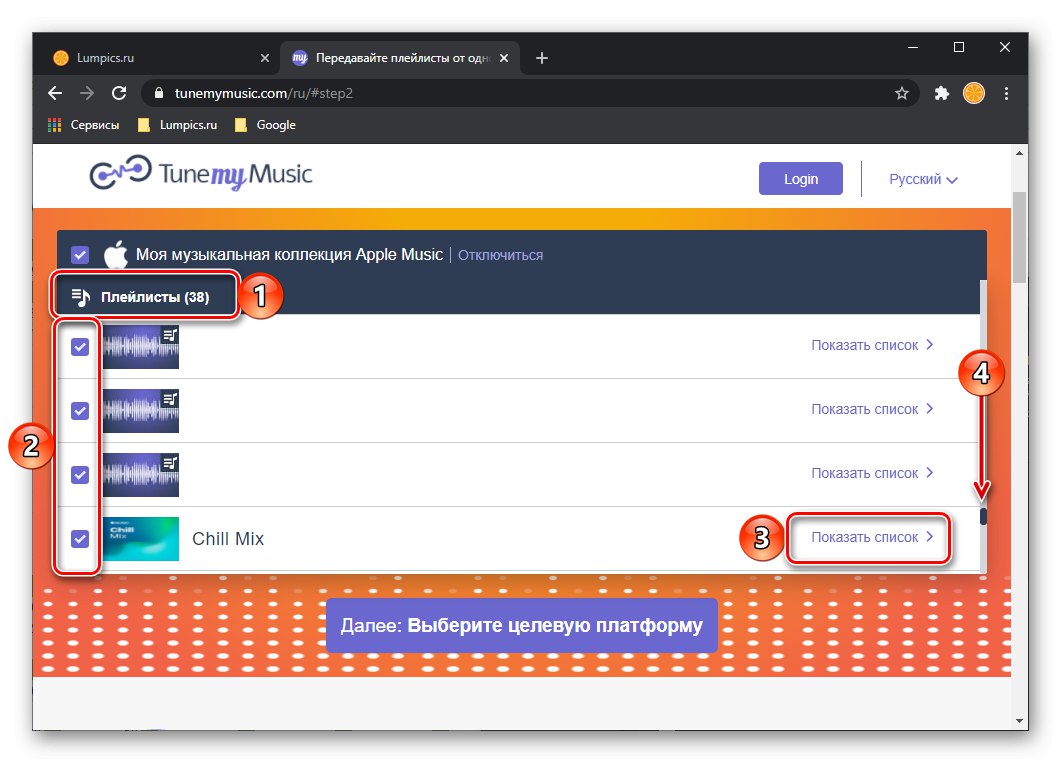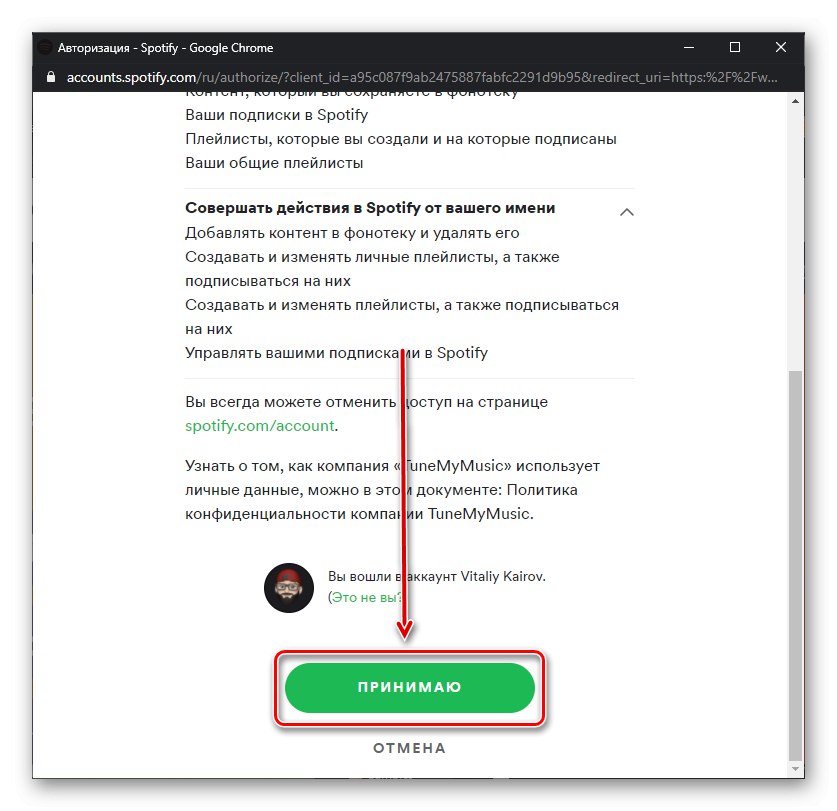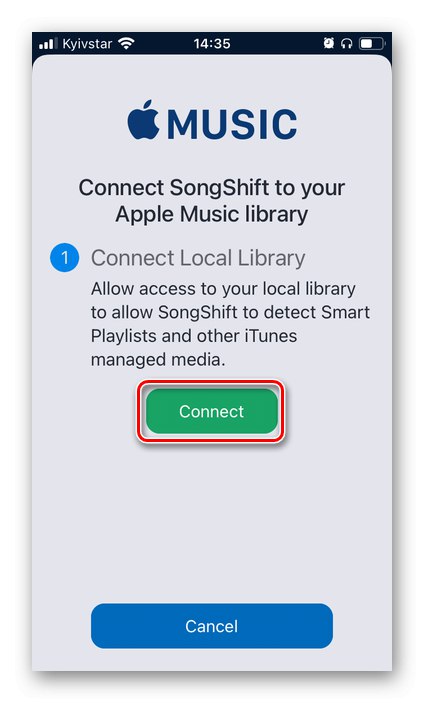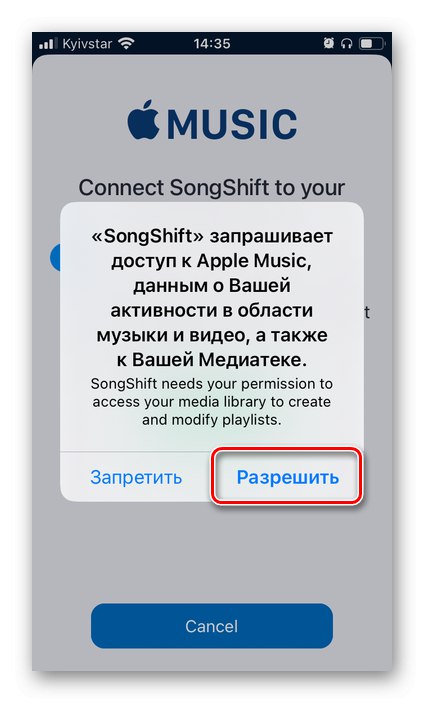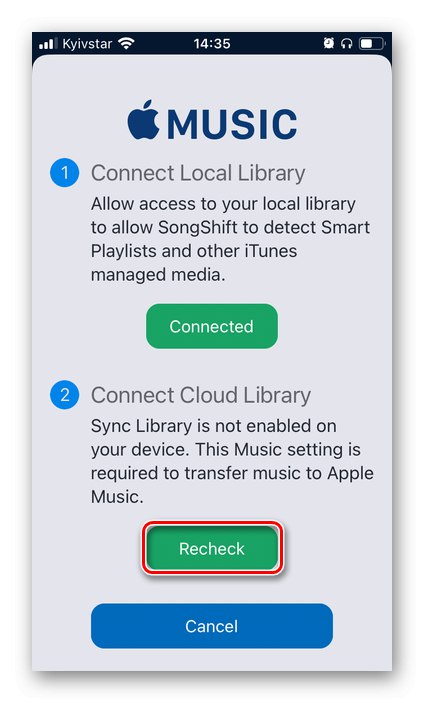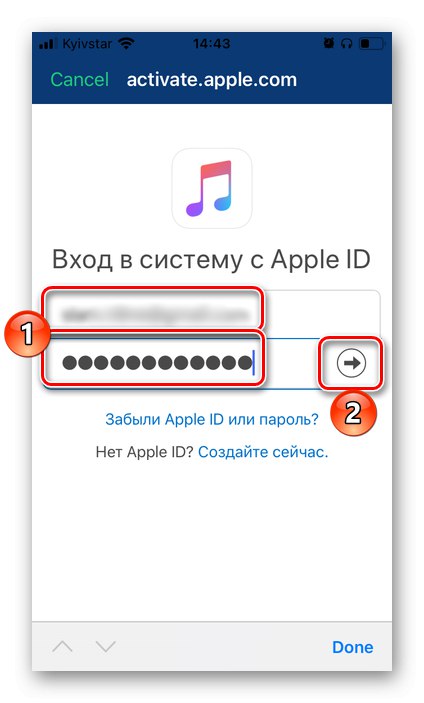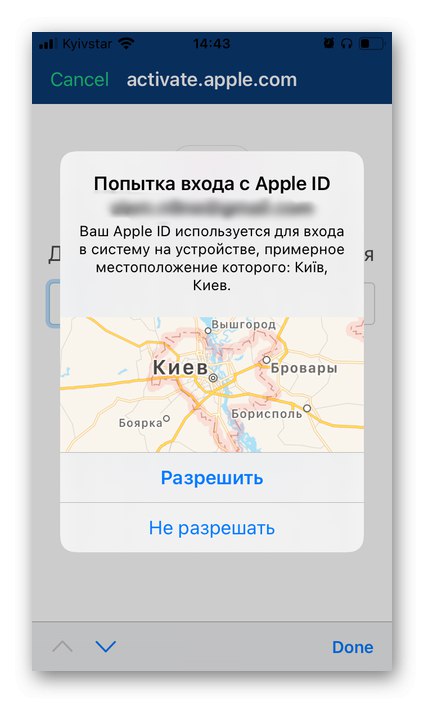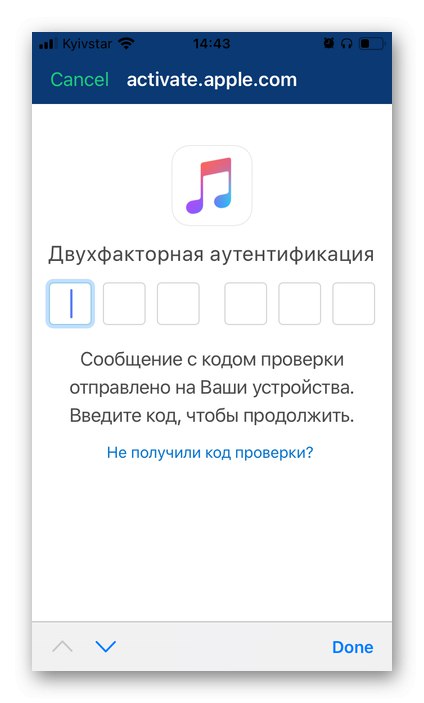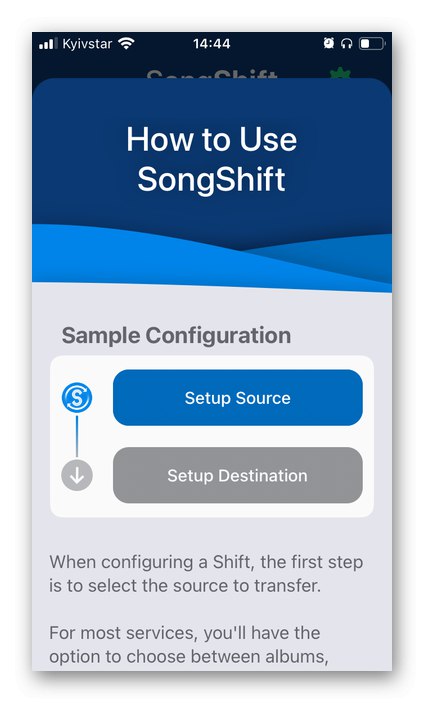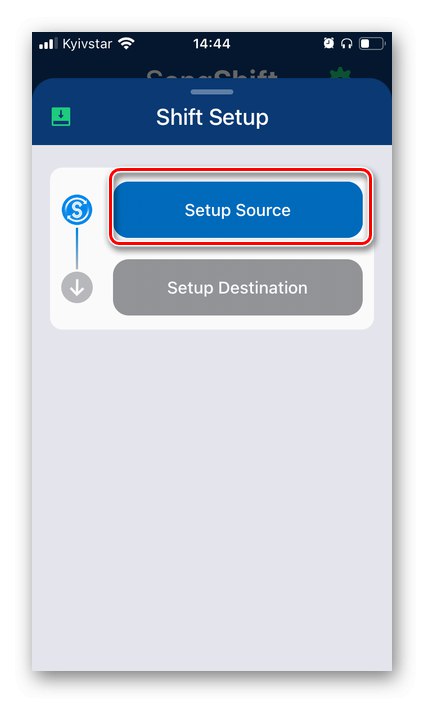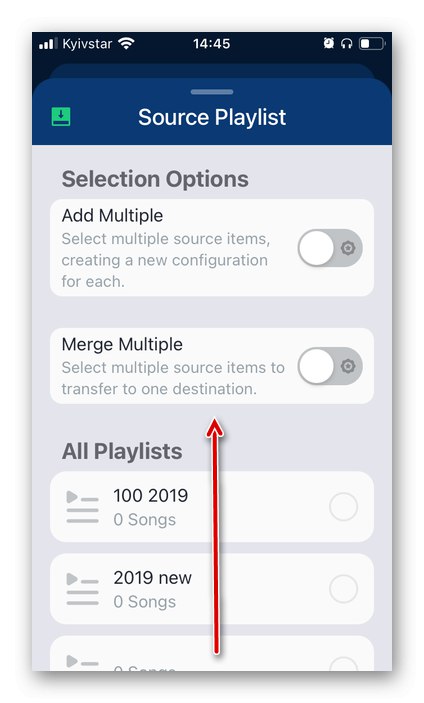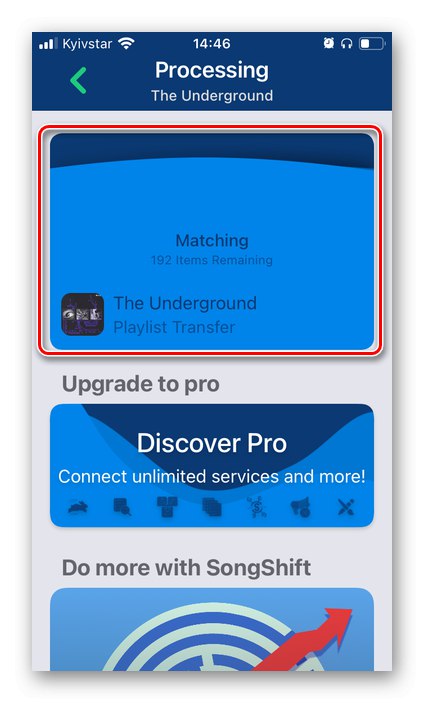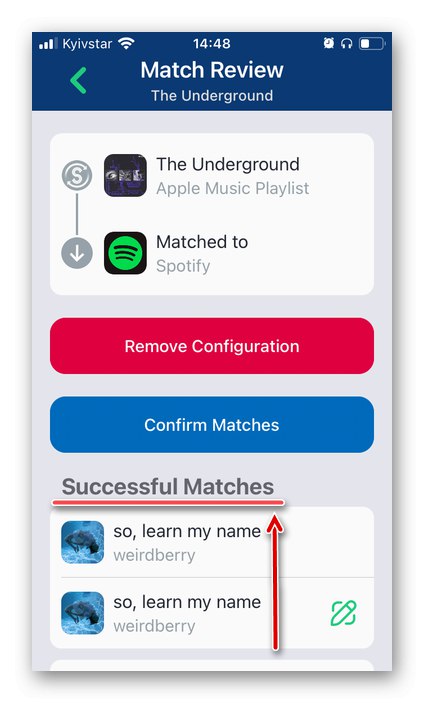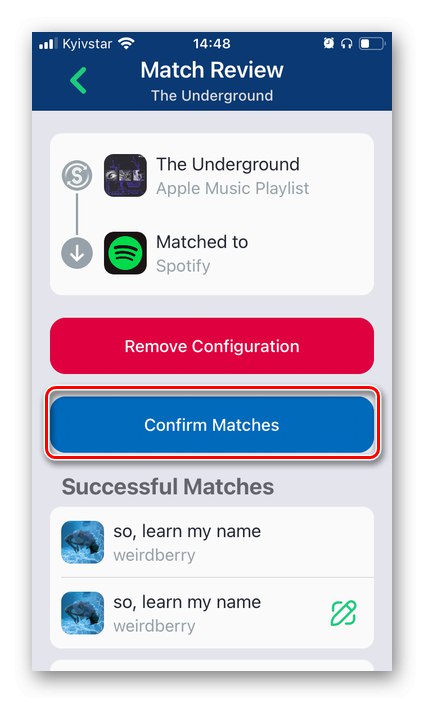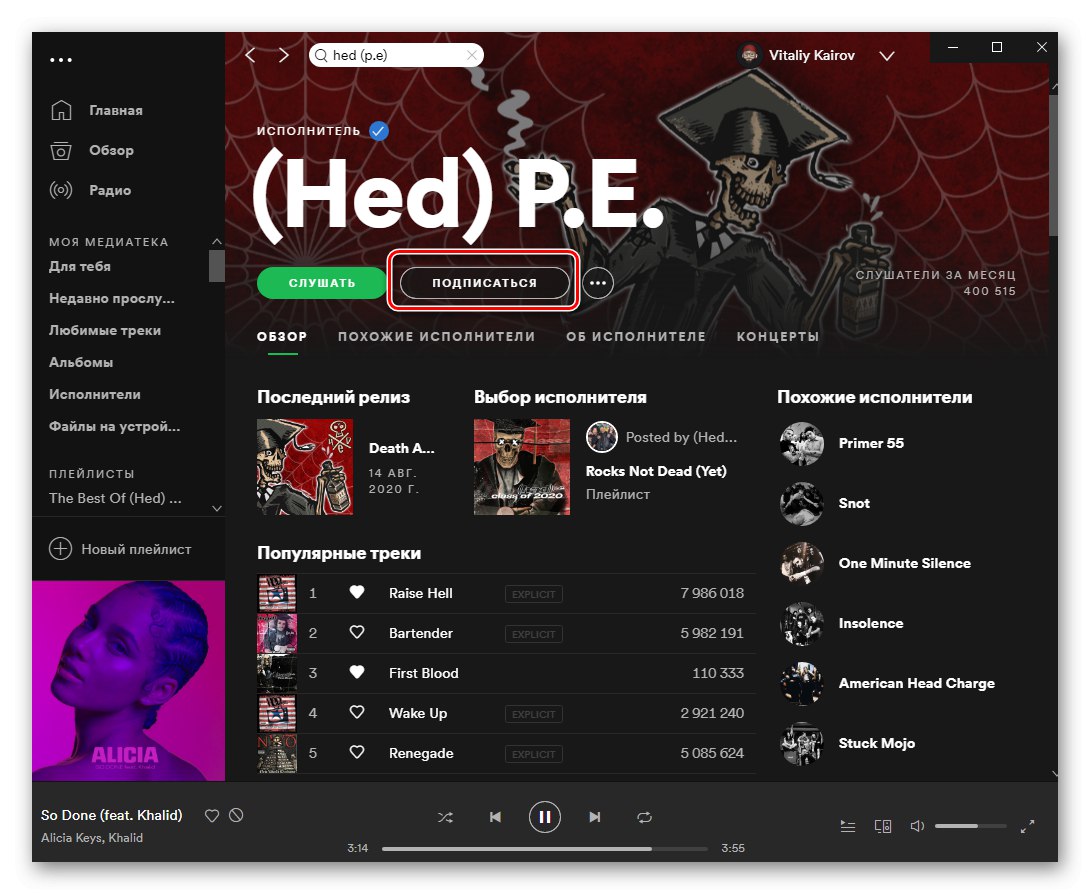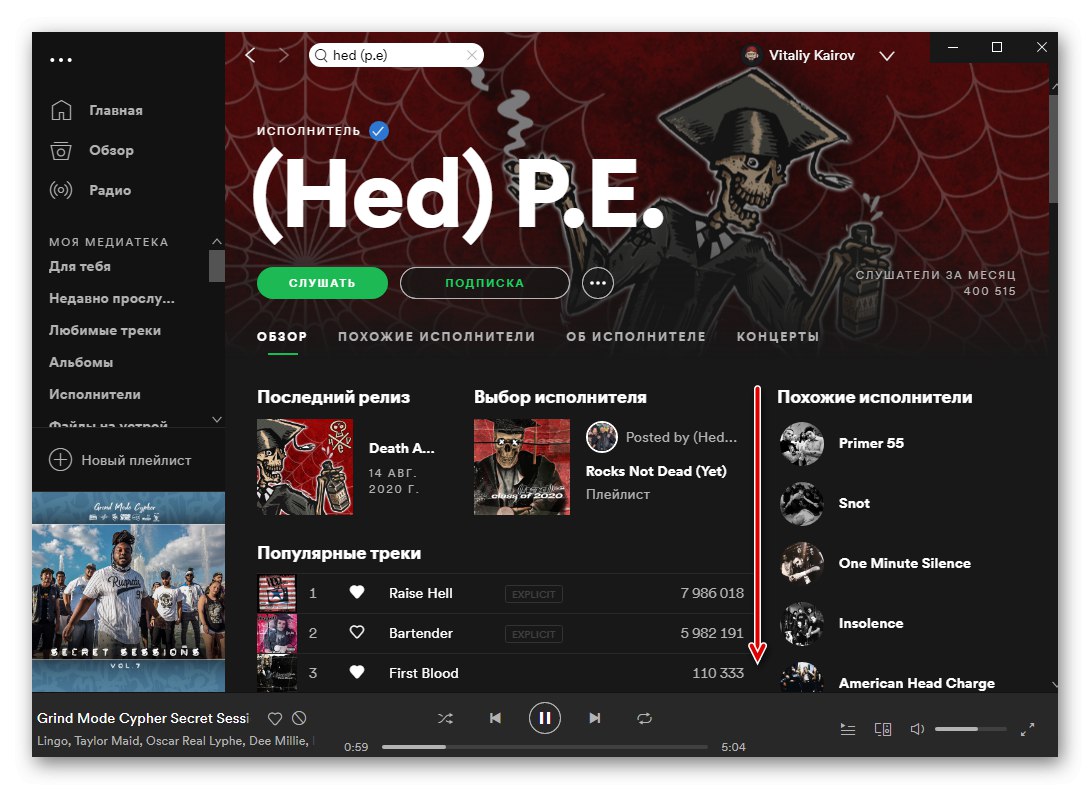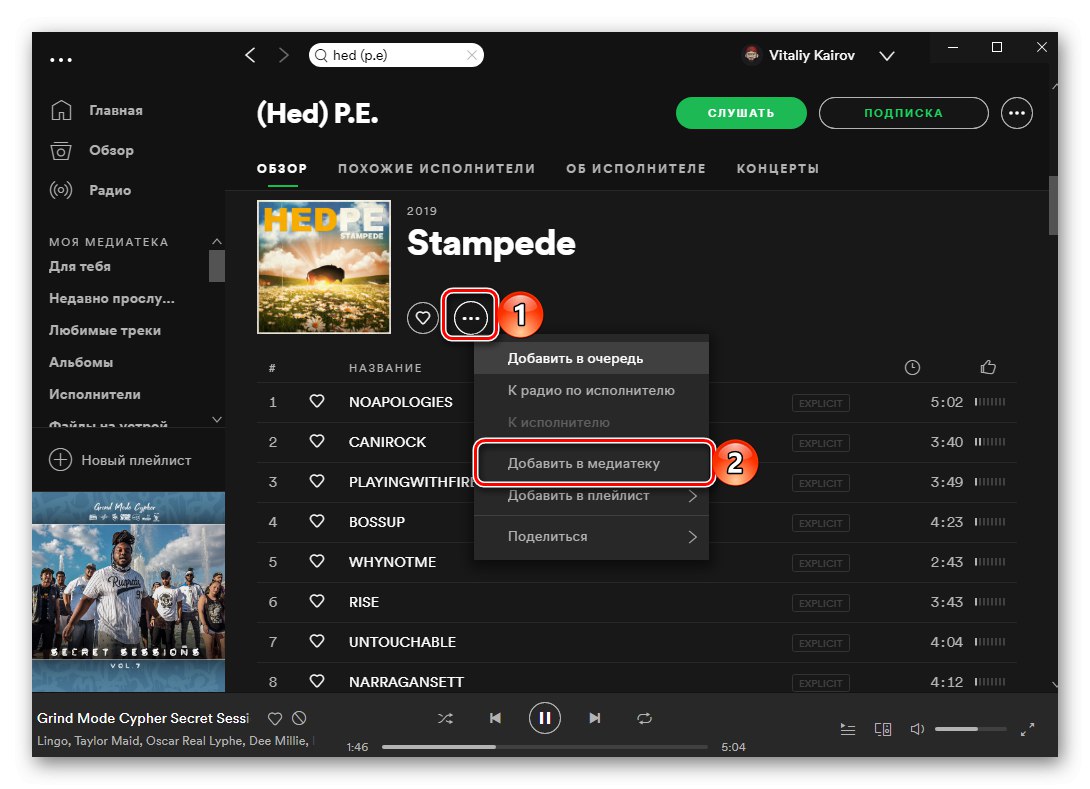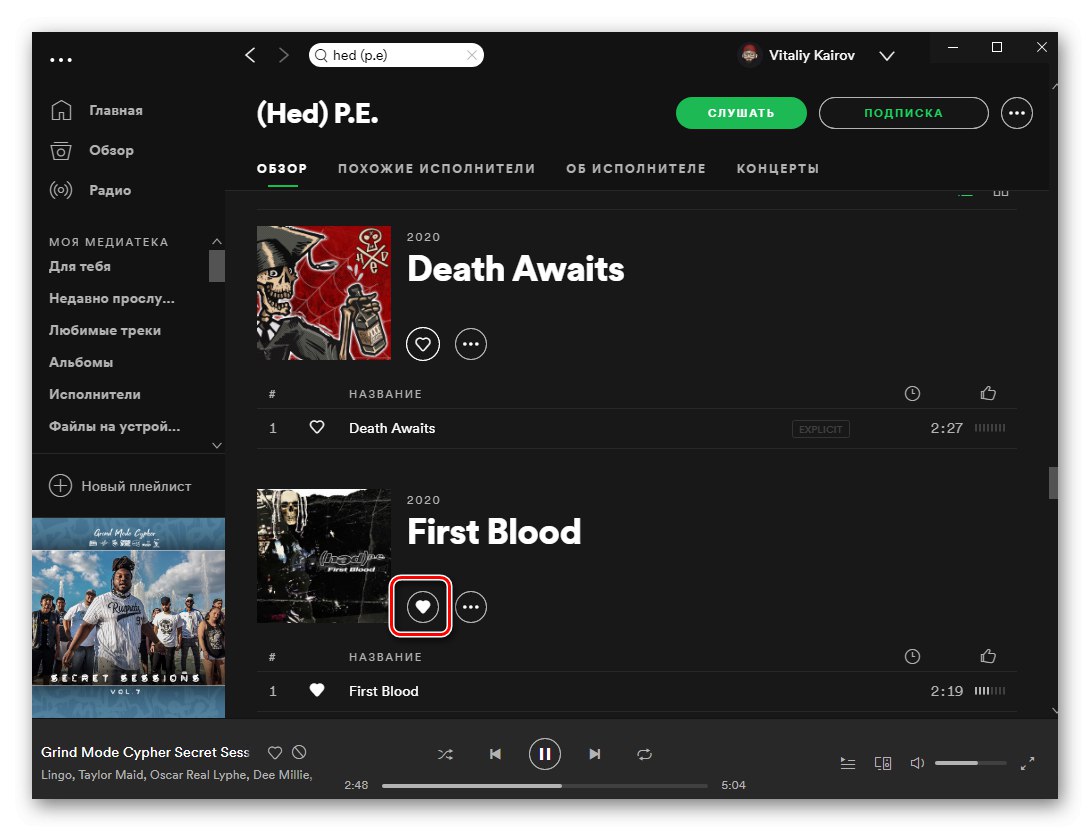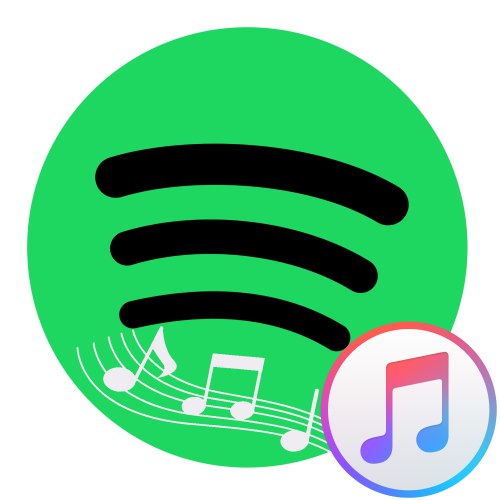
Metoda 1: Soundiiz
Jednym z bardziej zaawansowanych rozwiązań do przenoszenia muzyki z jednej platformy do przesyłania strumieniowego na drugą jest Soundiiz, do którego się zwrócimy.
Ważny! Soundiiz umożliwia przesyłanie list odtwarzania, albumów i pojedynczych utworów. Jako przykład rozważymy pierwsze z nich poniżej, ale na końcu instrukcji pokażemy, jak przenieść resztę zawartości biblioteki.
- Skorzystaj z powyższego łącza i kliknij przycisk "Zacząć teraz".
- Zaloguj się na swoje konto, jeśli takie istnieje (cyfry 1 i 2 na zrzucie ekranu), zarejestruj nowe (3) lub zaloguj się za pomocą swojego konta w sieciach społecznościowych (4). Jako przykład poniżej rozważymy opcję „Zaloguj się przy użyciu Apple ID”.
- Wprowadź login i hasło do swojego konta, a następnie kliknij przycisk logowania.
- Jeśli masz włączone uwierzytelnianie dwuskładnikowe, Twój iPhone zostanie o tym powiadomiony. Odblokuj ekran i dotknij "Dopuszczać" w oknie powiadomienia, po czym pojawi się wiadomość z kodem.
![Zezwól na uwierzytelnianie dwuskładnikowe i uzyskaj kod do autoryzacji Spotify w przeglądarce]()
Wpisz go w odpowiednie pole w swojej przeglądarce.
- Następnie kliknij przycisk "Zaufanie".
- W razie potrzeby popraw dane rejestracyjne, które zostaną przesłane do Soundiiz - możesz "Zmiana" nazwa wyświetlana i "Pokazać" lub "Ukryj e-mail"... Po wybraniu parametrów kliknij "Kontynuować".
- Kliknij "Naprzód".
- Znajdź Apple Music na liście usług i użyj przycisku "Połączyć".
- W nowym oknie przeglądarki, które zostanie otwarte, kliknij „Zaloguj się do Apple Music”
![Zaloguj się do Apple Music, aby połączyć się z usługą Soundiiz w przeglądarce na komputerze]()
i wykonaj te same czynności, co w krokach 3-4 niniejszej instrukcji. Oznacza to, że wprowadź login i hasło do swojego konta i kliknij przycisk logowania,
![Łączenie konta Apple Music z usługą Soundiiz w przeglądarce na komputerze]()
następnie, jeśli to konieczne, potwierdź uwierzytelnianie dwuskładnikowe,
![Zezwól na uwierzytelnianie dwuskładnikowe i uzyskaj kod do autoryzacji Spotify w przeglądarce]()
określając kod wysłany na urządzenie mobilne.
![Wprowadzenie kodu do połączenia konta Apple Music z usługą Soundiiz w przeglądarce na komputerze PC]()
W oknie z pytaniem o pozwolenie na dostęp kliknij "Dopuszczać".
- Teraz wyszukaj Spotify na liście usług przesyłania strumieniowego i kliknij "Połączyć".
- Sprawdź listę działań, które będą dostępne dla Soundiiz.
![Przejrzyj umowę Spotify i Soundiiz w przeglądarce na komputerze]()
następnie potwierdź swoją zgodę za pomocą przycisku "Akceptuję".
![Zaakceptuj umowę z usługami Spotify i Soundiiz w przeglądarce na komputerze]()
Uwaga: Jeśli wcześniej nie korzystałeś ze Spotify w swojej przeglądarce lub po prostu wylogowałeś się ze swojego konta, najpierw musisz się do niego zalogować. W przypadku trudności przeczytaj oddzielne instrukcje na naszej stronie internetowej.
Więcej szczegółów: Jak wejść do Spotify na komputerze
- Wróć do strony głównej serwisu np. Korzystając z linku podanego na początku instrukcji. Kliknij "Zacząć teraz" lub "Zacząć teraz".
- Natychmiast po tym otworzy się strona ze wszystkimi listami odtwarzania, które mają Spotify i Apple Music. Znajdź tę, którą chcesz przenieść od ostatniej do pierwszej. Kliknij trzy poziome kropki po prawej stronie jego nazwy, aby otworzyć menu i wybrać element "Konwertuj na ...".
- W razie potrzeby zmień nazwę listy odtwarzania i jej opis, a następnie użyj przycisku „Zapisz konfigurację”... Dodatkowo istnieje możliwość „Usuń zduplikowane utwory”.
- Zapoznaj się z zawartością listy odtwarzania. Możesz chcieć wykluczyć z niego niektóre utwory - aby to zrobić, po prostu odznacz pole wyboru obok ich nazwy. Następnie kliknij "Potwierdzać".
- W następnym kroku wybierz „Spotify”.
- Poczekaj na zakończenie konwersji,
![Rozpocznij przesyłanie listy odtwarzania z Apple Music do Spotify za pośrednictwem usługi Soundiiz w przeglądarce na komputerze]()
po czym możesz wyświetlić jego wyniki, klikając "Pokazać".
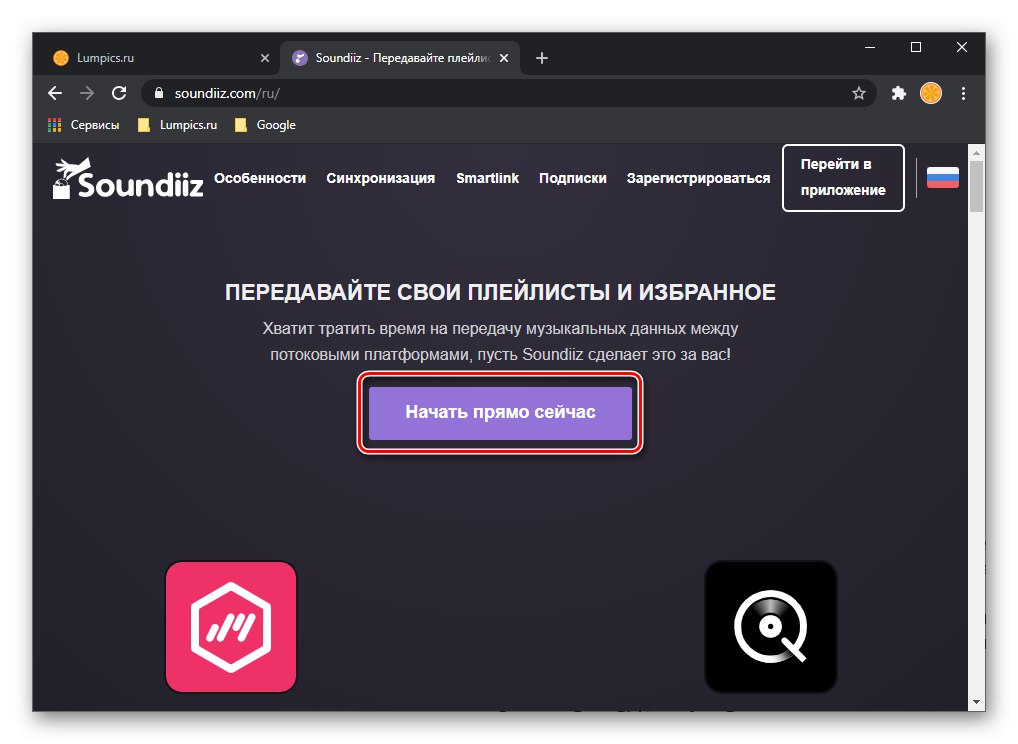
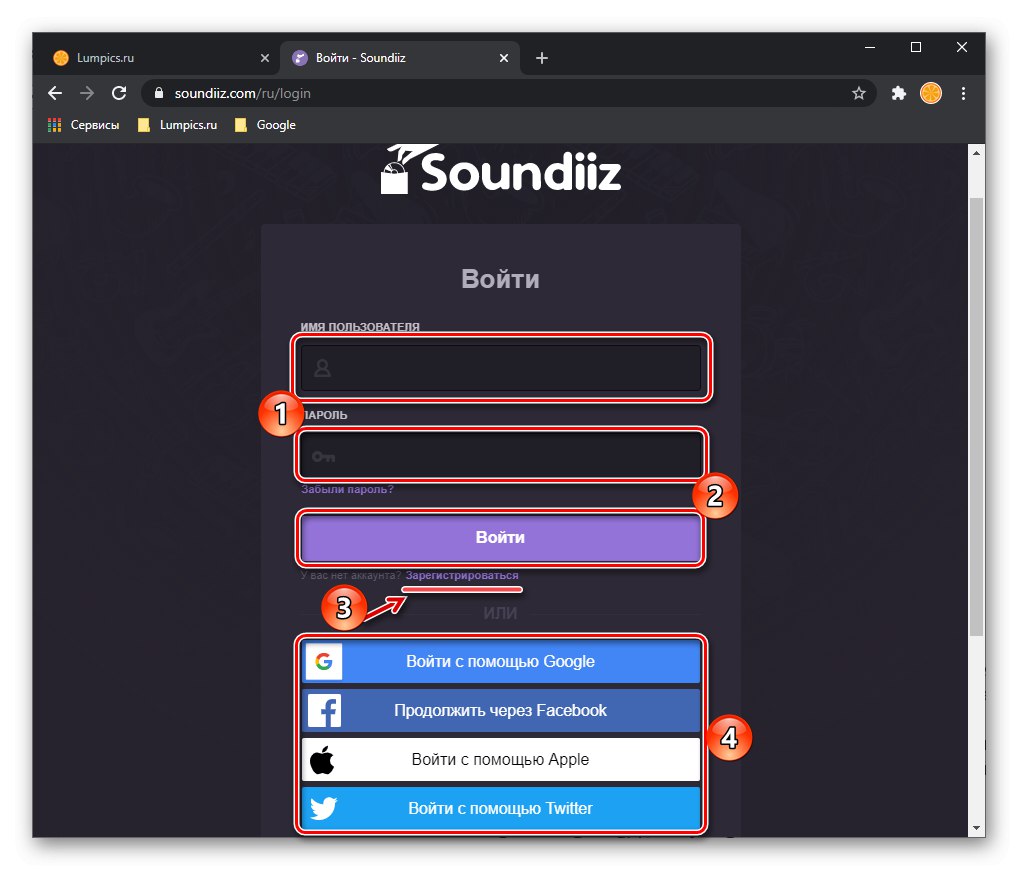
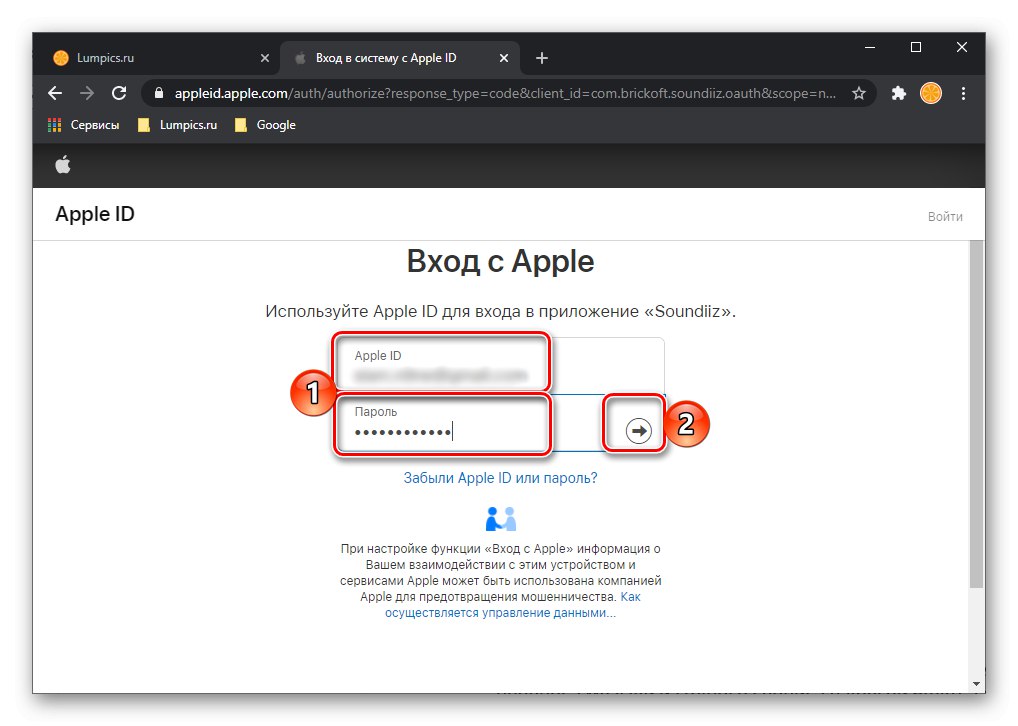

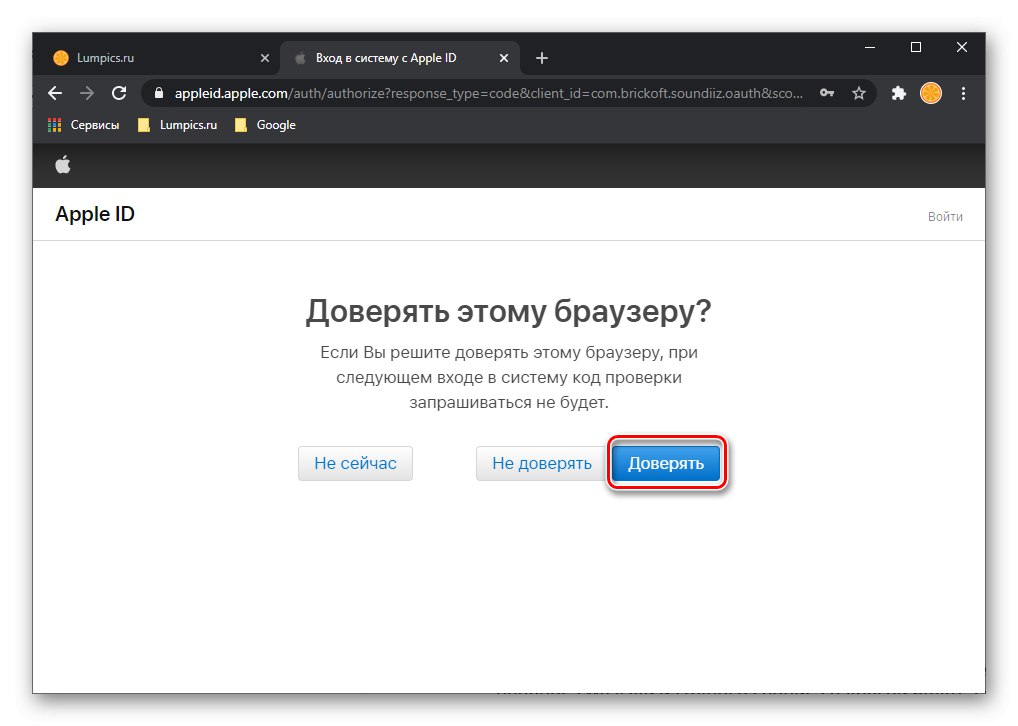
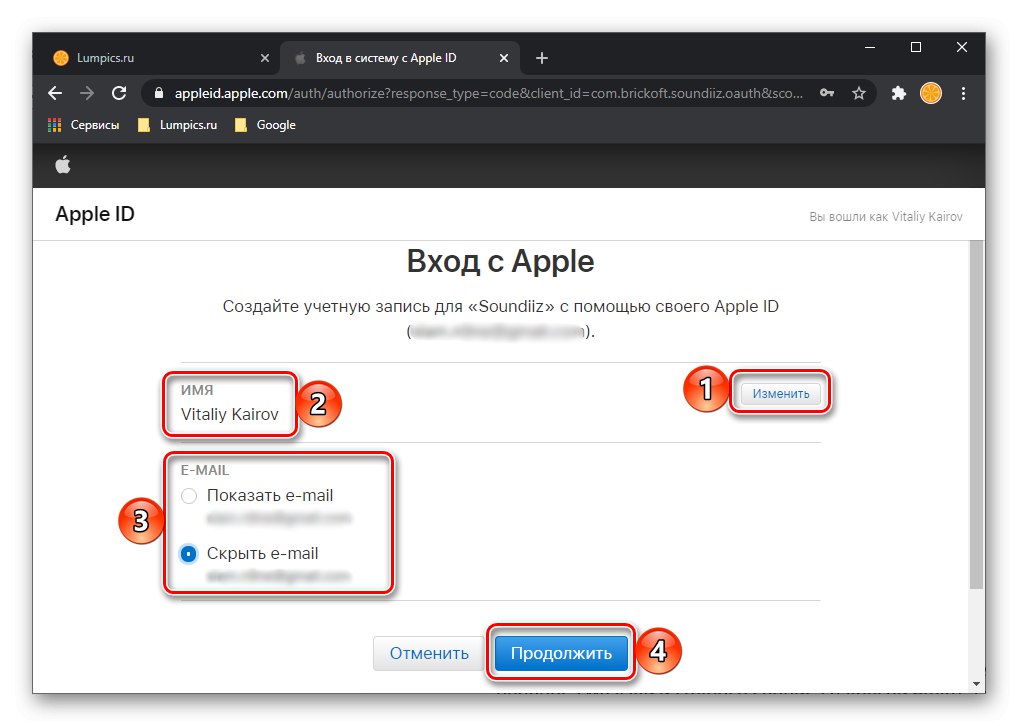
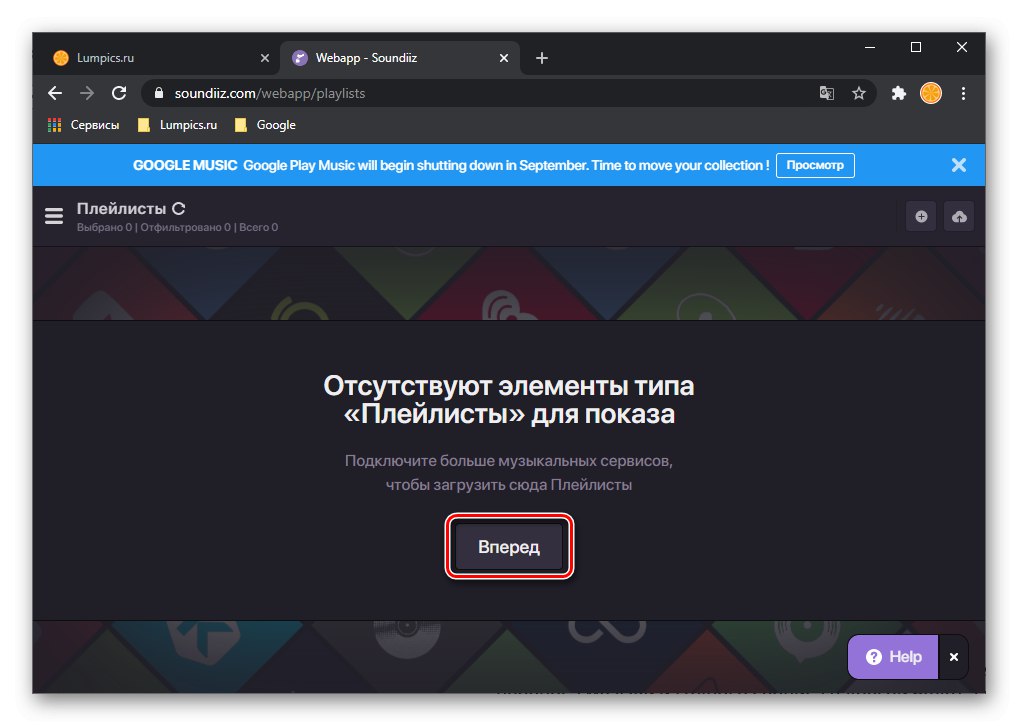
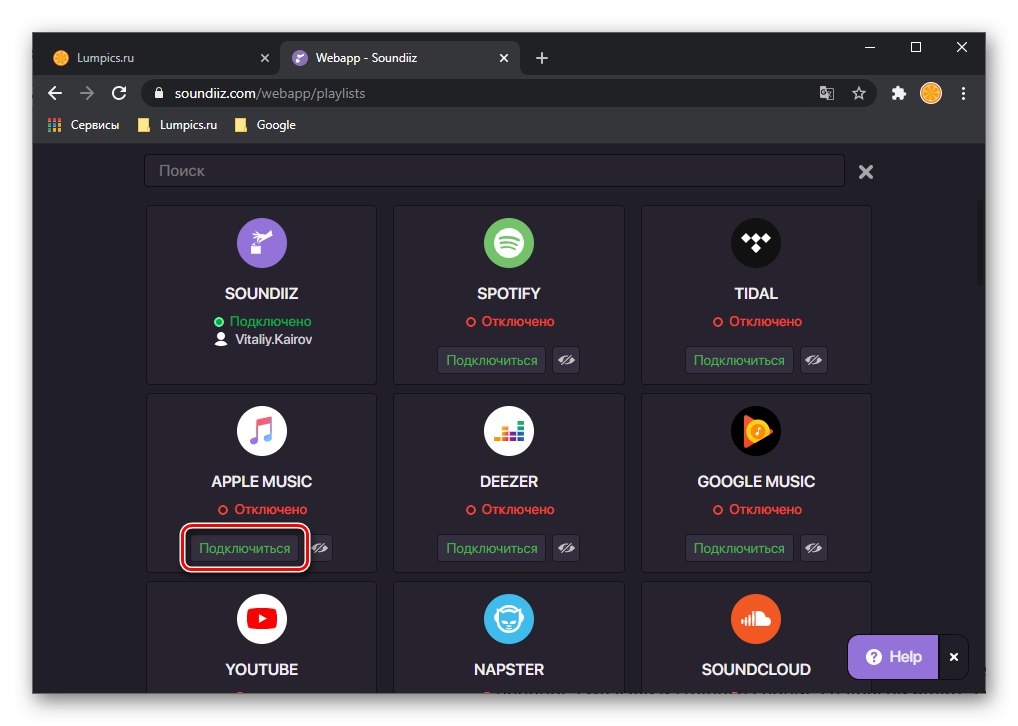
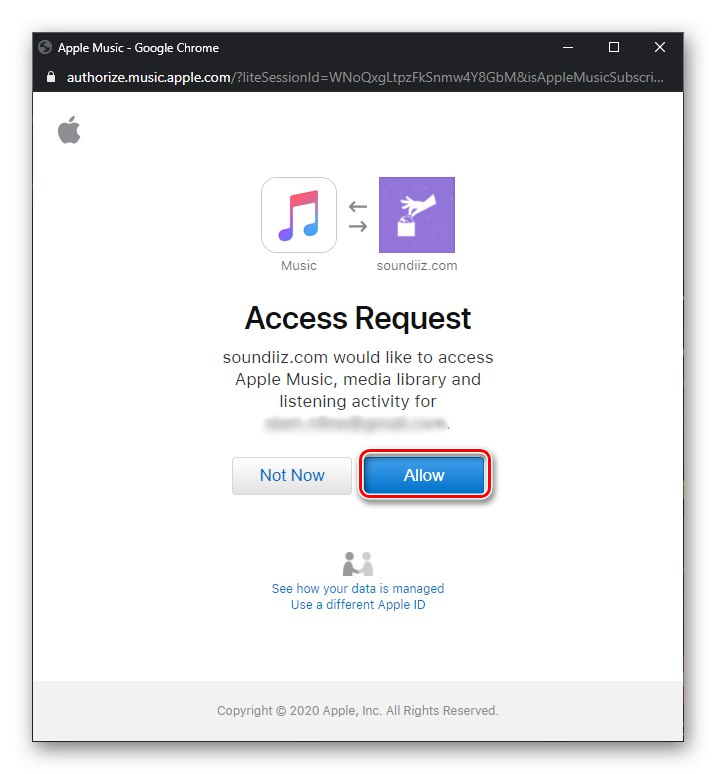
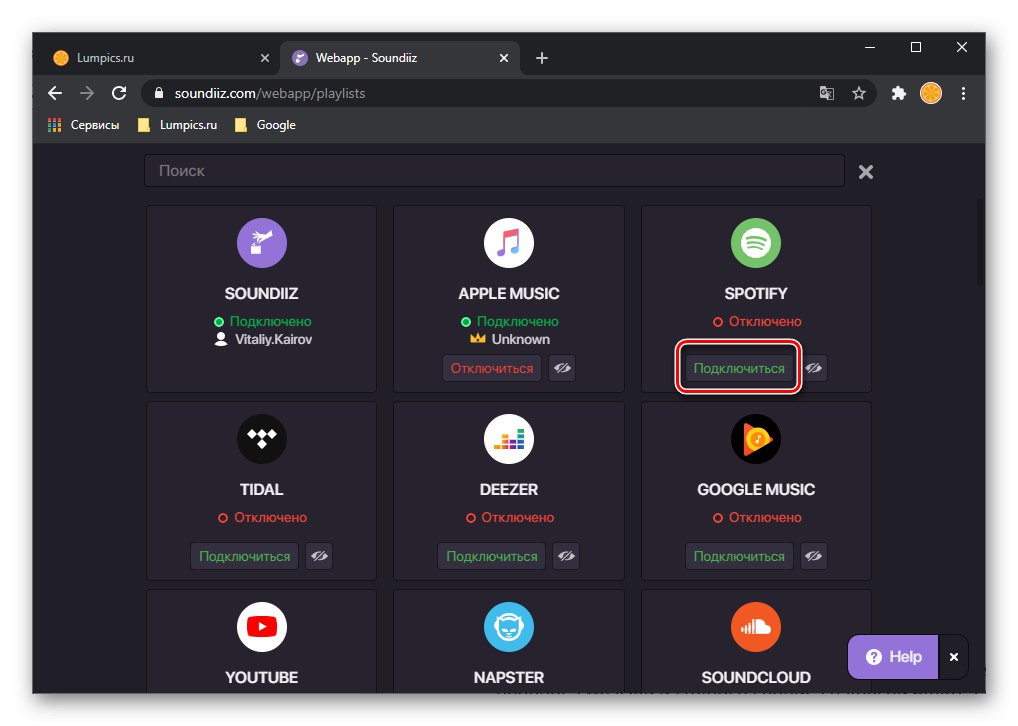
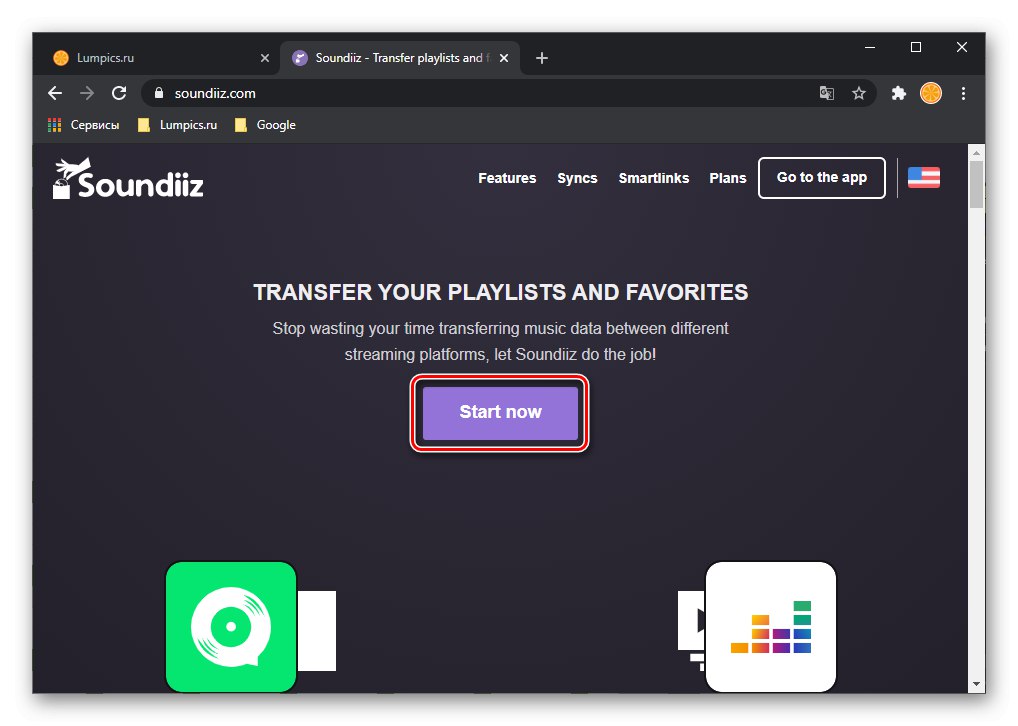
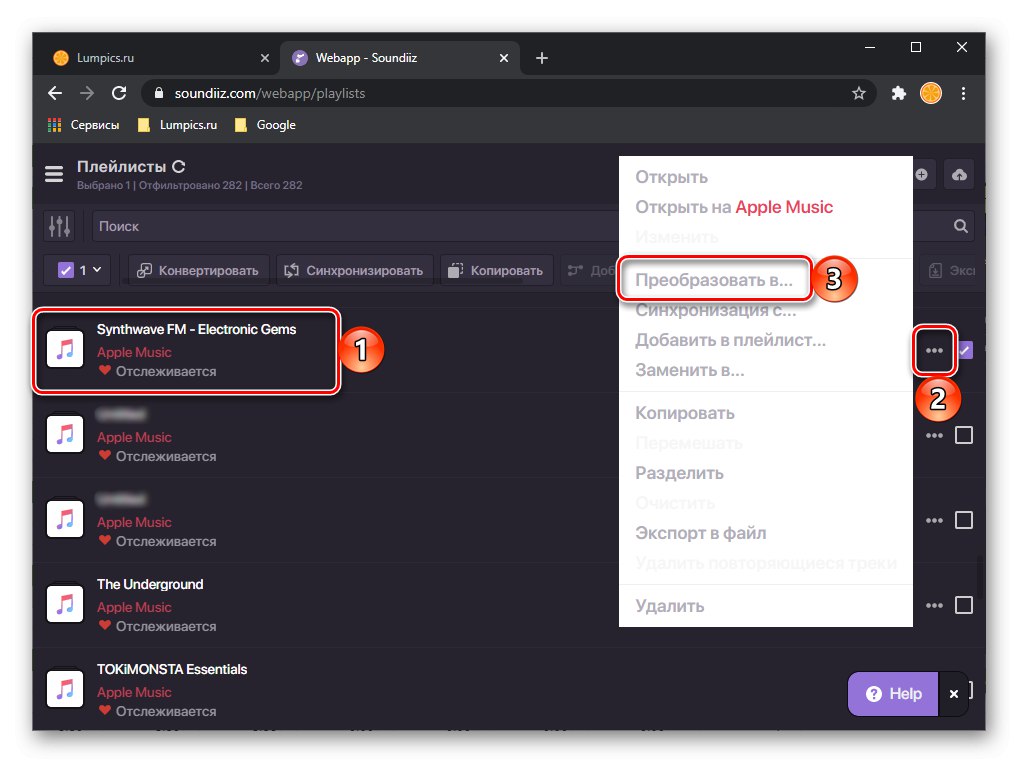
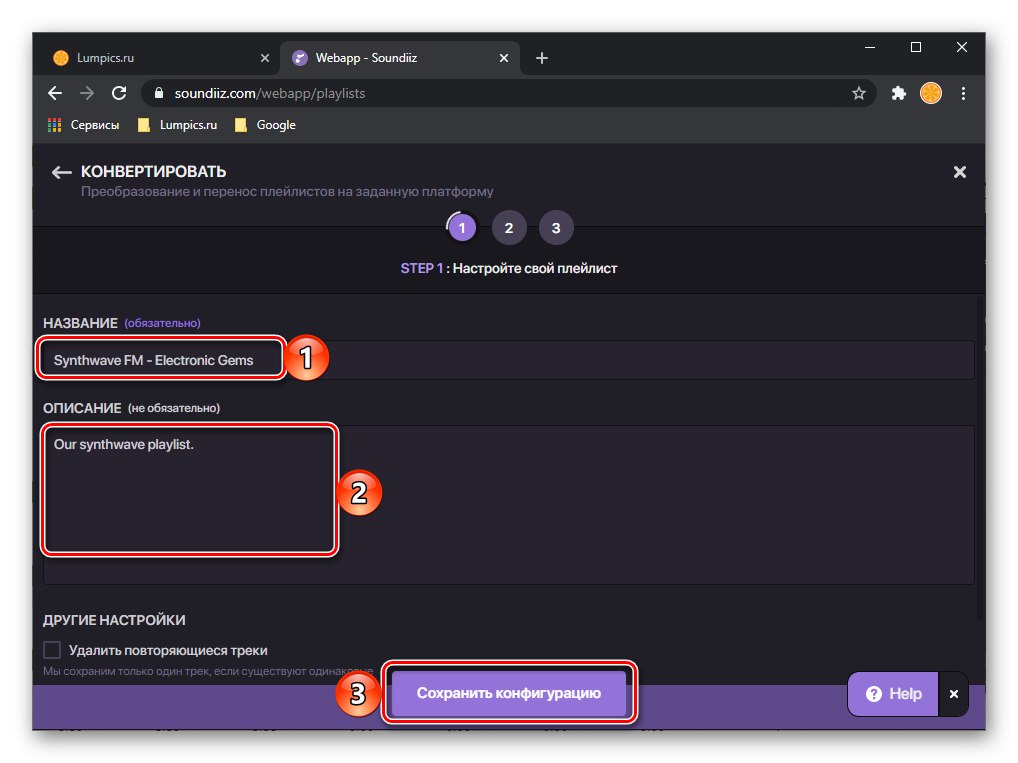
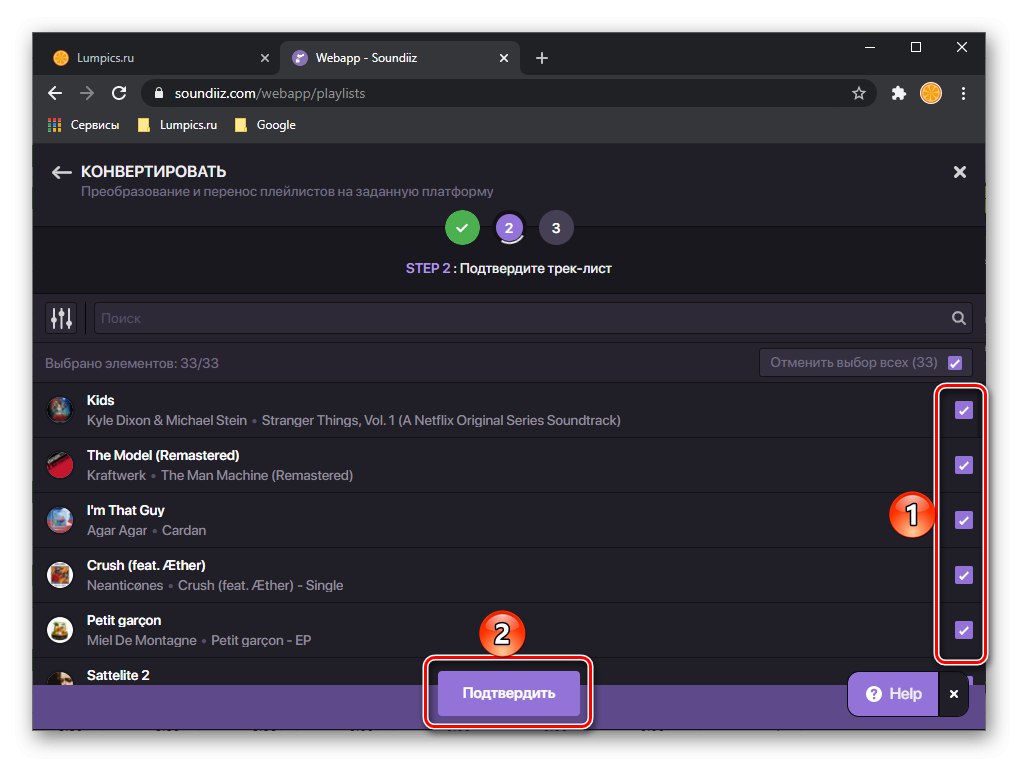
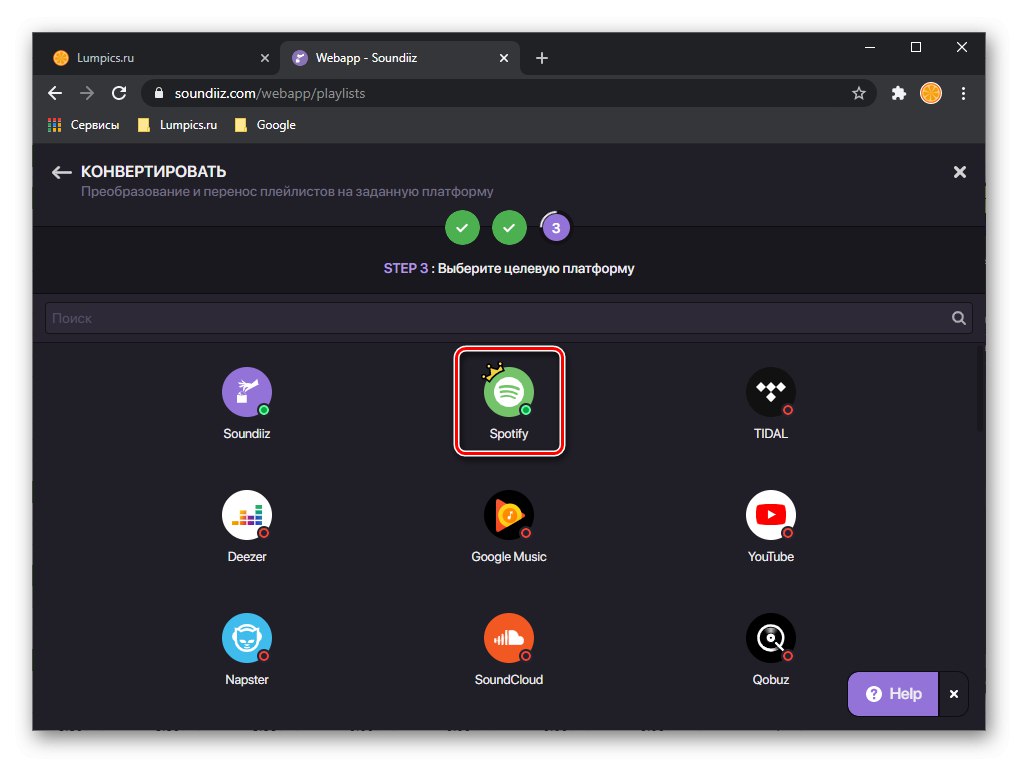
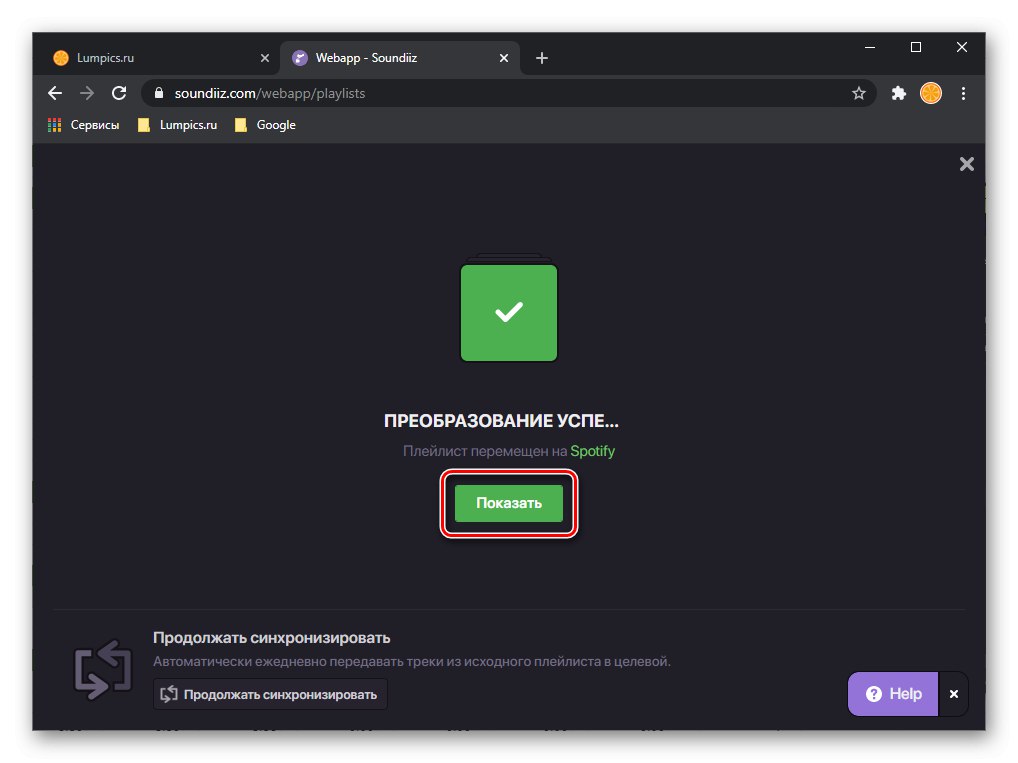
Wyeksportowana lista odtwarzania zostanie otwarta.
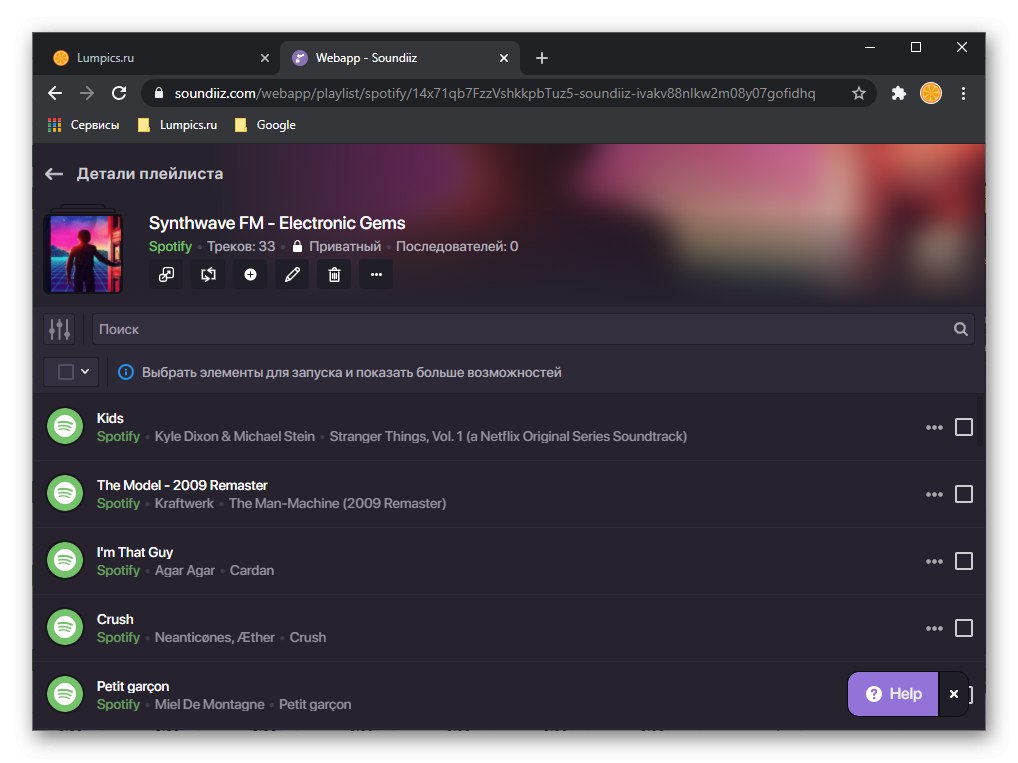
Można to również zobaczyć w odpowiedniej sekcji programu na PC.
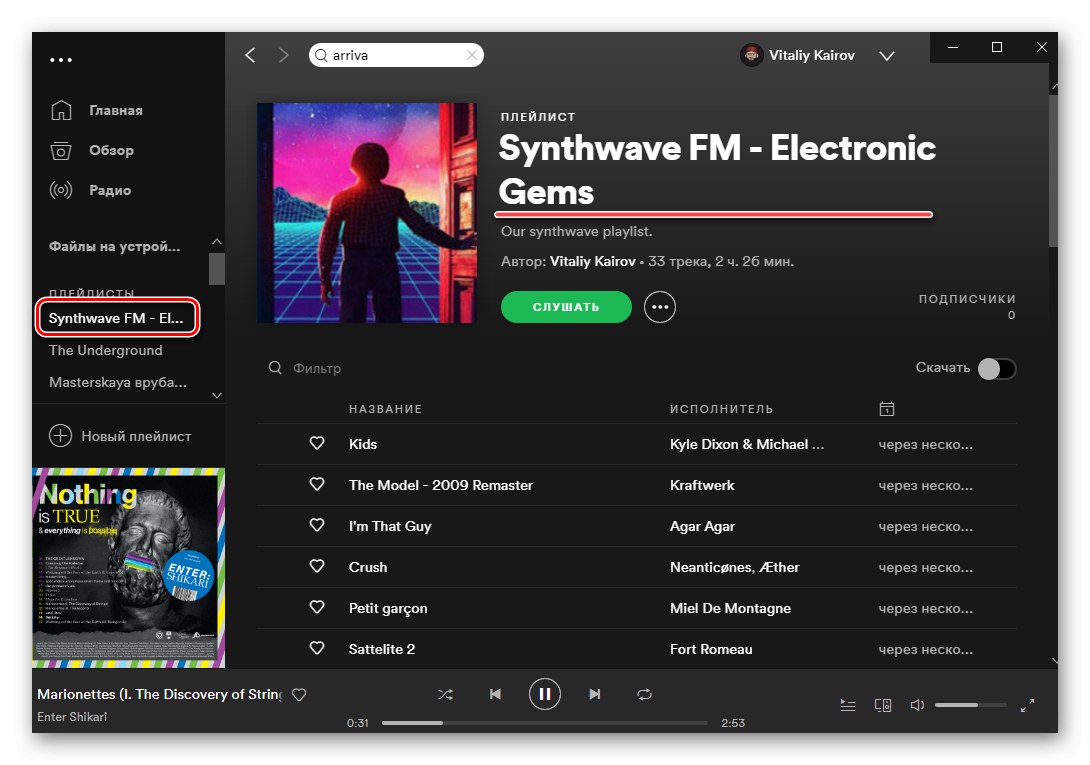
Przeczytaj także: Jak zmienić okładkę listy odtwarzania w Spotify
W ten sam sposób przenieś pozostałe listy odtwarzania z Apple Music do Spotify. Należy pamiętać, że czasami podczas przesyłania mogą wystąpić błędy, najczęściej jest to spowodowane brakiem jednej lub drugiej ścieżki w bibliotece multimediów usługi „odbierającej” lub różnicą w metadanych (nazwie).
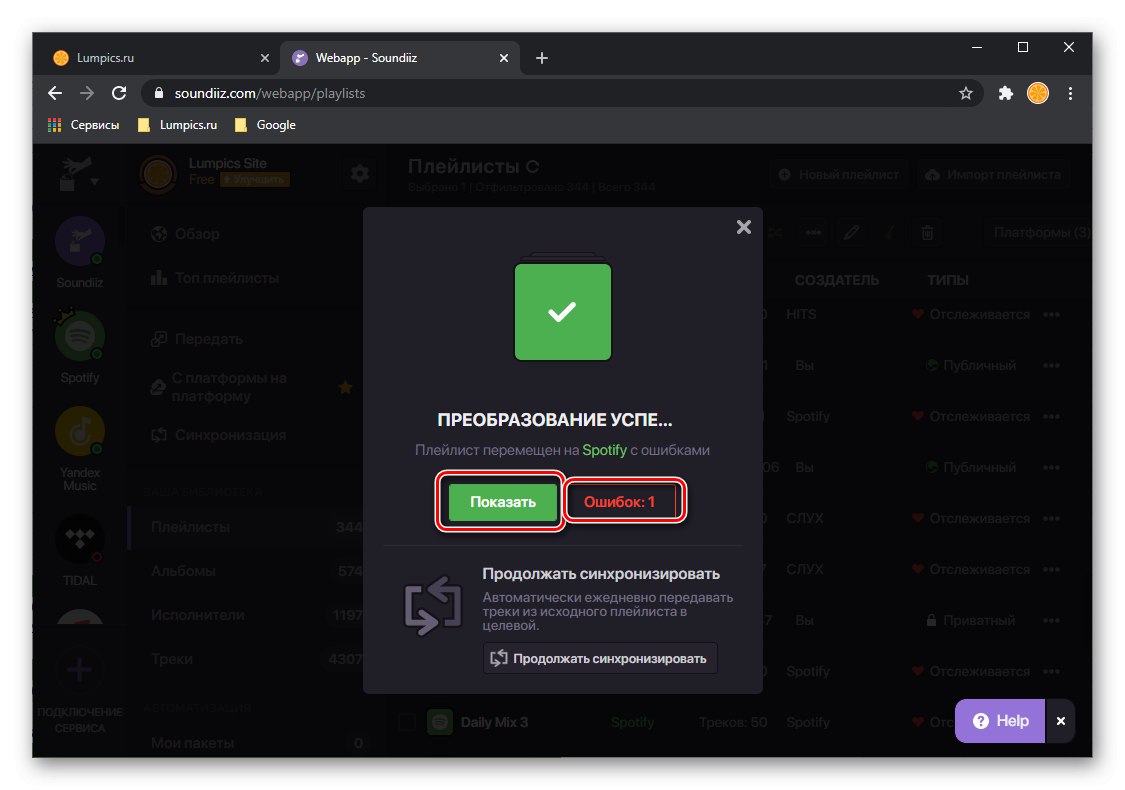
W takim przypadku zalecamy kliknięcie przycisku „Błędy: nie” i zobacz wynik. Zrób zrzut ekranu tego okna lub zapisz jego zawartość jako plik CSV, a następnie spróbuj znaleźć „zagubione” utwory w Spotify. Jak to zrobić, opisano w ostatniej części artykułu.
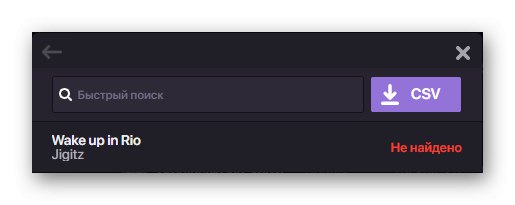
Przeczytaj także:
Jak zrobić zrzut ekranu na komputerze
Jak otworzyć plik CSV
Aby wyeksportować pojedyncze utwory lub albumy, wykonaj następujące czynności:
Rada: Przenoszenie albumów z jednej usługi przesyłania strumieniowego do drugiej nie może być nazwane celowym działaniem - do tych celów znacznie łatwiej i szybciej jest korzystać z wyszukiwania i standardowej funkcji Spotify "Dodaj do biblioteki", które zostanie omówione przez nas w ostatniej części instrukcji.
- Na pasku bocznym usługi otwórz sekcję „Albumy” lub "Utwory"w zależności od tego, co chcesz przesłać.
- Przewiń listę z treścią, znajdź żądany element, otwórz menu lub zaznacz je ptaszkiem i kliknij element "Konwertuj na ...".
- Następnie wybierz platformę docelową, którą mamy Spotify,
![Wybór platformy do przesyłania albumu z Apple Music do Spotify na stronie Soundiiz w przeglądarce na PC]()
i poczekaj na pomyślne zakończenie konwersji.

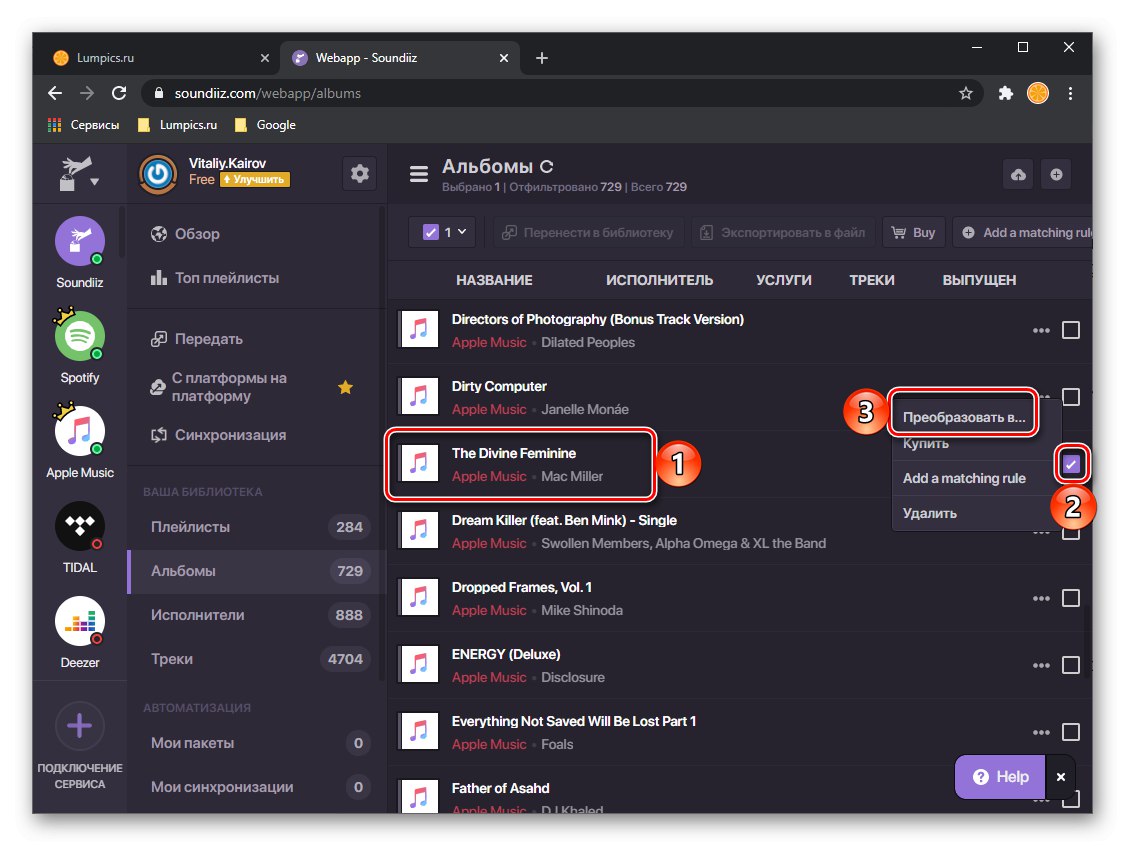
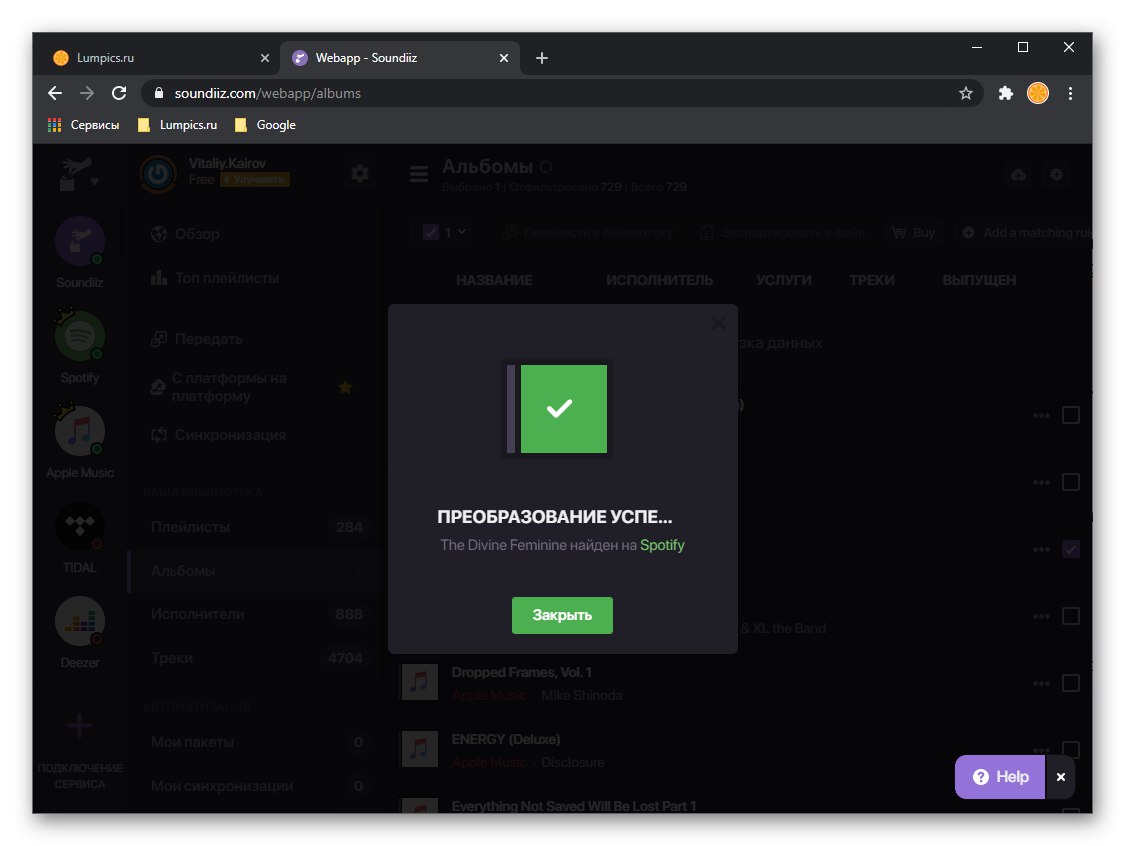
W bezpłatnej wersji Soundiiz możesz przesyłać tylko listy odtwarzania i / lub albumy pojedynczo, ale jeśli subskrybujesz, będziesz mógł eksportować zbiorczo, co znacznie uprości i przyspieszy proces.
Metoda 2: TuneMyMusic
W przeciwieństwie do usługi omówionej powyżej, ta umożliwia całkowicie bezpłatne przesyłanie list odtwarzania, pojedynczych utworów i albumów, pod warunkiem, że zostaną one dodane do biblioteki Apple Music (ulubione), wszystkie razem, a nie osobno. Należy pamiętać, że w niektórych przypadkach ta procedura może zająć dość dużo czasu.
- Użyj powyższego łącza, aby przejść do witryny i kliknij "Zacznijmy".
- Na stronie „Wybierz źródło” kliknij blok z logo Apple Music.
- W osobno otwartym oknie przeglądarki użyj jedynego przycisku - „Zaloguj się na swoje konto Apple Music”.
- Zaloguj się do niego wpisując swoją nazwę użytkownika i hasło oraz klikając przycisk w kształcie koła ze strzałką w środku.
![Zaloguj się do konta Apple Music w usłudze Tune My Music w przeglądarce komputera]()
Uwaga: Jeśli masz włączone uwierzytelnianie dwuskładnikowe, będziesz musiał potwierdzić logowanie na swoim urządzeniu mobilnym i wprowadzić przesłany do niego kod, czyli postępować zgodnie z krokami opisanymi w krokach 4-5 głównej części poprzedniej instrukcji.
- Następnie wybierz muzykę, którą chcesz przenieść z Apple do Spotify. Dostępne są następujące kategorie:
- „Wybrane utwory”;
- „Wybrane albumy”;
- „Wybrani wykonawcy” (to nie ma sensu, bo interesują nas kompozycje, a nie ich autorzy);
- „Playlisty”.
![Wyświetl wszystkie utwory Apple Music w aplikacji Tune My Music w przeglądarce na komputerze]()
![Przeglądaj ulubione albumy Apple Music w aplikacji Tune My Music w przeglądarce komputera]()
![Przeglądaj swoich ulubionych wykonawców Apple Music w Tune My Music w przeglądarce na komputerze]()
![Przeglądaj i wybieraj listy odtwarzania Apple Music w aplikacji Tune My Music w przeglądarce na komputerze]()
Każdą z tych list można rozwinąć, klikając „Pokaż listę”przejrzyj jego zawartość i odznacz to, czego nie chcesz eksportować.
- Po dokonaniu wyboru użyj przycisku Dalej: Wybierz platformę docelową.
- Kliknij logo Spotify.
- Przeczytaj warunki autoryzacji, przewijając w dół i naciśnij "Akceptuję".
![Zaakceptuj umowę usług Spotify i Tune My Music w przeglądarce na komputerze]()
Uwaga: Podobnie jak w przypadku Soundiiz omówionego powyżej, może być konieczne wcześniejsze zalogowanie się na swoje konto.
- Jeśli chcesz, sprawdź ponownie listę utworów, albumów i list odtwarzania, które eksportujesz z Apple Music do Spotify, klikając „Pokaż listę”, po czym możesz bezpiecznie „Rozpocznij przesyłanie muzyki”.
- Zaczekaj na zakończenie procedury. W zależności od rozmiaru eksportowanej biblioteki może to zająć kilka minut lub godzin.
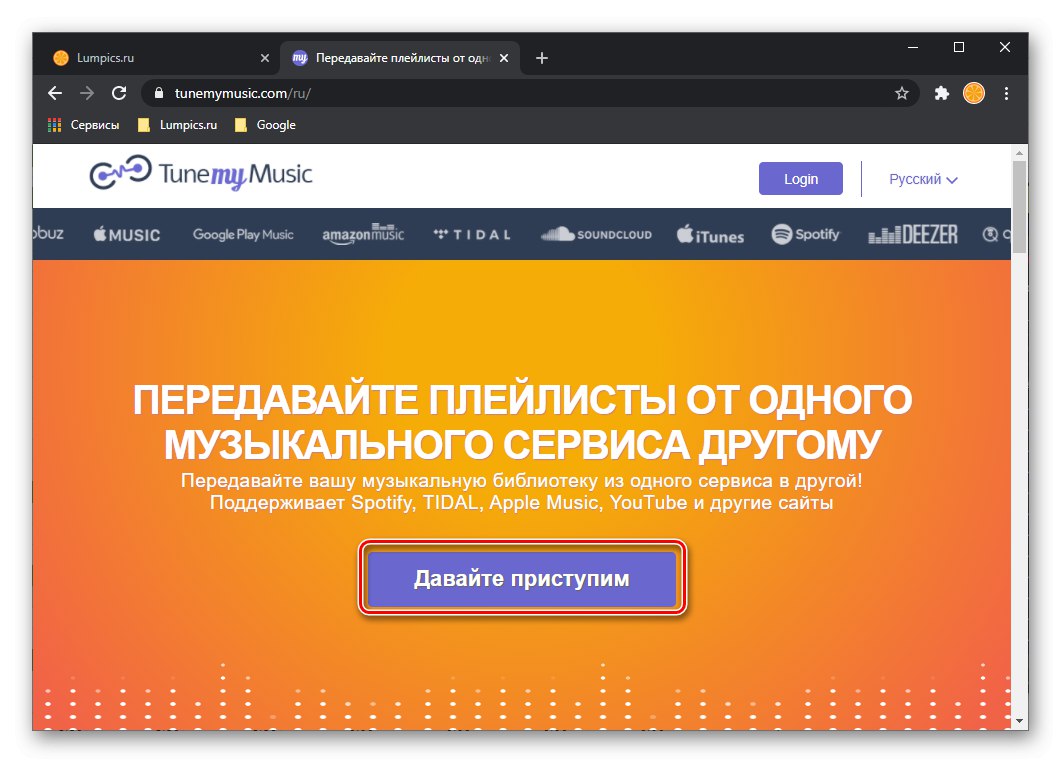
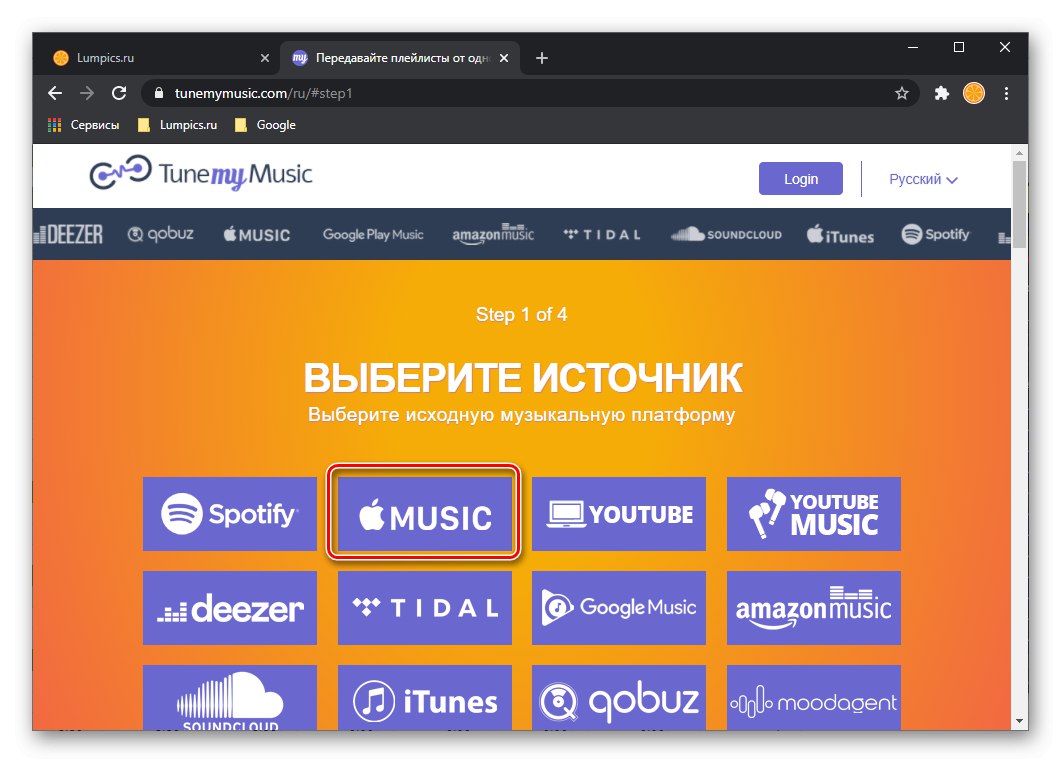
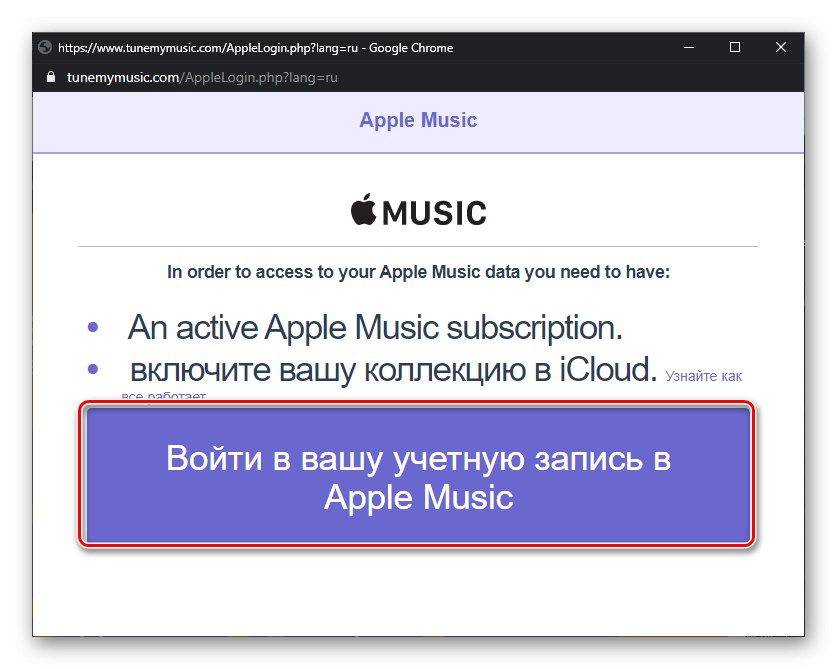

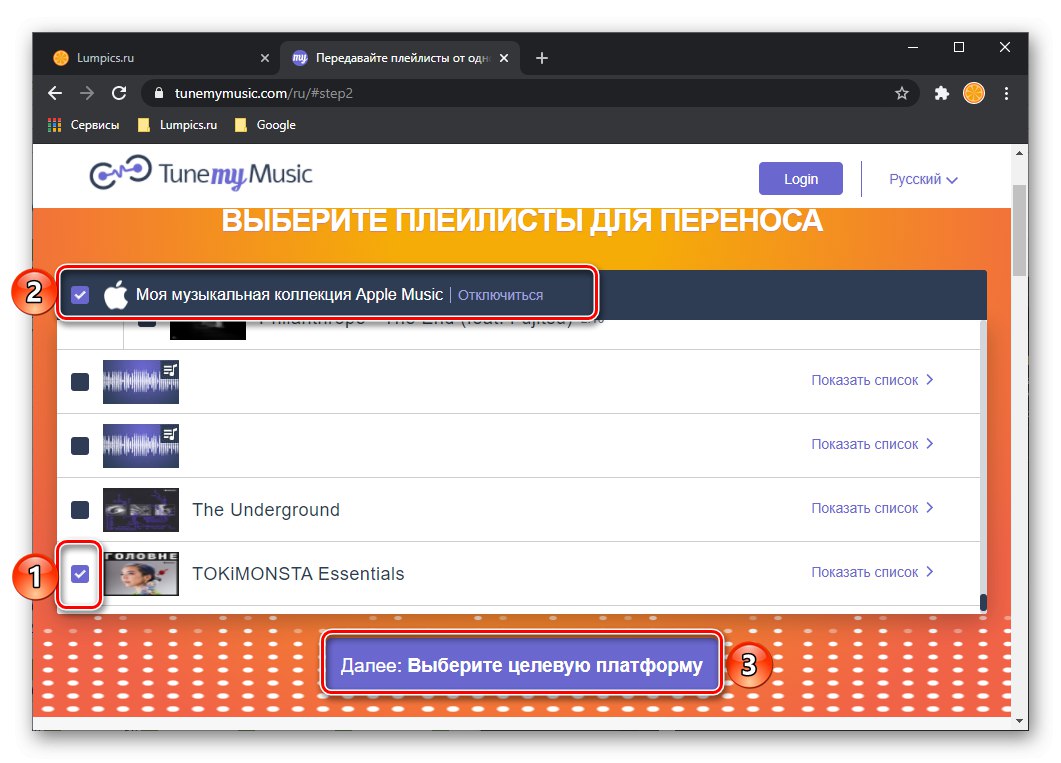
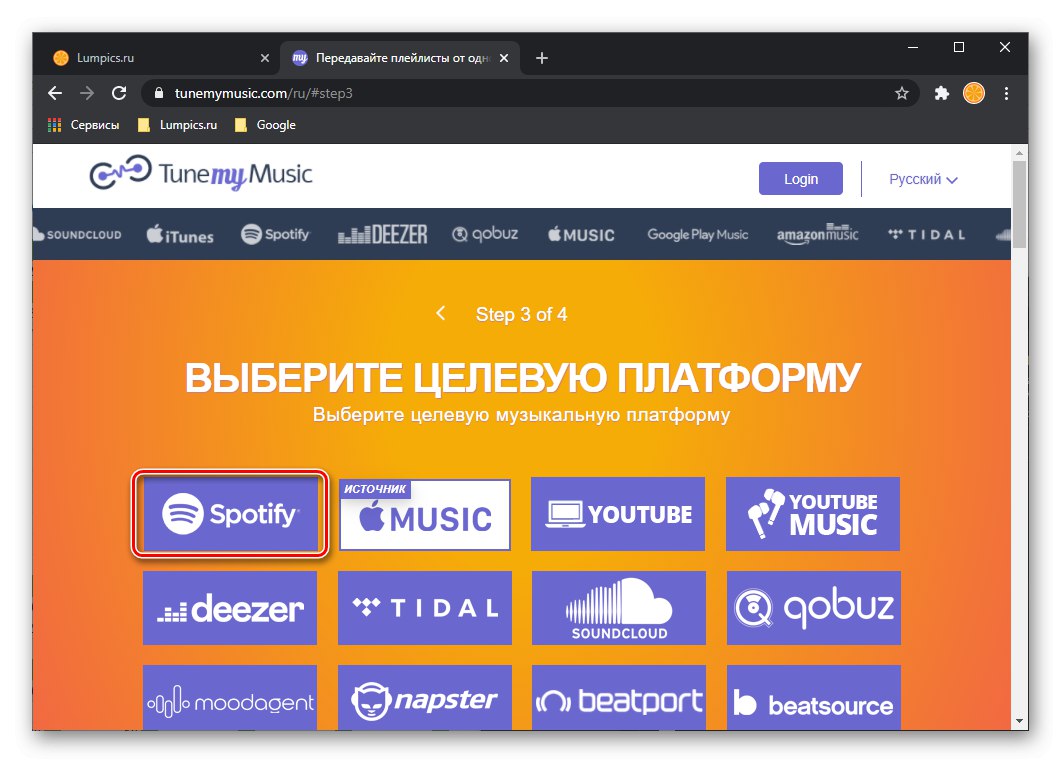
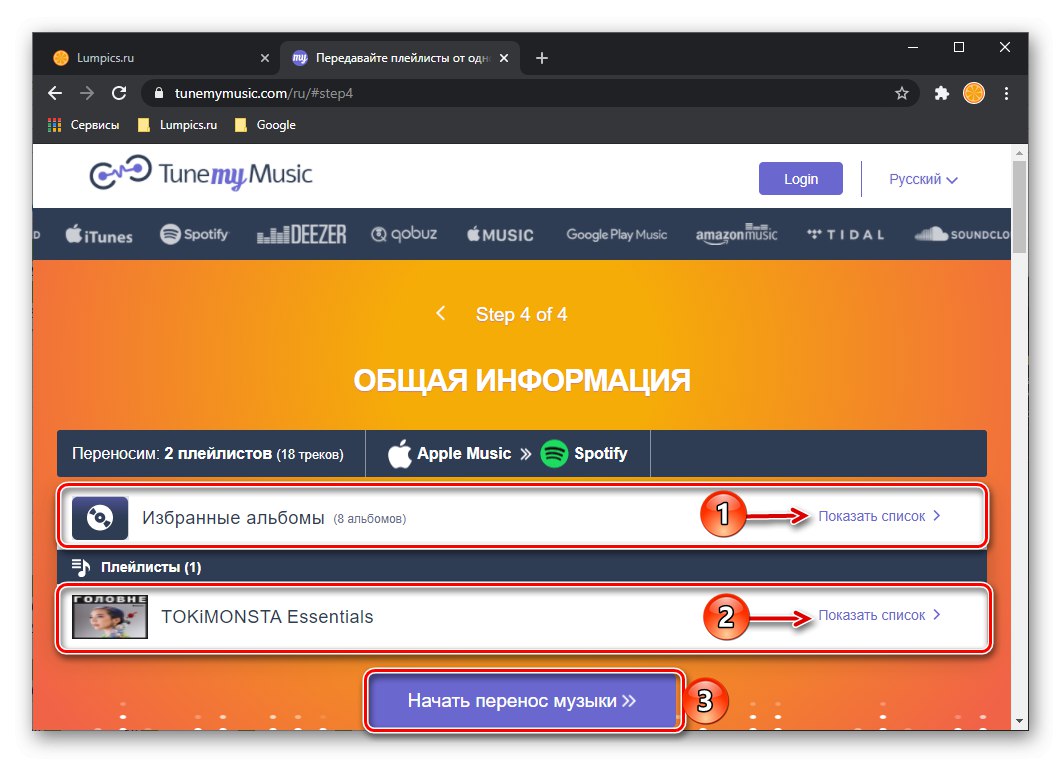
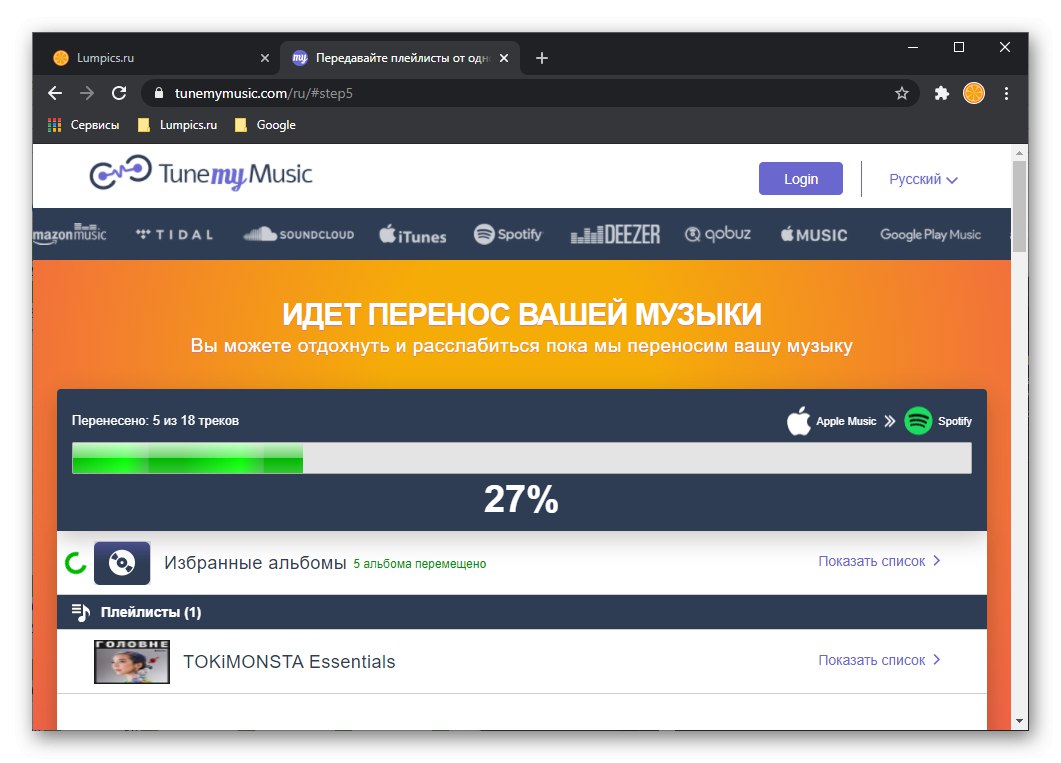
Po zakończeniu przesyłania pojawi się powiadomienie „Konwersja zakończona”... Naprzeciwko wybranych list możesz zobaczyć, ile elementów zostało pomyślnie przeniesionych, a w niektórych przypadkach ile z nich nie zostało znalezionych. To ostatnie jest zwykle spowodowane brakiem takiego w bibliotece docelowego serwisu, jakim jest Spotify.
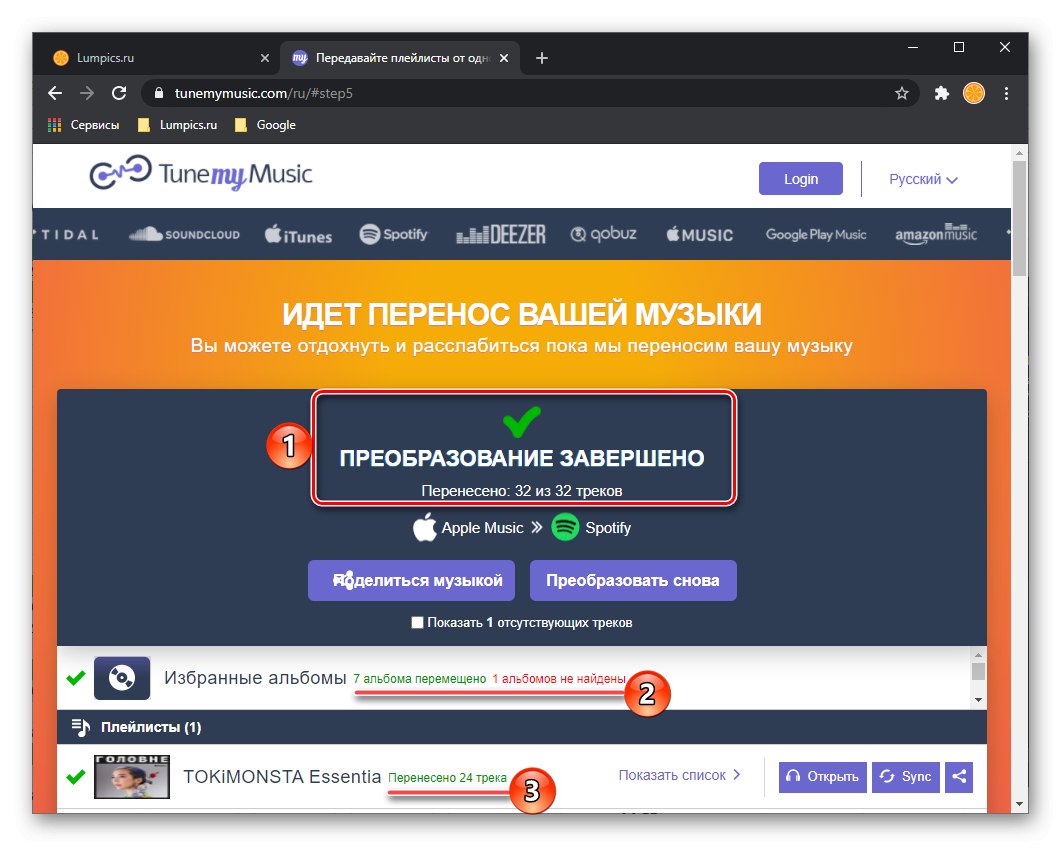
Jeśli uruchomisz Spotify na PC, zobaczysz wyeksportowane listy odtwarzania
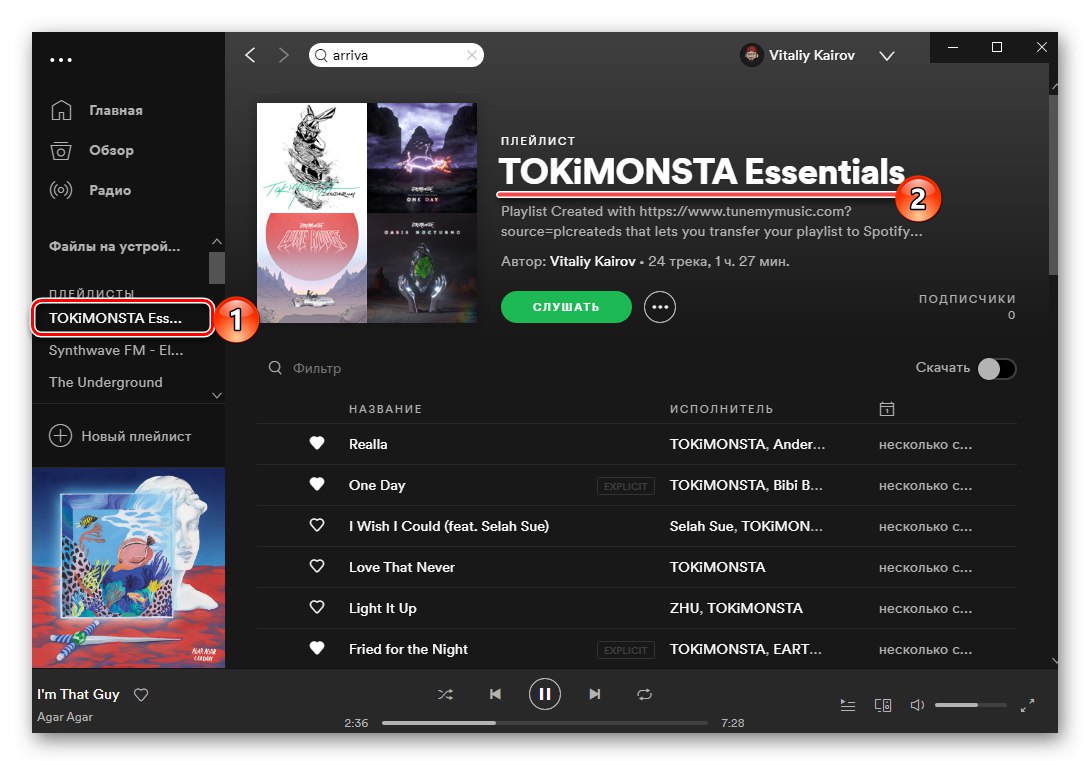
i albumy - zostaną umieszczone w sekcjach o tej samej nazwie i dostępne do odsłuchu na wszystkich urządzeniach. Jeśli masz subskrypcję Premium, możesz je również pobrać.
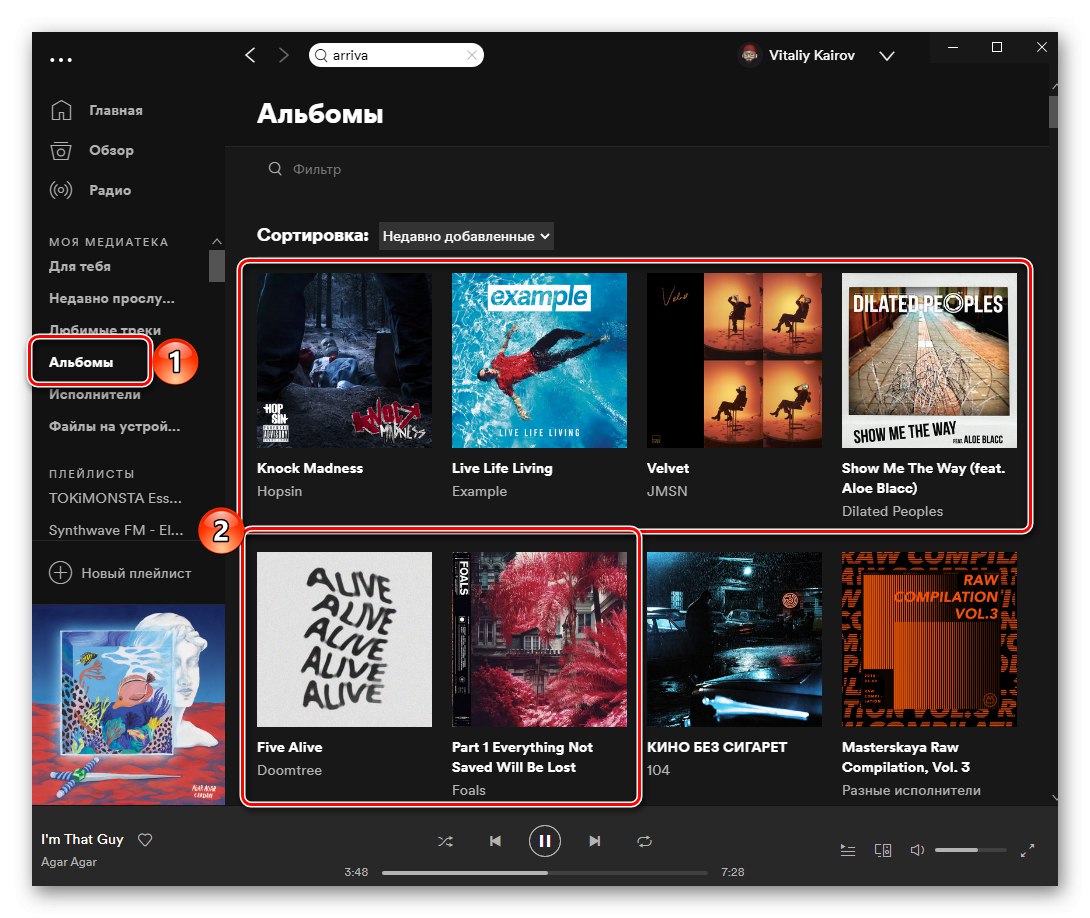
Przeczytaj także:
Jak zasubskrybować Spotify Premium
Jak pobierać muzykę z Spotify na komputer
Metoda 3: SongShift
Z pewnością dla większości użytkowników najwygodniejszym sposobem przenoszenia muzyki z jednej usługi do drugiej jest skorzystanie z aplikacji mobilnej, ponieważ zarówno Apple Music, jak i Spotify są najczęściej używane na smartfonach i tabletach. Rozważmy procedurę eksportowania biblioteki multimediów przy użyciu SongShift jako przykładu - jedno z najlepszych rozwiązań naszego problemu.
Ważny! SongShift umożliwia przesyłanie tylko list odtwarzania, a nie pojedynczych utworów i albumów. Możesz obejść to ograniczenie, dodając je wszystkie do oddzielnych lub oddzielnych list odtwarzania.
- Zainstaluj aplikację z linku podanego powyżej i uruchom ją.
- Przeczytaj krótki opis na ekranie głównym i wybierz Apple Music z listy popularnych usług.
- W oknie z prośbą o połączenie stuknij w przycisk "Kontyntynuj".
- Następnie naciśnij "Połączyć" zgodnie z pierwszym akapitem
![Podłącz bibliotekę w aplikacji SongShift Apple Music Service, aby przesłać muzykę do Spotify na iPhone'a]()
i "Dopuszczać" w wyskakującym okienku z prośbą o dostęp do danych o aktywności w usłudze przesyłania strumieniowego Apple.
![Zezwól na dostęp do biblioteki w aplikacji SongShift Apple Music Service, aby przenieść muzykę do Spotify na iPhone'a]()
Pod drugą pozycją, jeśli połączenie biblioteki w chmurze nie następuje automatycznie, użyj przycisku „Sprawdź ponownie”,
![Ponowne podłączenie aplikacji Apple Music Service SongShift w celu przesłania muzyki do Spotify na iPhone'a]()
a potem ją zastąpił "Połączyć".
- Zaloguj się do swojego konta Apple, wprowadzając swoją nazwę użytkownika i hasło i dotykając przycisku w kształcie koła ze strzałką.
![Autoryzacja Apple Music Service SongShift na przesyłanie muzyki do Spotify na iPhone'a]()
Jeśli masz włączone uwierzytelnianie dwuskładnikowe na swoim iPhonie, "Dopuszczać" logowanie w wyskakującym okienku
![Potwierdzenie autoryzacji usługi Apple Music Service SongShift w celu przesłania muzyki do Spotify na iPhone'a]()
i wprowadź otrzymany kod.
![Wprowadzenie kodu autoryzacji autoryzacji w aplikacji Apple Music SongShift w celu przesłania muzyki do Spotify na iPhone'a]()
Przyznaj SongShift wymagany dostęp, klikając przycisk "Dopuszczać".
- Teraz z listy popularnych usług w głównym oknie aplikacji wybierz Spotify.
- Wprowadź swoją nazwę użytkownika i hasło do swojego konta i dotknij przycisku "Wejść".
- W oknie z powiadomieniem o pomyślnym połączeniu usług kliknij "Kontyntynuj".
- Przeczytaj krótki opis procedury przesyłania listy odtwarzania,
![Jak działa aplikacja SongShift do przesyłania muzyki z Apple Music do Spotify na iPhone'a]()
i dotknij "Kolejny".
- Kran "Zaczynaj".
- Kliknij przycisk u dołu, wykonany w formie okrągłych strzałek z plusem w środku.
- Kran „Źródło konfiguracji”,
![Wybór źródła w aplikacji SongShift w celu przesłania muzyki z Apple Music do Spotify na iPhone'a]()
wybierz Apple Music i kliknij "Kontyntynuj".
- Należy pamiętać, że czasami usługa może wyświetlać puste i / lub usunięte listy odtwarzania,
![Przeszukuj listę odtwarzania w aplikacji SongShift, aby przenieść muzykę z Apple Music do Spotify na iPhone'a]()
ale należy to zignorować - po prostu znajdź na liście tę, którą chcesz przenieść (nawet jeśli mówi „0 utworów”) i zaznacz je, a następnie stuknij "Gotowe" w prawym górnym rogu.
- Ponieważ oprócz Apple Music połączyliśmy Spotify tylko z SongShift, ta ostatnia zostanie już ustawiona jako miejsce docelowe. W razie potrzeby możesz zmienić nazwę docelowej listy odtwarzania, natychmiast dodać ją do ulubionych i zmienić inne opcje. Po podjęciu decyzji kliknij przycisk "Skończyłem".
- Przesyłanie listy odtwarzania rozpocznie się natychmiast po tym. Aby śledzić postęp procedury, stuknij w nią.
- Zaczekaj na wyeksportowanie wszystkich piosenek,
![Oczekiwanie na przesłanie listy odtwarzania w aplikacji SongShift w celu przesłania muzyki z Apple Music do Spotify na iPhonie]()
a kiedy to się stanie, naciśnij "Kontyntynuj".
- Zobacz wynik procedury na liście „Udane dopasowania”.
![Przeglądaj zawartość listy odtwarzania w aplikacji SongShift, aby przesyłać muzykę z Apple Music do Spotify na iPhonie]()
Przed nim może znajdować się lista „Nieudane mecze”składający się z utworów, których z jakiegoś powodu nie można przesłać. Mogą to być utwory, których nie ma w Spotify lub takie, których metadane są po prostu inne niż w Apple Music. Takie błędy można pominąć tylko w bezpłatnej wersji aplikacji SongShift (przycisk "Ignorować").
Rada: Zalecamy zrobienie zrzutu ekranu z listą „problematycznych” utworów, tak aby można było ręcznie wyszukać je w Spotify i dodać do wyeksportowanej listy odtwarzania.
Przeczytaj także: Jak zrobić zrzut ekranu na iPhonie
-
Po przejrzeniu wyników transferu kliknij „Potwierdź dopasowania”,
![Potwierdź eksport listy odtwarzania w aplikacji SongShift, aby przenieść muzykę z Apple Music do Spotify na iPhone'a]()
i wtedy "Kontyntynuj".
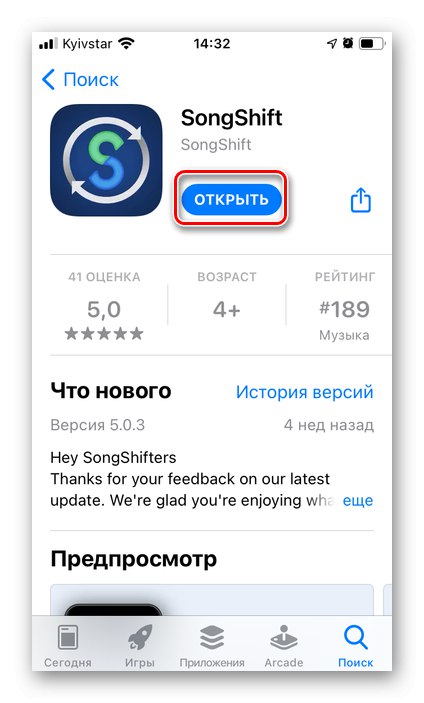
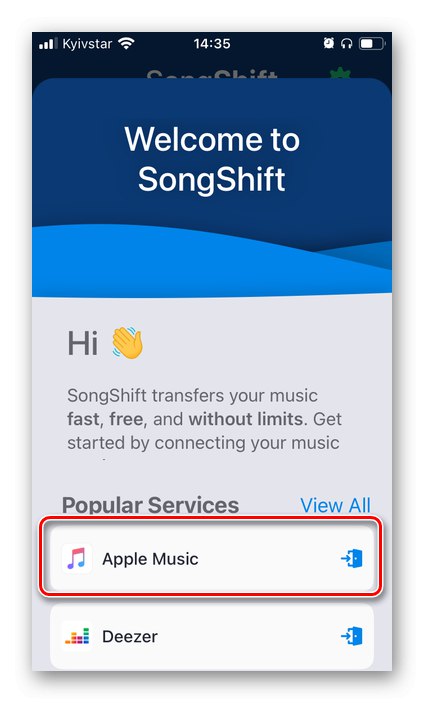
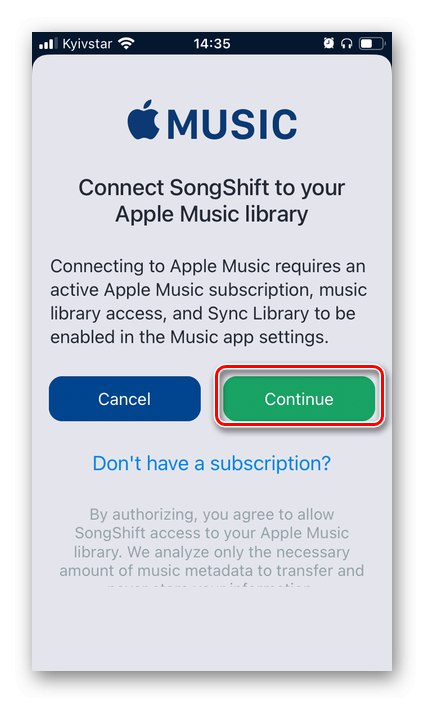
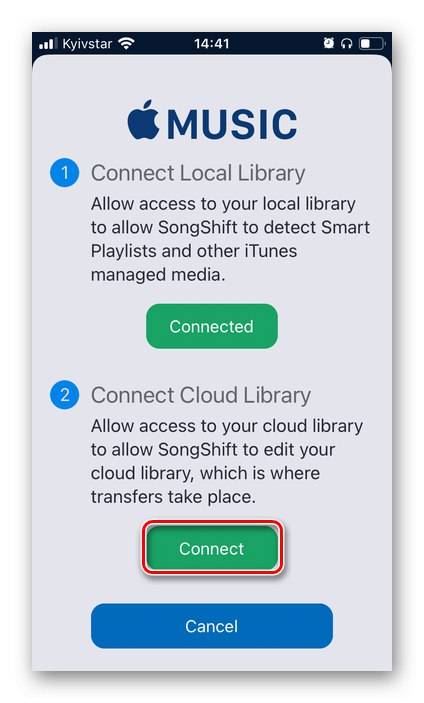
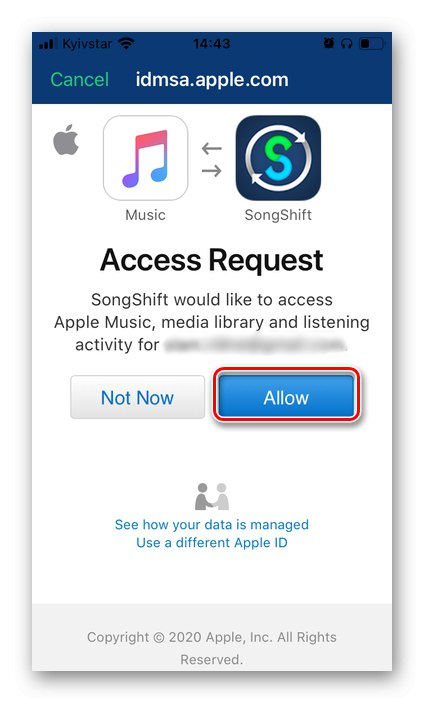
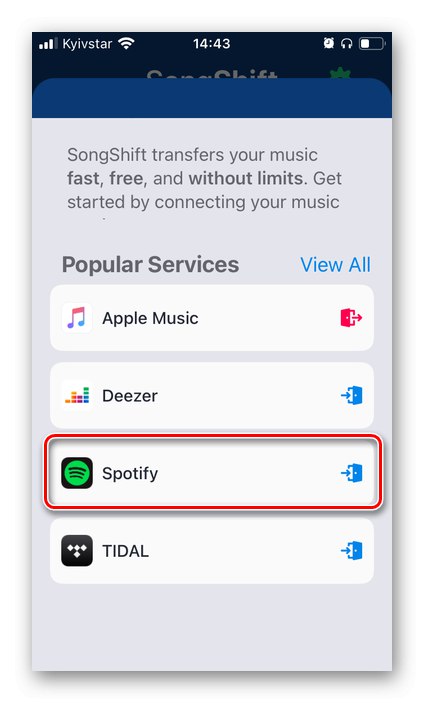
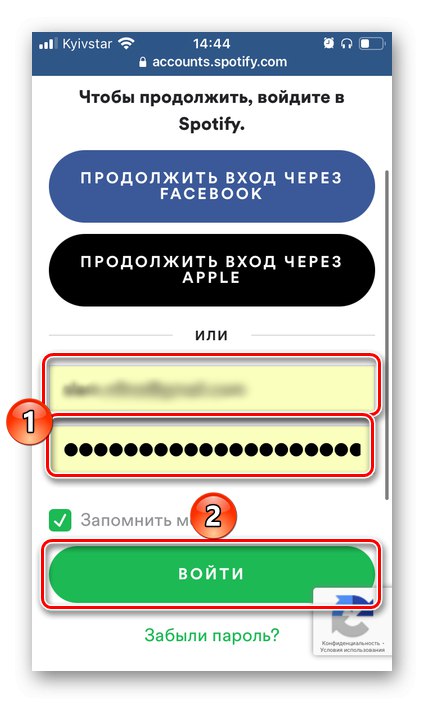
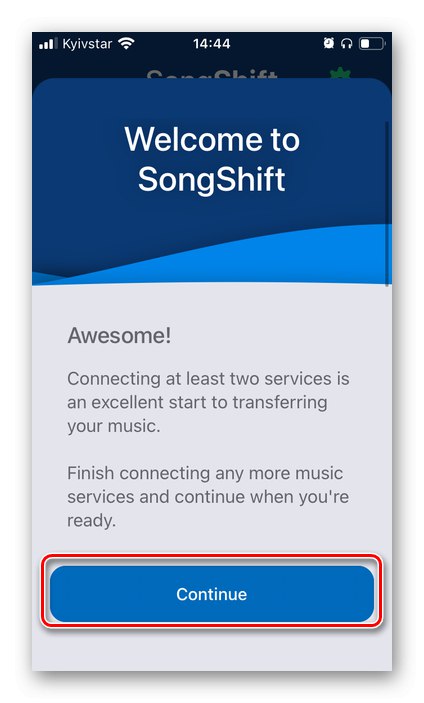
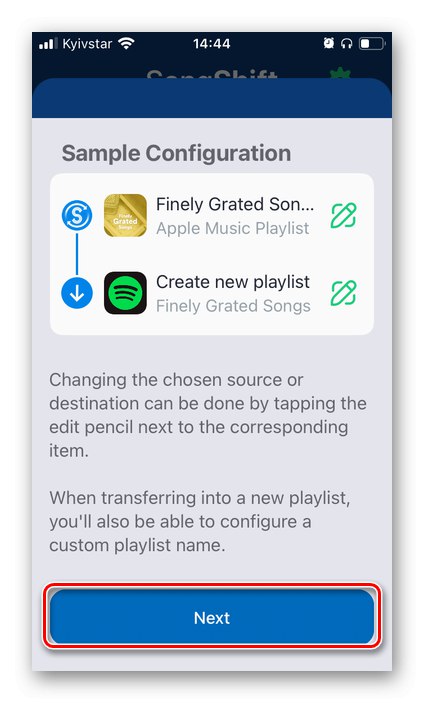
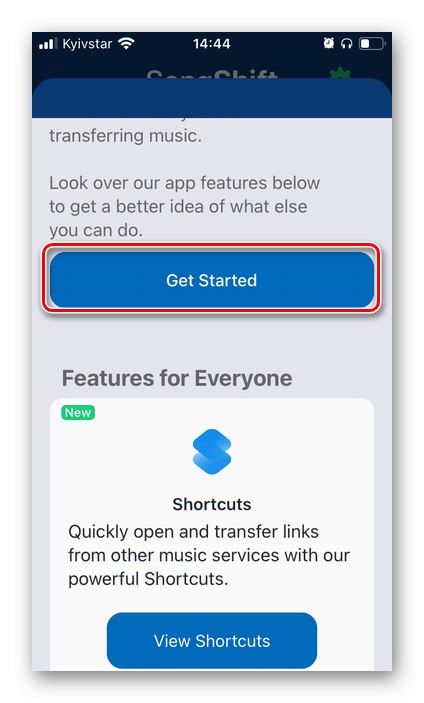
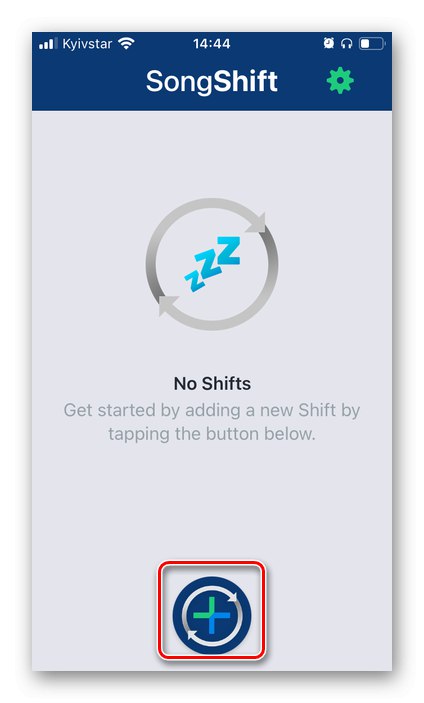
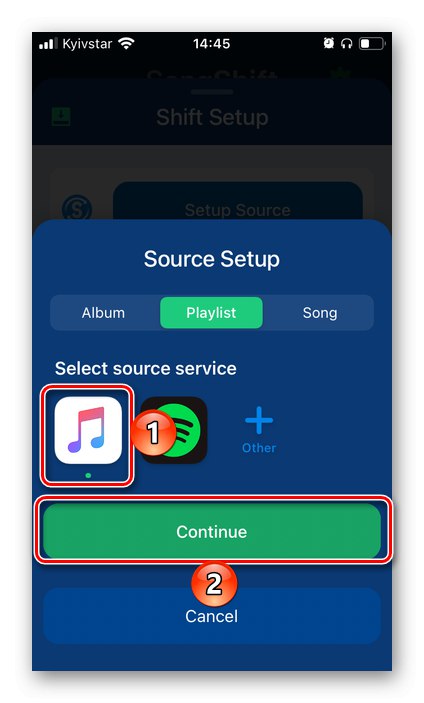
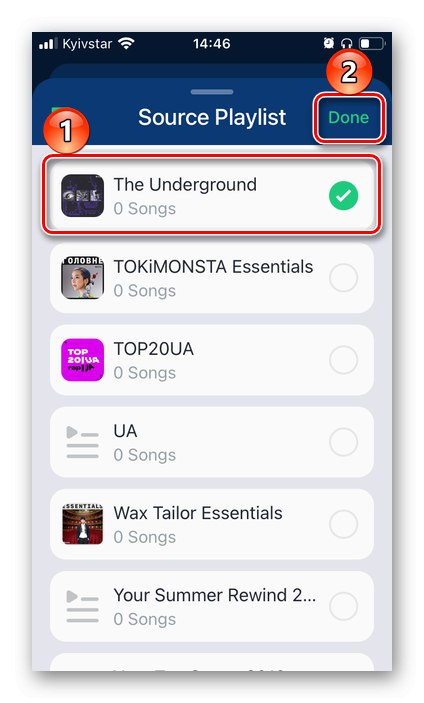
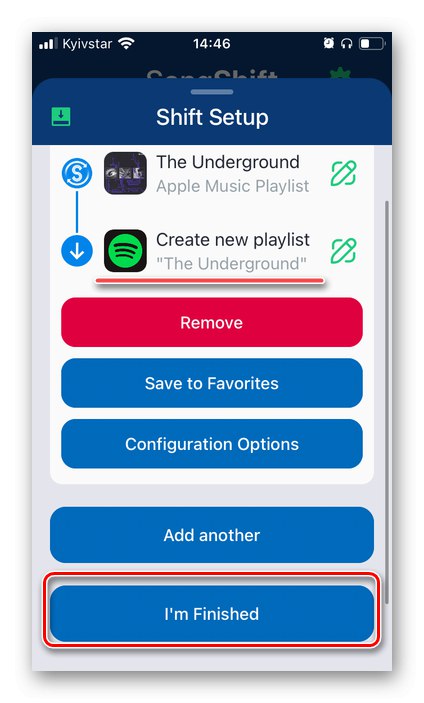
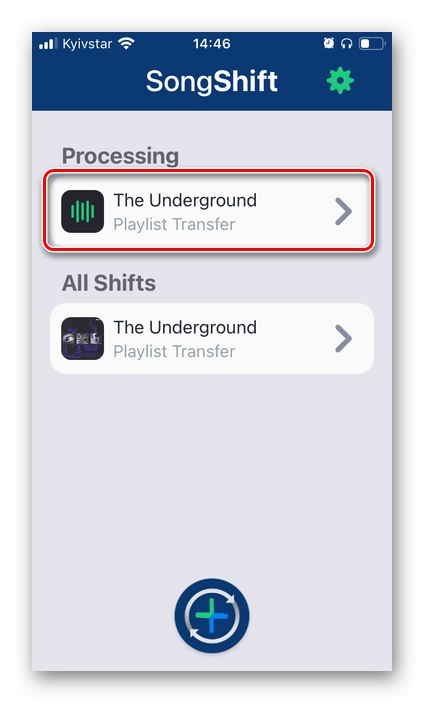
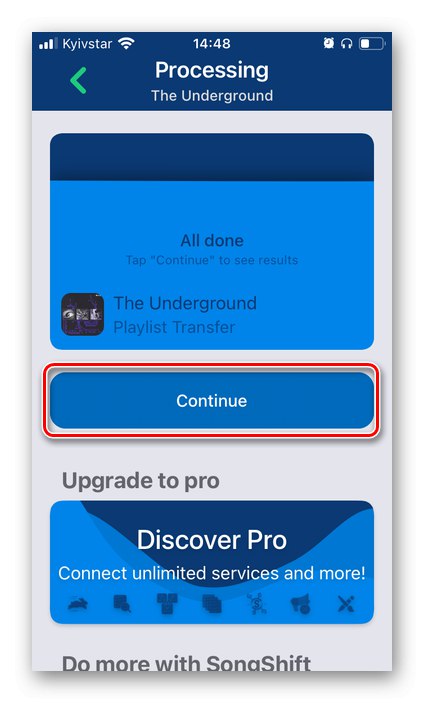
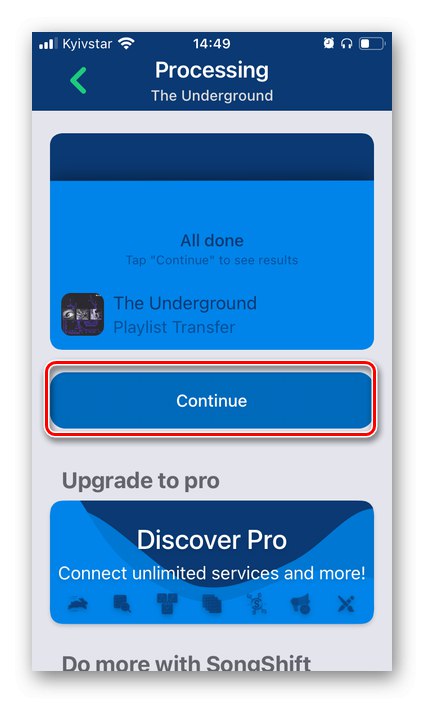
W związku z tym problem wyrażony w tytule artykułu można uznać za rozwiązany. Aby to sprawdzić, otwórz aplikację „Spotify” i przejdź do biblioteki multimediów na kartę „Playlisty”.
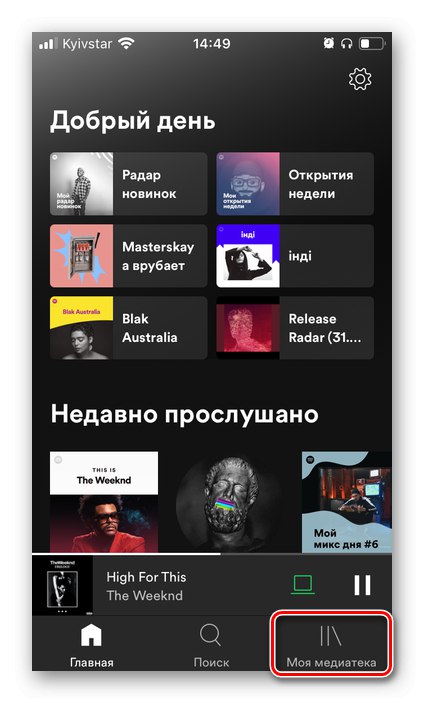
Lista odtwarzania wyeksportowana z Apple Music znajdzie się na drugim miejscu (jeśli jest włączone sortowanie według daty dodania), zaraz po „Ulubione utwory”.

Teraz wszystkie te piosenki można odsłuchać i załadować do pamięci urządzenia mobilnego.
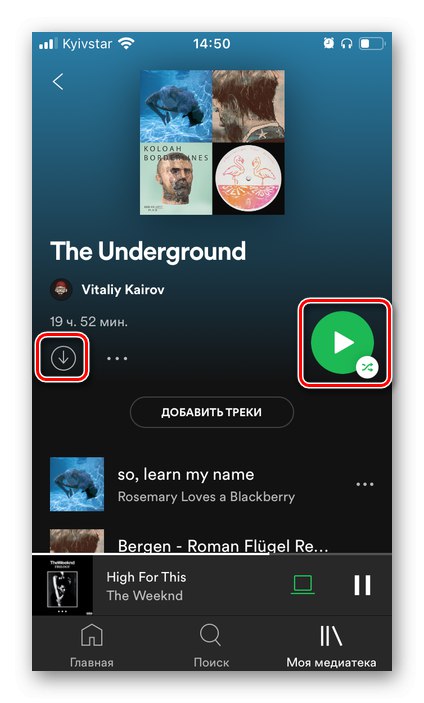
Przeczytaj także:
Jak pobierać muzykę ze Spotify na smartfon
Jak słuchać muzyki w Spotify bez internetu
Metoda 4: Samodzielne dodawanie
Wszystkie rozwiązania problemu wspomnianego w tytule omawianego powyżej artykułu są zautomatyzowane, ale w niektórych przypadkach lepiej zrobić wszystko ręcznie. Dostępne są co najmniej dwie opcje.
Opcja 1: Wyszukaj
Pisaliśmy już powyżej, że bardziej celowe jest nie przesyłanie pojedynczych utworów i albumów z Apple Music, ale samodzielne wyszukiwanie i dodawanie Spotify do biblioteki multimediów. To samo dotyczy kompozycji, które nie zostały wyeksportowane z usługi do usługi z powodu różnic w metadanych. W programie na PC odbywa się to w następujący sposób:
Uwaga: W przypadku urządzeń mobilnych instrukcje są podobne, z tą różnicą, że istnieje oddzielna karta do wyszukiwania.
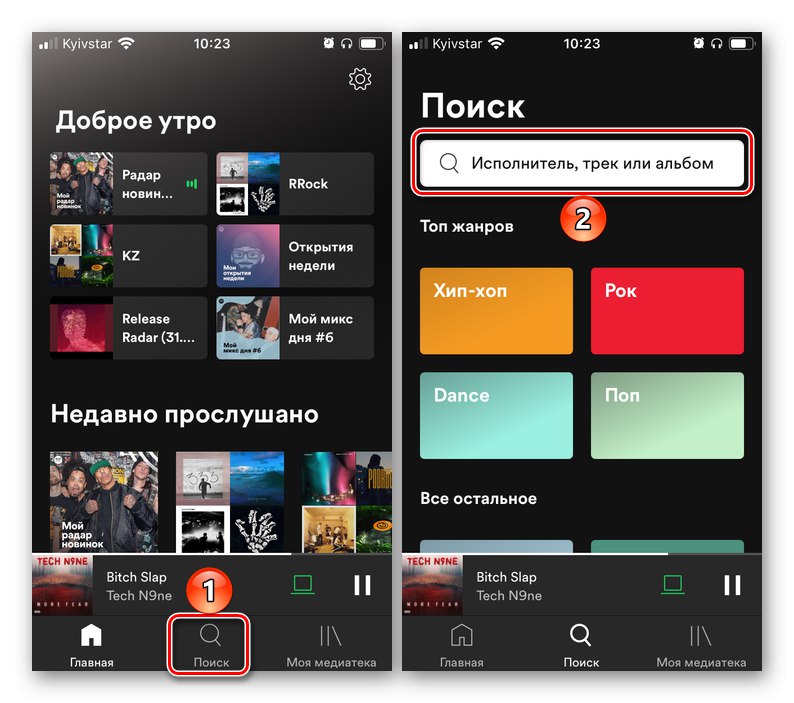
- Kliknij linię u góry "Szukaj".
- Wpisz nazwę wykonawcy, którego utwory lub albumy chcesz dodać do biblioteki (opcjonalnie możesz od razu wpisać nazwę konkretnego utworu lub albumu). Wybierz odpowiedni wynik wyszukiwania.
- Jeśli jest to strona artysty, którą naprawdę lubisz, zasubskrybuj ją, aby nie przegapić nowych wydawnictw w przyszłości.
![Zasubskrybuj Artist w Spotify na PC]()
Znajdź interesujący Cię album lub utwór.
![Przeglądanie strony znalezionego artysty na Spotify PC]()
Kliknij przycisk w postaci trzech kropek, aby otworzyć menu (pod nazwami albumów, EP i singli są to poziome kropki po prawej stronie; dla poszczególnych utworów - na końcu linii z nimi) i wybierz "Dodaj do biblioteki".
![Dodaj album wykonawcy do swojej biblioteki w Spotify na PC]()
Zauważ, że strona wykonawców zawiera najpierw albumy, w kolejności od ostatniego do pierwszego, a następnie EP i single. Można je również dodać do biblioteki poprzez menu lub klikając przycisk "Lubić" (w tym przypadku wpis zostanie dodany do ulubionych).
![Inny sposób na dodanie albumu wykonawcy do swojej biblioteki w Spotify na PC]()
Na końcu strony znajdują się otwarte listy odtwarzania artysty, a także albumy, utwory i listy odtwarzania z jego udziałem. Wszystkie z nich można również dodać do swojej biblioteki Spotify.
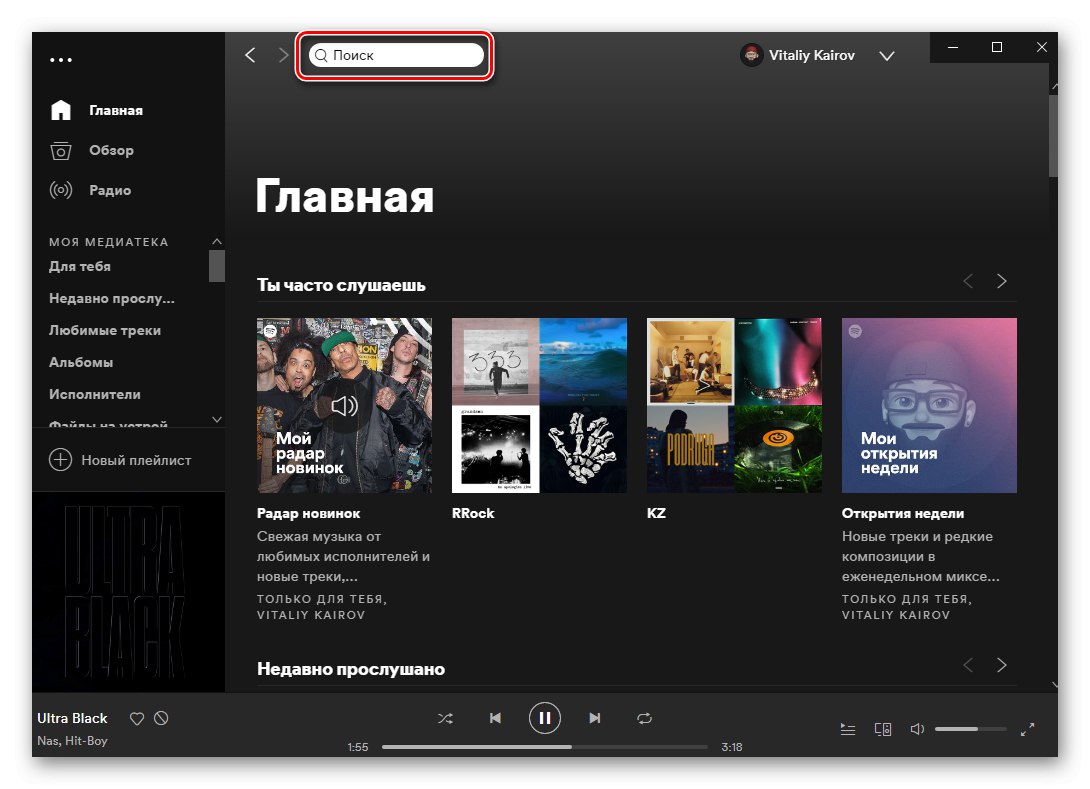
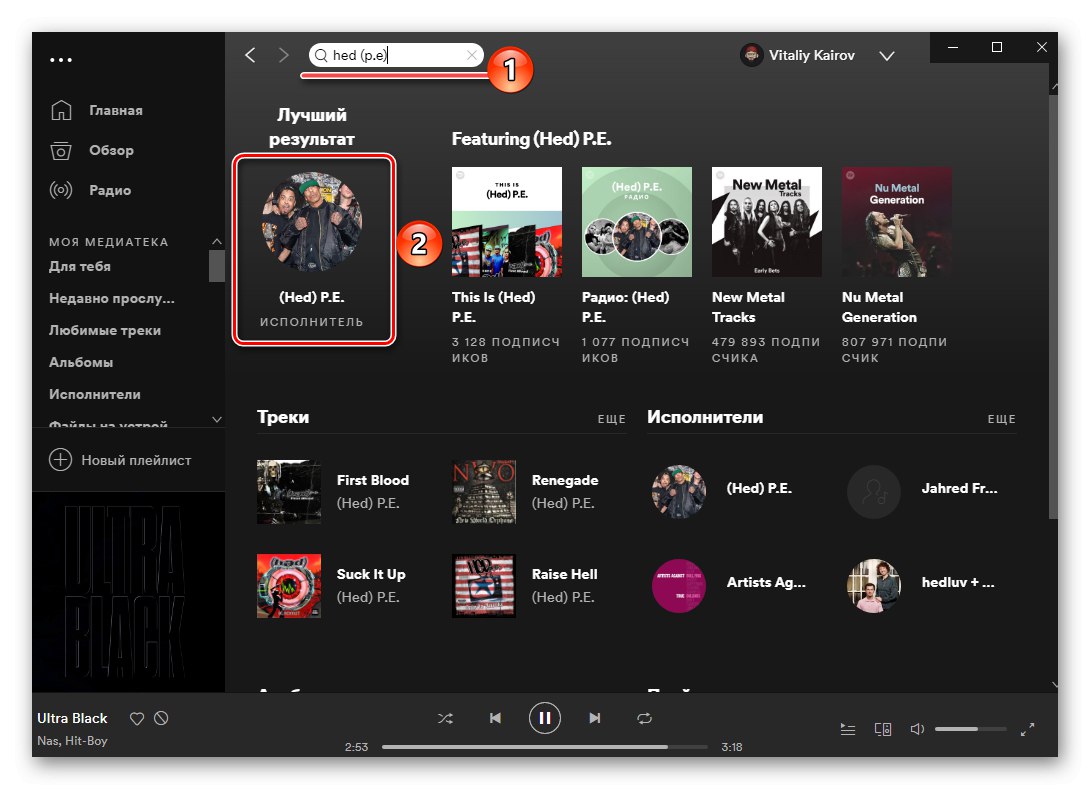
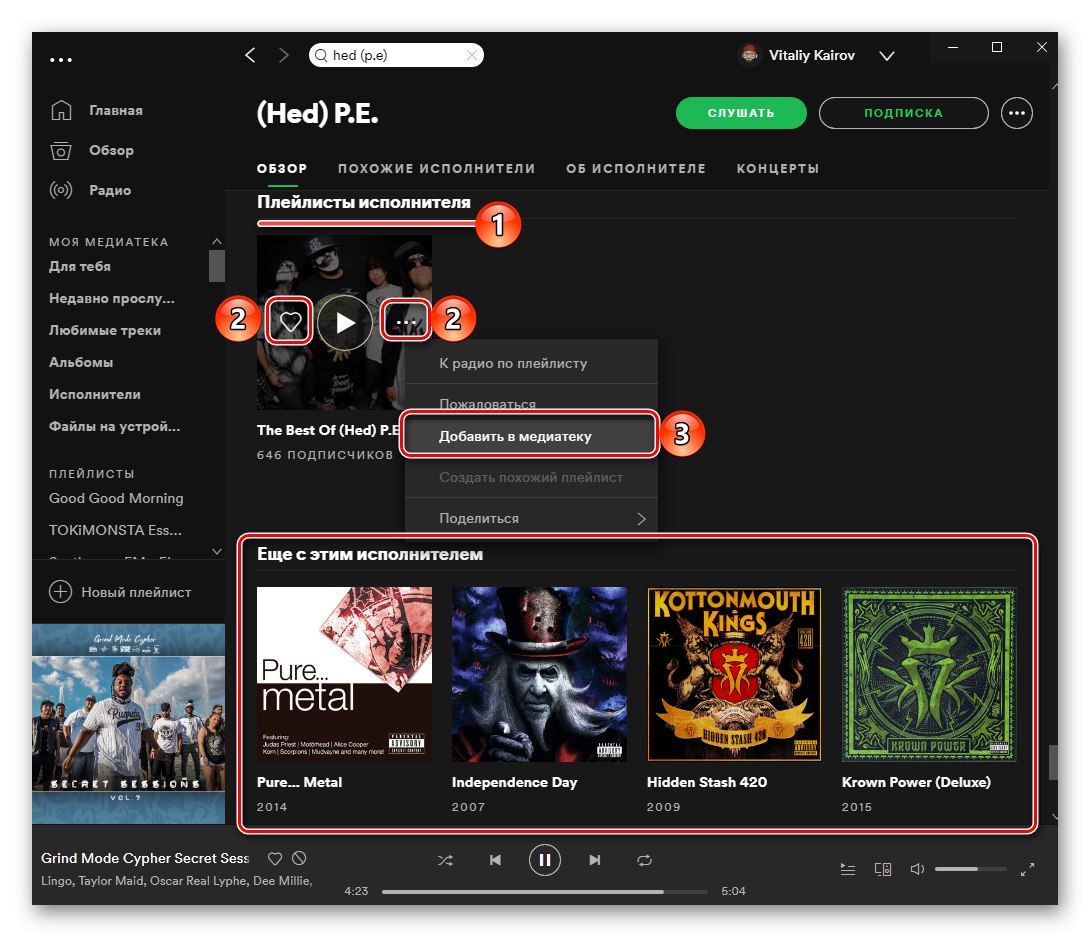
Przeczytaj także: Korzystanie z funkcji wyszukiwania Spotify
Opcja 2: Pobierz muzykę
Chociaż biblioteka muzyczna Spotify jest największą ze wszystkich usług przesyłania strumieniowego, niektórych utworów i / lub artystów może tam nie być, więc pomimo dostępności w Apple Music nie będzie można ich przenieść. Jedynym rozwiązaniem w tym przypadku jest samodzielne pobranie plików audio z komputera, po czym można je zebrać na osobne listy odtwarzania i zsynchronizować ze smartfonem. Bardziej szczegółowo opisaliśmy, jak to się robi w osobnej instrukcji.
Więcej szczegółów: Jak przesłać swoją muzykę do Spotify
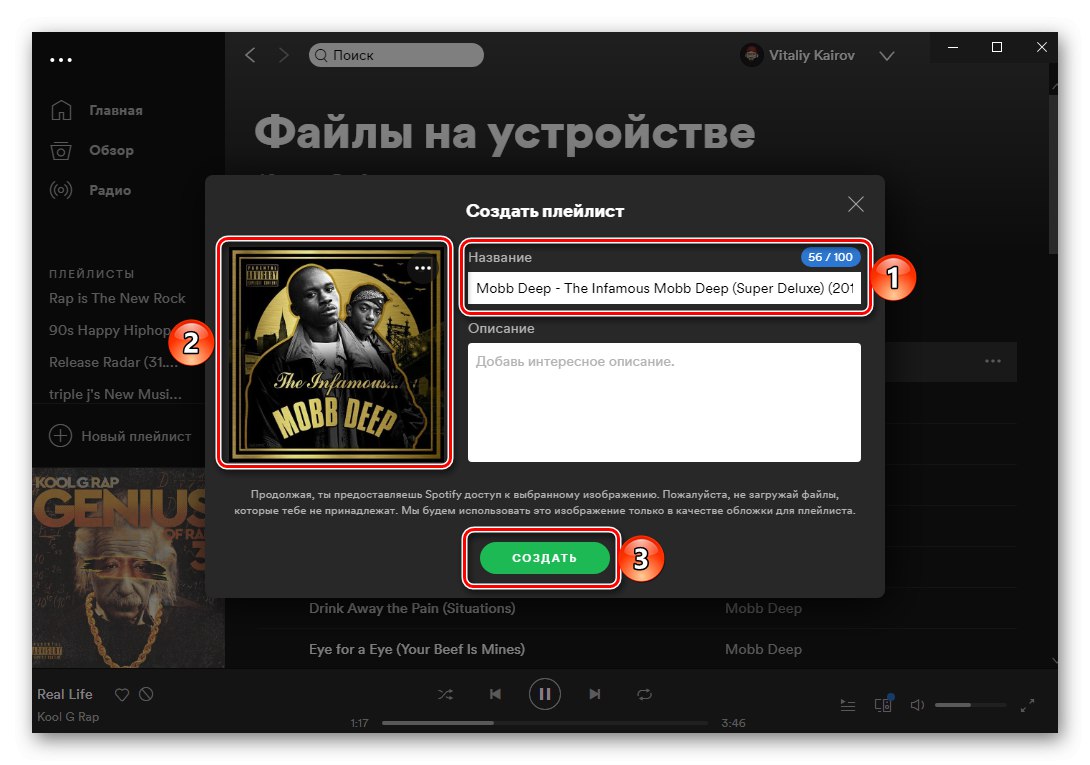
To prawda, tutaj warto wziąć pod uwagę fakt, że Spotify zabrania dodawania nielegalnie pobranych utworów, a format M4A, który jest standardem dla sprzętu iTunes i Apple, nie jest obsługiwany przez platformę. Pierwszego ograniczenia nie da się w żaden sposób obejść, ale drugiego można łatwo wyeliminować, zwracając się do jednego z przetworników audio.
Więcej szczegółów: Jak przekonwertować M4A na MP3