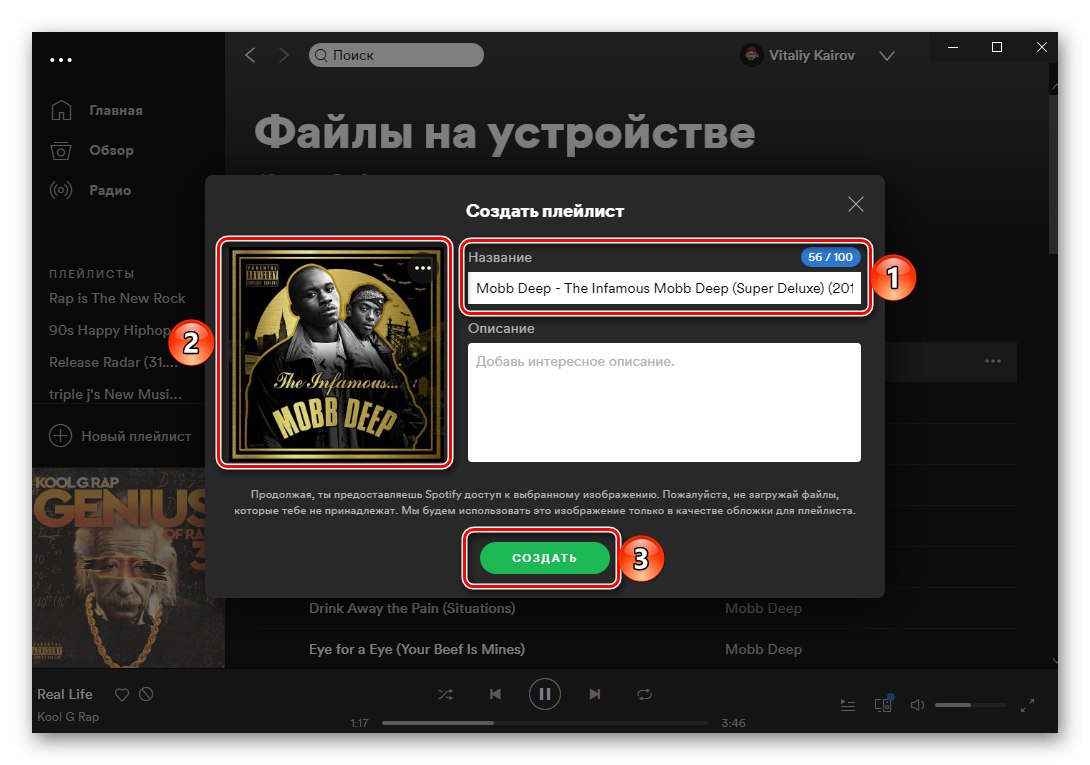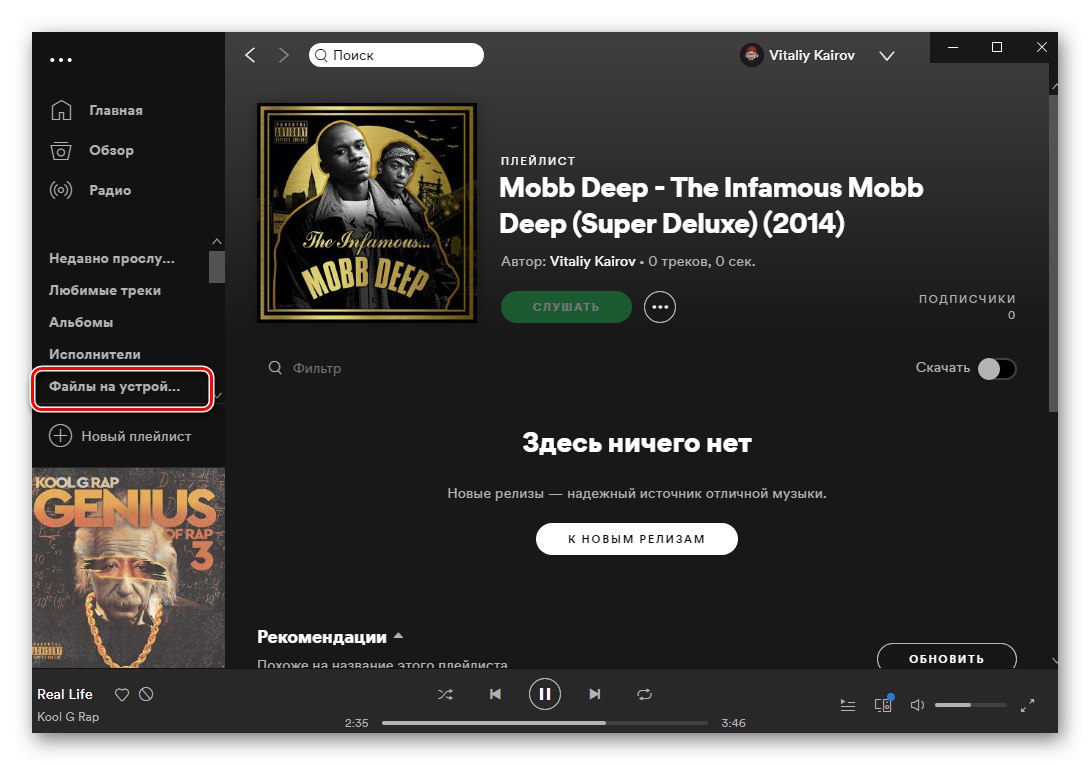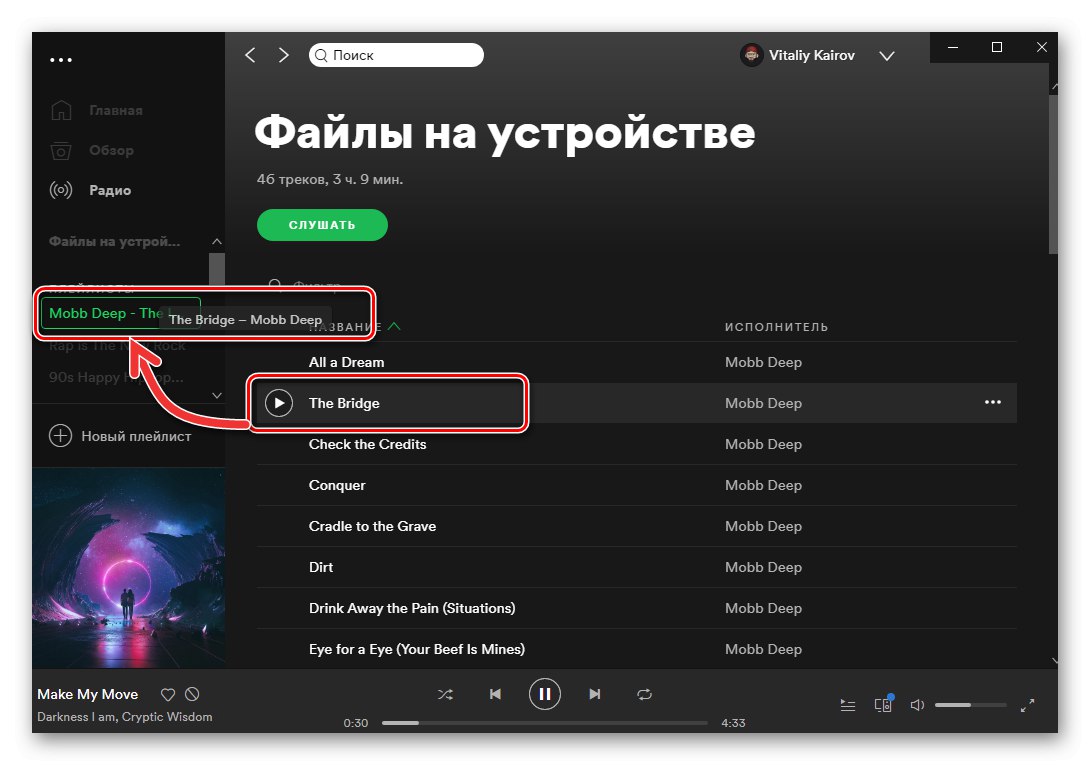Opcja 1: komputer
W aplikacji Spotify dla Windows i System operacyjny Mac istnieje możliwość automatycznego i ręcznego dodawania muzyki zapisanej lokalnie - na dysku komputera. Jest to przydatne w przypadkach, gdy niektórzy wykonawcy lub poszczególne utwory nie są zasadniczo dostępne w bibliotece usług lub są niedostępne z powodu ograniczeń regionalnych.
Ważny! Zabrania się dodawania nielegalnie pobranych utworów do swojej biblioteki Spotify. Obsługiwane są następujące formaty: MP3, M4P (z wyjątkiem wideo) i MP4 (jeśli Twój komputer ma Szybki czas). Format audio M4A, który został opracowany przez firmę Apple i używany w iTunesnie jest wspierany.
- Uruchom program i otwórz jego menu - w tym celu kliknij trójkąt skierowany w dół znajdujący się po prawej stronie twojego imienia. Wybierz przedmiot „Ustawienia”.
- Przewiń listę dostępnych parametrów i przesuń przełącznik do aktywnej pozycji Pokaż pliki na urządzeniu.
- Blok opcji pojawi się poniżej „Pokaż utwory z tych źródeł”składający się ze standardowych folderów „Pobrane” i "Muzyka", które można w razie potrzeby wyłączyć, a także przyciski „Dodaj źródło”... Ten ostatni, którego potrzebujesz, aby przesłać swoją muzykę do Spotify - kliknij go.
- W otwartym oknie „Przeglądaj foldery” przejdź do katalogu, w którym przechowywane są żądane utwory.
- Podświetl go (może to być cały katalog z muzyką lub oddzielny folder), a następnie kliknij "OK".
- Wybrany folder zostanie dodany do listy źródeł, a sekcja pojawi się na pasku bocznym aplikacji. „Pliki na urządzeniu”.
- Przejdź do niego, aby rozpocząć słuchanie dodanych utworów.
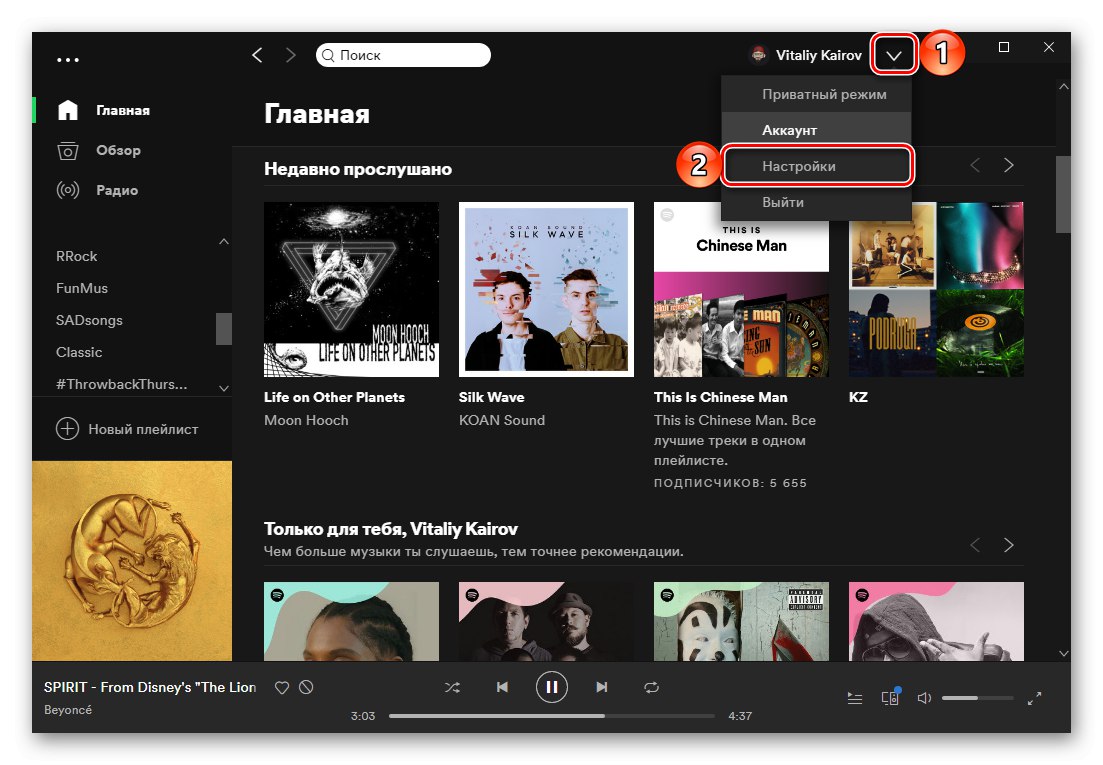
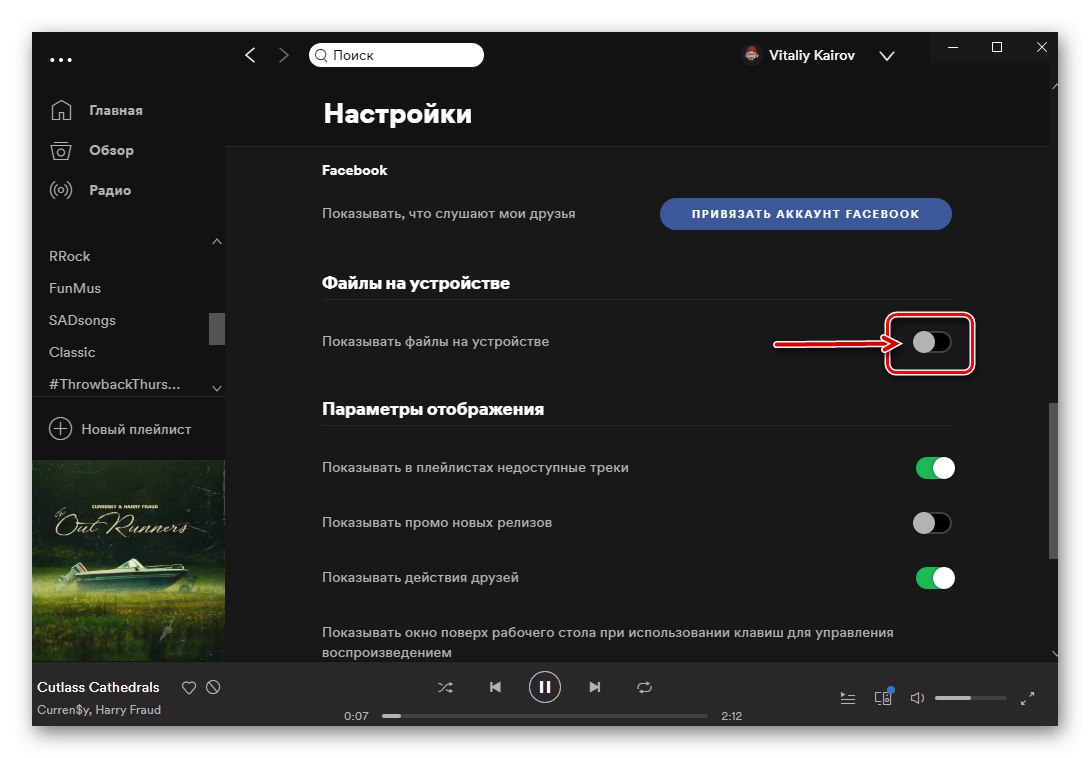
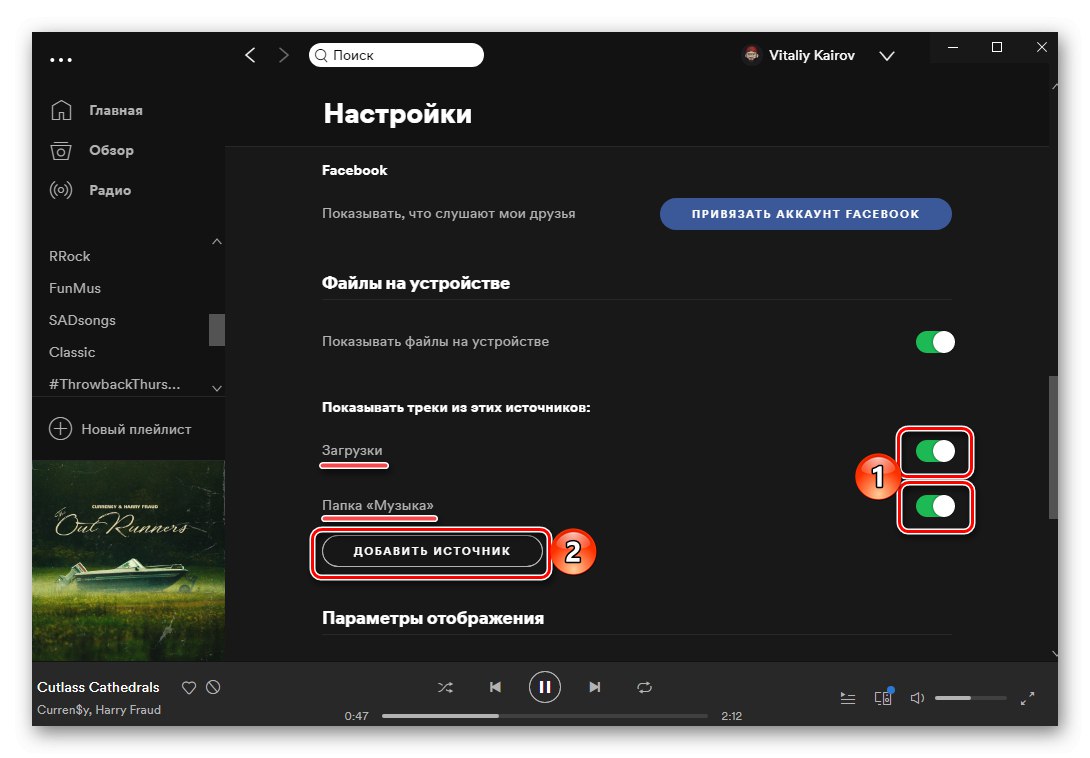
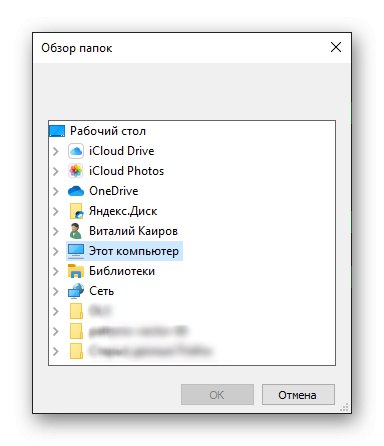
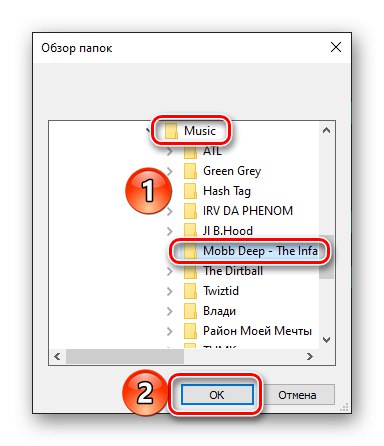
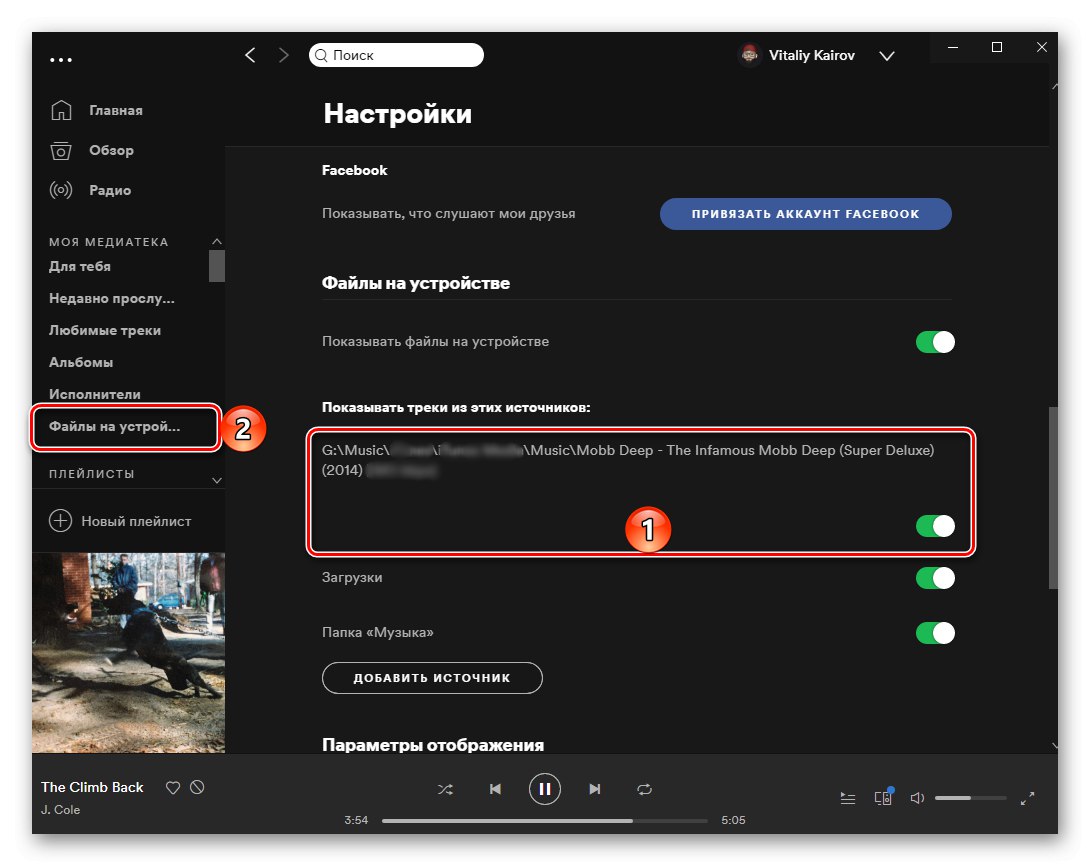
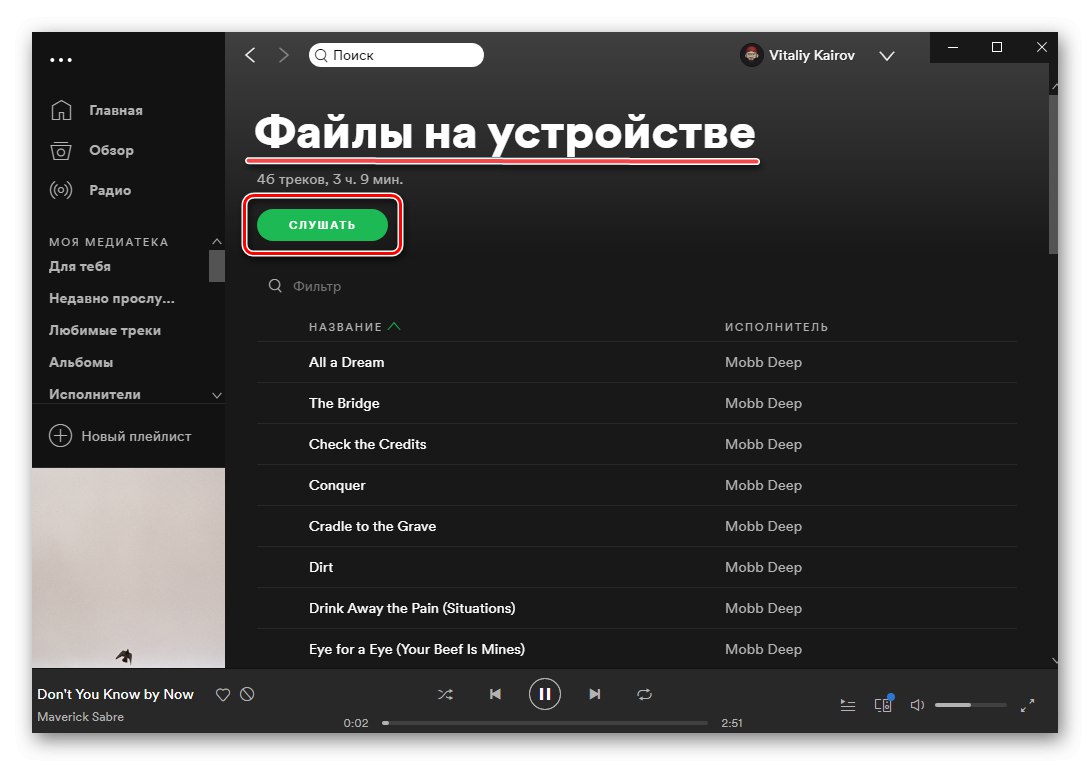
Na tym kończy się procedura przesyłania muzyki do Spotify.
Przeczytaj także: Jak pobierać muzykę z Spotify na komputer
Opcja 2: smartfon lub tablet
Możliwość bezpośredniego dodawania własnych plików audio z pamięci wewnętrznej smartfona lub tabletu do iOS i Android brakuje, ale można je przenieść do aplikacji mobilnej z komputera. Odbywa się to w następujący sposób:
- Wykonaj wszystkie kroki z poprzedniej części artykułu.
- Twórz bez wychodzenia z programu Spotify na komputerze "Nowa playlista".
- daj mu "Nazwa"w razie potrzeby dodaj obrazek, a następnie kliknij przycisk "Stwórz".
![Utwórz listę odtwarzania ze swoją muzyką w aplikacji Spotify na komputer]()
Przeczytaj także: Jak zmienić okładkę listy odtwarzania w Spotify
- Przenieś dodane utwory do tej listy odtwarzania. Aby to zrobić, otwórz sekcję na pasku bocznym „Pliki na urządzeniu”
![Przejdź do plików na urządzeniu ponownie w aplikacji Spotify na komputer]()
i albo przeciągnij wybrane utwory jeden po drugim na listę odtwarzania utworzoną w poprzednim kroku,
![Przenieś dodany utwór do nowej listy odtwarzania w aplikacji Spotify na PC]()
lub użyj w tym celu pozycji menu "Dodaj do listy odtwarzania", w którym należy wybrać odpowiednią listę. Te kroki trzeba będzie powtórzyć dla każdego utworu, który chcesz zobaczyć na smartfonie lub tablecie w przyszłości.
- Po wykonaniu tej czynności przejdź do utworzonej listy odtwarzania, sprawdź liczbę kompozycji muzycznych i upewnij się, że zostały one dodane bezpośrednio (wskazane w kolumnie "Czas").
- Następnie weź smartfon lub tablet i uruchom na nim aplikację Spotify. Najpierw upewnij się, że urządzenie jest w tej samej sieci Wi-Fi co komputer (w przeciwnym razie dane nie zostaną zsynchronizowane). Przejdź do zakładki „Mediatek”.
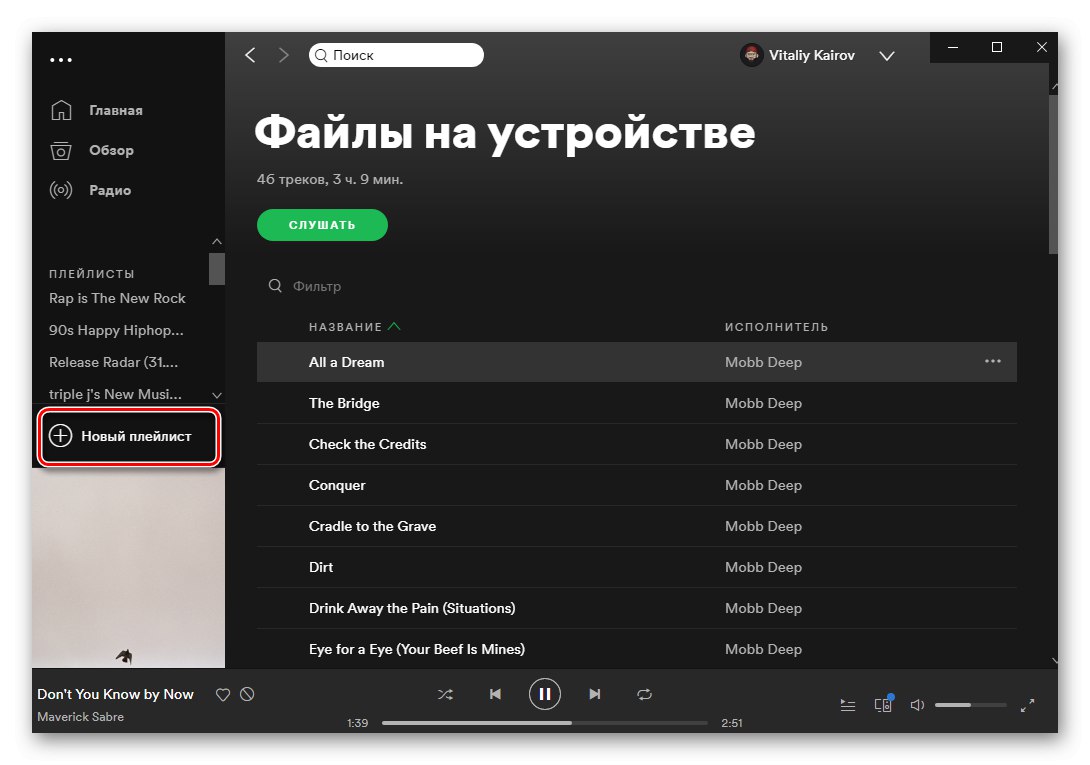
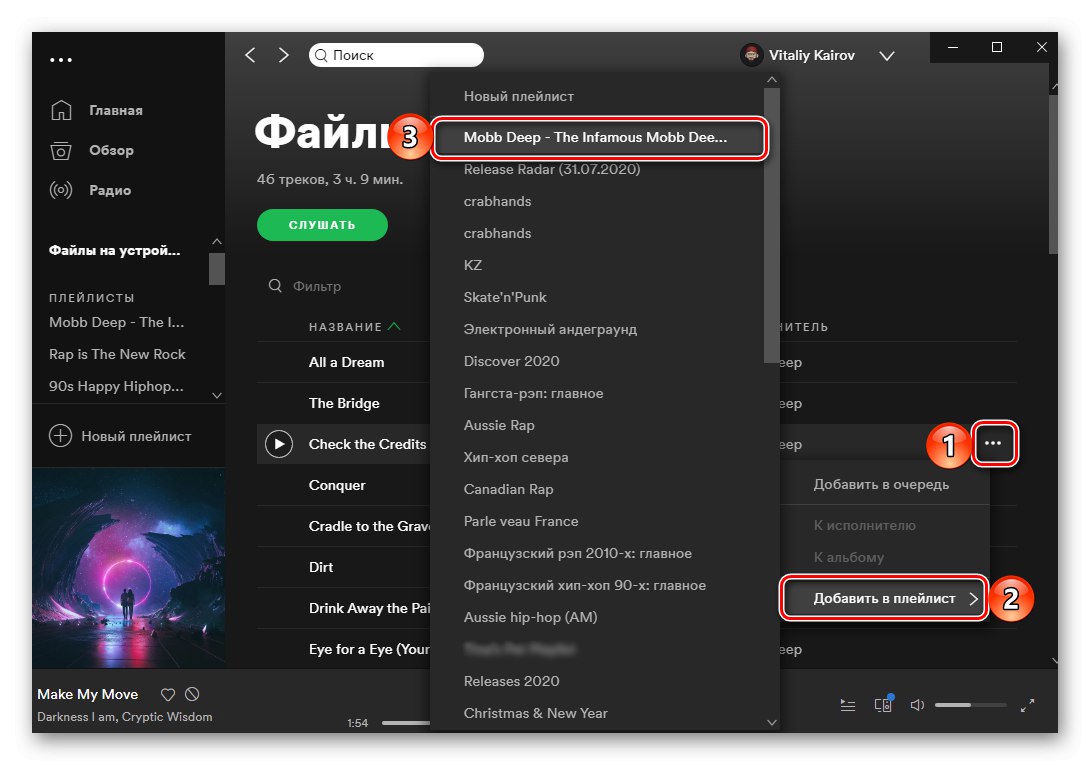
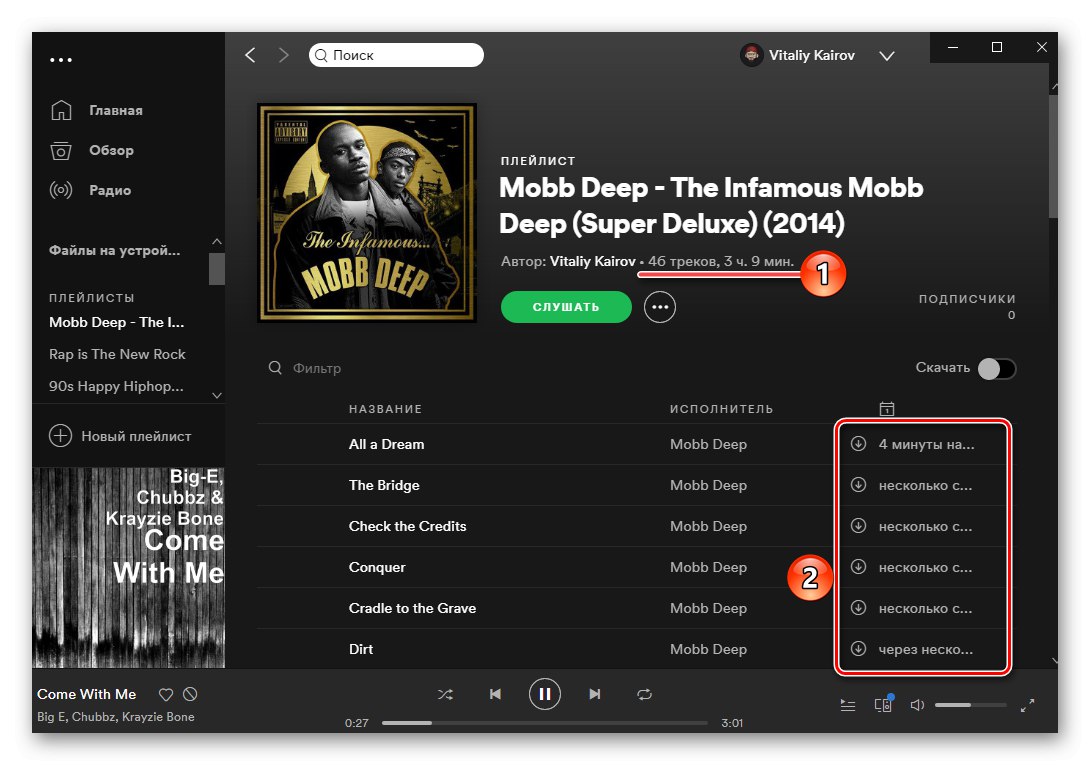
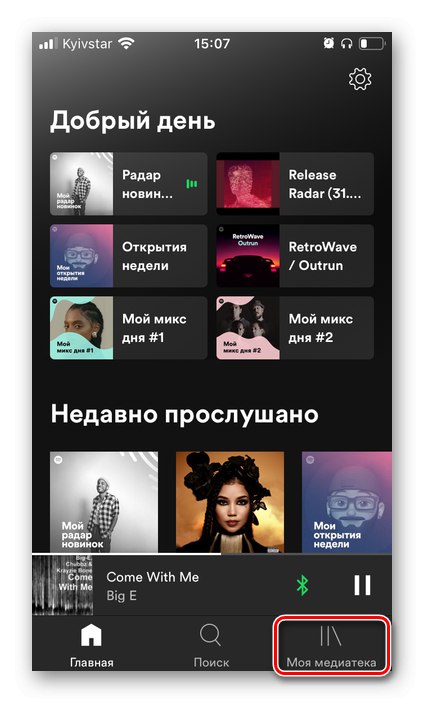
W zakładce „Playlisty” lista odtwarzania, którą utworzyłeś na swoim komputerze, pod warunkiem, że nie dodałeś po niej nic nowego do swojej biblioteki, będzie na drugim miejscu.
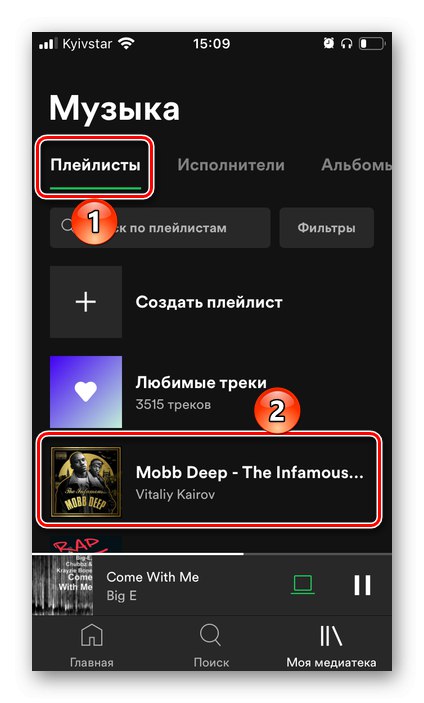
Można go otworzyć i odtworzyć online lub pobrać za pomocą odpowiedniego przycisku lub pozycji menu. Tak to wygląda na iPhonie,
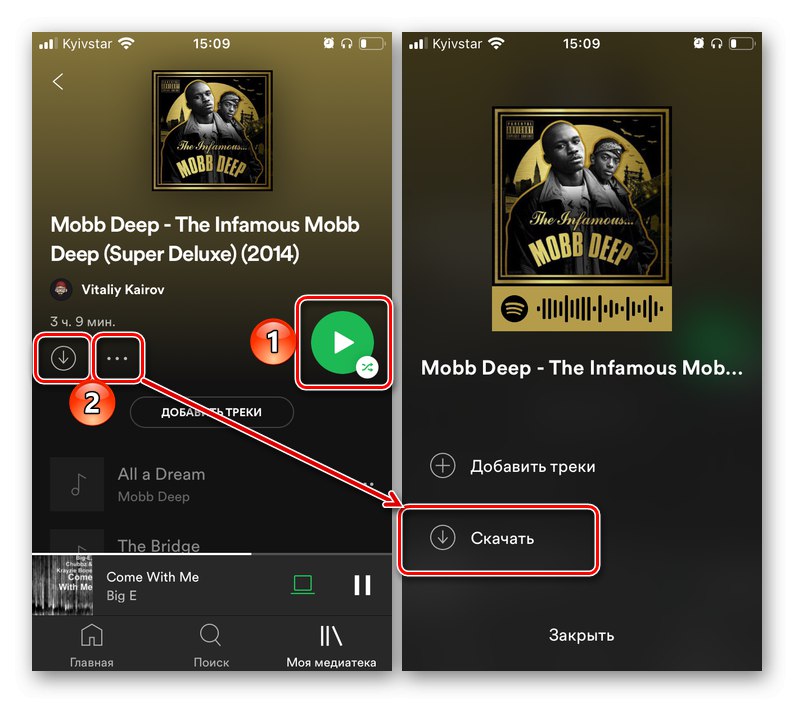
i tak na Androidzie:
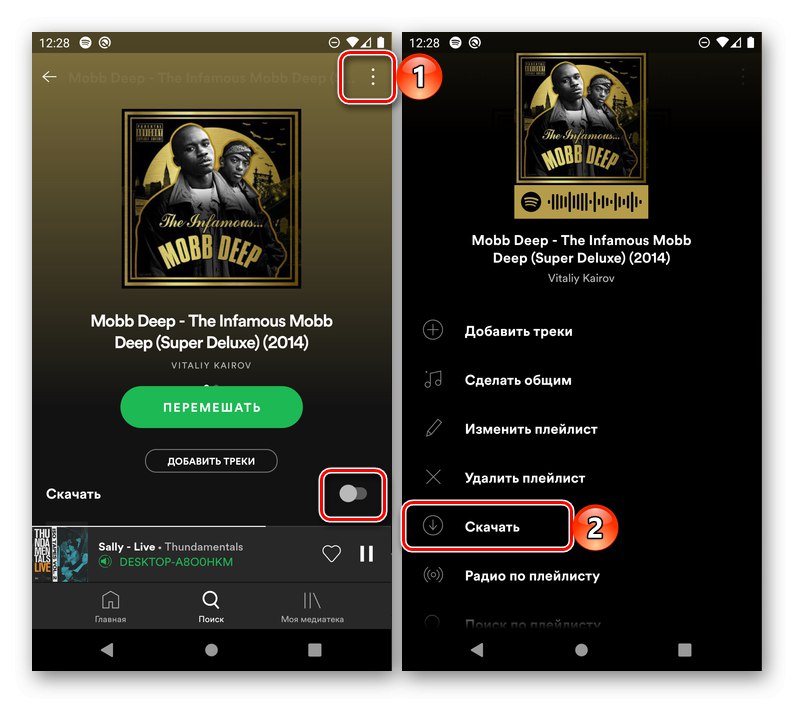
Przeczytaj także: Jak pobierać muzykę ze Spotify na urządzenie mobilne
Tak więc, aby przesłać swoją muzykę do Spotify na smartfon lub tablet, nadal musisz najpierw dodać ją do swojej biblioteki za pomocą programu na PC, a następnie utworzyć nową listę odtwarzania i zsynchronizować jej zawartość.
Rozwiązywanie możliwych problemów
W niektórych przypadkach pliki audio dodane do Spotify z komputera i zapisane na osobnej liście odtwarzania mogą nie być wyświetlane w bibliotece multimediów na smartfonie lub tablecie z systemem Android lub iOS. Aby rozwiązać ten problem, wykonaj następujące czynności:
- Upewnij się, że używasz tego samego konta na komputerze i urządzeniu mobilnym.
Przeczytaj także: Jak zarejestrować się w Spotify
- Sprawdź połączenie internetowe - komputer i smartfon / tablet muszą być podłączone do tej samej sieci Wi-Fi.
- Upewnij się, że oba urządzenia korzystają z najnowszej wersji Spotify, a jeśli nie, zainstaluj aktualizacje.
Przeczytaj także: Jak zaktualizować aplikację w telefonie
- Podobnie jak w poprzednim punkcie, sprawdź system operacyjny na swoim komputerze i urządzeniu mobilnym - jeśli dostępna jest nowsza wersja, pobierz ją i zainstaluj.
Przeczytaj także: Jak zaktualizować Windows, System operacyjny Mac, Linux, Android, iPhone, iPad
- Powtórz kroki opisane w punkcie 6 poprzedniej części artykułu.