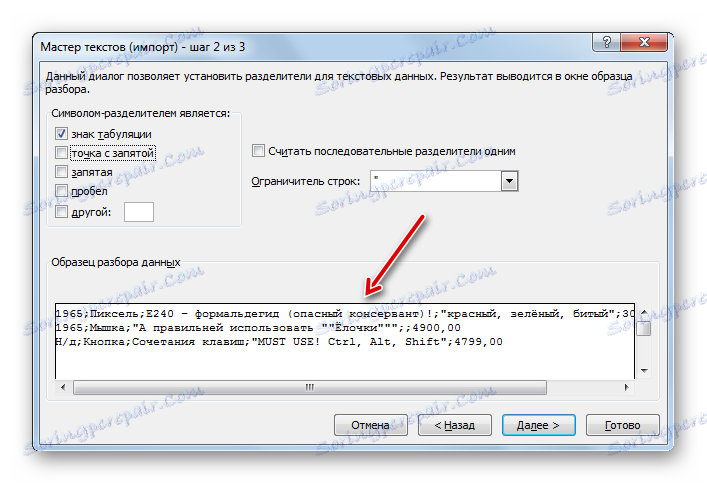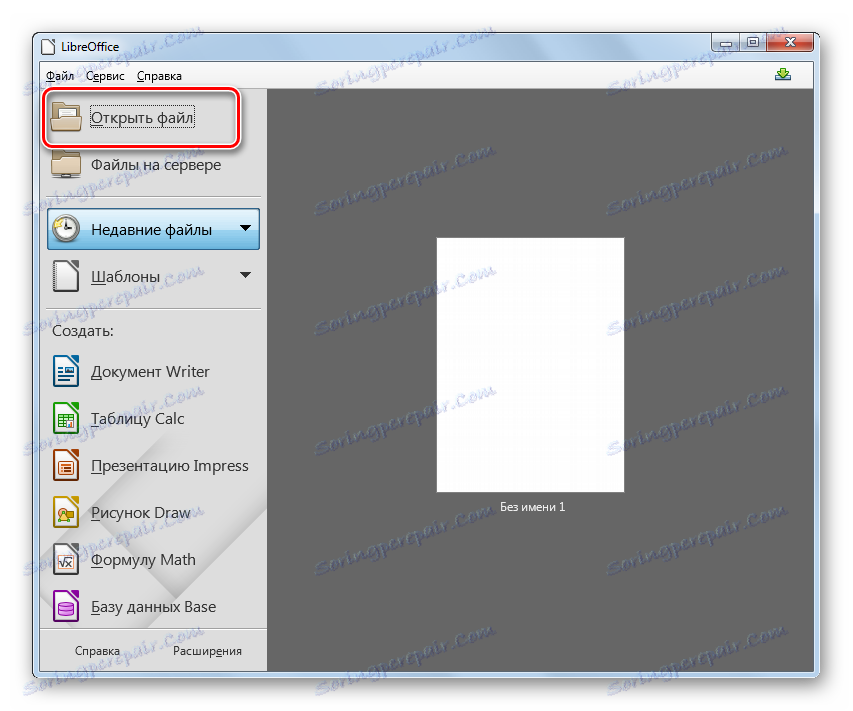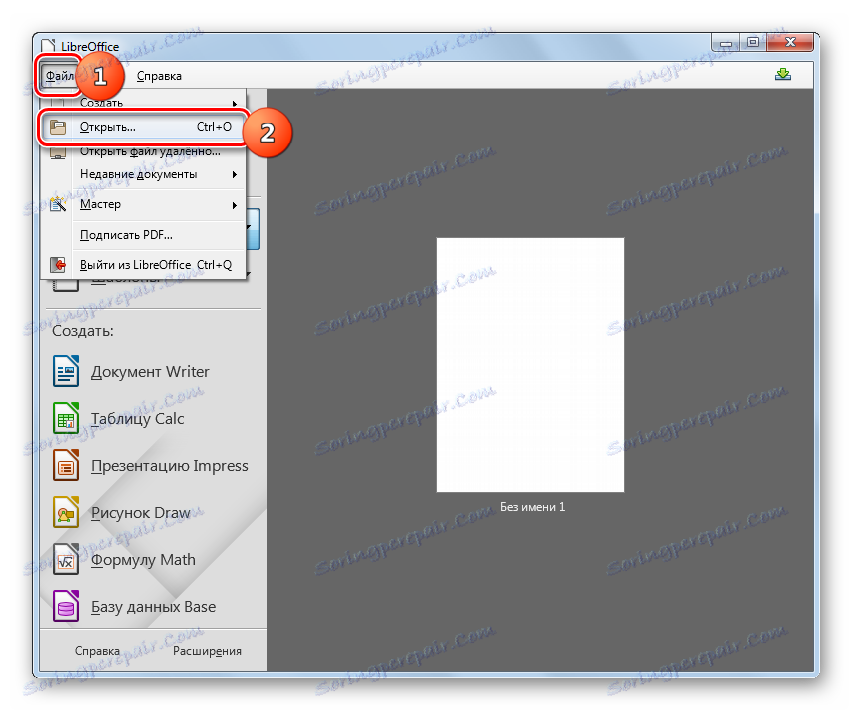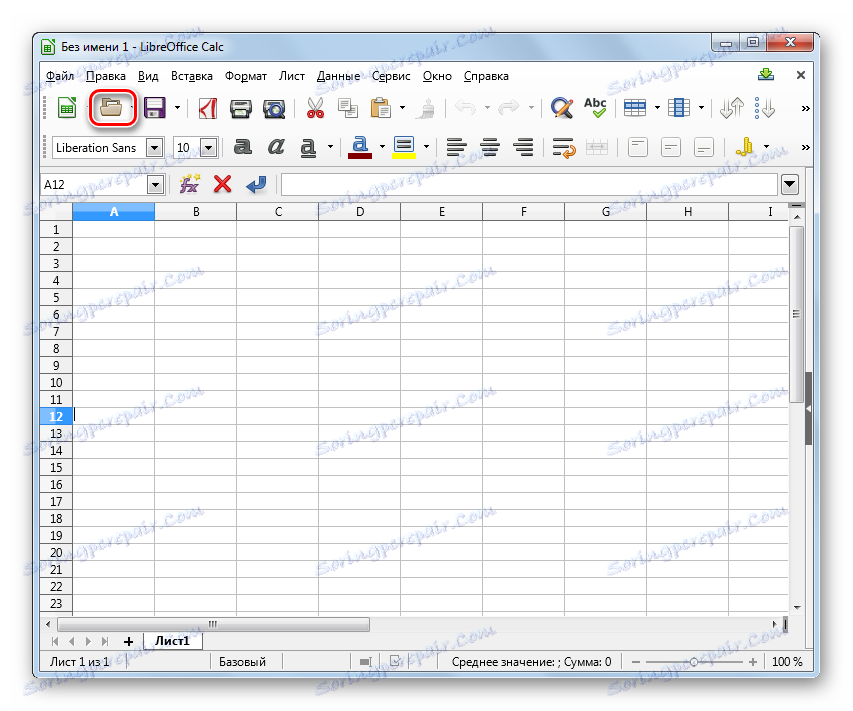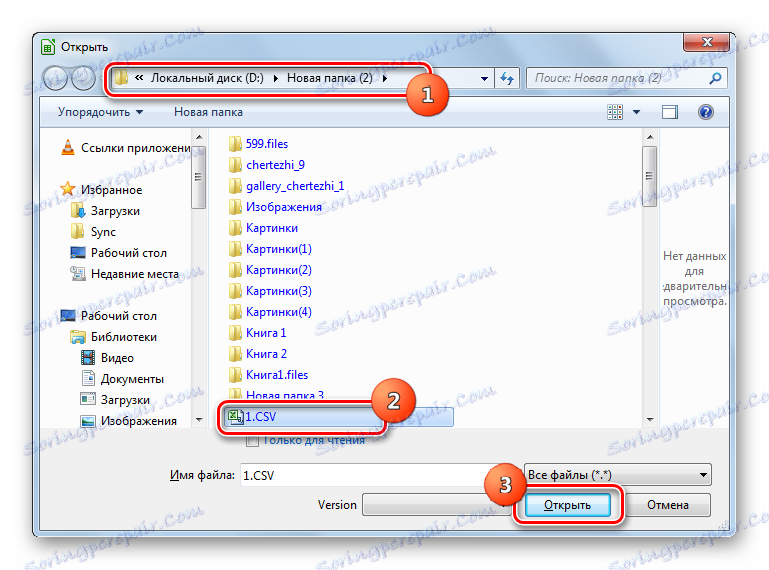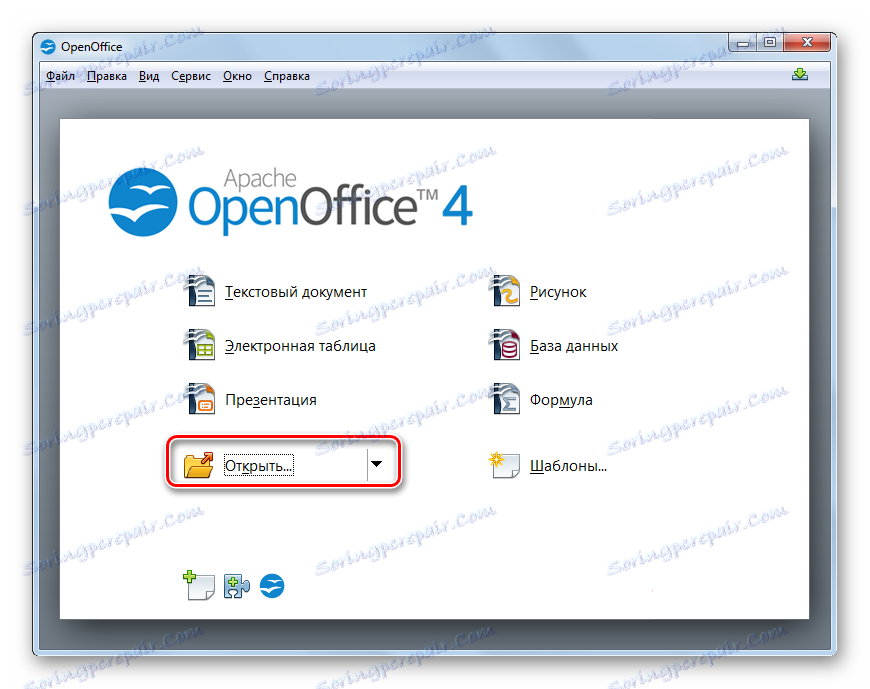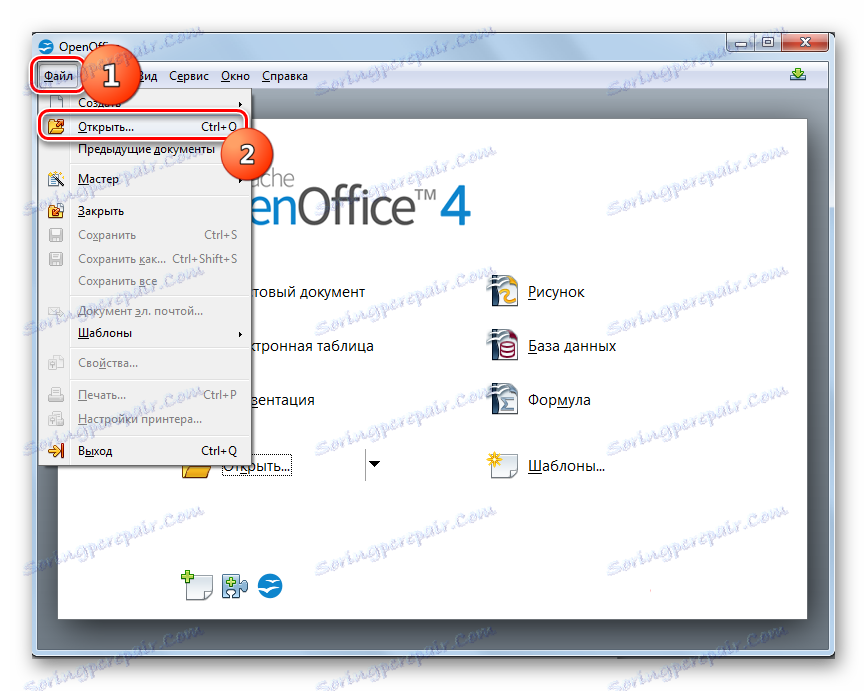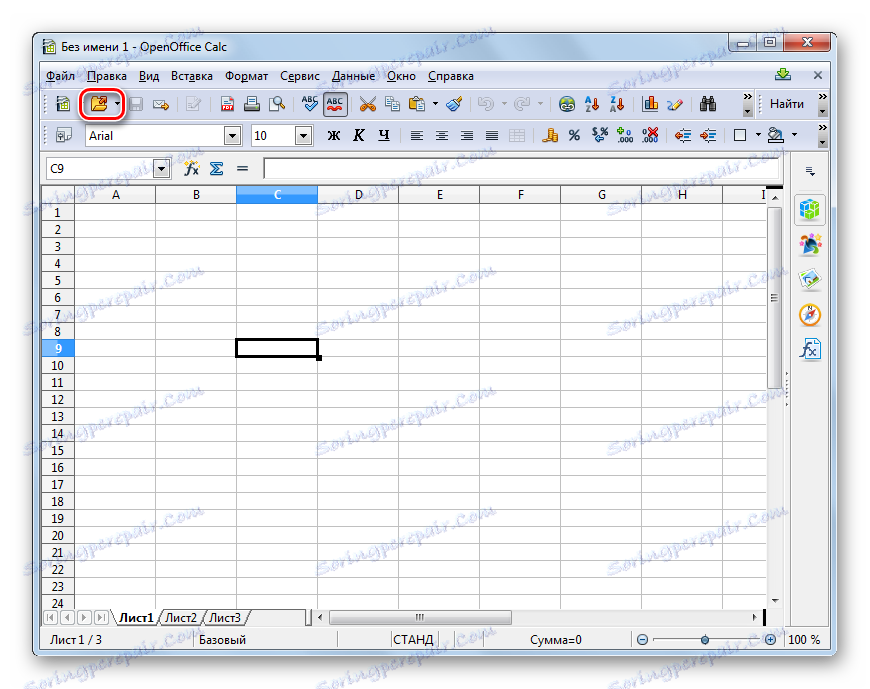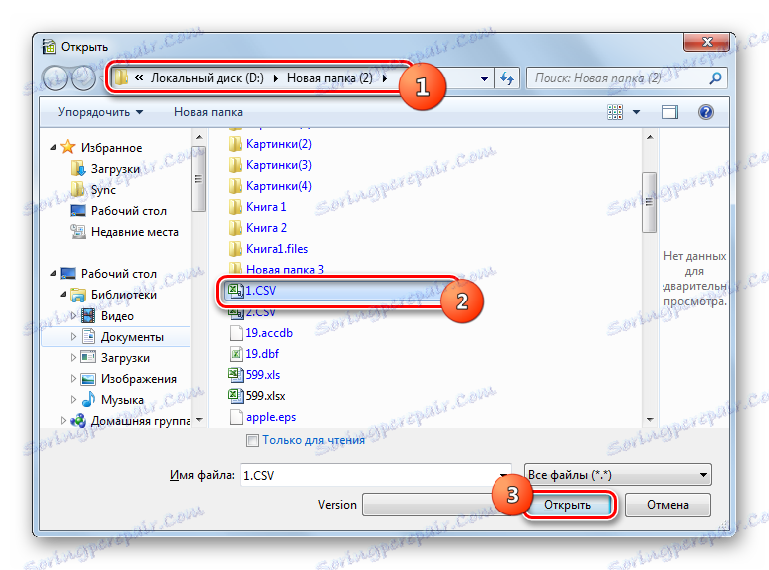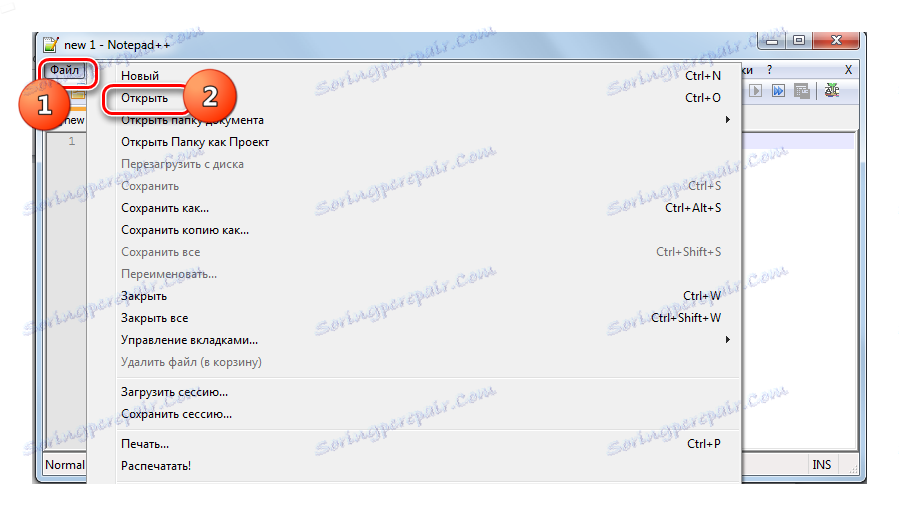Otwórz format CSV
CSV (Comma-Separated Values) to format pliku tekstowego, który służy do wyświetlania danych tabelarycznych. Kolumny są oddzielone przecinkiem i średnikiem. Dowiadujemy się, za pomocą których aplikacji można otworzyć ten format.
Spis treści
Programy do pracy z CSV
Z reguły procesory tabel są używane do poprawnego przeglądania treści CSV, a edytory tekstów mogą być używane do ich edycji. Przyjrzyjmy się algorytmowi działań podczas otwierania różnych programów tego typu plików.
Metoda 1: Microsoft Excel
Zastanów się, jak uruchomić CSV w popularnym edytorze tekstu Excel , który jest zawarty w pakiecie Microsoft Office.
- Uruchom program Excel. Przejdź do zakładki "Plik" .
- Przejdź do tej karty i kliknij "Otwórz" .
![Przejdź do otwartego okna pliku w programie Microsoft Excel]()
Zamiast tych działań można kliknąć prawym przyciskiem myszy Ctrl + O na arkuszu.
- Pojawi się okno "Otwieranie dokumentu" . Za jego pomocą przejdź do miejsca, w którym znajduje się CSV. Pamiętaj, aby wybrać "Pliki tekstowe" lub "Wszystkie pliki" z listy formatów. W przeciwnym razie żądany format nie będzie wyświetlany. Następnie zaznacz ten obiekt i kliknij "Otwórz" , co spowoduje wyświetlenie "Kreatora tekstu" .
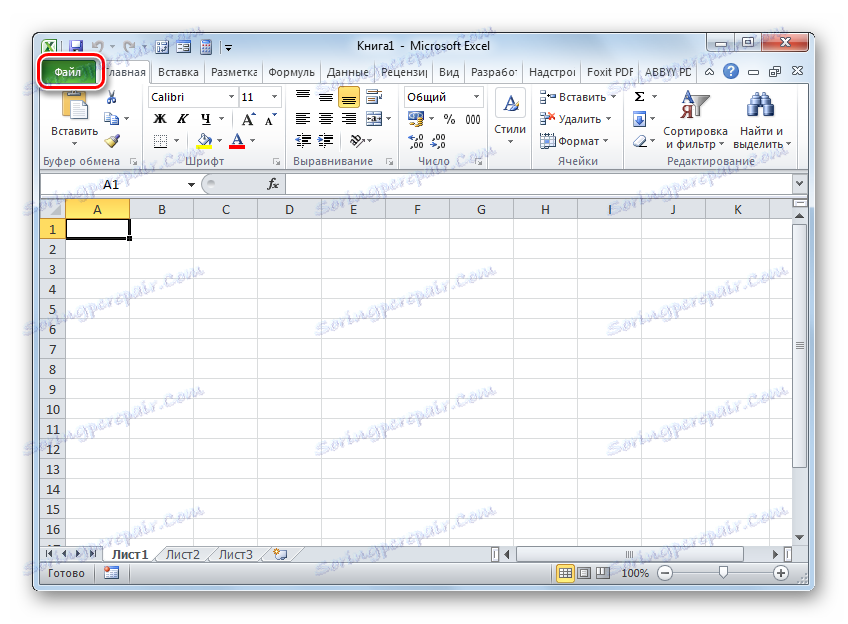
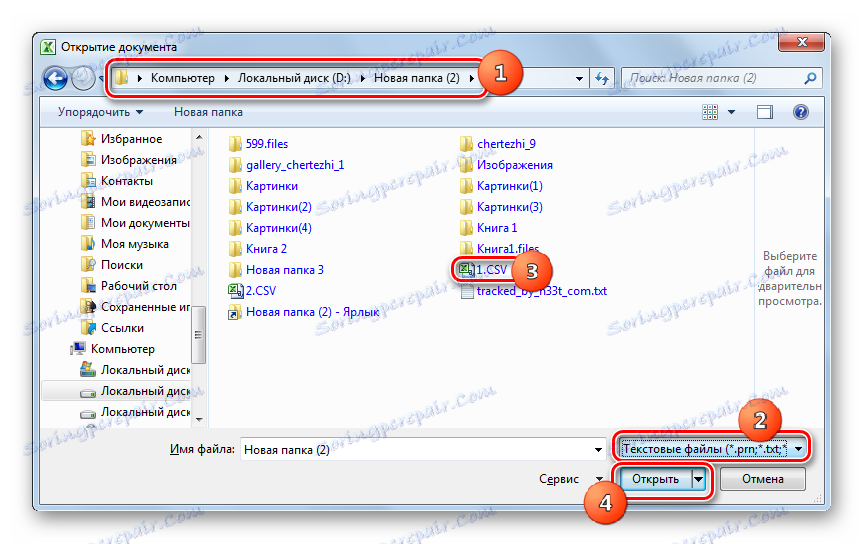
Jest jeszcze jedna metoda przejścia do "Mistrza tekstów" .
- Przejdź do sekcji "Dane" . Kliknij obiekt "Od tekstu" znajdujący się w bloku "Uzyskiwanie danych zewnętrznych" .
- Zostanie wyświetlone narzędzie "Importuj plik tekstowy" . Podobnie jak w oknie "Otwieranie dokumentu" , musisz przejść do obszaru lokalizacji obiektu i go oznaczyć. Nie trzeba wybierać formatów, ponieważ podczas korzystania z tego narzędzia będą wyświetlane obiekty zawierające tekst. Kliknij "Importuj" .
- Uruchomiony zostanie "Kreator tekstu" . W pierwszym oknie, "Określ format danych", umieść przycisk radiowy w pozycji "Z ogranicznikami" . Obszar "Format pliku" powinien być ustawiony na "Unicode (UTF-8)" . Kliknij "Dalej" .
- Teraz należy wykonać bardzo ważny krok, od którego zależy poprawność wyświetlania danych. Wymagane jest określenie, co jest uważane za separator: średnik (;) lub przecinek (,). Faktem jest, że różne kraje stosują różne standardy w tym zakresie. Na przykład w przypadku tekstów w języku angielskim często używany jest przecinek, a dla osób posługujących się językiem rosyjskim - średnik. Ale są wyjątki, kiedy separatory są stosowane, wręcz przeciwnie. Ponadto w bardzo rzadkich przypadkach jako separatory używane są inne znaki, na przykład linia falista (~).
Dlatego użytkownik musi określić, czy dany znak służy jako ogranicznik, czy też jest to zwykły znak interpunkcyjny. Może to zrobić, patrząc na tekst, który pojawia się w obszarze "Próbka danych do analizy" i opierając się na logice.
![Tekst w oknie Kreatora tekstu w programie Microsoft Excel]()
Po określeniu przez użytkownika, który konkretny znak jest separatorem, w grupie "Separator symboli jest" zaznacz pole obok "Średnik" lub "Przecinek" . Ze wszystkich innych punktów, pola wyboru powinny zostać usunięte. Następnie kliknij "Dalej" .
- Następnie zostanie otwarte okno, w którym, wybierając wybraną kolumnę w obszarze " Format analizowania danych" , można przypisać mu format prawidłowego wyświetlania informacji w bloku "Format danych kolumny" , przełączając przycisk radiowy między następującymi pozycjami:
- pomiń kolumnę;
- tekst;
- data;
- często.
Po wykonaniu manipulacji kliknij "Zakończ" .
- Pojawi się okno z zapytaniem, gdzie umieścić importowane dane na arkuszu. Przełączając przycisk opcji, możesz to zrobić na nowym lub istniejącym arkuszu. W tym drugim przypadku można również określić dokładne współrzędne lokalizacji w odpowiednim polu. Aby nie wprowadzać ich ręcznie, wystarczy umieścić kursor w tym polu, a następnie wybrać na arkuszu tę komórkę, która stanie się lewym górnym elementem tablicy, do której zostaną dodane dane. Po ustawieniu współrzędnych kliknij "OK" .
- Treść obiektu zostanie wyświetlona na arkuszu Excel.
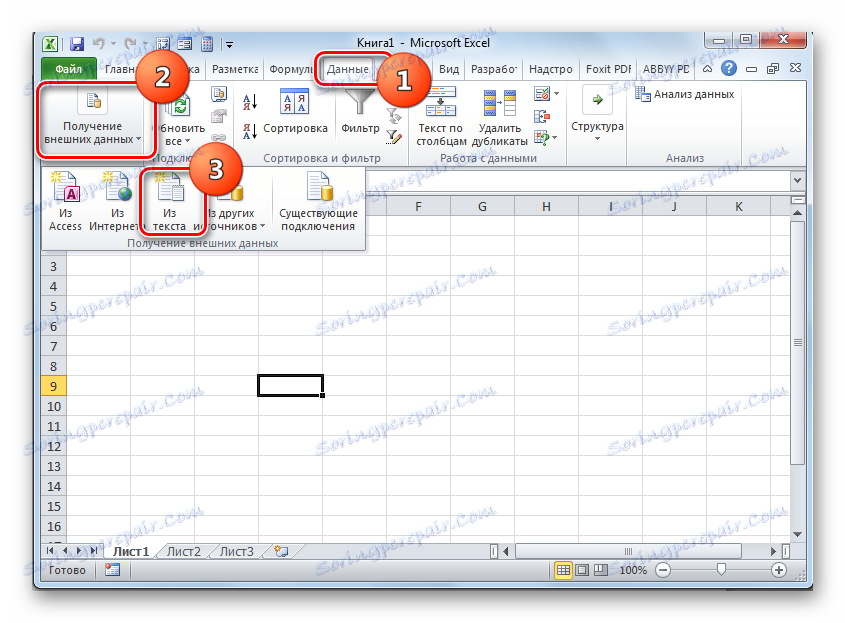
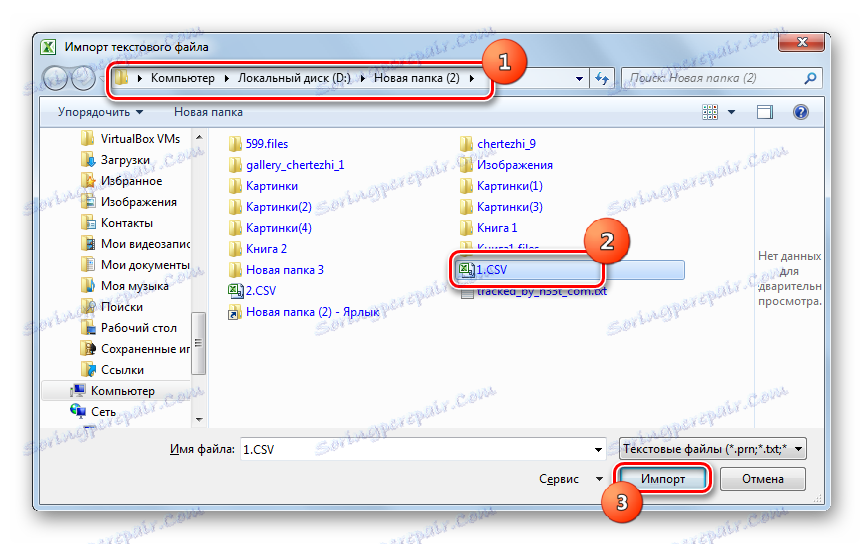
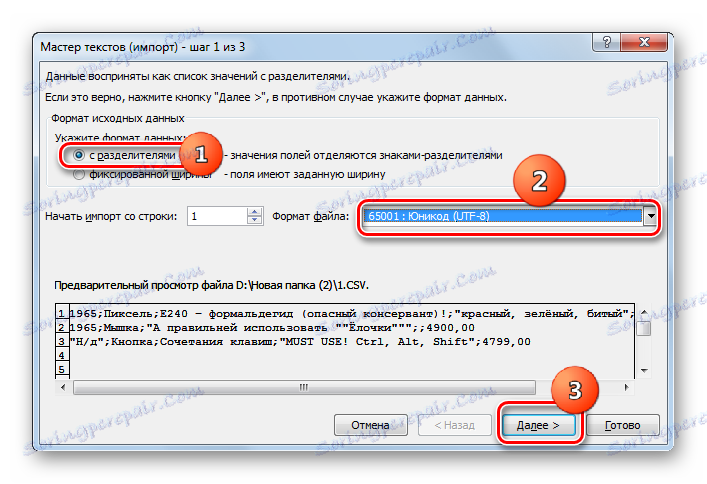
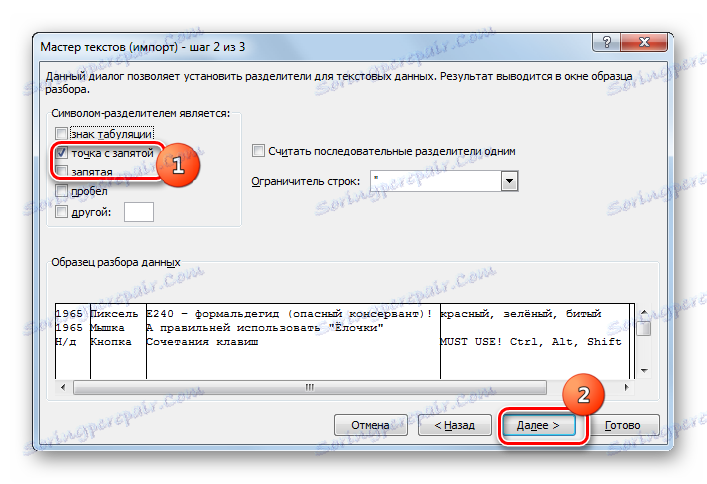
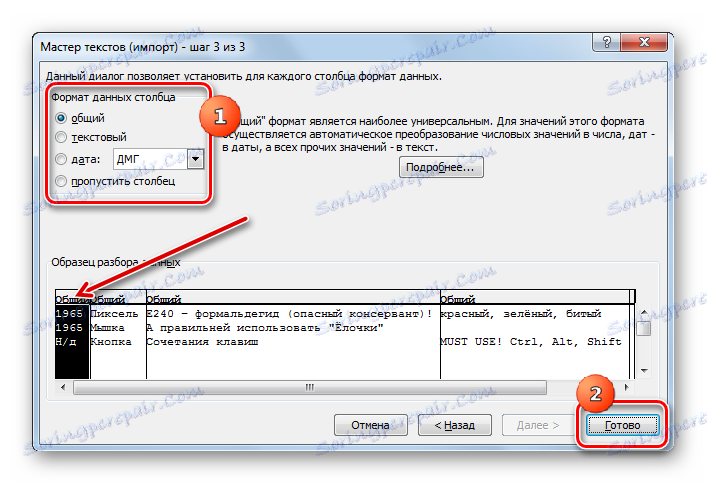
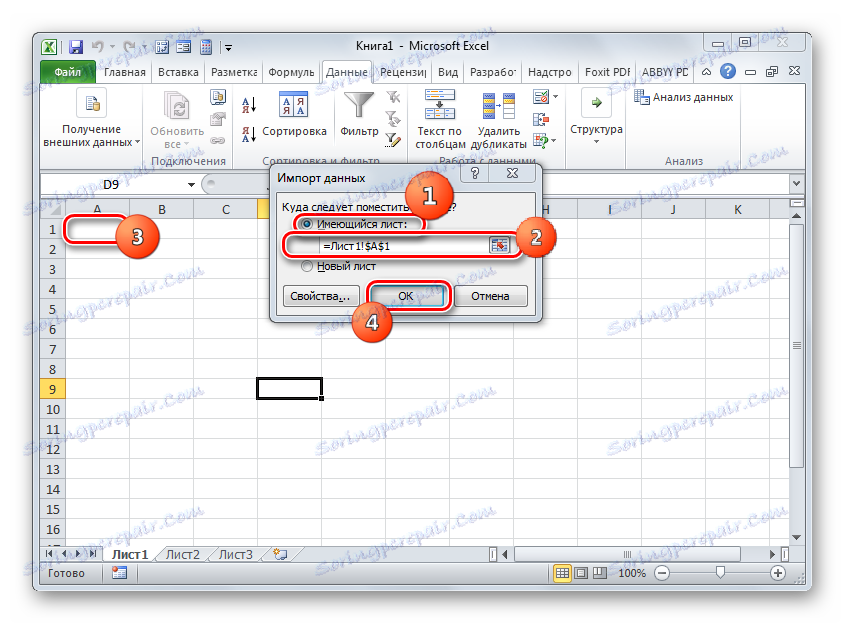
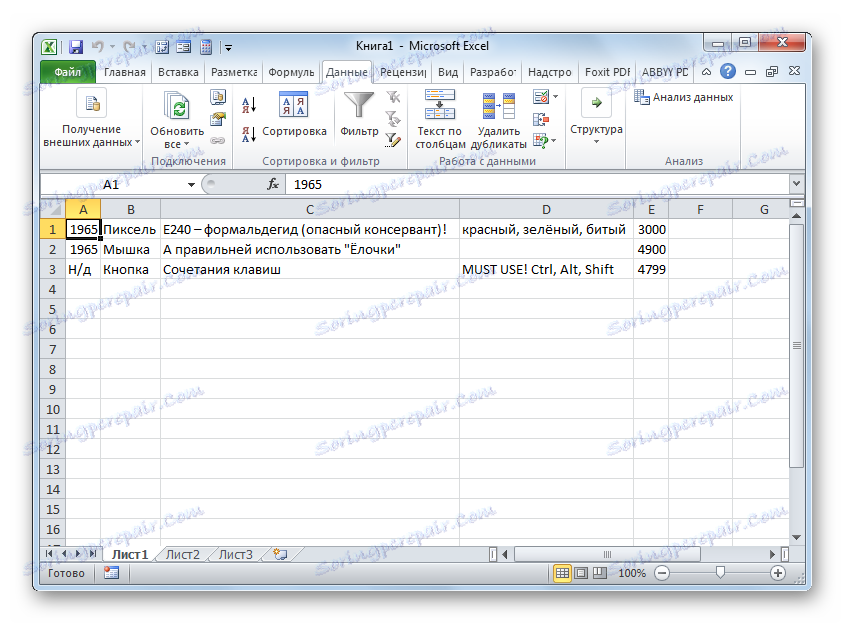
Lekcja: Jak uruchomić CSV w Excelu
Metoda 2: LibreOffice Calc
Możesz uruchomić CSV i inny procesor tabeli - Calc, który jest dołączony do zespołu LibreOffice .
- Uruchom LibreOffice. Kliknij "Otwórz plik" lub użyj Ctrl + O.
![Przejdź do otwartego okna pliku w LibreOffice]()
Możesz także poruszać się po menu, klikając "Plik" i "Otwórz ..." .
![Przejdź do otwartego okna pliku, korzystając z górnego menu poziomego w LibreOffice]()
Ponadto do okna otwierającego można uzyskać bezpośredni dostęp poprzez interfejs Cal. W tym celu w LibreOffice Calc kliknij ikonę w formie folderu lub wpisz Ctrl + O.
![Przejdź do otwartego okna pliku, używając ikony na pasku narzędzi w LibreOffice Calc]()
Inna opcja obejmuje sekwencyjne przejście do elementów "Plik" i "Otwórz ..." .
- Korzystanie z dowolnej z wielu opcji wymienionych powyżej spowoduje wyświetlenie okna "Otwórz" . Przejdź do niego w lokalizacji CSV, zaznacz to i kliknij "Otwórz" .
![Otwórz okno pliku w LibreOffice]()
Ale można to zrobić nawet bez uruchamiania okna "Otwórz" . Aby to zrobić, przeciągnij plik CSV z Eksploratora do LibreOffice.
- Pojawi się narzędzie "Importuj tekst" , które jest odpowiednikiem "Kreatora tekstu" w Excelu. Zaletą jest to, że w tym przypadku nie trzeba nawigować pomiędzy różnymi oknami, wykonując ustawienia importu, ponieważ wszystkie niezbędne parametry znajdują się w jednym oknie.
Natychmiast przejdź do grupy ustawień "Importuj" . W obszarze "Kodowanie" wybierz wartość "Unicode (UTF-8)" , jeśli jest inaczej. W obszarze "Język" wybierz język dla tekstu. W obszarze "Od linii" należy określić, od której linii rozpocząć importowanie zawartości. W większości przypadków nie trzeba zmieniać tego parametru.
Następnie przejdź do grupy "Parametry separatora" . Przede wszystkim musisz ustawić przycisk radiowy w pozycji "Separator" . Następnie, na tej samej zasadzie, która była brana pod uwagę podczas korzystania z programu Excel, musisz określić, zaznaczając pole obok określonego elementu, co dokładnie odegra rolę separatora: średnika lub przecinka.
"Pozostałe parametry" pozostają niezmienione.
Najpierw zobacz, jak importowane informacje wyglądają po zmianie niektórych ustawień, w dolnej części okna. Po wprowadzeniu wszystkich niezbędnych parametrów kliknij "OK" .
- Zawartość jest wyświetlana za pośrednictwem interfejsu kalkulatora LibreOffice.
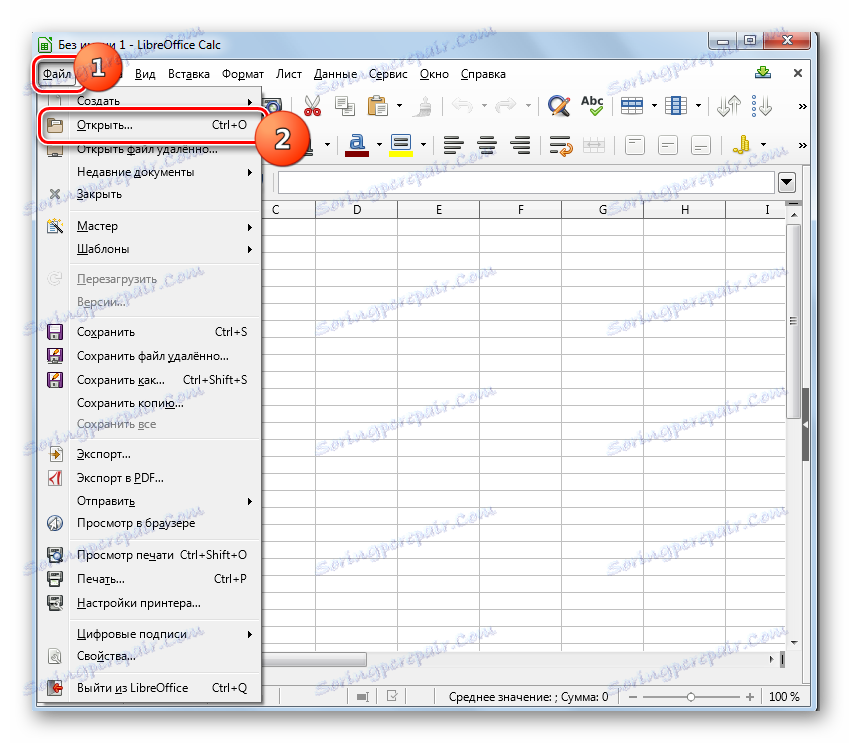
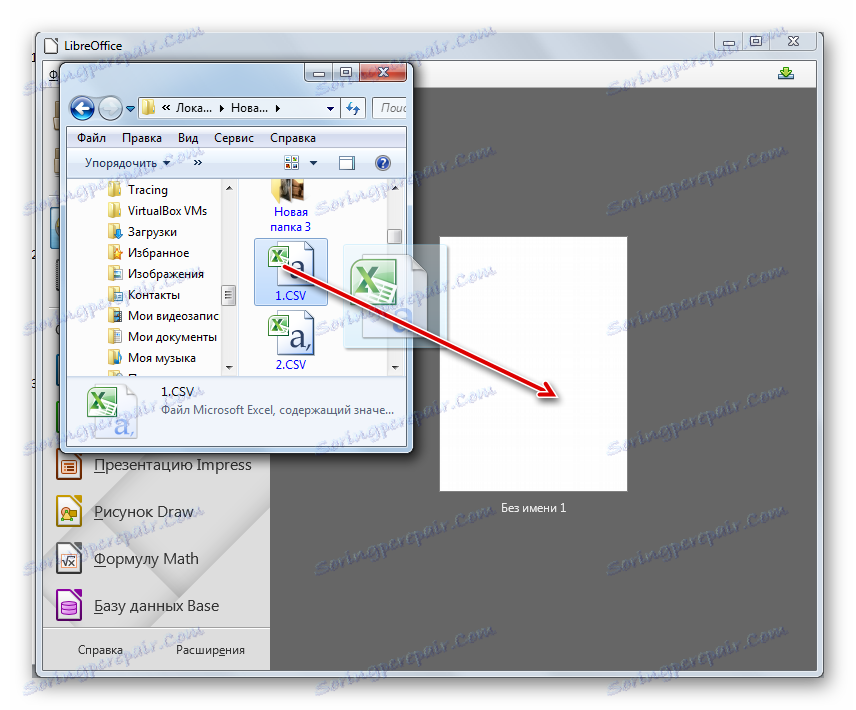
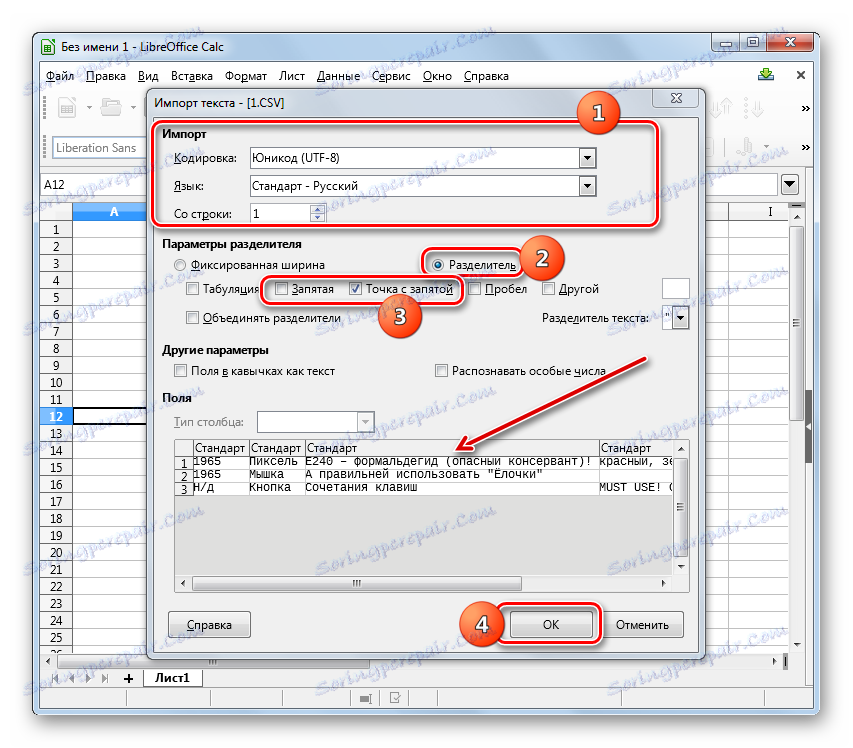
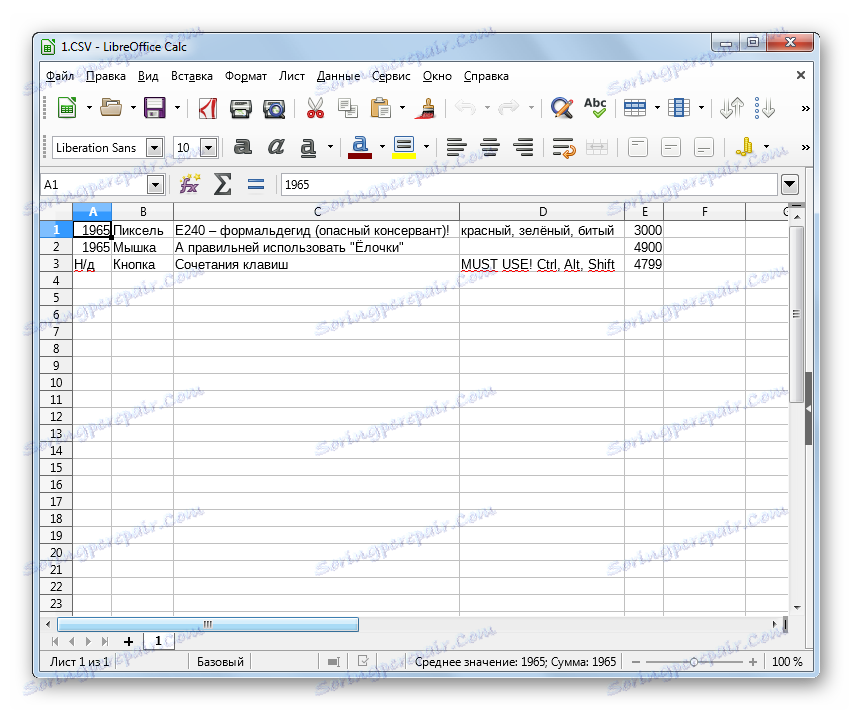
Metoda 3: OpenOffice Calc
Możesz wyświetlić plik CSV z innym procesorem tabeli - OpenOffice Calc .
- Uruchom OpenOffice. W głównym oknie kliknij "Otwórz ..." lub użyj Ctrl + O.
![Przejdź do otwartego pliku w OpenOffice]()
Możesz także skorzystać z menu. Aby to zrobić, przejdź do "Plik" i "Otwórz ..." .
![Przejdź do otwartego okna pliku, korzystając z górnego menu poziomego w OpenOffice]()
Podobnie jak w przypadku metody z poprzednim programem, można uzyskać dostęp do okna otwierania obiektu bezpośrednio przez interfejs Kalk. W takim przypadku należy kliknąć ikonę na obrazie folderu lub zastosować wszystkie takie same klawisze Ctrl + O.
![Przejdź do otwartego okna pliku, używając ikony na pasku narzędzi w OpenOffice Calc]()
Możesz także skorzystać z menu, przechodząc do niego pod pozycjami "Plik" i "Otwórz ..." .
- W wyświetlonym oknie otwierającym przejdź do obszaru docelowego CSV, wybierz obiekt i kliknij "Otwórz" .
![Otwórz okno pliku w OpenOffice]()
Możesz to zrobić bez uruchamiania tego okna, po prostu przeciągając plik CSV z "Explorera" do OpenOffice.
- Każde z wielu opisanych działań doprowadzi do aktywacji okna "Importuj tekst" , który jest bardzo podobny zarówno pod względem wyglądu, jak i funkcjonalności do narzędzia o podobnej nazwie w LibreOffice. W związku z tym działania są dokładnie takie same. W polach "Kodowanie" i "Język" ustaw odpowiednio "Unicode (UTF-8)" i język bieżącego dokumentu.
W bloku "Parametr separatora", umieść przycisk radiowy obok elementu "Separator" , a następnie zaznacz pole wyboru "Średnik" lub "Przecinek", które odpowiada rodzajowi separatora w dokumencie.
Po wykonaniu powyższych czynności, jeśli dane w formularzu podglądu wyświetlane w dolnej części okna są wyświetlane poprawnie, kliknij "OK" .
- Dane zostaną pomyślnie wyświetlone za pośrednictwem interfejsu Open Office Kalk.
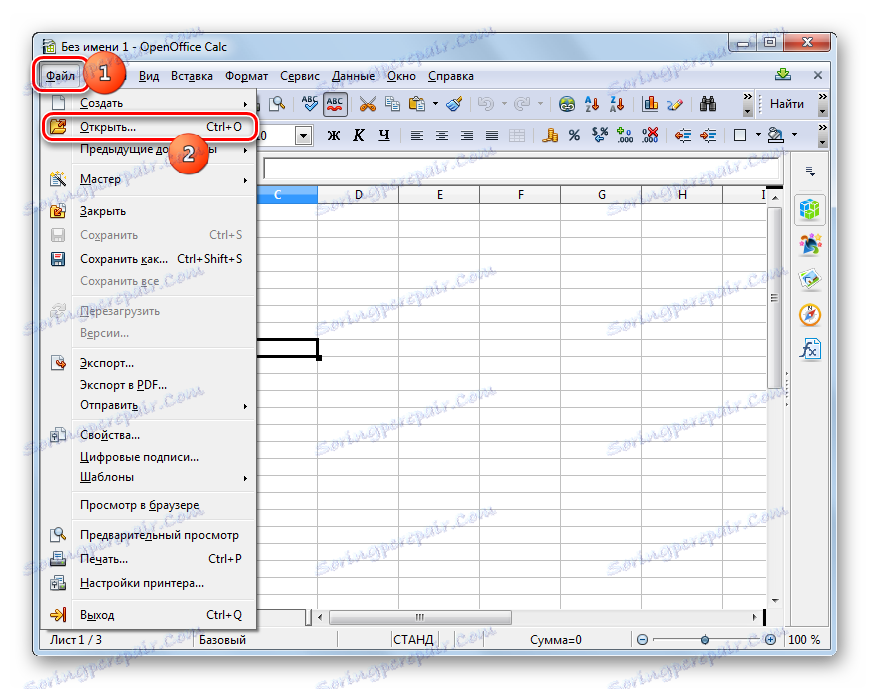
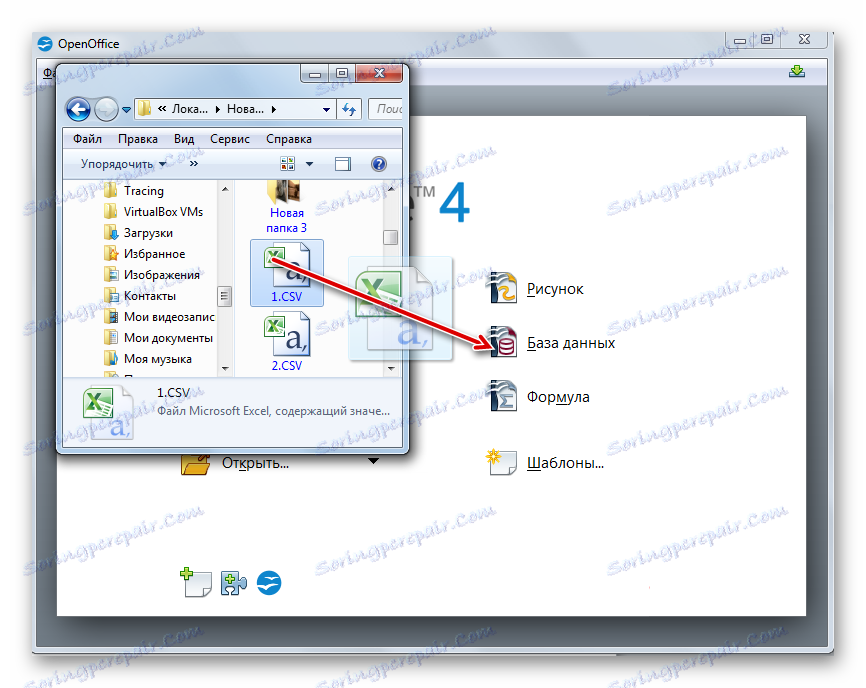
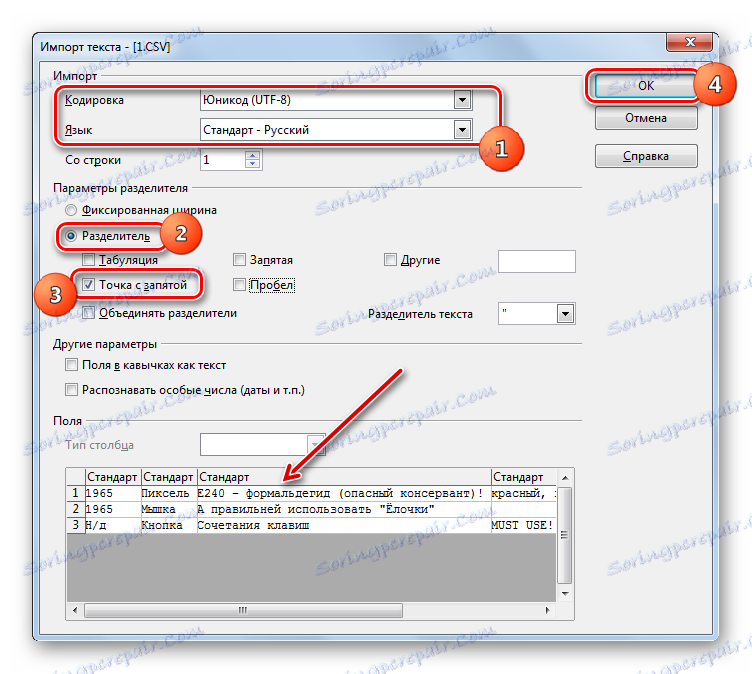
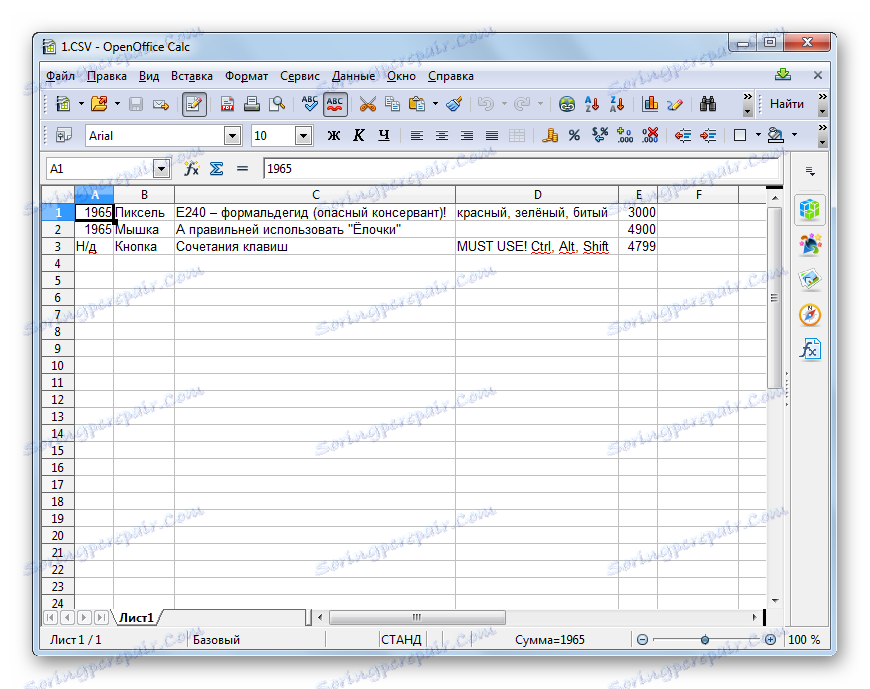
Metoda 4: Notatnik
Możesz użyć zwykłego Notatnika do edycji.
- Uruchom Notatnik. W menu kliknij "Plik" i "Otwórz ..." . Lub możesz użyć Ctrl + O.
- Pojawi się okno otwierające. Przejdź do niego w lokalizacji CSV. W polu wyświetlania formatu ustaw wartość "Wszystkie pliki" . Zaznacz żądany obiekt. Następnie kliknij "Otwórz" .
- Obiekt zostanie otwarty, ale oczywiście nie w formie tabelarycznej, którą zaobserwowaliśmy w procesorach tabelarycznych, ale w tekście. Niemniej jednak bardzo wygodne jest edytowanie obiektów tego formatu w notatniku. Trzeba tylko wziąć pod uwagę, że każda linia tabeli odpowiada linii tekstu w Notatniku, a kolumny są oddzielone przecinkami lub średnikami. Biorąc pod uwagę te informacje, możesz łatwo wprowadzić dowolne poprawki, wartości tekstowe, dodawać linie, usuwać lub dodawać ograniczniki w razie potrzeby.
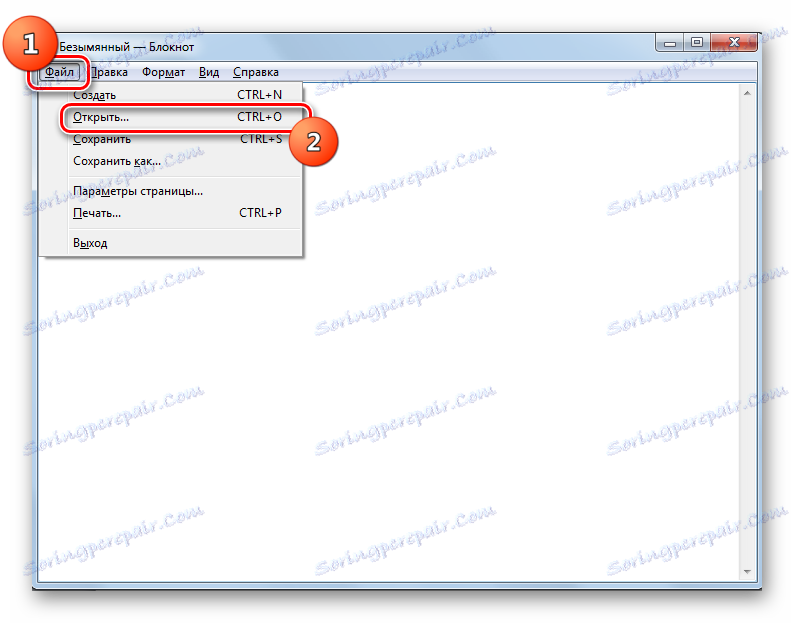
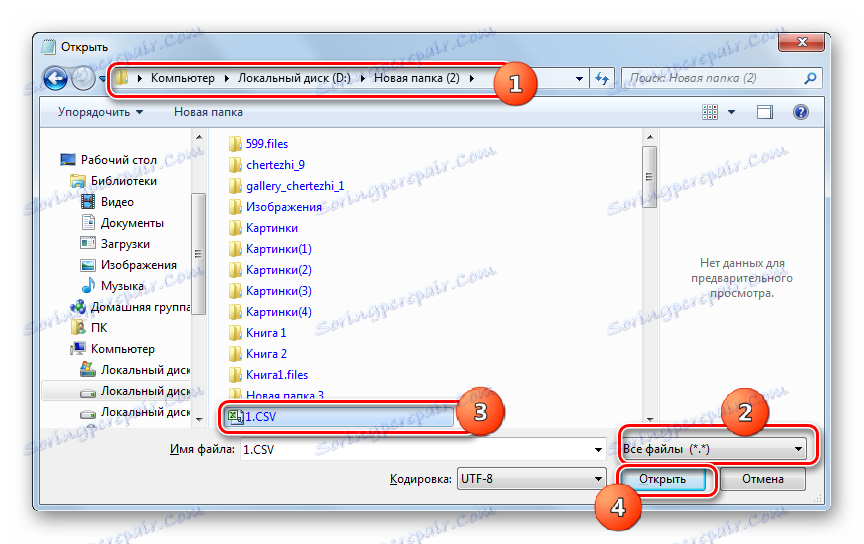
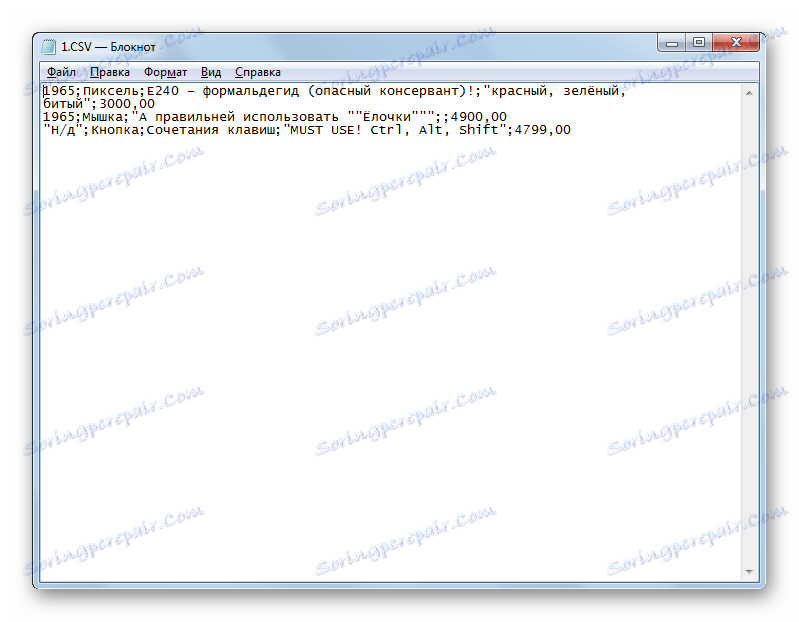
Metoda 5: Notepad ++
Możesz otworzyć i użyć bardziej zaawansowanego edytora tekstowego - Notepad ++ .
- Włącz Notepad ++. Kliknij menu Plik . Następnie wybierz "Otwórz ..." . Możesz także użyć Ctrl + O.
![Przejdź do otwartego okna pliku w górnym poziomym menu Notepad ++]()
Inna opcja polega na kliknięciu panelu na ikonie w postaci folderu.
- Pojawi się okno otwierające. W tym miejscu musisz przejść do obszaru systemu plików, w którym znajduje się żądany plik CSV. Po jej wybraniu kliknij "Otwórz" .
- Treść jest wyświetlana w Notepad ++. Zasady edycji są takie same, jak w przypadku korzystania z Notatnika, ale Notepad ++ zapewnia znacznie większą liczbę narzędzi do różnych manipulacji danymi.
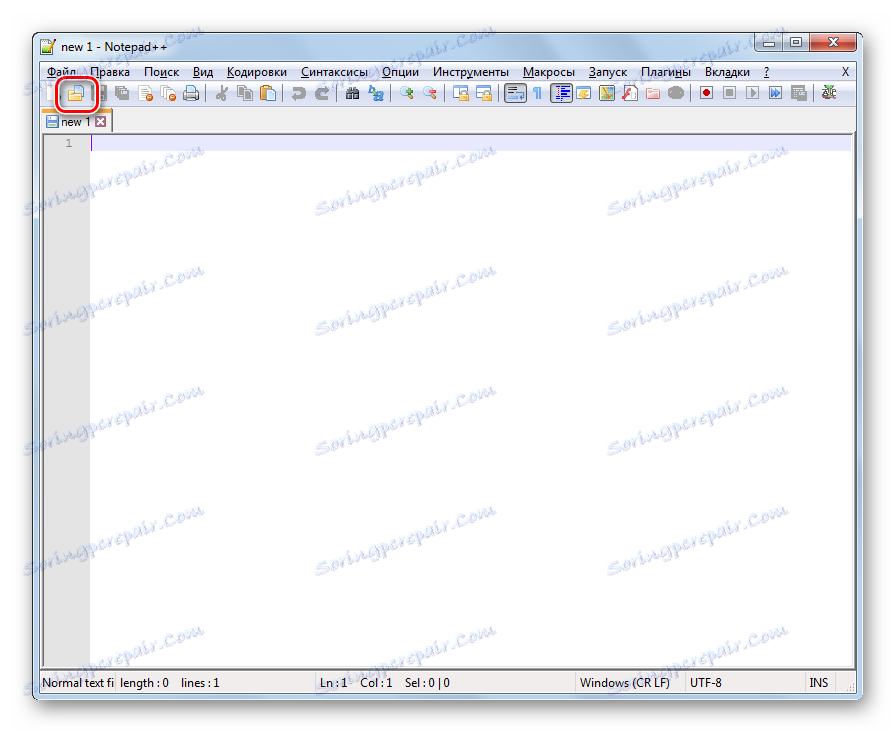
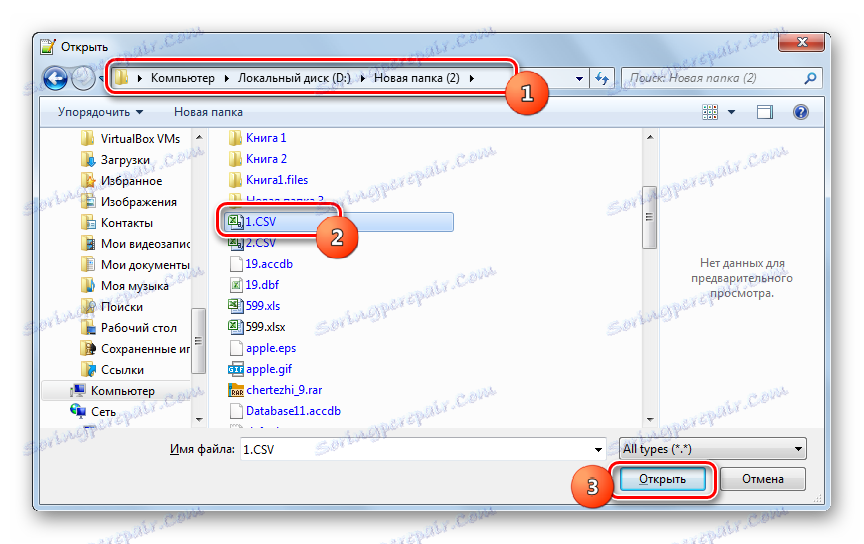
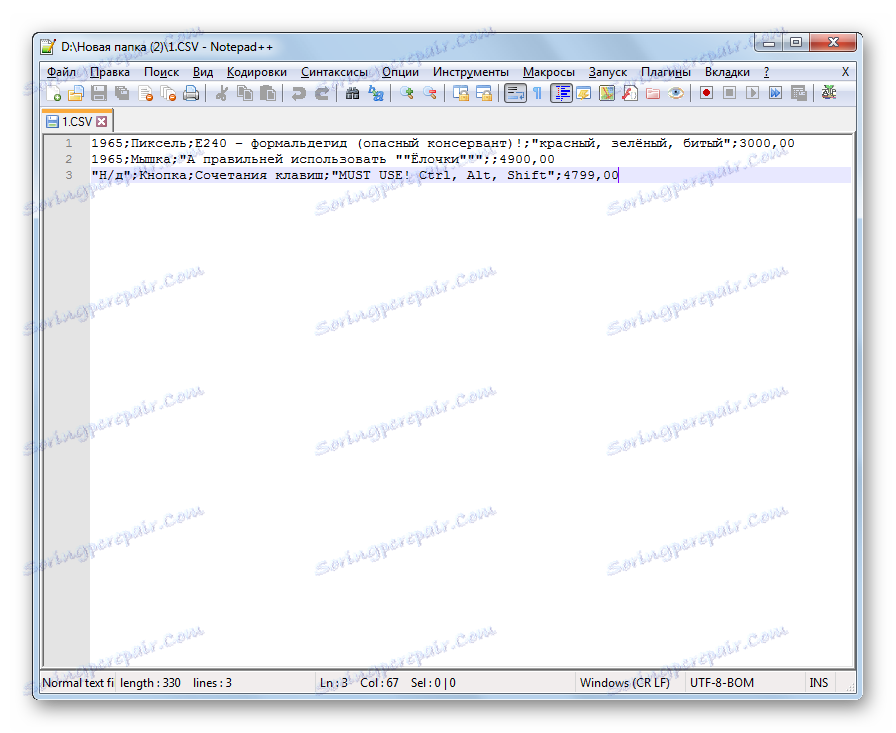
Metoda 6: Safari
Zobacz zawartość w wersji tekstowej bez możliwości jej edycji w przeglądarce Safari . Większość innych popularnych przeglądarek nie zapewnia tej opcji.
- Uruchom Safari. Kliknij Plik . Następnie kliknij "Otwórz plik ..." .
- Pojawi się okno otwierające. Musi przejść do miejsca, w którym znajduje się plik CSV, który użytkownik chce wyświetlić. Bez problemu przełącznik formatu w polu musi być ustawiony na "Wszystkie pliki" . Następnie wybierz obiekt z rozszerzeniem CSV i kliknij "Otwórz" .
- Zawartość obiektu otworzy się w nowym oknie Safari w formie tekstowej, tak jak to było w Notatniku. Jednak w przeciwieństwie do Notatnika, niestety nie możesz edytować danych w Safari, ponieważ możesz oglądać tylko.
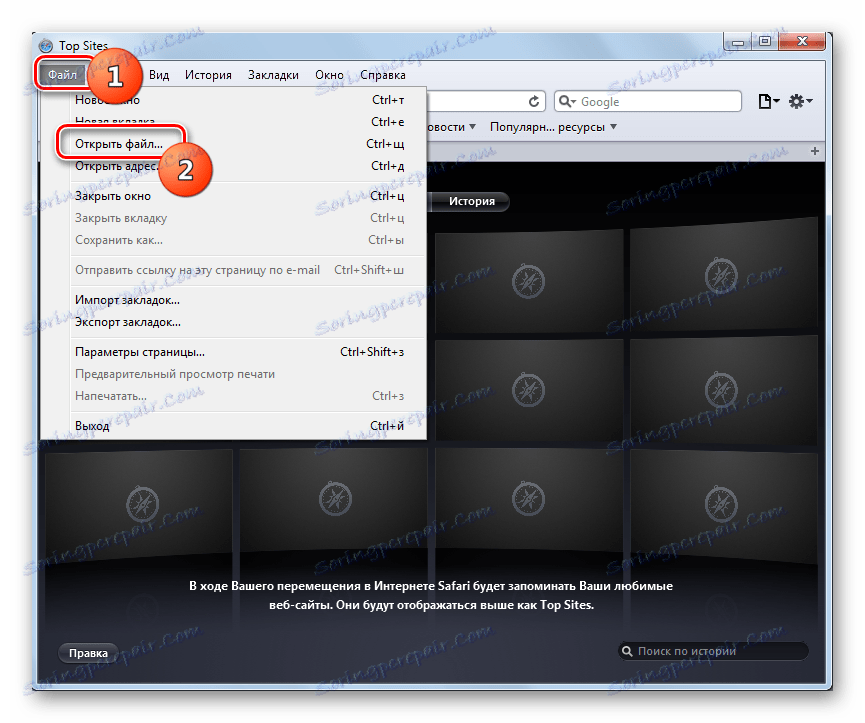
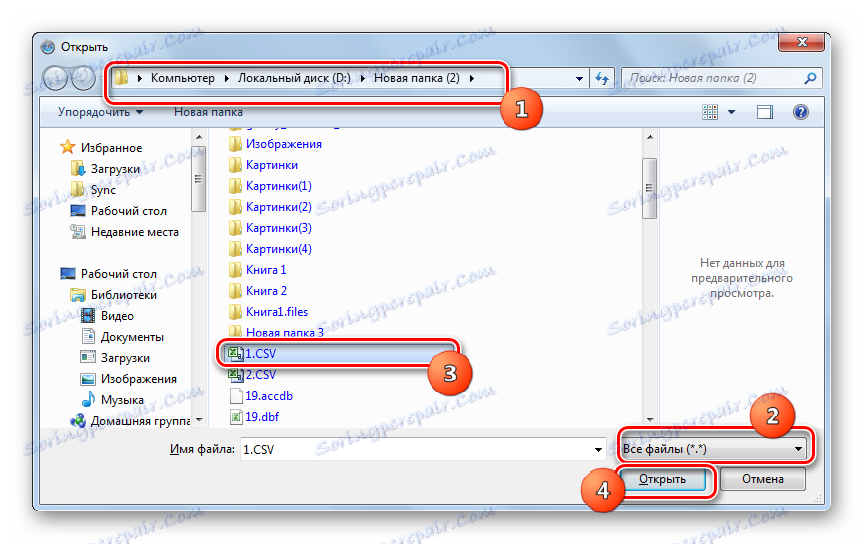
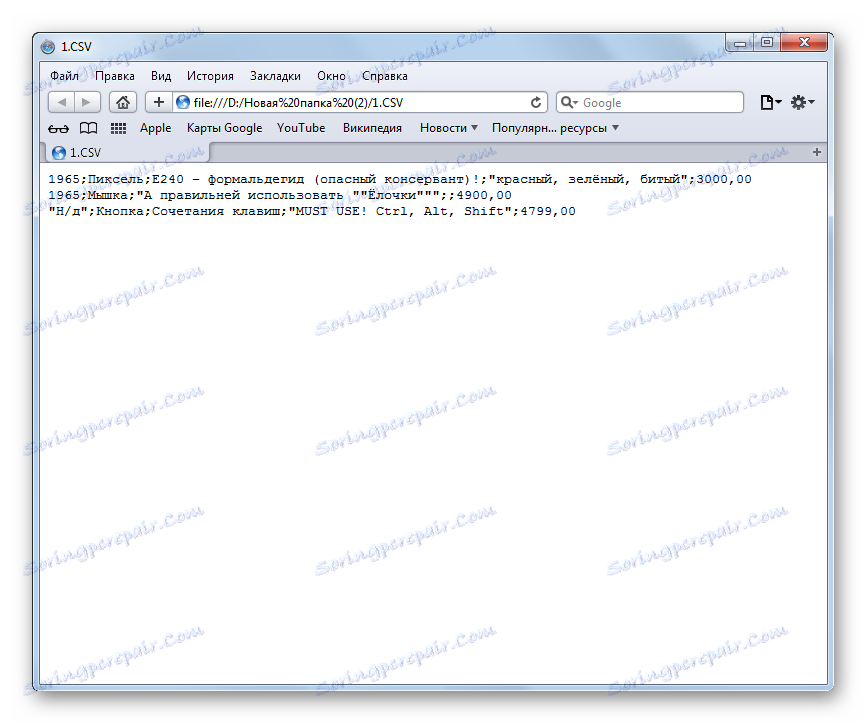
Metoda 7: Microsoft Outlook
Niektóre obiekty CSV to wiadomości e-mail wyeksportowane z klienta poczty e-mail. Można je oglądać za pomocą programu Microsoft Outlook , wykonując procedurę importu.
- Uruchom program Outlook. Po otwarciu programu przejdź do zakładki "Plik" . Następnie kliknij "Otwórz" w menu bocznym. Następnie kliknij "Importuj" .
- Rozpocznie się "Kreator importu i eksportu" . Na przedstawionej liście wybierz "Importuj z innego programu lub pliku" . Kliknij "Dalej" .
- W następnym oknie wybierz typ obiektu do zaimportowania. Jeśli chcemy zaimportować plik CSV, musimy wybrać pozycję "Wartości oddzielone przecinkami (Windows)" . Kliknij Dalej .
- W następnym oknie kliknij "Przeglądaj ..." .
- Pojawi się okno "Przeglądaj" . Powinien przejść do miejsca, w którym litera jest w formacie CSV. Zaznacz ten element i kliknij "OK" .
- Nastąpił powrót do okna "Kreator importu i eksportu" . Jak widać, adres został dodany do lokalizacji obiektu CSV w obszarze "Plik do importu" . W sekcji "Parametry" ustawienia można pozostawić domyślnie. Kliknij Dalej .
- Następnie zaznacz ten folder w skrzynce pocztowej, w której chcesz umieścić zaimportowaną korespondencję.
- Następne okno wyświetla nazwę akcji, która ma zostać wykonana przez program. Po prostu kliknij "Zakończ" .
- Następnie, aby wyświetlić zaimportowane dane, przejdź do zakładki "Wyślij i odbierz" . W boku interfejsu programu wybierz folder, do którego została zaimportowana wiadomość. Następnie w centralnej części programu pojawi się lista liter znajdujących się w tym folderze. Wystarczy dwukrotnie kliknąć wybraną literę dwukrotnie lewym przyciskiem myszy.
- Litera zaimportowana z obiektu CSV zostanie otwarta w programie Outluk.
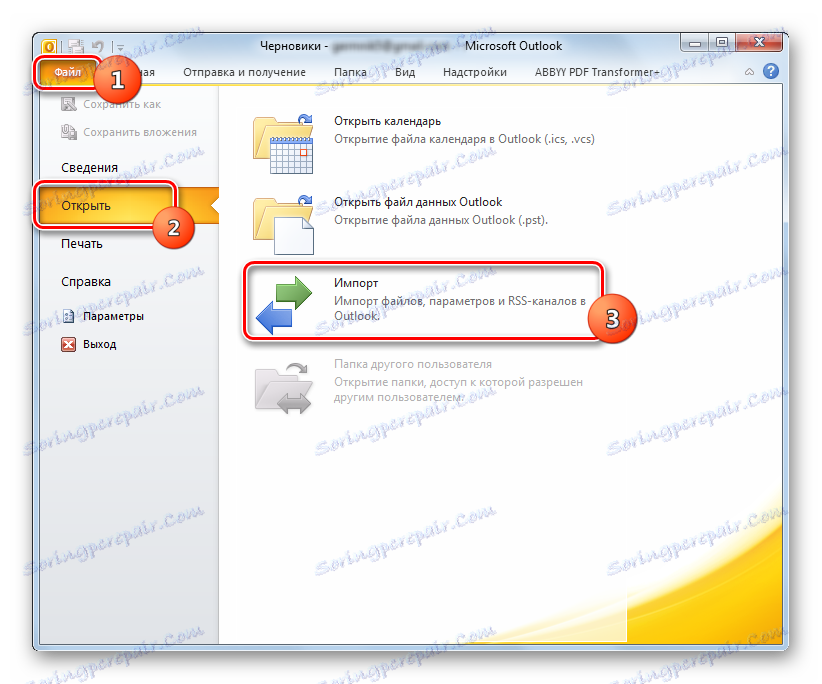
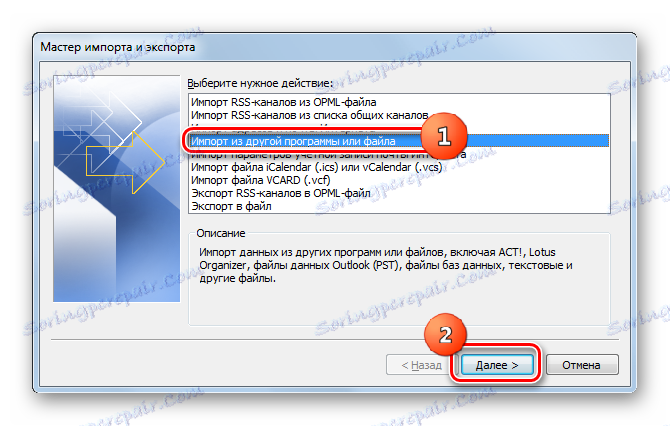
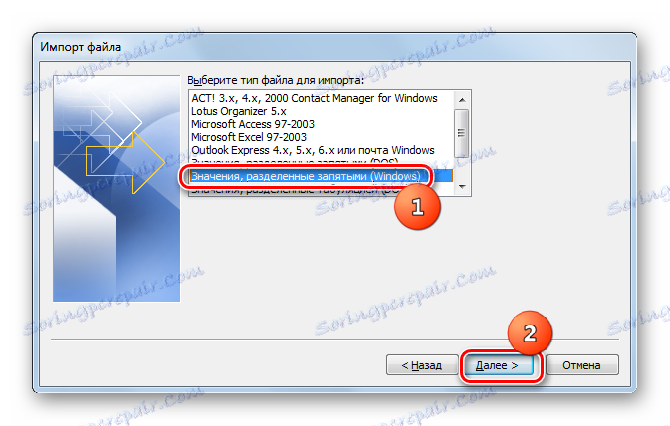
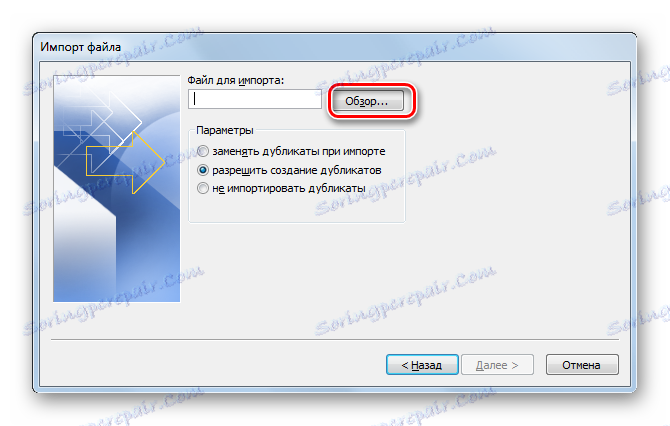
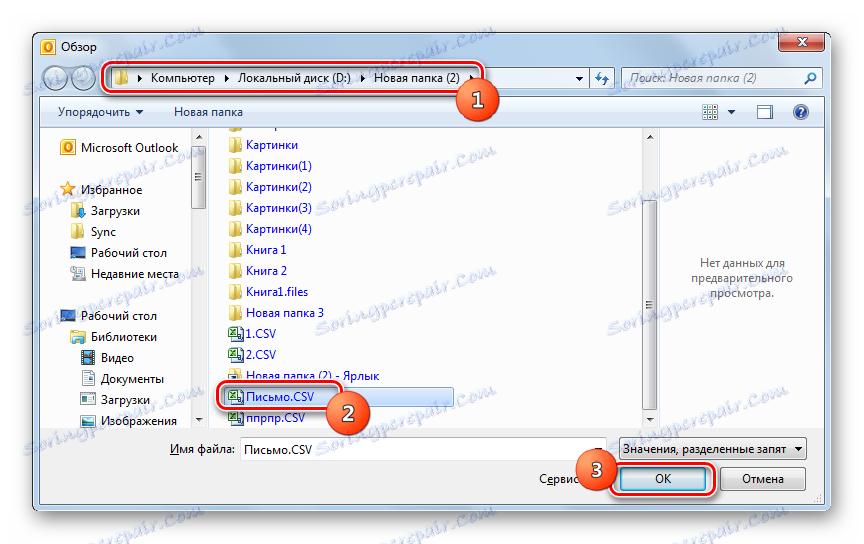
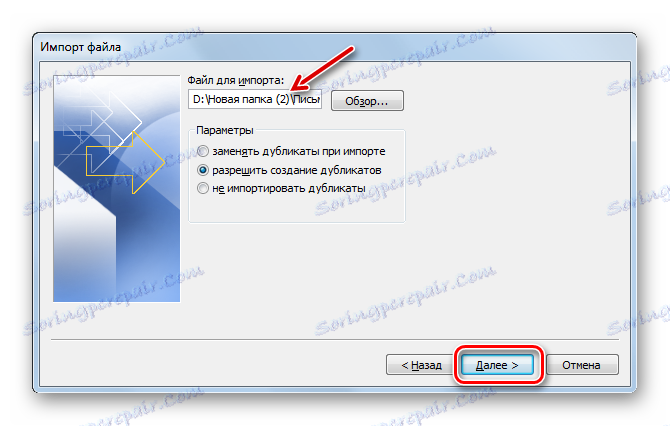
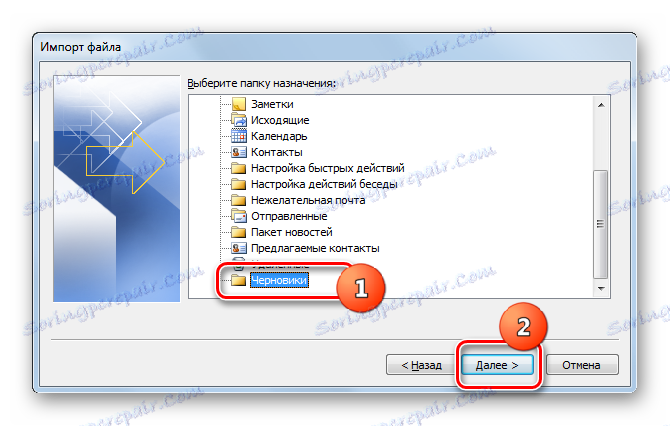
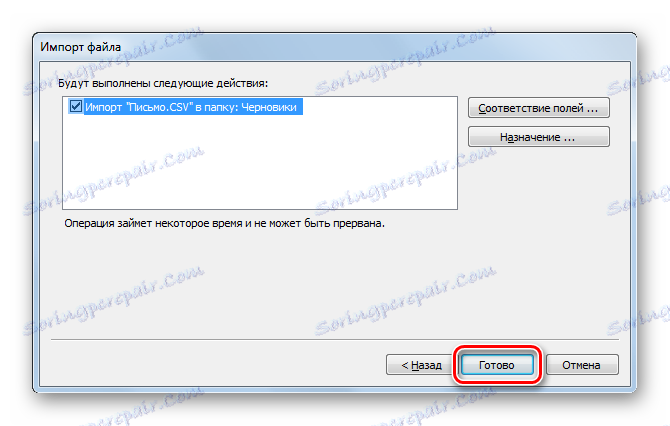
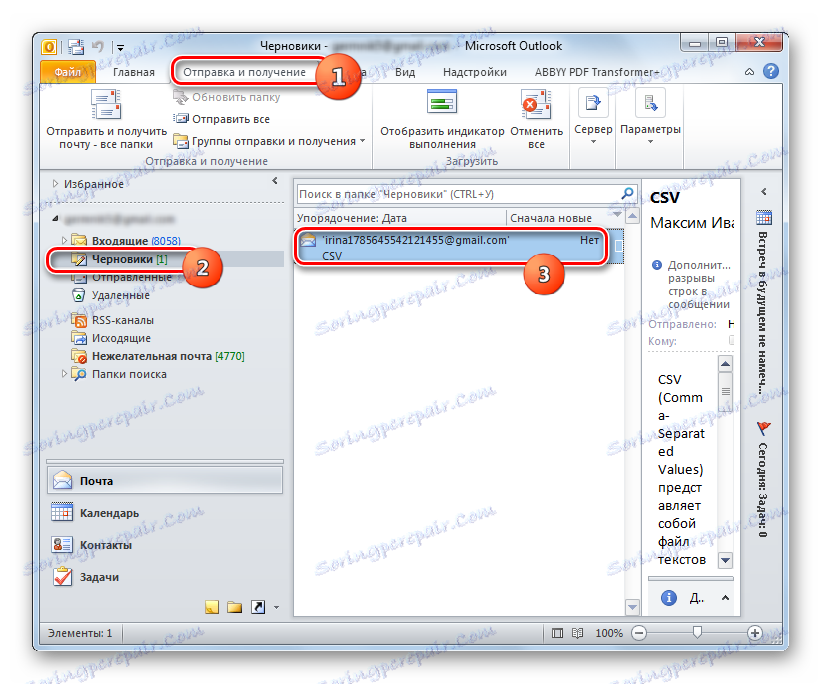
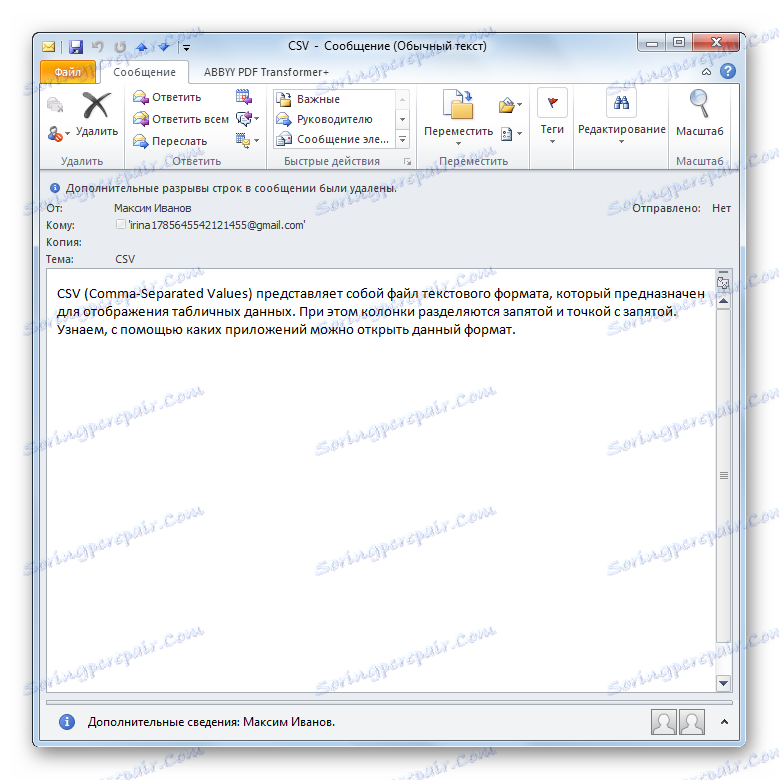
Warto jednak zauważyć, że dzięki tej metodzie nie wszystkie obiekty w formacie CSV mogą być uruchamiane, ale tylko litery, których struktura odpowiada pewnemu standardowi, czyli te zawierające pola: temat, tekst, adres nadawcy, adres odbiorcy, itp.
Jak widać, istnieje sporo programów do otwierania obiektów w formacie CSV. Zazwyczaj najlepiej jest przeglądać zawartość takich plików w procesorze tabeli. Edycję można wykonać jako tekst w edytorze tekstu. Ponadto istnieją oddzielne pliki CSV o określonej strukturze, z którymi działają specjalistyczne programy, na przykład klienci poczty.